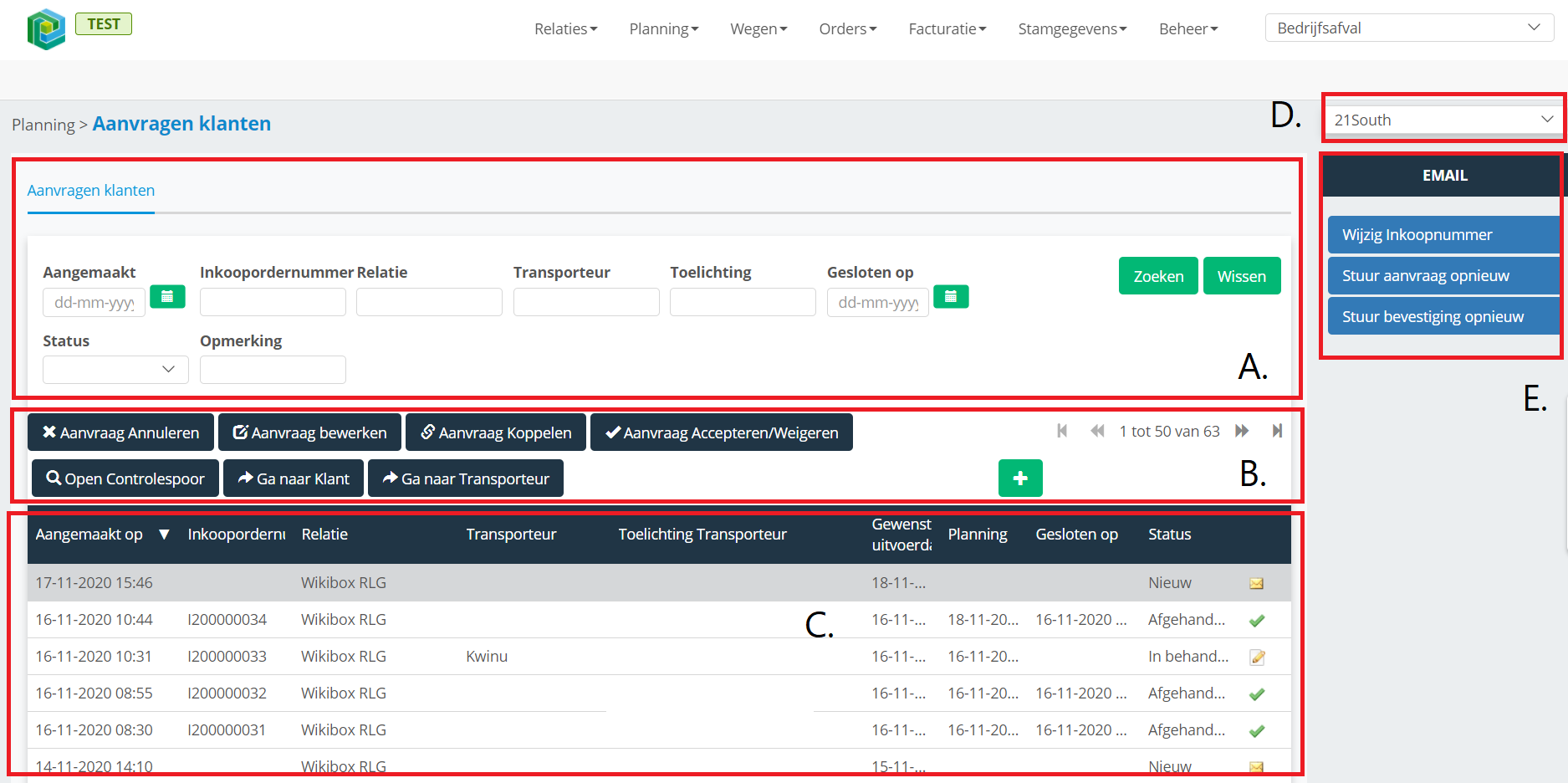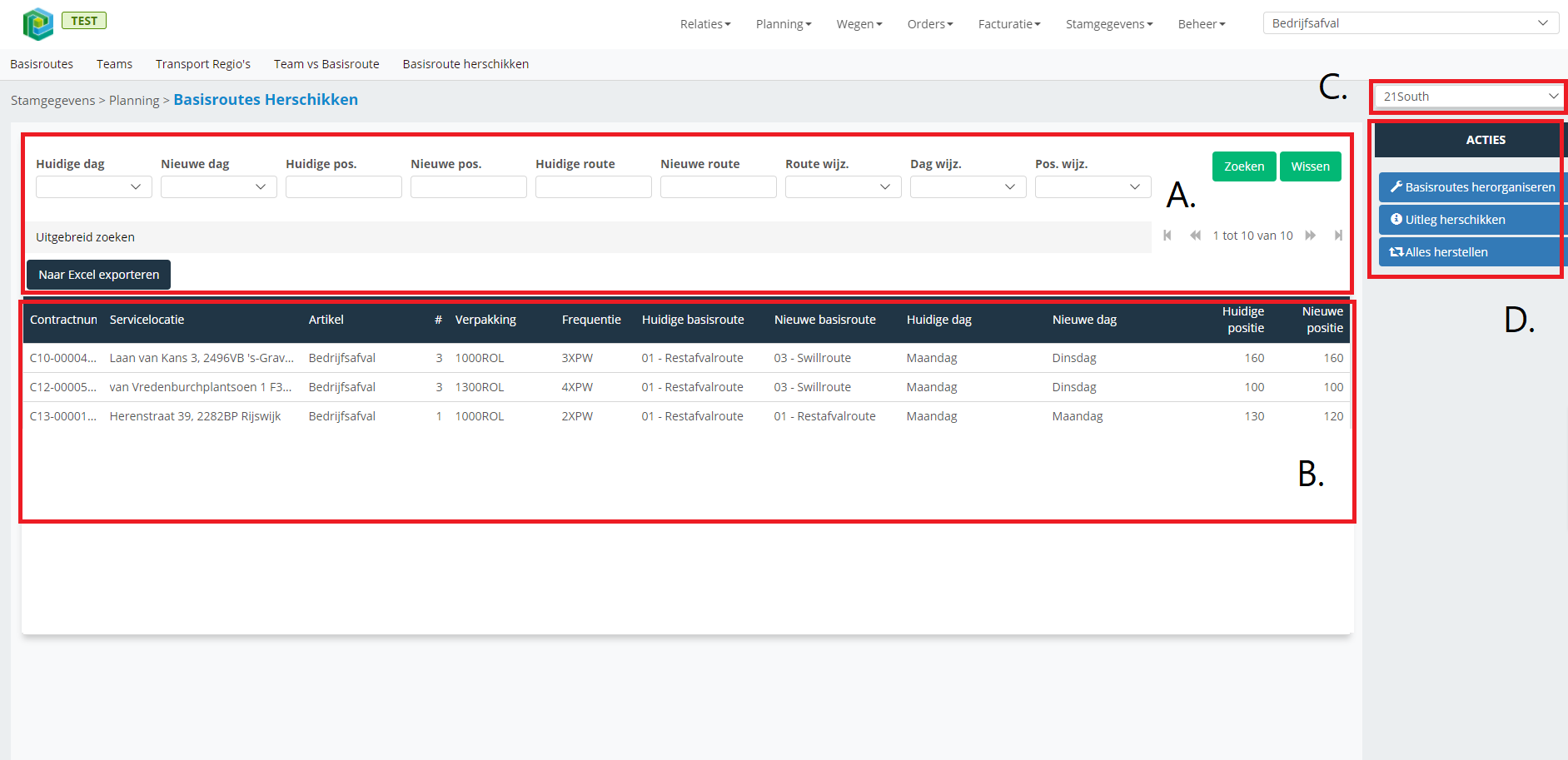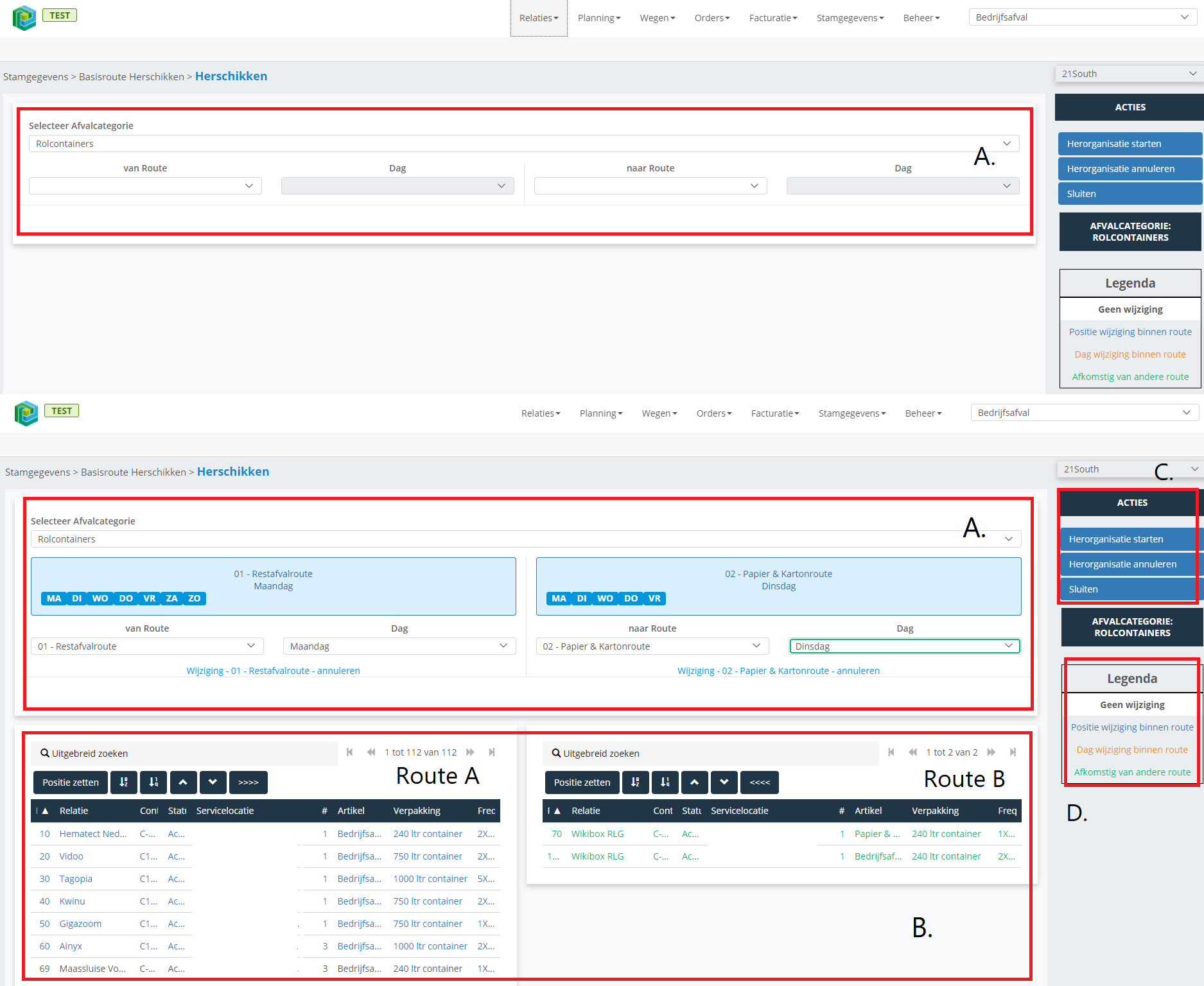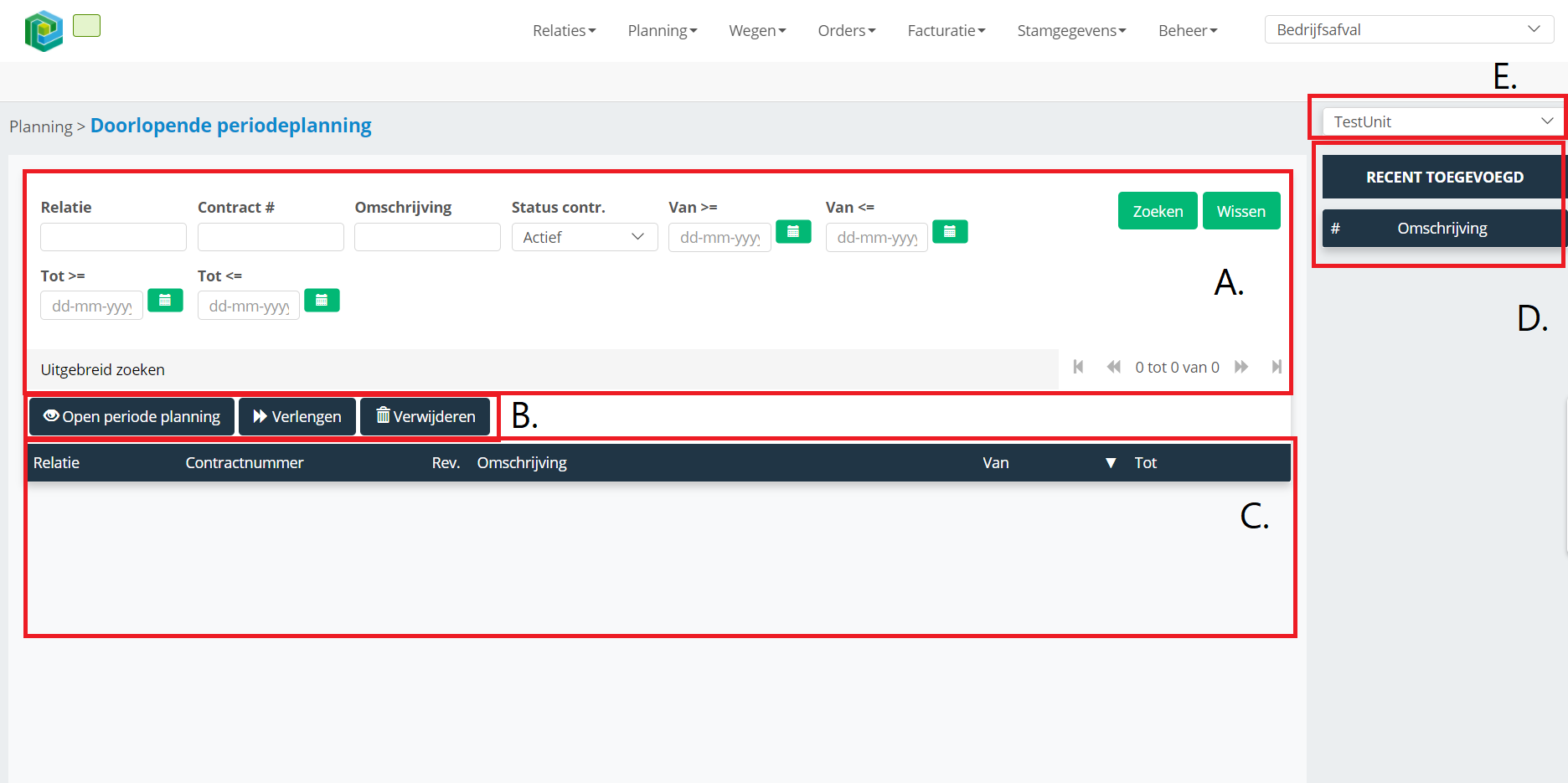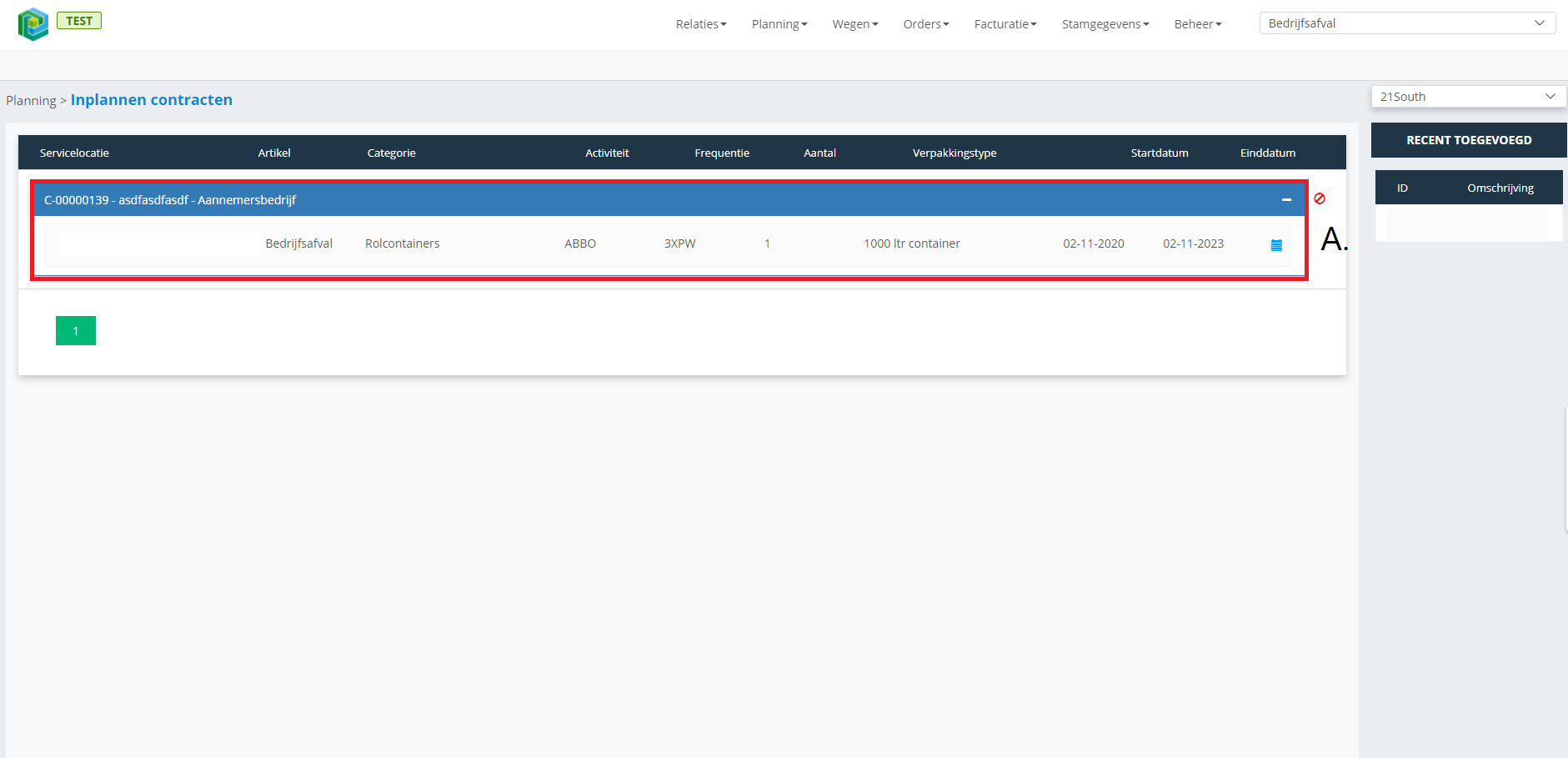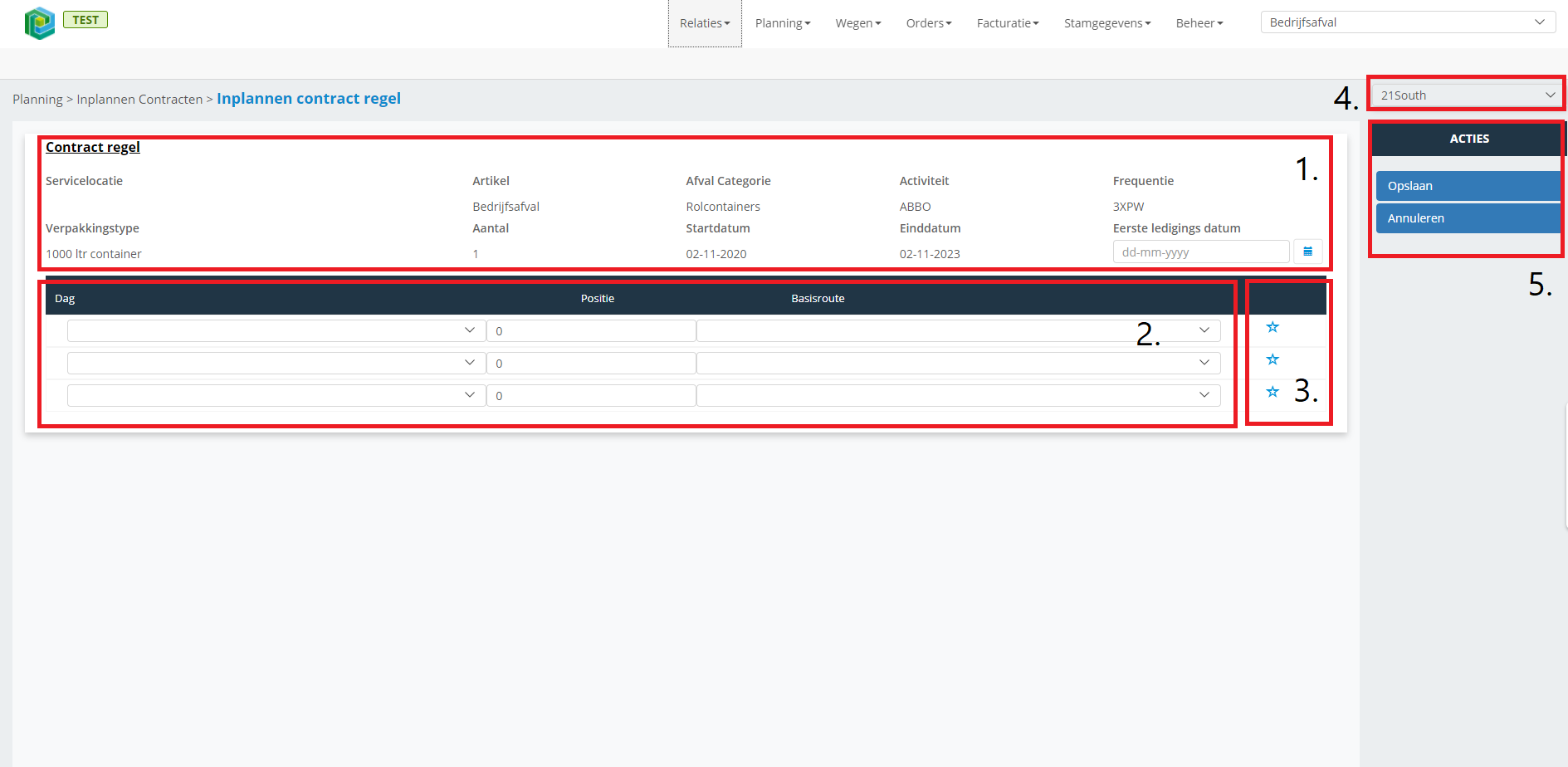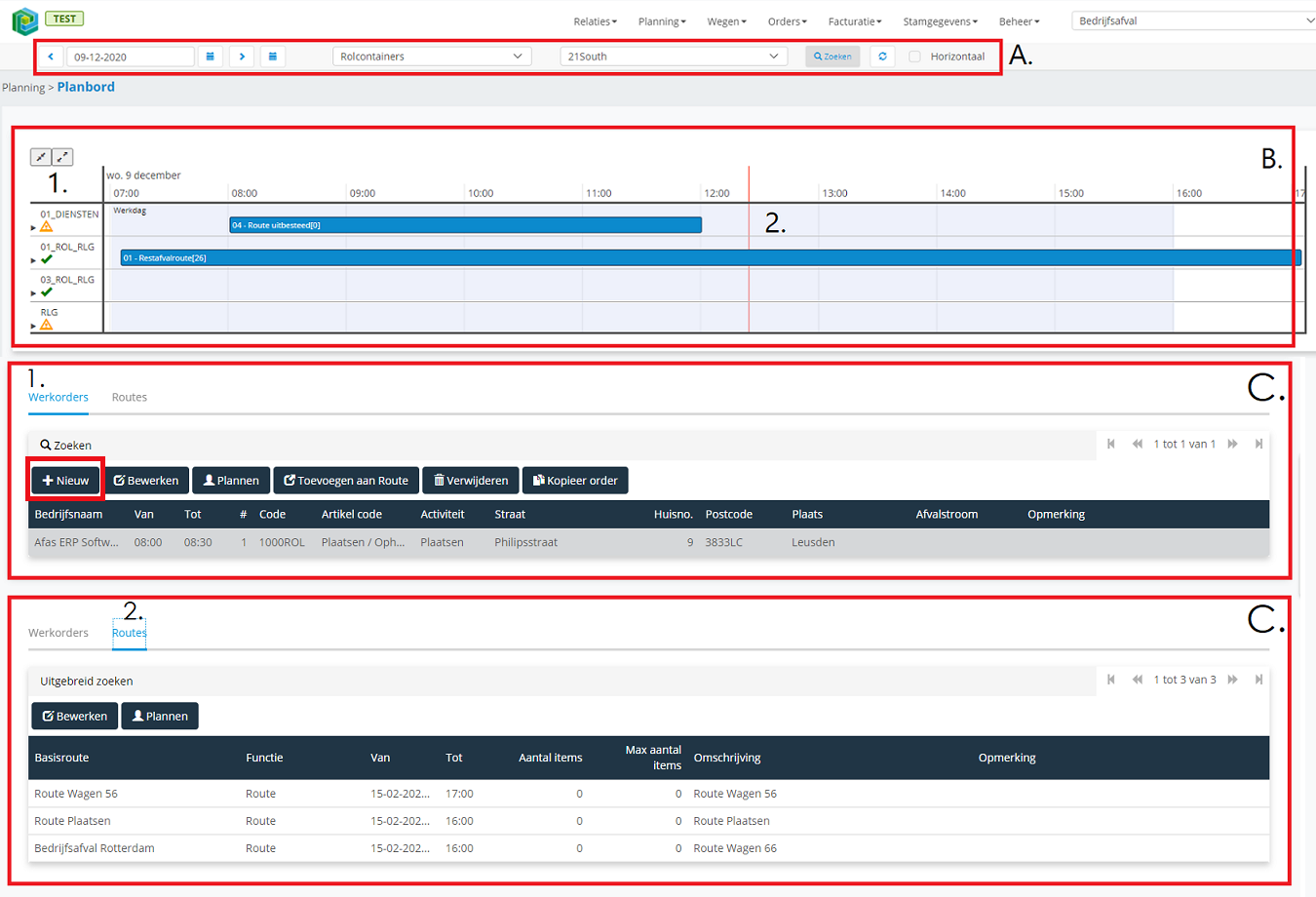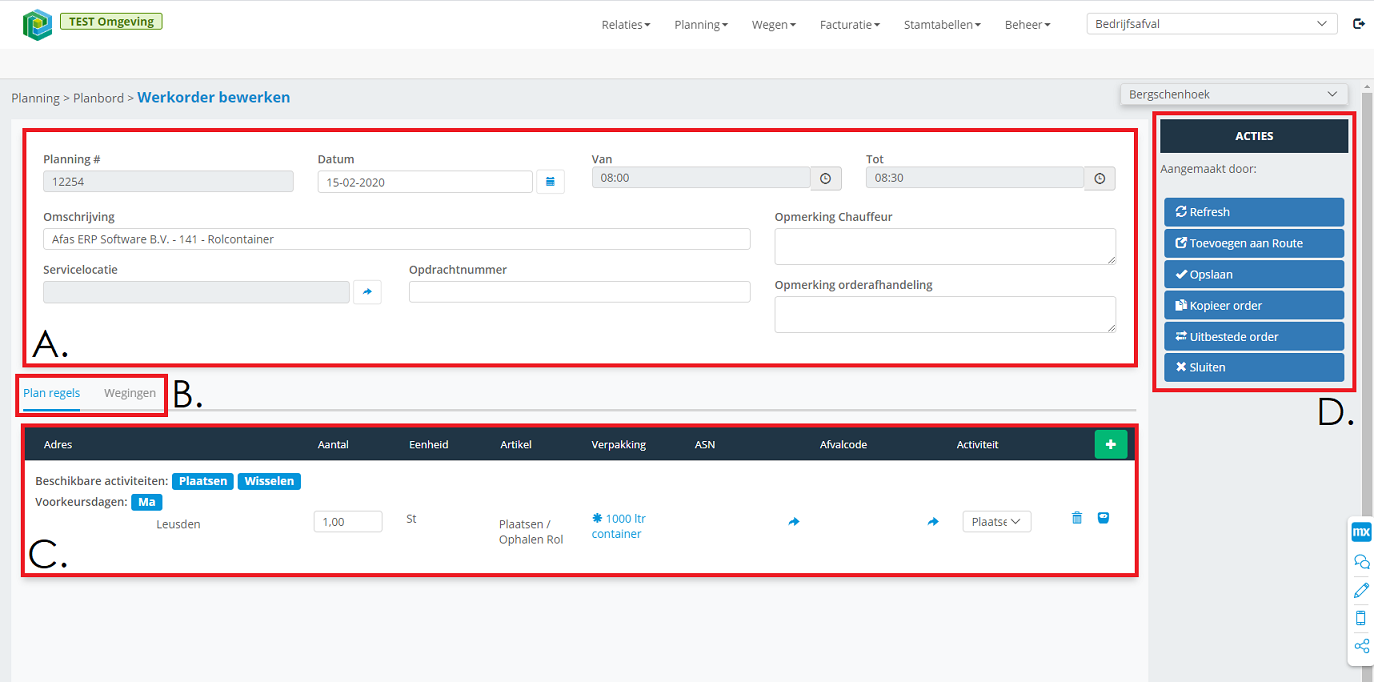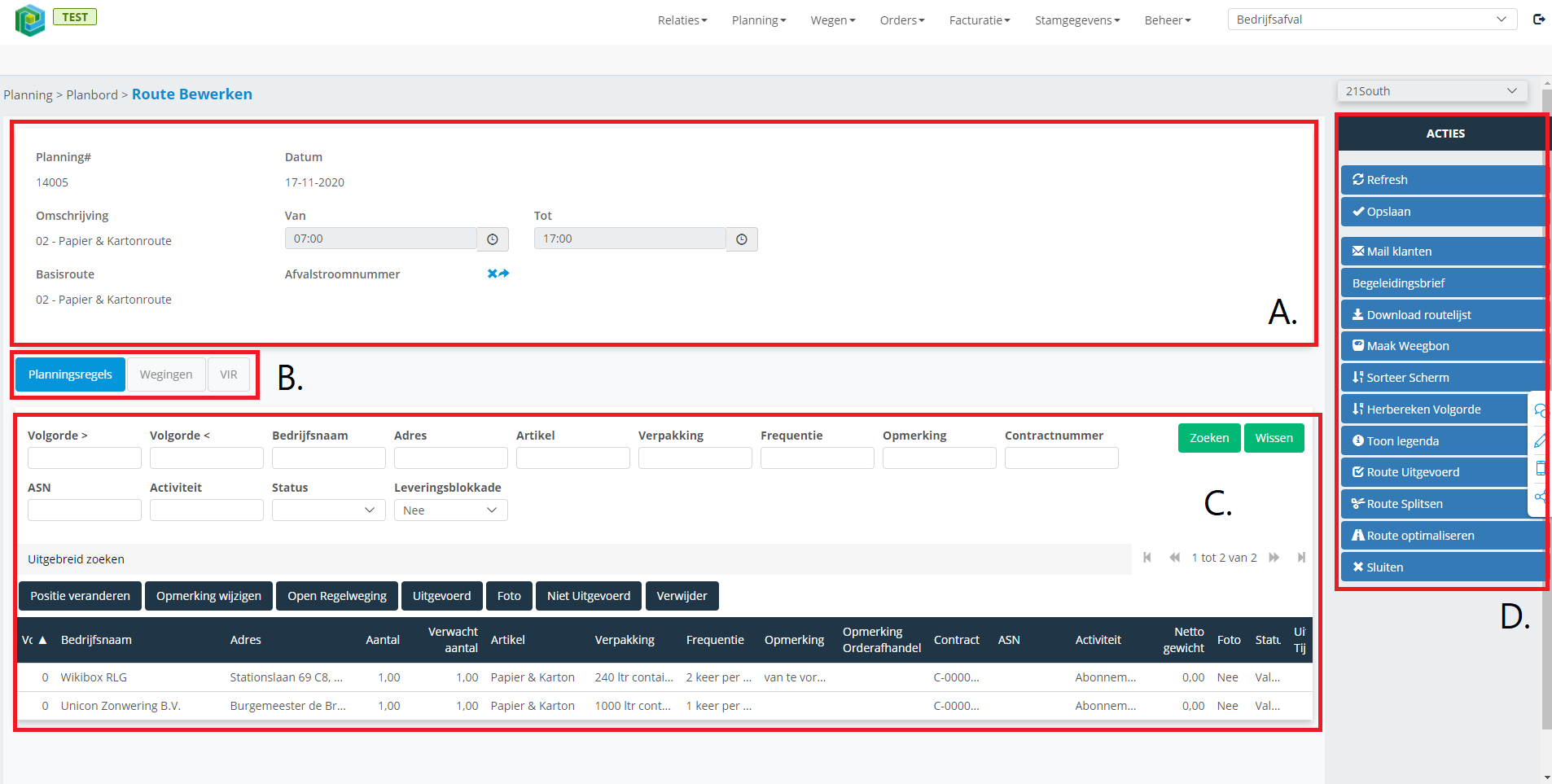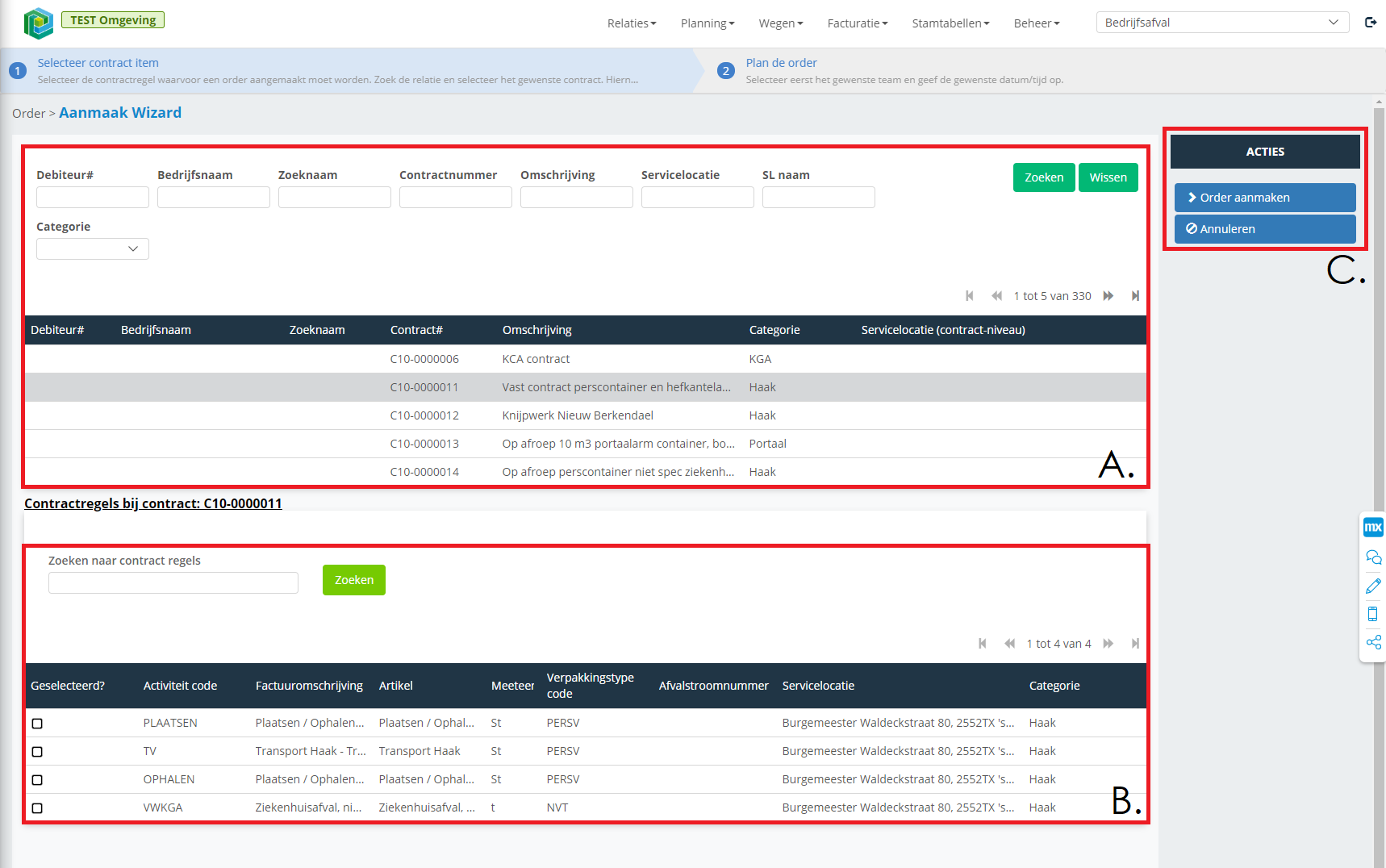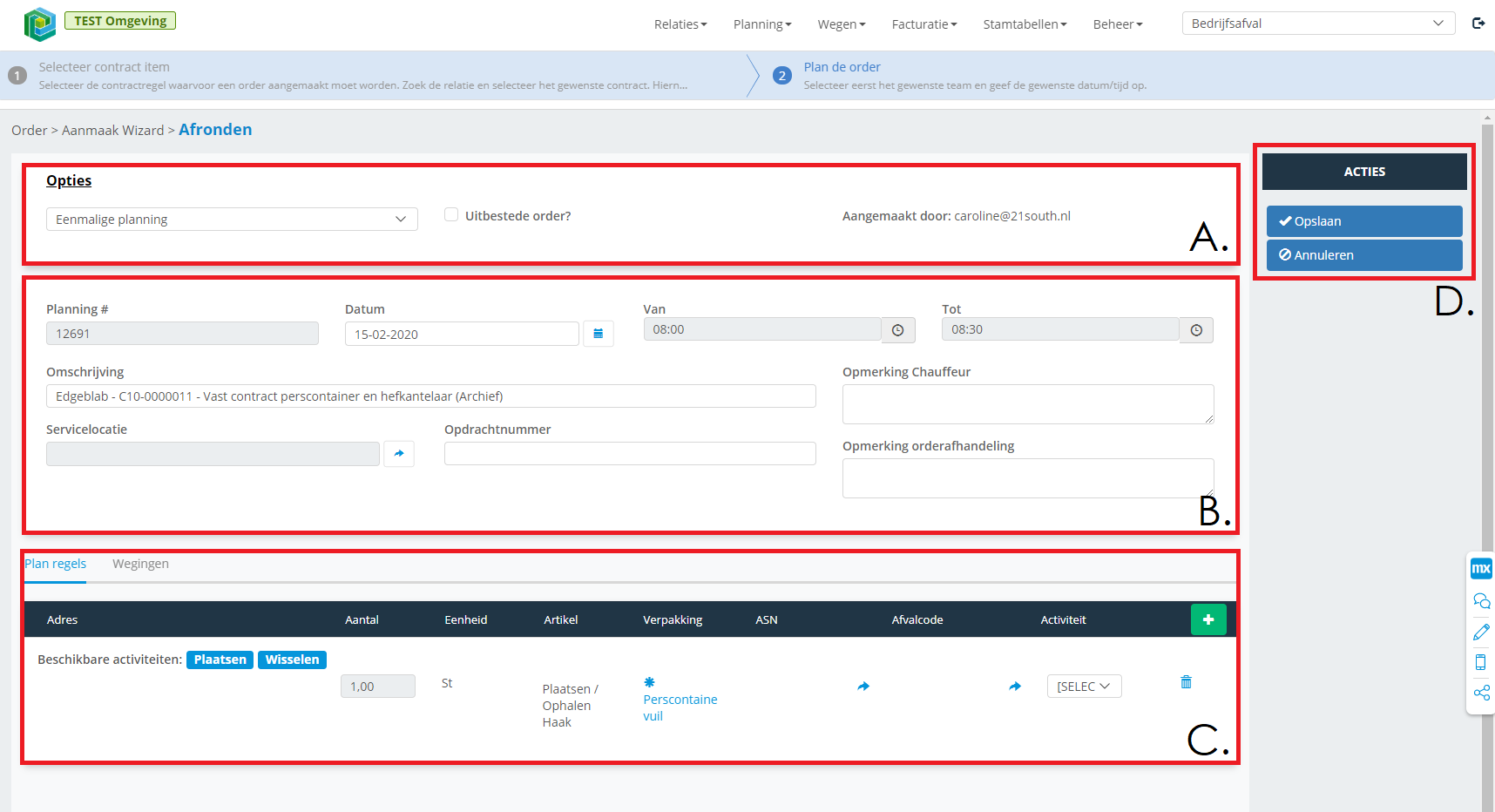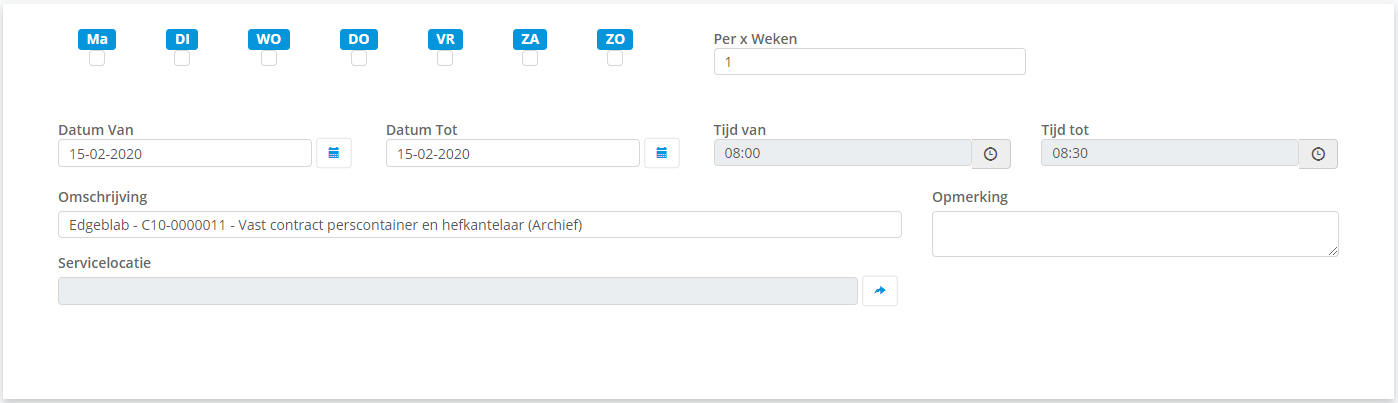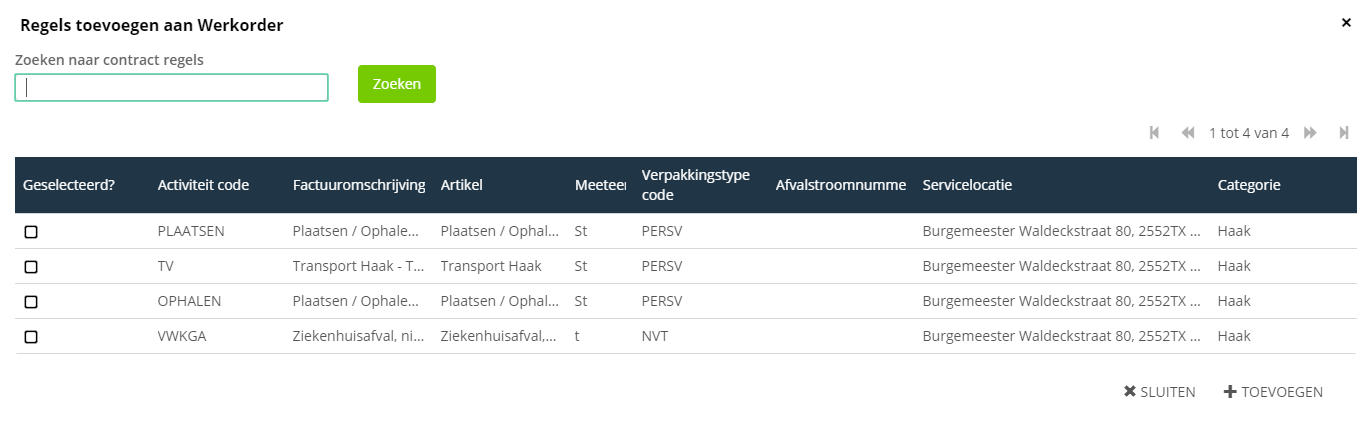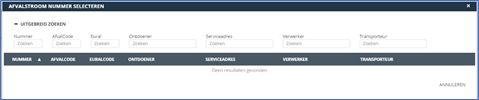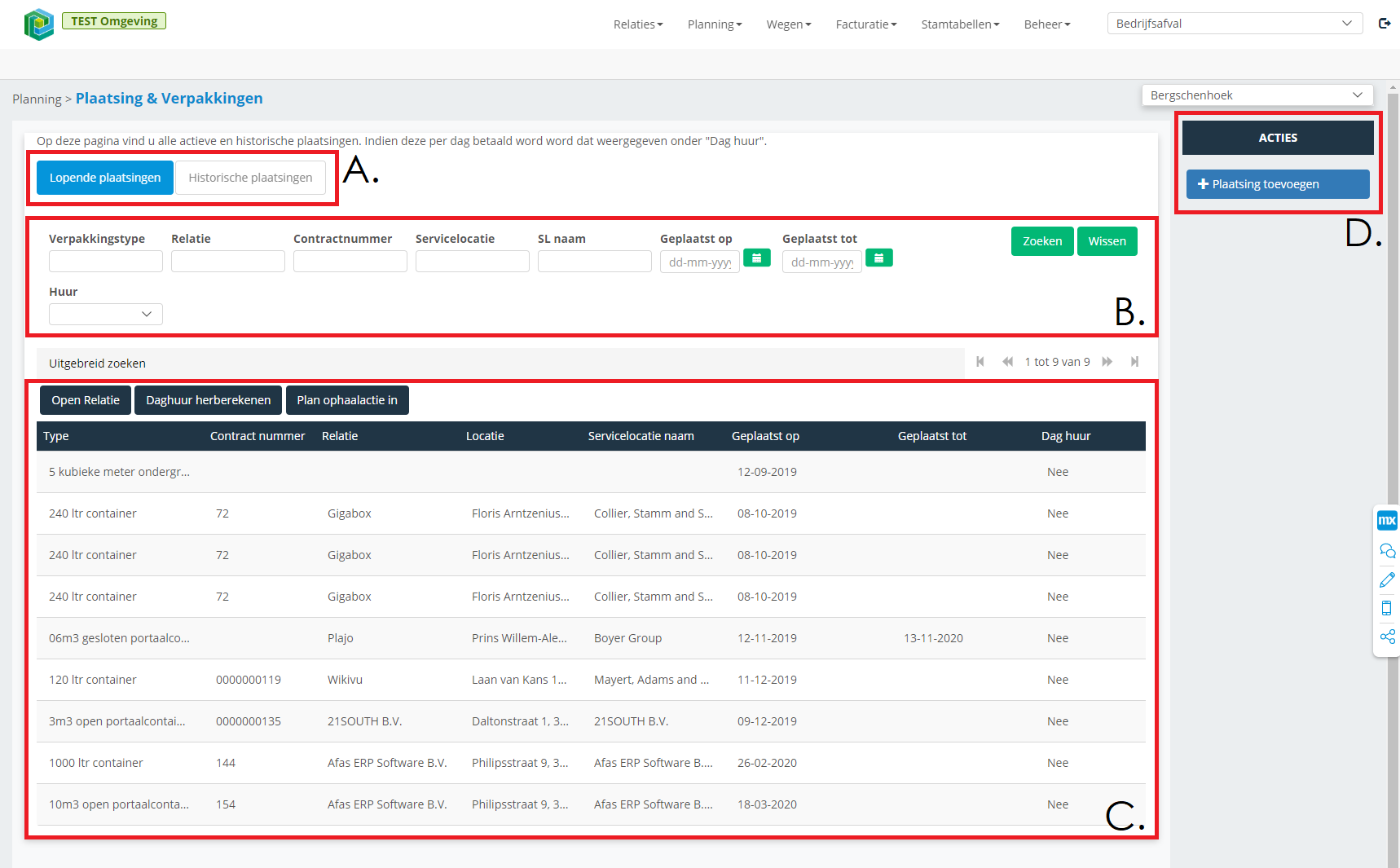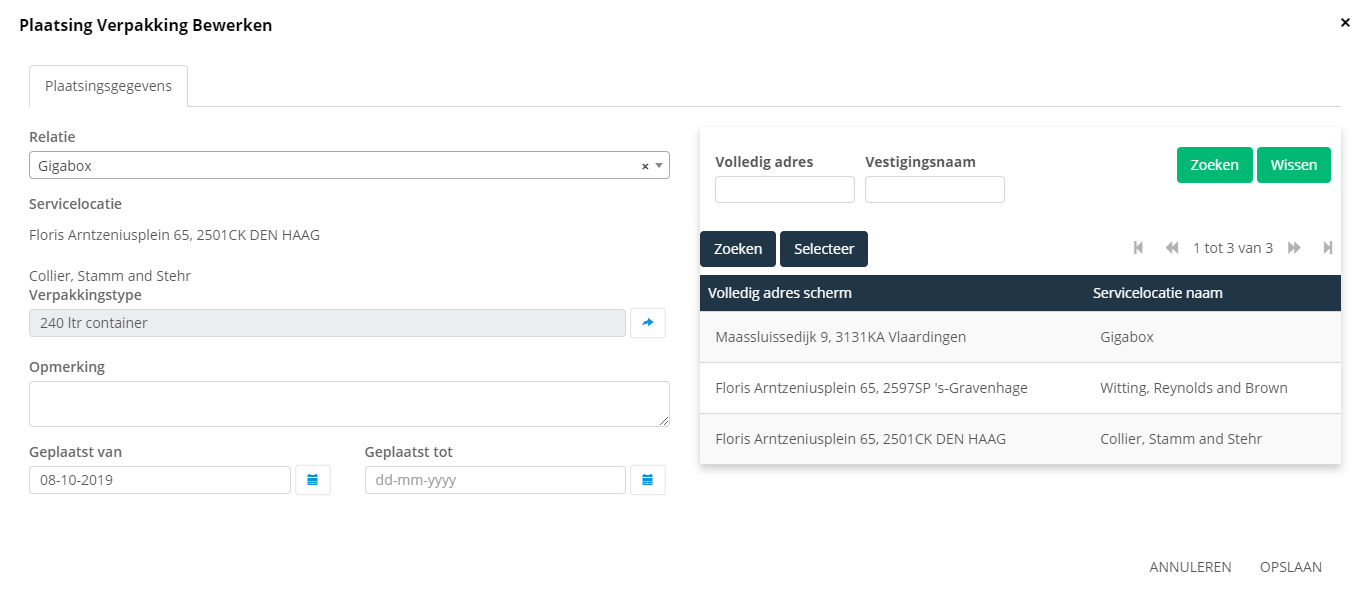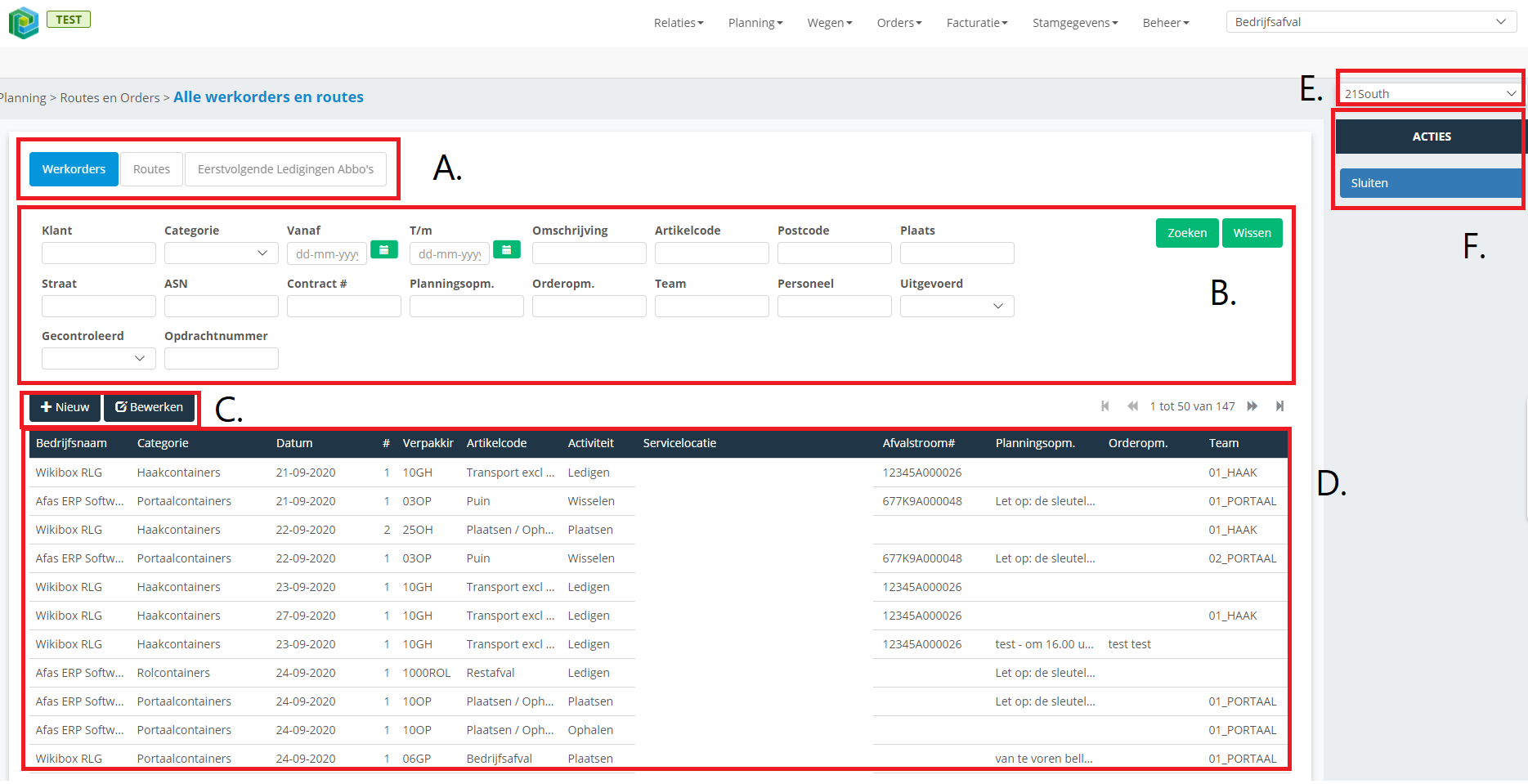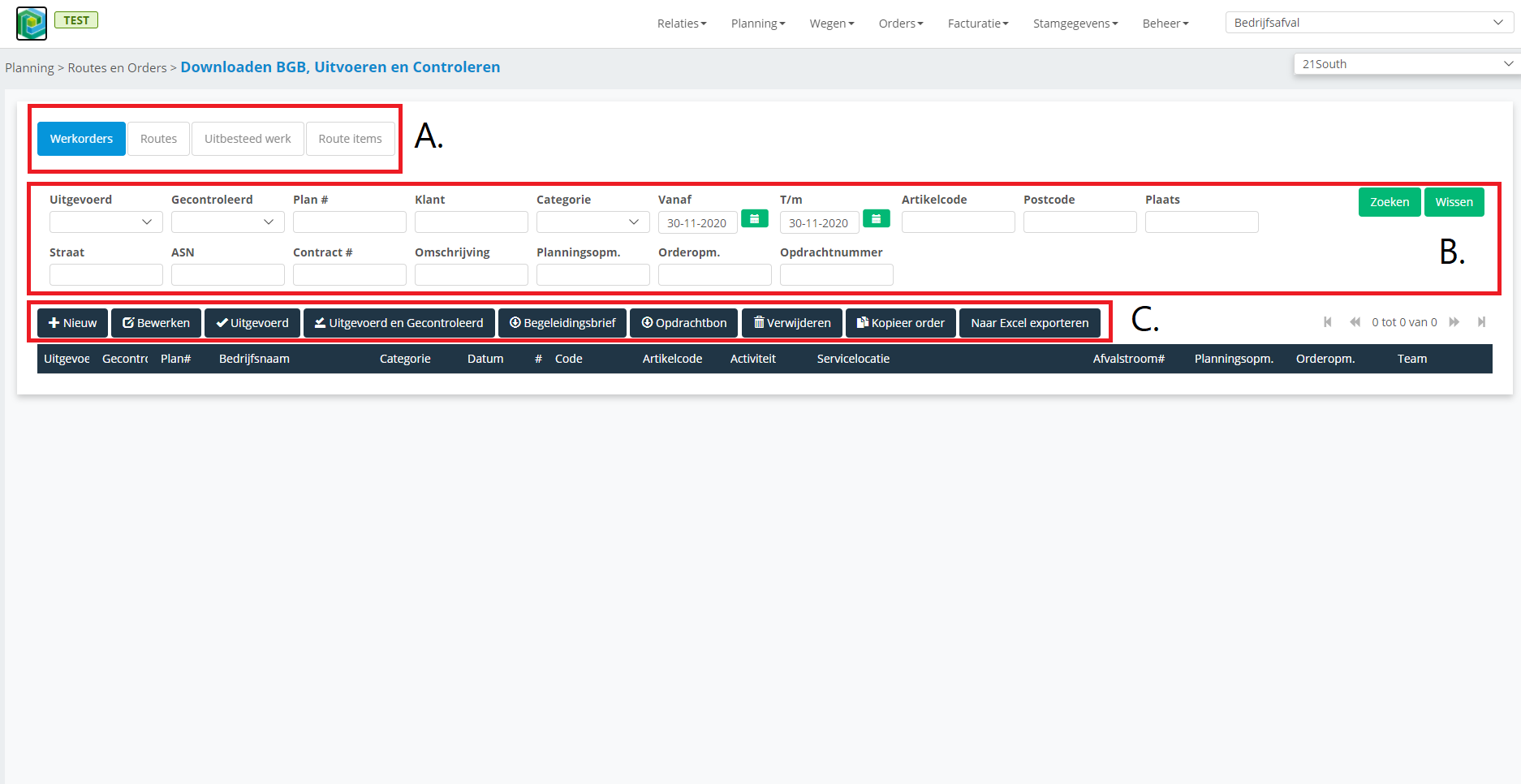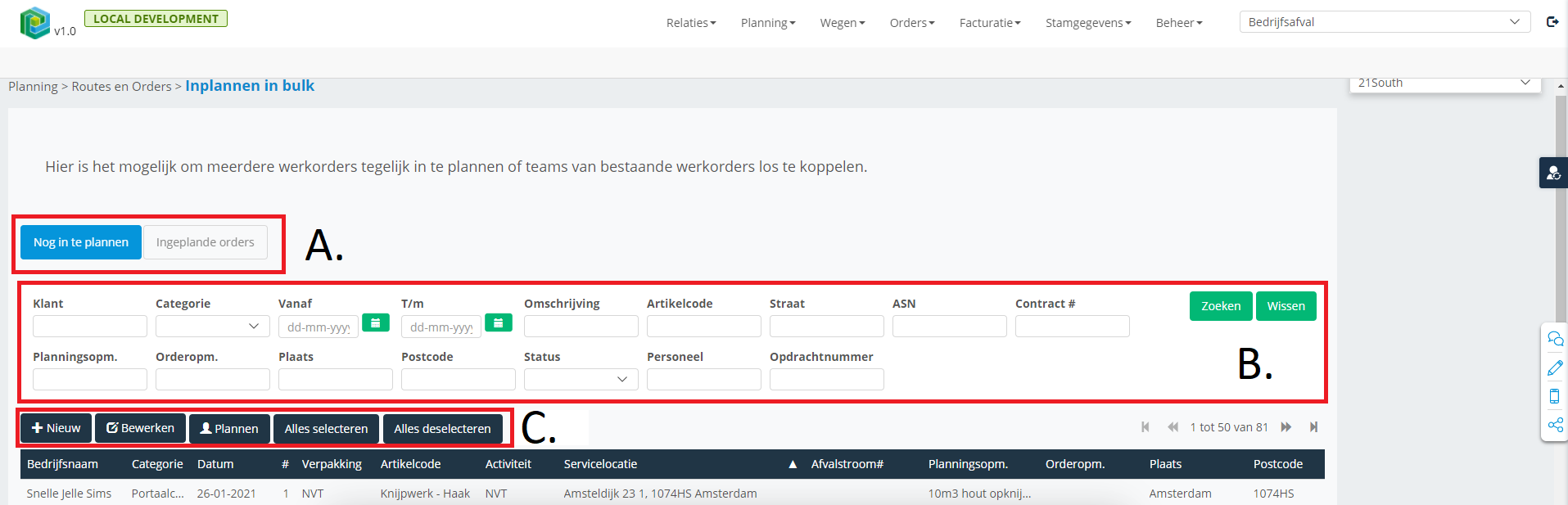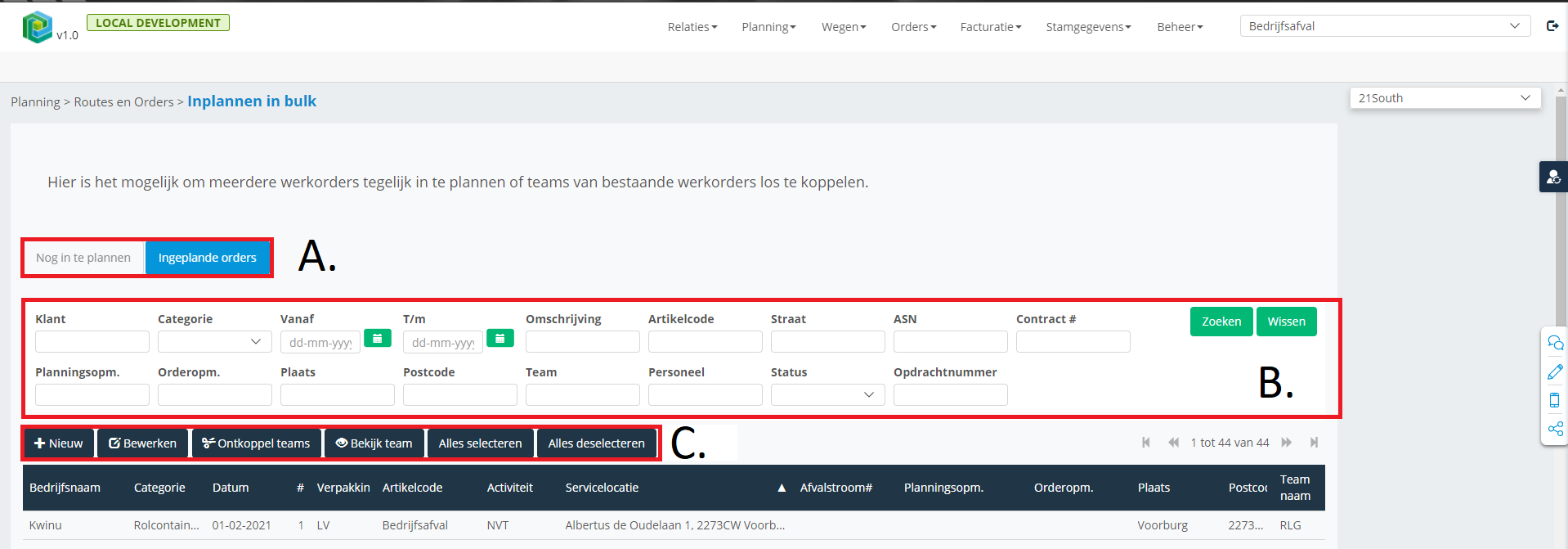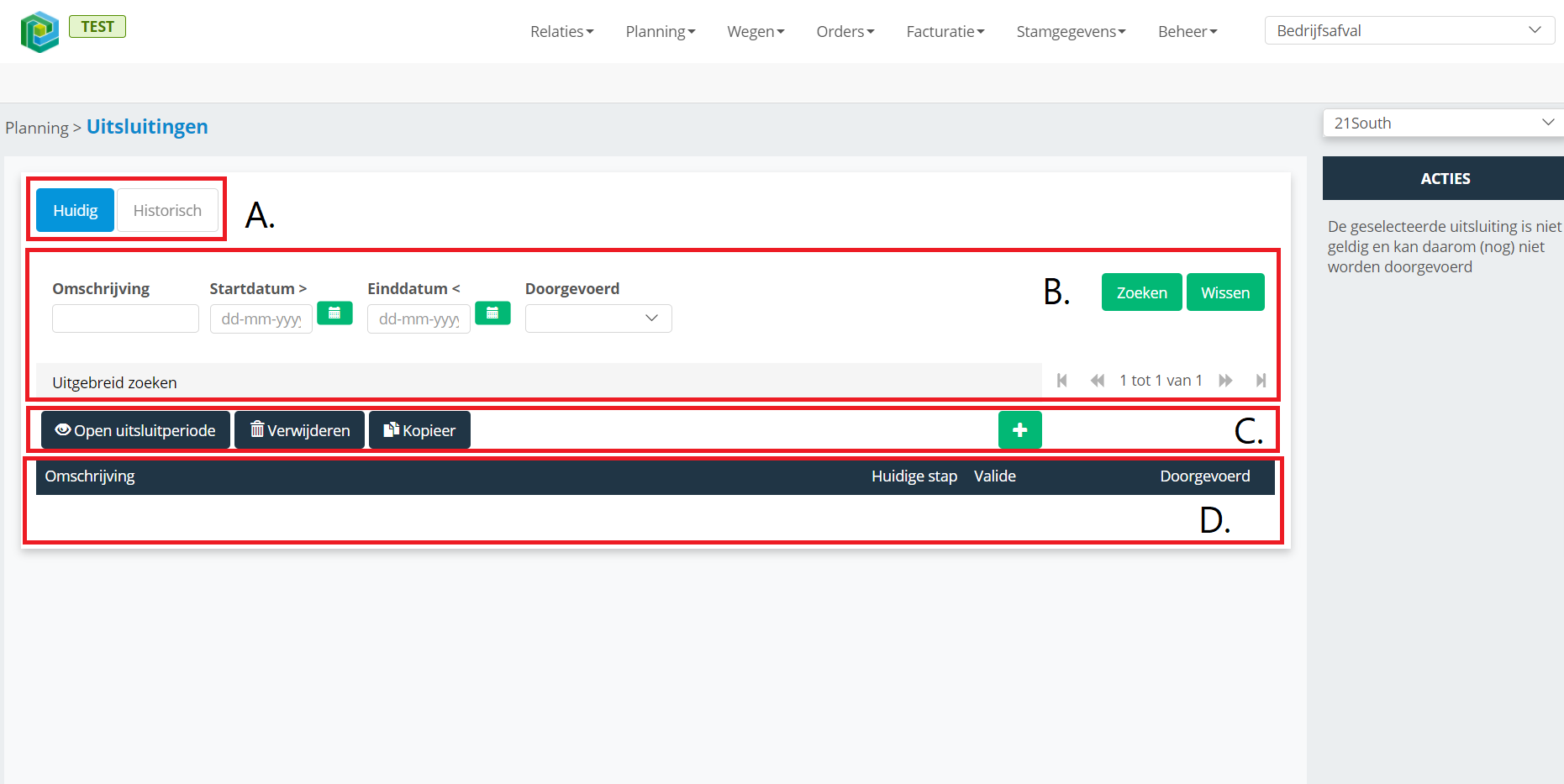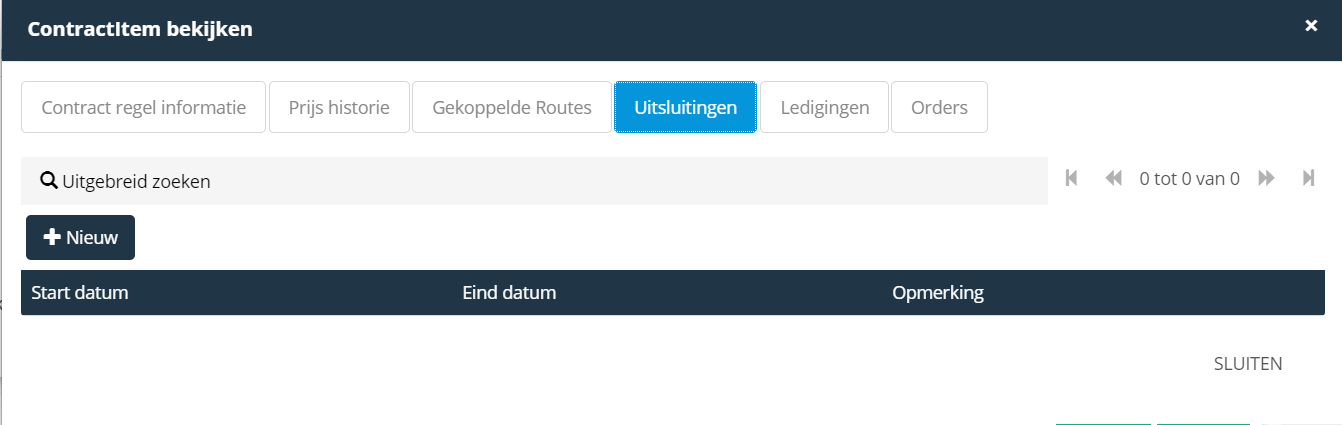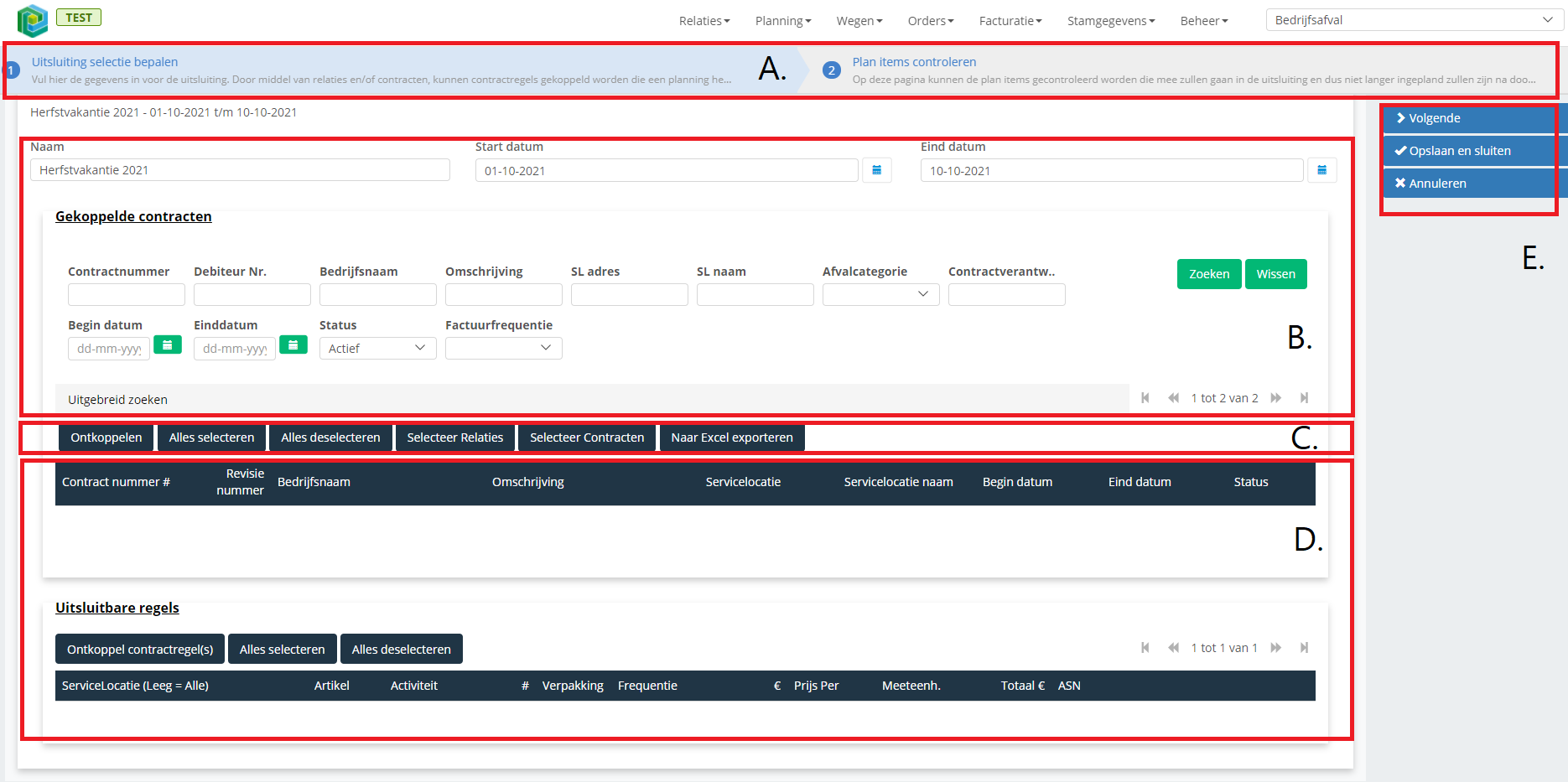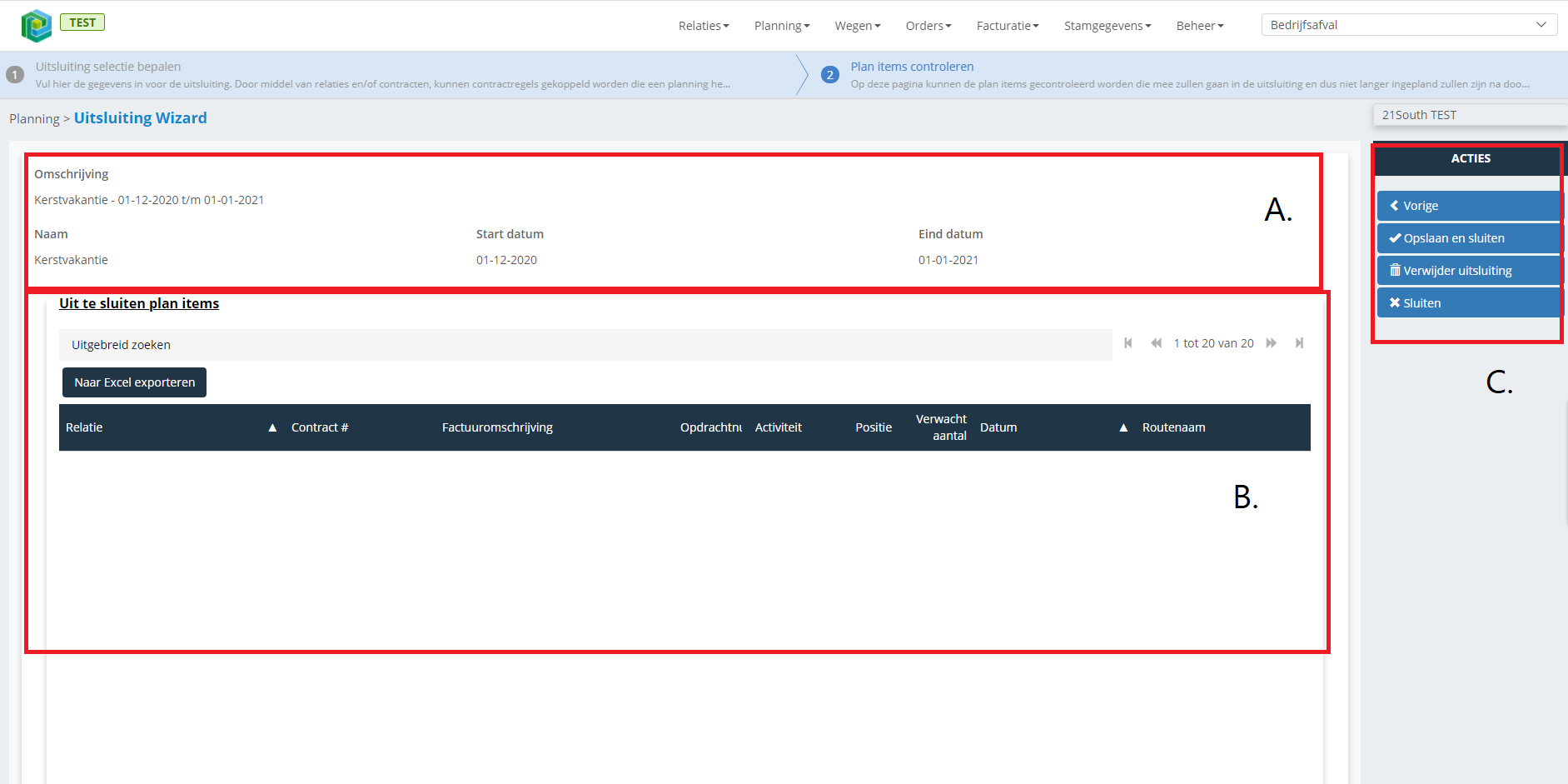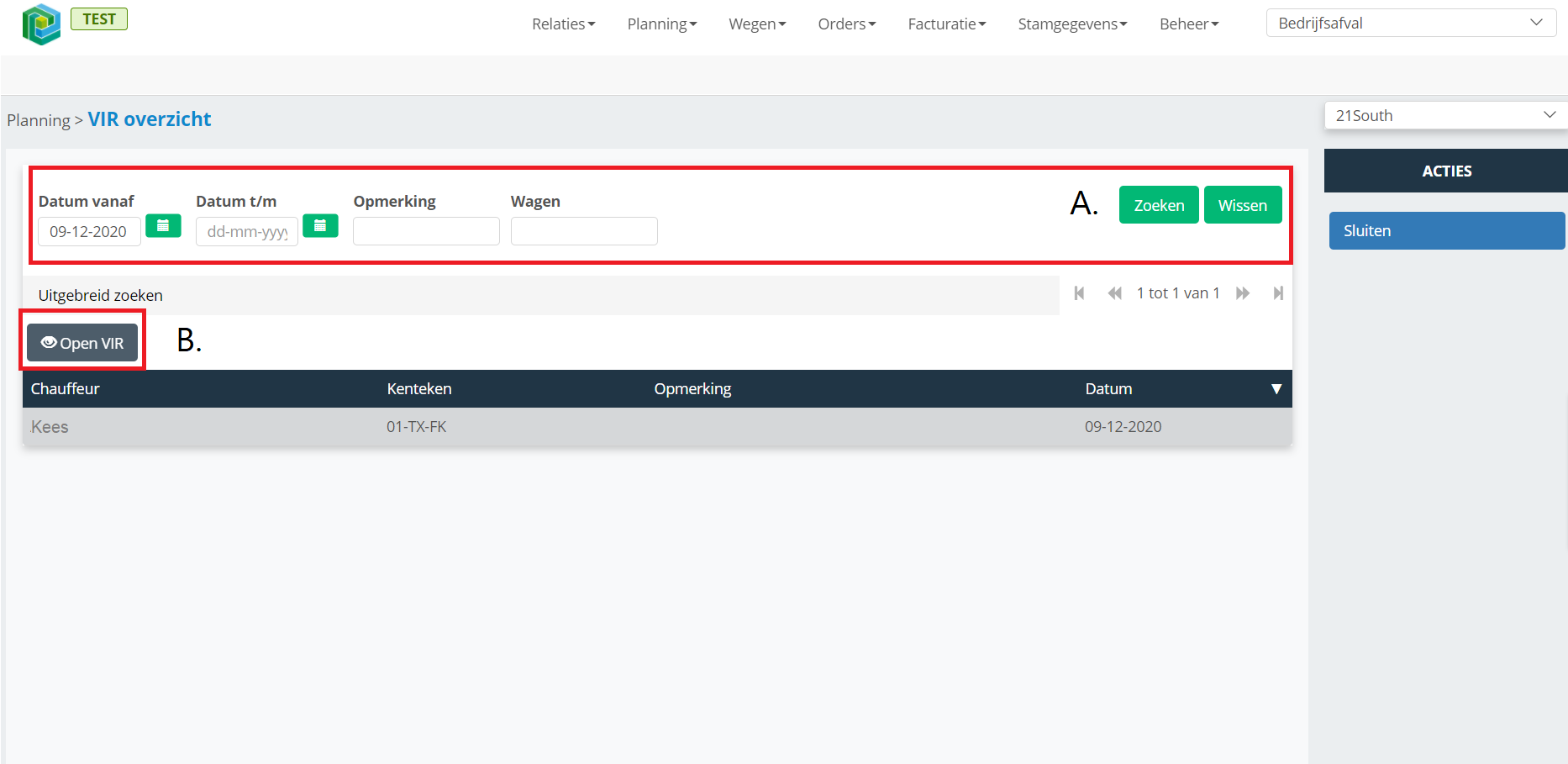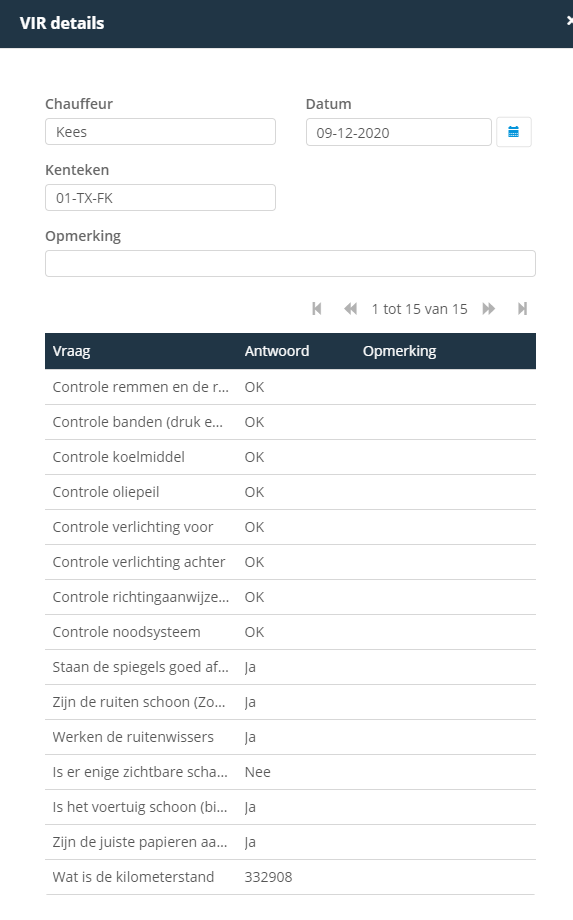Planning: verschil tussen versies
| (285 tussenliggende versies door 2 gebruikers niet weergegeven) | |||
| Regel 4: | Regel 4: | ||
{| class="wikitable" | {| class="wikitable" | ||
|- | |- | ||
| − | ! | + | ! Onderwerp !! Uitleg |
|- | |- | ||
| Route || Voorgedefinieerde route op basis van abonnementen uit contracten. | | Route || Voorgedefinieerde route op basis van abonnementen uit contracten. | ||
| Regel 18: | Regel 18: | ||
| Basisroutes || Een lijst van voor afgemaakte routes die alleen op bepaalde routes/afval bruikbaar zijn. | | Basisroutes || Een lijst van voor afgemaakte routes die alleen op bepaalde routes/afval bruikbaar zijn. | ||
|} | |} | ||
| + | |||
| + | == Aanvragen klanten == | ||
| + | |||
| + | ''Planning > Aanvragen klanten'' | ||
| + | |||
| + | In dit scherm zijn de aanvragen oftewel orders van klanten zichtbaar. Het scherm 'aanvragen klanten' hangt samen met 'uitbesteed werk'. Onder beheer kan de selectie gemaakt worden om uitbesteed werk aan of uit te vinken (''Beheer > Organisaties > Modules > Uitbesteed werk''). | ||
| + | |||
| + | [[Bestand:Aanvragen klanten 1.png|1300px|omgekaderd|gecentreerd]] | ||
| + | |||
| + | <br />Er zijn verschillende acties mogelijk. Zo is het mogelijk om het totale overzicht te bekijken. Aanvragen te annuleren, bewerken, koppelen en accepteren/weigeren. Vanuit hier is het mogelijk om door middel van de Groene Plus (+) icoon een nieuwe order aan te maken. | ||
| + | |||
| + | '''A. ''' In de zoekbalk krijg je de mogelijkheid om te zoeken op de volgende filters: datum aangemaakt, inkoopordernummer, relatie, transporteur, toelichting, opmerking en status (nieuw - in behandeling - afgehandeld - geannuleerd - fout). | ||
| + | |||
| + | '''B. ''' Overzicht van de mogelijk acties voor de in A. geselecteerde aanvragen. | ||
| + | |||
| + | {| class="wikitable" | ||
| + | |- | ||
| + | ! Onderwerp !! Uitleg | ||
| + | |- | ||
| + | | '''Aanvraag annuleren''' || De mogelijkheid om de aanvraag te annuleren. De aanvraag verdwijnt uit het overzicht. Deze actie zet zet alles op inactief. De gegenereede orders regels worden op niet factureren gezet (indien aangemaakt) en de planning wordt gedeactiveerd. | ||
| + | |- | ||
| + | | '''Aanvraag bewerken''' || De mogelijkheid om de aanvraag te bewerken | ||
| + | |- | ||
| + | |'''Aanvraag koppelen''' || De mogelijkheid om de aanvraag te koppelen aan een planning. Je komt dan in de wizard om een order aan te maken. Zie '''[[Planning#Wizard_aanmaken_-_Order|Wizard aanmaken - Order]]'''. Alleen nieuwe aanvragen kunnen gekoppeld worden. | ||
| + | |- | ||
| + | |'''Aanvraag accepteren/weigeren''' || De mogelijkheid om de aanvraag te accepteren of weigeren. | ||
| + | |- | ||
| + | |'''Open controlespoor''' || Het openen van een historieoverzicht van de desbetreffende aanvraag. In dit 'controlespoor' is de complete route zichtbaar: wanneer de aanvraag is aangemaakt, planning is gekoppeld, aanvraag verstuurd naar transporteur, aanvraag is geaccepteerd door transporteur, aanvraag is afgesloten. | ||
| + | |- | ||
| + | |'''Ga naar klant''' || Het openen van de bijbehorende contactgegevens van de klant van de aanvraag. | ||
| + | |- | ||
| + | |'''Ga naar transporteur''' || Het openen van de bijbehorende transporteur van de aanvraag. | ||
| + | |- | ||
| + | |''' Groene Plus (+) icoon''' || De mogelijkheid om een nieuwe aanvraag te maken. Je komt dan in de wizard om een order aan te maken. Zie '''[[Planning#Wizard_aanmaken_-_Order|Wizard aanmaken - Order]]'''.<br />* Zodra de aanvraag is gemaakt, wordt er een mail (de link van deze mail is 1 dag geldig) verstuurd naar de transporteur. <br />* De transporteur heeft de keuze om de aanvraag te accepteren of weigeren. <br />* Zodra de transporteur de aanvraag heeft geaccepteerd, ontvangt de klant direct een orderbevestiging van de aanvraag. | ||
| + | |} | ||
| + | |||
| + | '''C.''' Het overzicht van de aanvragen op basis van de filters in A. | ||
| + | |||
| + | '''D. ''' De bedrijfsunit selectie. Je zal in C. alleen de aanvragen zien die behoren tot deze bedrijfsunit. | ||
| + | |||
| + | '''''[[#top|Terug naar de inhoudsopgave]] ''''' | [[hoofdpagina|Terug naar de hoofdpagina]] | ||
| + | |||
| + | == Basisroutes herschikken == | ||
| + | |||
| + | ''Planning > Basisroutes herschikken'' | ||
| + | |||
| + | In het scherm 'basisroutes herschikken' is het mogelijk om regels te herschikken voor een zo optimaal en efficiënt mogelijk resultaat. | ||
| + | |||
| + | [[Bestand:Basisroutes herschikken 2.png|1300px|omgekaderd]] | ||
| + | |||
| + | '''A. ''' In de zoekbalk krijg je de mogelijkheid om te zoeken op diverse filters om bepaalde routes te vinden. Zo is het mogelijk om te filteren op dagen, routes en positie. De gefilterde routes kun je vervolgens exporteren in een Excel bestand. | ||
| + | |||
| + | '''B. ''' Het overzicht van de routes op basis van de filters in A. | ||
| + | |||
| + | '''C. ''' De bedrijfsunit selectie. Je zal in C. alleen de aanvragen zien die behoren tot deze bedrijfsunit. | ||
| + | |||
| + | '''D. ''' Acties. | ||
| + | |||
| + | {| class="wikitable" | ||
| + | |- | ||
| + | ! Onderwerp !! Uitleg | ||
| + | |- | ||
| + | | '''Basisroutes herorganiseren''' || Het herorganiseren van routes op basis van een afvalcategorie (rolcontainers, haakdiensten enz.). | ||
| + | |- | ||
| + | | '''Uitleg herschikken''' || Openen pop-up scherm 'uitleg basisroutes herschikken'. | ||
| + | <br />Om de planningen correct te kunnen verplaatsen zijn er een aantal businessrules opgesteld die '''altijd''' van toepassing zijn. | ||
| + | |||
| + | * Een week loopt van maandag tot en met zondag. | ||
| + | * Alleen planningen in de toekomst, vandaag + 1 dag, die gekoppeld zijn aan het desbetreffende contract item zullen geselecteerd worden voor verplaatsing. | ||
| + | * Herschikken verplaatst alleen planningen die ingepland staan op de dag van de basisroute. Is de dag '''donderdag''', dan worden alleen planningen verplaatst die op '''donderdag''' staan. | ||
| + | * Als een planning wordt verplaatst, dan heeft deze verplaatsing '''altijd''' betrekking op dezelfde week. Voorbeeld: | ||
| + | Het is vandaag '''19-01-2020''' (zondag). Planning X staat ingepland op '''26-01-2020''' (zondag) en wordt verplaatst naar een maandag route. De planning moet binnen de week blijven dus wordt verplaatst naar '''20-01-2020''' (maandag). De nieuwe datum wordt dus '''20-01-2020'''. | ||
| + | * De verplaatste planning moet altijd in de toekomst blijven (vandaag + 1 dag). Voorbeeld: | ||
| + | Het is vandaag '''21-01-2020''' (dinsdag). Planning X staat ingepland op '''26-01-2020 '''(zondag) en wordt verplaatst naar een maandag route. De planning moet binnen de week blijven dus wordt verplaatst naar '''20-01-2020 '''(maandag), aangezien deze nieuwe datum in het verleden ligt kan de verplaatsing van deze route niet doorgaan. | ||
| + | |||
| + | <br />Belangrijk om te weten: het herschikken van routes genereert geen nieuwe planningen. Herschikken '''verplaatst''' enkel routes. Ga voor meer informatie over nieuwe planningen naar [[Planning#Planbord|'''Planning''']]. | ||
| + | |- | ||
| + | |'''Alles herstellen''' || Alle eventueel gemaakte wijzigingen omzetten naar hoe de huidige routes zijn ingedeeld. | ||
| + | |} | ||
| + | |||
| + | === Wizard basisroutes herorganiseren === | ||
| + | |||
| + | Het is op twee manieren mogelijk om basisroutes te herorganiseren: | ||
| + | <br />''Planning > Basisroutes herschikken > Basisroutes herorganiseren'' | ||
| + | <br />''Stamgegevens > Planning > Basisroutes herschikken'' | ||
| + | |||
| + | [[Bestand:Basisroutes herschikken 4.png|1300px|omgekaderd|gecentreerd]] | ||
| + | |||
| + | '''A.''' Overzicht van de filters voor de herorganisatie. | ||
| + | |||
| + | {| class="wikitable" | ||
| + | |- | ||
| + | ! Onderwerp !! Uitleg | ||
| + | |- | ||
| + | | '''Selecteer afvalcategorie''' || Selecteer de afvalcategorie waarvoor je de routes wilt herorganiseren. Je hebt keuze uit de categorieën die zijn samengesteld in de stamgegevens (''Stamgegevens > Contract en artikelen > Categorieën''). | ||
| + | |- | ||
| + | | '''Van Route''' || Lijst van de huidige routes en dagen zoals weergegeven in de planning. | ||
| + | |- | ||
| + | |'''Naar Route''' || Routes omzetten naar nieuwe voorkeursroute en dag. | ||
| + | |} | ||
| + | |||
| + | '''B.''' Overzicht van de 'huidige' (links - route A) en de 'nieuwe' route (rechts - route B) | ||
| + | |||
| + | {| class="wikitable" | ||
| + | |- | ||
| + | ! Onderwerp !! Uitleg | ||
| + | |- | ||
| + | | '''Positie zetten''' || Door een route te selecteren kun je door middel van deze knop de positie van de route wijzigen. Voor elke route staat een cijfer, dit cijfer staat voor de routepositie. De routepositie kan naar wens gewijzigd worden van bijvoorbeeld routepositie nummer 60 naar routepositie nummer 62. | ||
| + | |- | ||
| + | | '''Pijl naar beneden AZ''' || Het hernummeren van de routes op volgorde van laag naar hoog. | ||
| + | |- | ||
| + | |'''Pijl naar beneden 1Q''' ||Het hernummeren van de routes op basis van postcodes. | ||
| + | |- | ||
| + | |'''Pijl omhoog''' || Route een regel omhoog verplaatsen. Routenummer wijzigt automatisch. | ||
| + | |- | ||
| + | |'''Pijl naar beneden''' || Route een regel naar beneden verplaatsen. Routenummer wijzigt automatisch. | ||
| + | |- | ||
| + | |'''Vier pijlen naar rechts''' || Route verplaatsen naar de 'nieuwe' route (rechts - route B). | ||
| + | |} | ||
| + | |||
| + | '''C.''' Acties | ||
| + | |||
| + | {| class="wikitable" | ||
| + | |- | ||
| + | ! Onderwerp !! Uitleg | ||
| + | |- | ||
| + | | '''Herorganisatie starten''' || Het doorvoeren van de gemaakte wijzigingen en de herorganisatie starten. | ||
| + | |- | ||
| + | | '''Herorganisatie annuleren''' || De gemaakte wijzigingen worden niet doorgevoerd en de herorganisatie geannuleerd. | ||
| + | |- | ||
| + | |'''Sluiten''' || Scherm sluiten en terugkeren naar het scherm basisroutes herschikken. | ||
| + | |} | ||
| + | |||
| + | '''D.''' Legenda | ||
| + | |||
| + | {| class="wikitable" | ||
| + | |- | ||
| + | ! Onderwerp !! Uitleg | ||
| + | |- | ||
| + | | '''Blauwe regel''' || Een positie wijziging binnen route. | ||
| + | |- | ||
| + | | '''Gele regel''' || Een dag wijziging binnen route. | ||
| + | |- | ||
| + | |'''Groene regel''' || Afkomstig van andere route. | ||
| + | |} | ||
| + | |||
| + | '''''[[#top|Terug naar de inhoudsopgave]] ''''' | [[hoofdpagina|Terug naar de hoofdpagina]] | ||
| + | |||
| + | == Doorlopende periodeplanning == | ||
| + | |||
| + | ''Planning > Doorlopende periodeplanning'' | ||
| + | |||
| + | Een doorlopende planning kan worden aangemaakt tijdens het aanmaken van een nieuwe order. Tijdens het maken van een nieuwe order kun je kiezen uit de volgende twee opties: eenmalige planning en periode planning. Wanneer er wordt gekozen voor periode planning, dan wordt deze planning opgeslagen en kan deze verlengd of gestopt (verwijderd) worden. Deze doorlopende planningen/periode planningen zijn zichtbaar als overzicht in het scherm 'doorlopende periodeplanning'. | ||
| + | |||
| + | [[Bestand:Doorlopende planning pagina .png|1300px|omgekaderd|gecentreerd]] | ||
| + | |||
| + | '''A. ''' Door de knop 'uitgebreid zoeken' te selecteren krijg je de mogelijkheid om te zoeken op de volgende filters: relatie, contract nummer, omschrijving, status contract, begin- en einddatum. | ||
| + | |||
| + | '''B. ''' Overzicht van de mogelijk acties voor de in A. geselecteerde periodeplanning. | ||
| + | |||
| + | {| class="wikitable" | ||
| + | |- | ||
| + | ! Onderwerp !! Uitleg | ||
| + | |- | ||
| + | | '''Open periode planning''' || De mogelijkheid om de periode planning van de geselecteerde relatie te openen. In dit scherm is een korte samenvatting van de periode planning zichtbaar: informatie overzicht, gegenereerde planningen en contract items. | ||
| + | |- | ||
| + | | '''Verlengen periode planning''' || De mogelijkheid om de periode planning te verlengen. In het scherm kan een verlengingsdatum naar wens worden ingevuld. Het is niet mogelijk om een periode planning aan te passen. Indien je dit zou willen, dan zal je de huidige periode planning moeten stoppen (verwijderen) en een nieuwe periode planning moeten aanmaken. | ||
| + | |- | ||
| + | |'''Verwijderen periode planning''' || Het stoppen van de periode planning. De periode planning wordt niet echt verwijderd, maar alle planningen worden verwijderd vanaf de dag van morgen. Tevens komt er in de omschrijving te staan: ‘STOP GEZET’. | ||
| + | |} | ||
| + | |||
| + | '''C.''' Het overzicht van de periodeplanningen voor het contract op basis van de filters in A. Een overzicht van alle contracten welke een periode planning hebben. Een contract kan meerdere (lopende) periode planningen hebben. | ||
| + | |||
| + | '''D. ''' Overzicht van de recent toegevoegde periodeplanningen. | ||
| + | |||
| + | '''E. ''' De bedrijfsunit selectie. Je zal in C. alleen de contracten zien (welke periode planningen hebben), die behoren tot deze bedrijfsunit. | ||
| + | |||
| + | '''''[[#top|Terug naar de inhoudsopgave]] ''''' | [[hoofdpagina|Terug naar de hoofdpagina]] | ||
| + | |||
| + | == Inplannen contracten == | ||
| + | |||
| + | ''Planning > Inplannen contracten'' | ||
| + | |||
| + | Dit scherm is een overzicht van contracten die nog niet zijn ingepland en ingepland en gekoppeld moeten worden aan een route. | ||
| + | |||
| + | [[Bestand:Inplannen contracten 1.png|1300px|omgekaderd|gecentreerd]] | ||
| + | |||
| + | '''A.''' Een lijst van alle contracten die aangemaakt zijn maar nog niet ingepland voor een route. Door op een contract te klikken opent er direct een nieuw scherm waarin je het contract kan in plannen. Het scherm ziet er als volgt uit: | ||
| + | |||
| + | [[Bestand:Inplannen contracten 3.png|1300px|omgekaderd|gecentreerd]] | ||
| + | |||
| + | |||
| + | |||
| + | |||
| + | |||
| + | '''1.''' Alle informatie van de contract items in dit contract. | ||
| + | |||
| + | '''2.''' In dit gedeelte kies je de dag en route uit. Op basis van de frequentie vind je hier 1 of meerdere regels terug. Voor meer informatie over frequenties, zie [[Stamgegevens#Frequentie|'''Frequentie''']]. | ||
| + | De “basisroute” keuze wordt aangepast op basis van welke dag je gekozen hebt onder “Dag”. Het is alleen mogelijk om de basisroutes te selecteren welke op de geselecteerde dag beschikbaar zijn, en welke dezelfde afvalcategorie hebben. Basisroutes kunnen aangepast of aangemaakt worden op de personeel en voertuigen pagina, zie [[Stamgegevens#Routes|'''Routes''']]. Meer informatie over afval categorieën, zie [[Stamgegevens#Categorie.C3.ABn|'''Afval categorieën''']].<br /> | ||
| + | '''3.''' Met de blauwe ster heb je de mogelijkheid om de meest optimale route te berekenen. | ||
| + | '''4.''' De bedrijfsunit selectie. Je zal in 2. alleen de routes zien die behoren tot deze bedrijfsunit. | ||
| + | '''5.''' Acties. | ||
| + | |||
| + | {| class="wikitable" | ||
| + | |- | ||
| + | ! Onderwerp !! Uitleg | ||
| + | |- | ||
| + | | '''Opslaan''' || Opslaan van de gemaakte wijzigingen. De in te plannen contracten zijn gekoppeld aan een dag, positie en basisroute. | ||
| + | |- | ||
| + | | '''Annuleren''' || Annuleren van de eventueel gemaakte wijzigingen. Je keert terug naar het scherm 'inplannen contracten'. | ||
| + | |} | ||
| + | |||
| + | '''''[[#top|Terug naar de inhoudsopgave]] ''''' | [[hoofdpagina|Terug naar de hoofdpagina]] | ||
== Planbord == | == Planbord == | ||
| Regel 24: | Regel 237: | ||
=== Planbord overzicht === | === Planbord overzicht === | ||
| − | [[Bestand: | + | ''Planning > Planbord'' |
| + | |||
| + | [[Bestand:Planbord overzicht 3.png|1300px|omgekaderd|gecentreerd]] | ||
| − | '''A.''' In dit gedeelte kunnen verschillende opties gefilterd worden | + | '''A.''' In dit gedeelte kunnen verschillende opties gefilterd worden om op basis van de filters de orders van de geselecteerde dag te zien. |
{| class="wikitable" | {| class="wikitable" | ||
|- | |- | ||
| − | ! Icoon !! | + | ! Icoon !! Onderwerp !! Uitleg |
|- | |- | ||
| [[Bestand:4.1.1 dag.png|links]] || '''Dag''' || De dag die je wilt zien op het planbord. | | [[Bestand:4.1.1 dag.png|links]] || '''Dag''' || De dag die je wilt zien op het planbord. | ||
| Regel 36: | Regel 251: | ||
| [[Bestand:4.1.1 kalender knop.png|links]] || '''Kalender knop''' || Verplaats het planbord naar vandaag. | | [[Bestand:4.1.1 kalender knop.png|links]] || '''Kalender knop''' || Verplaats het planbord naar vandaag. | ||
|- | |- | ||
| − | | [[Bestand:4.1.1 afvalcategorie.png|links]] || '''Afvalcategorie''' || De keuze | + | | [[Bestand:4.1.1 afvalcategorie.png|links]] || '''Afvalcategorie''' || De keuze welke afvalcategorie je op het planbord wilt zien. |
|- | |- | ||
| − | | [[Bestand:4.1.1 bedrijfsunit.png|links]] || '''Bedrijfsunit'''|| De keuze | + | | [[Bestand:4.1.1 bedrijfsunit.png|links]] || '''Bedrijfsunit'''|| De keuze welke bedrijfsunit je op het planbord wilt zien. |
|- | |- | ||
| − | | [[Bestand:4.1.1 zoeken knop.png|links]] || '''Zoeken knop'''|| Gebruik deze knop te beginnen met zoeken naar de juiste data nadat | + | | [[Bestand:4.1.1 zoeken knop.png|links]] || '''Zoeken knop'''|| Gebruik deze knop om te beginnen met zoeken naar de juiste data nadat alle velden ingevuld zijn. |
|- | |- | ||
| − | | [[Bestand:Bestand 4.1.1 horizontaal knop.png|links]] || '''Horizontaal knop'''|| Het is mogelijk om het planbord horizontaal weer te geven. Dit is mogelijk door deze knop aan te vinken. | + | | [[Bestand:Bestand 4.1.1 horizontaal knop.png|75px|links]] || '''Horizontaal knop'''|| Het is mogelijk om het planbord horizontaal weer te geven. Dit is mogelijk door deze knop aan te vinken. Het planbord en het veld werkorders/routes worden horizontaal weergegeven. |
|} | |} | ||
| + | '''B1.''' Subgroepen op het planbord. | ||
| + | |||
| + | Aan de linkerkant van het planbord is de beschikbaarheid in te zien van wagens en personeel. Dit is inzichtelijk in het planbord en wordt aangetoond met diverse verschillende iconen en 'tooltips' (een stukje tekst dat zichtbaar wordt wanneer je met je muis eroverheen zweeft). De subgroepen zijn onderdelen van het dag team, voorbeelden van subgroepen zijn Wagen & Personeelsleden. Zo is direct zichtbaar of er een wagen of personeel op een dag team staat en of deze wel of niet beschikbaar zijn op deze dag. | ||
| + | |||
| + | Je plant in op een Dag Team. Bij het aanmaken van een Team geef je aan welke dagen (en welke weken) het team werkt. Op basis van deze gegevens worden er Dag Teams gecreëerd, waarop je een persoon en wagen kan toevoegen. Het voordeel is dat je per team kan zien welke Dag Teams zijn aangemaakt en vervolgens ook welke planningen dit Dag Team heeft uitgevoerd. | ||
| + | |||
| + | {| class="wikitable" | ||
| + | |- | ||
| + | ! Icoon!! Uitleg | ||
| + | |- | ||
| + | |''' Groen vinkje'''|| Op Team niveau: het Dag Team is compleet. Zowel wagen als personeel is beschikbaar.<br />Op Wagen niveau: wagen is beschikbaar.<br />Op Personeel niveau: personeel is beschikbaar. | ||
| + | |- | ||
| + | | '''Oranje driehoekje'''|| Op Team niveau: het Dag Team is niet compleet. Er is geen beschikbare chauffeur gekoppeld.<br />Op Wagen niveau: komt niet op dit niveau voor.<br />Op Personeel niveau: personeel is wel gekoppeld, maar is niet beschikbaar deze dag. | ||
| + | |||
| + | |- | ||
| + | | '''Rood uitroepteken'''|| Op Team niveau: het Dag Team is niet compleet, er is geen beschikbare wagen gekoppeld.<br />Op Wagen niveau: de gekoppelde wagen is niet beschikbaar deze dag.<br />op Personeel niveau: komt niet op dit niveau voor. | ||
| + | |} | ||
| − | ''' | + | '''B2.''' Op het planbord zie je alle orders die op die dag gereden worden met de tijden. Het is mogelijk om met de muis op een route te klikken en deze te slepen naar een ander team of andere tijd. |
| − | Het is mogelijk om met de muis op een route te klikken en deze te slepen naar een ander team of andere tijd. | ||
| − | |||
| + | <br />Door op een order te staan met je rechtermuisknop zie je de volgende opties: | ||
{| class="wikitable" | {| class="wikitable" | ||
|- | |- | ||
| − | ! Witte balk !! Blauwe balk!! Bruine balk | + | ! Onderwerp!! Uitleg |
| + | |- | ||
| + | | '''Open'''|| De route openen. Er opent een nieuw scherm waar je de route kunt aanpassen. | ||
| + | |- | ||
| + | | '''Ontkoppel team''' || Team ontkoppelen. | ||
| + | |- | ||
| + | | '''Print routelijst''' || Routelijst wordt geopend en is gereed om te printen. | ||
| + | |- | ||
| + | | '''Print begeleidingsbrief''' || Begeleidingsbrief wordt geopend en is gereed om te printen. | ||
| + | |- | ||
| + | | '''Print opdrachtbon''' || Opdrachtbon wordt geopend en is gereed om te printen. | ||
| + | |- | ||
| + | | '''Maak/bekijk weegbon''' || Weegbon maken/bekijken. Omdat er al een planning is worden alle gegevens uit de planning ingevoerd op de weegbon. Lees meer over het maken van een weegbon in de [[Wegen#Wizard_aanmaken_nieuwe_weging|'''Wizard aanmaken nieuwe weging''']]. | ||
| + | |- | ||
| + | | '''Uitgevoerd''' || Order is uitgevoerd. | ||
| + | |} | ||
| + | |||
| + | {| class="wikitable" | ||
| + | |- | ||
| + | ! '''Witte balk''' !! '''Blauwe balk'''!! '''Bruine balk''' | ||
|- | |- | ||
| Werkorder || Route (nog niet gestart) || Route (gestart) | | Werkorder || Route (nog niet gestart) || Route (gestart) | ||
|- | |- | ||
| 1 Klant|| Verschillende klanten || Verschillende klanten | | 1 Klant|| Verschillende klanten || Verschillende klanten | ||
| − | |||
| − | |||
|} | |} | ||
| − | '''C1.''' | + | '''C1.''' Werkorderoverzicht |
* Een lijst met alle orders van deze dag gefilterd op de lijst van A. Deze orders moeten nog op het planbord komen. | * Een lijst met alle orders van deze dag gefilterd op de lijst van A. Deze orders moeten nog op het planbord komen. | ||
| + | * Zie [[Planning#Aanpassen_van_een_order|'''Aanpassen van een order''']]. | ||
| + | * Door op de knop '+ Nieuw' te klikken opent de wizard om een nieuwe order aan te maken. Zie [[Planning#Wizard_aanmaken_-_Order|'''Wizard aanmaken - Order''']]. | ||
| − | + | Door 1 van de iconen in de bovenbalk van een order te selecteren kan je aanpassingen doen. | |
| − | |||
| − | Door 1 van de | ||
{| class="wikitable" | {| class="wikitable" | ||
|- | |- | ||
| − | ! Icoon !! | + | ! Icoon !! Onderwerp !! Uitleg |
|- | |- | ||
| − | | [[Bestand:4.1.1 aanpassen.png|links]] || '''Bewerken''' || Opent de gekozen order in het aanpas scherm. Zie [[ | + | | [[Bestand:4.1.1 aanpassen.png|links]] || '''Bewerken''' || Opent de gekozen order in het aanpas scherm. Zie [[Planning#Aanpassen_van_een_order|'''Aanpassen van een order''']]. |
|- | |- | ||
| [[Bestand:4.1.1 team.png|links]] || '''Plannen''' || Opent een pop up waarmee je de tijd kan aanpassen voor de order en een team selecteren. Nadat er een team geselecteerd is zal deze order op het planbord verschijnen. | | [[Bestand:4.1.1 team.png|links]] || '''Plannen''' || Opent een pop up waarmee je de tijd kan aanpassen voor de order en een team selecteren. Nadat er een team geselecteerd is zal deze order op het planbord verschijnen. | ||
| Regel 81: | Regel 329: | ||
| − | '''C2.''' | + | '''C2.''' Routeoverzicht |
| + | |||
| + | * Een lijst met alle routes van deze dag gefilterd op de lijst van A. Deze moeten nog op het planbord komen. Door 1 van de iconen in de bovenbalk van een route te selecteren kan je aanpassingen doen. | ||
| + | * Zie [[Planning#Aanpassen_van_een_route|'''Aanpassen van een route''']]. | ||
| + | * Het is niet mogelijk om een route te verwijderen want dit is een voorgedefinieerde route op basis van abonnementen uit contracten. | ||
| − | + | {| class="wikitable" | |
| + | |- | ||
| + | ! Icoon !! Onderwerp !! Uitleg | ||
| + | |- | ||
| + | | [[Bestand:4.1.1 aanpassen.png|links]] || '''Bewerken''' || Opent de gekozen order in het aanpas scherm. Zie [[Planning#Aanpassen_van_een_route|'''Aanpassen van een route''']]. | ||
| + | |- | ||
| + | | [[Bestand:4.1.1 team.png|links]] || '''Plannen''' || Opent een pop up waarmee je de tijd kan aanpassen voor de order en een team selecteren. Nadat er een team geselecteerd is zal deze order op het planbord verschijnen. | ||
| + | |} | ||
| − | [[#top|Terug naar | + | '''''[[#top|Terug naar de inhoudsopgave]] ''''' | [[hoofdpagina|Terug naar de hoofdpagina]] |
=== Aanpassen van een order === | === Aanpassen van een order === | ||
| + | Het is op twee manieren mogelijk om een order aan te passen:<br /> | ||
| + | ''Planning > Planbord > Rechtermuisknop op desbetreffende order > Open'' <br /> | ||
| + | ''Planning > Planbord > Onderin scherm > Werkorder > Selecteer order > Bewerken'' | ||
| + | |||
| + | In dit scherm is het mogelijk om een order aan te passen. Zolang de order niet is uitgevoerd, kan de order aangepast worden. | ||
[[Bestand:aanpassen van een order 1.png|1300px|omgekaderd|gecentreerd]] | [[Bestand:aanpassen van een order 1.png|1300px|omgekaderd|gecentreerd]] | ||
| − | + | '''A.''' Overzicht van de algemene ordergegevens. | |
| − | '''A.''' | ||
{| class="wikitable" | {| class="wikitable" | ||
| Regel 109: | Regel 372: | ||
|} | |} | ||
| − | '''B.''' | + | '''B.''' In dit scherm is het mogelijk om de order aan te passen op basis van onderstaande categorieën. |
| − | |||
| − | In dit scherm is het mogelijk om de order aan te passen op basis van onderstaande categorieën. | ||
{| class="wikitable" | {| class="wikitable" | ||
|- | |- | ||
| − | ! | + | ! Onderwerp !! Uitleg |
|- | |- | ||
| '''Plan regels''' || Specificatie overzicht van de geplande order. | | '''Plan regels''' || Specificatie overzicht van de geplande order. | ||
| Regel 123: | Regel 384: | ||
| '''VIR''' || Overzicht van de door de chauffeur ingestuurde VIR. | | '''VIR''' || Overzicht van de door de chauffeur ingestuurde VIR. | ||
|- | |- | ||
| − | | '''Transport''' || Specificatie overzicht van de transportregels | + | | '''Transport''' || Specificatie overzicht van de transportregels. |
|} | |} | ||
| − | '''C.''' | + | '''C.''' De specificaties van de in B gekozen tabbladen worden zichtbaar in dit onderdeel. |
| − | + | '''D.''' In dit rijtje zijn de te kiezen acties zichtbaar. | |
| − | |||
| − | ''' | ||
{| class="wikitable" | {| class="wikitable" | ||
|- | |- | ||
| − | ! | + | ! Onderwerp!! Uitleg |
|- | |- | ||
| − | | ''' | + | | '''Refresh''' || Pagina verversen. |
|- | |- | ||
| − | | ''' | + | | '''Mail klant''' || Werkorder mailen naar de klant. |
|- | |- | ||
| − | | ''' | + | | '''Opslaan''' || Eventueel gemaakte wijzigingen opslaan. |
|- | |- | ||
| − | | ''' | + | | '''Opdrachtbon''' || Opdrachtbon downloaden om te printen. |
|- | |- | ||
| − | | ''' | + | | '''Begeleidingsbrief''' || Begeleidingsbrief downloaden om te printen. |
| + | |- | ||
| + | | '''Niet uitgevoerd''' || Werkorder is niet uitgevoerd. | ||
|-. | |-. | ||
| − | | ''' | + | | '''Kopieer order''' || Geselecteerde order kopiëren. Gekopieerde order komt in het overzicht 'werkorders', vanuit hier moet de order toegevoegd worden aan het planbord. |
|- | |- | ||
| − | | ''' | + | | '''Sluiten''' || Scherm sluiten om terug te keren naar het planbord. |
| − | |||
| − | |||
| − | |||
| − | |||
|} | |} | ||
| − | ''' | + | '''''[[#top|Terug naar de inhoudsopgave]] ''''' | [[hoofdpagina|Terug naar de hoofdpagina]] |
| + | |||
| + | === Aanpassen van een route === | ||
| + | Het is op twee manieren mogelijk om een route aan te passen:<br /> | ||
| + | ''Planning > Planbord > Rechtermuisknop op desbetreffende route > Open'' <br /> | ||
| + | ''Planning > Planbord > Onderin scherm > Route > Selecteer route > Bewerken'' | ||
| + | |||
| + | In dit scherm is het mogelijk om een route aan te passen. Zolang de route niet is uitgevoerd, kan de route aangepast worden. | ||
| + | |||
| + | [[Bestand:Bestand aanpassen route.png|1300px|omgekaderd|gecentreerd]] | ||
| + | |||
| + | '''A.''' Overzicht van de algemene routegegevens. | ||
{| class="wikitable" | {| class="wikitable" | ||
|- | |- | ||
| − | ! | + | ! Onderwerp !! Uitleg |
|- | |- | ||
| − | | ''' | + | | '''Planning #''' || Nummer van deze order. Dit nummer wordt automatisch gegenereerd. Meer informatie over automatische generatie nummer kan je terugvinden in [[Prefix|3.3.11 Prefix]] |
| + | |- | ||
| + | | '''Omschrijving''' || Omschrijving over deze order. | ||
|- | |- | ||
| − | | ''' | + | | '''Datum''' || De datum waarop deze order gereden wordt. |
|- | |- | ||
| − | | ''' | + | | '''Van''' || De tijden op een dag waarop deze order rijdt. |
| + | |- | ||
| + | | '''Tot''' || De tijd waarop de order eindigt. | ||
| + | |- | ||
| + | | '''Afvalstroomnummer''' || Bijbehorende afvalstroomnummer van de route. | ||
| + | |} | ||
| + | |||
| + | '''B.''' | ||
| + | |||
| + | In dit scherm is het mogelijk om de order aan te passen op basis van onderstaande categorieën. | ||
| + | |||
| + | {| class="wikitable" | ||
|- | |- | ||
| − | + | ! Onderwerp !! Uitleg | |
|- | |- | ||
| − | | ''' | + | | '''Plan regels''' || Specificatie overzicht van de geplande order. |
|- | |- | ||
| − | | ''' | + | | '''Wegingen''' || Specificatie overzicht van de bijbehorende weging. |
| − | |||
| − | |||
|- | |- | ||
| − | | ''' | + | | '''VIR''' || Overzicht van de door de chauffeur ingestuurde VIR. |
| − | |||
| − | |||
| − | |||
| − | |||
| − | |||
|} | |} | ||
| − | ''' | + | '''C.''' De specificaties van de in B gekozen tabbladen worden zichtbaar in dit onderdeel. |
| − | In dit rijtje zijn de te kiezen acties zichtbaar. | + | '''D.''' In dit rijtje zijn de te kiezen acties zichtbaar. |
{| class="wikitable" | {| class="wikitable" | ||
|- | |- | ||
| − | ! | + | ! Onderwerp !! Uitleg |
|- | |- | ||
| '''Refresh''' || Pagina verversen. | | '''Refresh''' || Pagina verversen. | ||
| − | |||
| − | |||
|- | |- | ||
| '''Opslaan''' || Eventueel gemaakte wijzigingen opslaan. | | '''Opslaan''' || Eventueel gemaakte wijzigingen opslaan. | ||
|- | |- | ||
| − | | ''' | + | | '''Mail klanten''' || Alle relaties op deze route met een primair contactpersoon, met email adres krijgen de email die u kunt opstellen door op mail klanten te klikken. |
|- | |- | ||
| '''Begeleidingsbrief''' || Begeleidingsbrief downloaden om te printen. | | '''Begeleidingsbrief''' || Begeleidingsbrief downloaden om te printen. | ||
|- | |- | ||
| − | | ''' | + | | '''Download routelijst''' || De gehele routelijst van deze route downloaden. |
| − | |- | + | |- |
| − | | ''' | + | | '''Maak weegbon''' || Het maken van een weegbon voor deze order. |
| + | |- | ||
| + | | '''Sorteer scherm''' || Het huidige scherm wordt ingekort tot enkel de essentiële gegevens. | ||
| + | |- | ||
| + | | '''Herbereken volgorde''' || | ||
| + | |- | ||
| + | | '''Toon legenda''' || Toelichting van de legenda kleuren op route regels. | ||
| + | |- | ||
| + | | '''Route uitgevoerd''' || De route is uitgevoerd. | ||
| + | |- | ||
| + | | '''Route splitsen''' || De verschillende orderitems in de route worden gesplitst. De verschillende orderitems vallen dan niet meer onder 1 route. | ||
| + | |- | ||
| + | | '''Route optimaliseren''' || Het optimaliseren van de route voor een zo efficiënt mogelijk resultaat. | ||
|- | |- | ||
| '''Sluiten''' || Scherm sluiten om terug te keren naar het planbord. | | '''Sluiten''' || Scherm sluiten om terug te keren naar het planbord. | ||
|} | |} | ||
| + | |||
| + | '''''[[#top|Terug naar de inhoudsopgave]] ''''' | [[hoofdpagina|Terug naar de hoofdpagina]] | ||
=== Wizard aanmaken - Order === | === Wizard aanmaken - Order === | ||
| + | |||
| + | Het is op meerdere manieren mogelijk om een nieuwe order aan te maken: | ||
| + | <br />''Planning > Planbord > Onderin het scherm > Werkorders > + Nieuw'' | ||
| + | <br />''Relaties > Contracten > Contract selecteren > Open contract > Acties > Plan een order > Selecteer contract regels > Order aanmaken '' | ||
| + | <br />''Planning > Routes en orders > Werkorders > + Nieuw > Selecteer een contract > Selecteert een contractitem > Acties > Order aanmaken'' | ||
| + | <br />''Planning > Routes en orders - uitvoering > Werkorders/Uitbesteed werk > + Nieuw > Selecteer een contract > Selecteert een contractitem > Acties > Order aanmaken'' | ||
| + | <br />''Planning > Aanvragen klanten > Werkorders/Uitbesteed werk > Groene Plus (+) icoon > Selecteer een contract > Selecteert een contractitem > Acties > Order aanmaken'' | ||
| + | <br />''Planning > Routes en Orders > Werkorders > (+) Nieuw icoon > Selecteer een contract > Selecteert een contractitem > Acties > Order aanmaken'' | ||
| + | <br /> | ||
<big>''Stap 1 - Selecteer contract item''</big> | <big>''Stap 1 - Selecteer contract item''</big> | ||
| − | [[Bestand:Wizard_aanmaken_order_1.png| | + | [[Bestand:Wizard_aanmaken_order_1.png|1300px|omgekaderd|gecentreerd]] |
| − | '''A.''' | + | '''A.''' Een overzicht van alle relaties waarvoor je een order kan aanmaken. |
| − | |||
| − | Een overzicht van alle relaties waarvoor je een order kan aanmaken. | ||
In de bovenste zoekbalk heb je de keuze om te filteren op de volgende filters: Relatie naam, Zoeknaam, Hoofdvestigingadres, Contractnummer, Omschrijving en servicelocatie. | In de bovenste zoekbalk heb je de keuze om te filteren op de volgende filters: Relatie naam, Zoeknaam, Hoofdvestigingadres, Contractnummer, Omschrijving en servicelocatie. | ||
| − | '''B.''' | + | '''B.''' Nadat je een relatie geselecteerd hebt bij A, is het mogelijk om hier het artikel (of artikelen) te kiezen waarvoor je een order wilt plaatsen. Je kan alleen de contract regels vinden welke afroepbaar zijn. Dit wordt gefilterd door de specifieke actie die aan deze contract regels zit. Voor meer informatie over activiteiten, zie [[Stamgegevens#Activiteiten_Overzicht|'''Activiteiten''']]. Door een contract regel aan te klikken verschijnt er links een vinkje dat deze geselecteerd is. |
| − | |||
| − | Nadat je een relatie geselecteerd hebt bij A, is het mogelijk om hier | ||
| − | |||
| − | Door | ||
'''C.''' Acties. | '''C.''' Acties. | ||
| Regel 232: | Regel 521: | ||
{| class="wikitable" | {| class="wikitable" | ||
|- | |- | ||
| − | ! | + | ! Onderwerp !! Uitleg |
|- | |- | ||
| '''Order aanmaken''' || Accepteer de keuzes en ga naar de volgende stap in de wizard. | | '''Order aanmaken''' || Accepteer de keuzes en ga naar de volgende stap in de wizard. | ||
| Regel 243: | Regel 532: | ||
| − | [[Bestand:Wizard_aanmaken_order_2.png| | + | [[Bestand:Wizard_aanmaken_order_2.png|1300px|omgekaderd|gecentreerd]] |
| Regel 250: | Regel 539: | ||
{| class="wikitable" | {| class="wikitable" | ||
|- | |- | ||
| − | ! | + | ! Onderwerp !! Uitleg |
|- | |- | ||
| '''Eenmalige planning/periode planning''' || Hier selecteer je of de planning eenmalig is of voor een periode. Scherm B is gebaseerd op de keuzes die in scherm A worden gemaakt. | | '''Eenmalige planning/periode planning''' || Hier selecteer je of de planning eenmalig is of voor een periode. Scherm B is gebaseerd op de keuzes die in scherm A worden gemaakt. | ||
|- | |- | ||
| − | | ''' | + | | '''Uitbestede order''' || Keuze om aan te vinken of deze order uitbesteed is. |
|} | |} | ||
| − | ''' B.''' | + | ''' B.''' Het scherm 'periode planning' ziet er als volgt uit. |
| − | |||
| − | Het scherm 'periode planning' ziet er als volgt uit. | ||
| − | [[Bestand:Wizard_aanmaken_order_3.png| | + | [[Bestand:Wizard_aanmaken_order_3.png|1300px|omgekaderd|gecentreerd]] |
In dit scherm vul je alle gegevens in voor de eenmalige planning of de periode planning van de nieuwe order. | In dit scherm vul je alle gegevens in voor de eenmalige planning of de periode planning van de nieuwe order. | ||
| Regel 270: | Regel 557: | ||
! Onderwerp !! Uitleg | ! Onderwerp !! Uitleg | ||
|- | |- | ||
| − | | '''Per x weken''' || In te vullen per hoeveel weken deze order plaats moet vinden | + | | '''Per x weken (alleen zichtbaar bij 'periode planning')''' || In te vullen per hoeveel weken deze order plaats moet vinden. |
|- | |- | ||
| − | | '''Dagen''' || Aan te klikken op welke dagen de order gedaan moet worden | + | | '''Dagen (alleen zichtbaar bij 'periode planning') ''' || Aan te klikken op welke dagen de order gedaan moet worden. |
|- | |- | ||
| '''Omschrijving''' || Omschrijving van de order. | | '''Omschrijving''' || Omschrijving van de order. | ||
| Regel 287: | Regel 574: | ||
|} | |} | ||
| − | ''' C.''' | + | ''' C.''' Op het tabblad plan regels vind je de huidig gekozen artikels voor deze order. Vanuit dit scherm zijn onderstaande acties te kiezen. |
| − | |||
| − | |||
| − | |||
| − | |||
{| class="wikitable" | {| class="wikitable" | ||
|- | |- | ||
| − | ! | + | ! Onderwerp !! Uitleg |
| + | |- | ||
| + | | '''Servicelocatie selecteren''' || Het selecteren van een servicelocatie voor het artikel. | ||
| + | |- | ||
| + | | '''Aantal''' || Mogelijkheid om het aantal te wijzigen. | ||
| + | |- | ||
| + | | '''Verpakking''' || Mogelijkheid afwijkende verpakking (anders dan contract) op te geven). | ||
| + | |- | ||
| + | | '''Pijl icoon''' || Mogelijkheid om een afvalstroomnummer te koppelen. | ||
|- | |- | ||
| − | | ''' | + | | '''Activiteit''' || Mogelijkheid om (beschikbare) activiteit te selecteren. |
|- | |- | ||
| '''Prullenbak''' || Door op het prullenbak icoon rechts te klikken verwijder je een artikel uit de lijst. | | '''Prullenbak''' || Door op het prullenbak icoon rechts te klikken verwijder je een artikel uit de lijst. | ||
|- | |- | ||
| − | | ''' | + | | '''Afvink box''' || Mogelijkheid om factuur te versturen. |
| + | |} | ||
| + | |||
| + | |||
| + | '' Groene Plus (+) '' <br /> | ||
| + | Na de Groene Plus (+) geselecteerd te hebben, ziet het scherm er als volgt uit. Selecteer een contract regel om toe te voegen aan de order. | ||
| + | |||
| + | [[Bestand:Wizard_aanmaken_order_4.png|1300px|omgekaderd|gecentreerd]] | ||
| + | |||
| + | '' Blauwe pijl''<br /> | ||
| + | Na de blauwe pijl (afvalstroomnummer koppelen) geselecteerd te hebben, ziet het scherm er als volgt uit. Selecteer een afvalcode om toe te voegen aan de order. | ||
| + | [[Bestand:4.1.3 Wizard aanmaken - order 6.png|500px|omgekaderd|gecentreerd]] | ||
| + | |||
| + | '''D.''' Acties. | ||
| + | |||
| + | {| class="wikitable" | ||
| + | |- | ||
| + | ! Onderwerp !! Uitleg | ||
| + | |- | ||
| + | | '''Opslaan''' || Opslaan van de gemaakte wijzigingen en sla de order op. Na het opslaan van de order kom je op de pagina waar je vandaan komt. | ||
| + | |- | ||
| + | | '''Annuleer''' || Verwijder alle gemaakte keuzes en keer terug naar het vorige scherm. | ||
|} | |} | ||
| + | '''''[[#top|Terug naar de inhoudsopgave]] ''''' | [[hoofdpagina|Terug naar de hoofdpagina]] | ||
| − | + | == Plaatsing & Verpakkingen == | |
| − | |||
| − | + | ''Planning > Plaatsing & Verpakkingen'' | |
| + | Op deze pagina vind je een overzicht van alle actieve en historische plaatsingen van verpakkingsmateriaal op locaties. Inclusief eventuele daghuur. | ||
| − | + | [[Bestand:Lopende_plaatsingen_1.png|1300px|omgekaderd|gecentreerd]] | |
| − | |||
| − | [[Bestand: | ||
| − | ''' | + | '''A.''' Tabbladen om te wisselen tussen actieve plaatsingen of historie. De huurcomponent bepaalt of er tijdens het ophalen van de verpakking huur berekend moet worden over het aantal dagen dat de verpakking aanwezig is geweest op die locatie. |
| − | |||
| − | |||
| − | |||
| − | |||
{| class="wikitable" | {| class="wikitable" | ||
|- | |- | ||
| − | ! | + | ! Onderwerp !! Uitleg |
| + | |- | ||
| + | | '''Lopende plaatsingen''' || Verpakkingsmateriaal dat nu nog uitgeleverd is. | ||
| + | |- | ||
| + | | '''Historische plaatsingen''' || Verpakkingsmateriaal dat weer terug is. | ||
| + | |} | ||
| + | |||
| + | '''B.''' Door op “zoeken” te klikken opent de zoekfunctie voor het filteren van de lijst uit C. Hier heb je de volgende filteropties: Verpakkingstype, Relatie, Contractnummer, Servicelocatie, Geplaatst van, Geplaatst tot, Huur. | ||
| + | |||
| + | '''C.''' De lijst van alle geplaatste verpakkingen of historie van geplaatste verpakkingen gefilterd op de zoekfunctie uit B. | ||
| + | |||
| + | '''D.''' Acties. | ||
| + | |||
| + | {| class="wikitable" | ||
|- | |- | ||
| − | + | ! Onderwerp !! Uitleg | |
|- | |- | ||
| − | | ''' | + | | '''Plaatsing toevoegen''' || Voeg een nieuwe plaatsing toe. |
|} | |} | ||
| − | + | ''Aanmaken nieuwe plaatsing''<br /> | |
| − | [[Bestand: | + | Selecteer de Groene Plus (+) icoon voor het aanmaken van een nieuwe plaatsing. Het scherm voor het aanmaken van een nieuwe plaatsing ziet er als volgt uit: |
| + | |||
| + | [[Bestand:Lopende_plaatsingen_3.png|1300px|omgekaderd|gecentreerd]] | ||
| + | |||
| + | Vul de gewenste gegevens in en sla de nieuwe plaatsing op. | ||
| + | |||
| + | {| class="wikitable" | ||
| + | |- | ||
| + | ! Onderwerp !! Uitleg | ||
| + | |- | ||
| + | | '''Relatie''' || Keuze van de relatie waar deze verpakking voor is. | ||
| + | |- | ||
| + | | '''Servicelocatie''' || Locatie waar de verpakking heen gaat. | ||
| + | |- | ||
| + | | '''Verpakkingstype''' || Welke verpakking er wordt gebruikt. | ||
| + | |- | ||
| + | | '''Geplaatst van''' || Datum waarop de verpakking geplaatst moet zijn. | ||
| + | |- | ||
| + | | '''Geplaatst tot''' || Datum waarop de verpakking weer is opgehaald en deze verpakking niet meer nodig is. Wanneer de verpakking een ingevulde Geplaatst tot datum heeft, zal deze in de lijst komen van Historie. (Deze moet niet ingevuld worden als de verpakking nog gebruikt wordt door de relatie). | ||
| + | |} | ||
| − | ''' | + | '''''[[#top|Terug naar de inhoudsopgave]] ''''' | [[hoofdpagina|Terug naar de hoofdpagina]] |
| − | + | == Routes en Orders == | |
| − | |||
| − | + | ''Planning > Routes en Orders'' | |
| − | [[Bestand: | + | Dit scherm is een overzicht scherm. De werkorders, routes en eerstvolgende ledigingen (volgens abonnement) zijn zichtbaar. Vanuit dit overzicht is het mogelijk om door middel van 1 knop naar het bewerkscherm te gaan of om een nieuwe werkorder aan te maken. De eerstvolgende ledigingen van alle klanten zijn zichtbaar.<br /> |
| + | [[Bestand:Routes en orders 1.png|1300px|omgekaderd|gecentreerd]] | ||
| + | '''A. ''' In deze balk is het mogelijk om te filteren op de volgende drie filters: werkorders, routes en eerstvolgende ledigingen abbo's. Na het selecteren van een van de filters kom je in een totaal overzicht op basis van de gekozen filters. | ||
| + | '''B. ''' In de zoekbalk krijg je de mogelijkheid om te zoeken op diverse filters. | ||
| + | '''C. ''' Overzicht van de mogelijk acties. | ||
| + | {| class="wikitable" | ||
| + | |- | ||
| + | ! Onderwerp !! Uitleg | ||
| + | |- | ||
| + | | '''+ Nieuw (alleen bij werkorder)''' || De mogelijkheid om een nieuwe werkorder aan te maken. Je komt in de wizard - aanmaken order. Zie [[Planning#Wizard_aanmaken_-_Order|'''Wizard aanmaken - Order''']]. | ||
| + | |- | ||
| + | | '''Bewerken''' || De mogelijkheid om de order/route te bewerken. | ||
| + | |} | ||
| + | '''D.''' Het overzicht van de aanvragen op basis van de filters in A en B. | ||
| + | '''E. ''' De bedrijfsunit selectie. Je zal in D. alleen de aanvragen zien die behoren tot deze bedrijfsunit. | ||
| + | '''F. ''' Acties | ||
| + | {| class="wikitable" | ||
| + | |- | ||
| + | ! Onderwerp !! Uitleg | ||
| + | |- | ||
| + | | '''Sluiten''' ||Je keert terug naar het beginscherm. | ||
| + | |} | ||
| + | '''''[[#top|Terug naar de inhoudsopgave]] ''''' | [[hoofdpagina|Terug naar de hoofdpagina]] | ||
| + | == Routes en Orders - Uitvoering == | ||
| + | ''Planning > Routes en Orders - Uitvoering'' | ||
| + | Dit overzicht is evenals het scherm 'routes en orders' ook een overzicht scherm. Dit scherm is vergelijkbaar met het planbord. De opbouw en de inhoud van dit scherm zijn gelijk, alleen het planbord ontbreekt. Dit scherm is automatisch gefilterd op de huidige dag. | ||
| + | [[Bestand:Routes en orders - uitvoering 1.png|1300px|omgekaderd]] | ||
| − | ''' | + | '''A.''' Keuze items voor het keuzescherm. Je kunt kiezen uit: werkorders, routes, uitbesteed werk en route items. |
| + | '''B. '''Uitgebreide zoekfilter waarop je een selectie wilt maken. | ||
| − | ''' | + | '''C.''' Overzicht van de mogelijk acties voor de in A. geselecteerde items. |
| − | |||
| − | + | ''Werkorders'' | |
| − | = | + | {| class="wikitable" |
| + | |- | ||
| + | ! Onderwerp!! Uitleg | ||
| + | |- | ||
| + | | '''+ Nieuw''' || Aanmaken van een nieuwe order. Zie [[Planning#Wizard_aanmaken_-_Order|'''Wizard aanmaken - Order''']] voor meer informatie. | ||
| + | |- | ||
| + | | '''Bewerken''' || Het bewerken van een order. Je komt dan in het scherm werkorder bewerken. Zie [[Planning#Aanpassen_van_een_order|'''Aanpassen van een order''']] voor meer informatie. | ||
| + | |- | ||
| + | | '''Uitgevoerd'''|| De order is uitgevoerd. | ||
| + | |- | ||
| + | | '''Uitgevoerd en gecontroleerd'''|| De order is uitgevoerd en gecontroleerd. | ||
| + | |- | ||
| + | | '''Begeleidingsbrief'''|| Downloaden van bijbehorende begeleidingsbrief. | ||
| + | |- | ||
| + | | '''Opdrachtbon'''|| Downloaden van bijbehorende opdrachtbon. | ||
| + | |- | ||
| + | | '''Verwijderen'''|| Verwijderen van de order. | ||
| + | |- | ||
| + | | '''Kopieer order'''|| Order kopiëren. Je komt dan in laatste stap van de wizard om een nieuwe order aan te maken met de ingevulde gegevens van de order die je wilt kopiëren. | ||
| + | |- | ||
| + | | '''Naar Excel exporteren''' || Exporteren van de geselecteerde orders in excel. | ||
| + | |} | ||
| − | + | ''Routes'' | |
| − | + | {| class="wikitable" | |
| + | |- | ||
| + | ! Onderwerp!! Uitleg | ||
| + | |- | ||
| + | | '''Bewerken''' || Het bewerken van een order. Je komt dan in het scherm werkorder bewerken. | ||
| + | |- | ||
| + | | '''Uitgevoerd'''|| De order is uitgevoerd. | ||
| + | |- | ||
| + | | '''Begeleidingsbrief'''|| Downloaden van bijbehorende begeleidingsbrief. | ||
| + | |- | ||
| + | | '''Routelijst'''|| Downloaden van bijbehorende routelijst. | ||
| + | |- | ||
| + | | '''Naar Excel exporteren''' || Exporteren van de geselecteerde orders in excel. | ||
| + | |} | ||
| + | ''Uitbesteed werk'' | ||
| − | ''' | + | {| class="wikitable" |
| + | |- | ||
| + | ! Onderwerp!! Uitleg | ||
| + | |- | ||
| + | | '''+ Nieuw '''|| Aanmaken van een nieuwe order. Zie [[Planning#Wizard_aanmaken_-_Order|Wizard aanmaken - Order]] voor meer informatie. | ||
| + | |- | ||
| + | |''' Bewerken''' || Het bewerken van een order. Je komt dan in het scherm werkorder bewerken. Zie [[Planning#Aanpassen_van_een_order|'''Aanpassen van een order''']] voor meer informatie. | ||
| + | |- | ||
| + | | '''Uitgevoerd'''|| De order is uitgevoerd. | ||
| + | |- | ||
| + | | '''Uitgevoerd en gecontroleerd'''|| De order is uitgevoerd en gecontroleerd. | ||
| + | |- | ||
| + | | '''Naar Excel exporteren '''|| Exporteren van de geselecteerde orders in excel. | ||
| + | |} | ||
| − | + | '' Route items'' | |
{| class="wikitable" | {| class="wikitable" | ||
|- | |- | ||
| − | ! | + | ! Onderwerp!! Uitleg |
| + | |- | ||
| + | | '''Open regelweging'''|| Het openen van de bijbehorende regelweging bij de route item. In dit scherm heb je direct de mogelijkheid om de regelweging te bewerken. | ||
|- | |- | ||
| − | | ''' | + | | '''Foto'''|| Het openen van de bijbehorende foto (indien er een foto is gemaakt). |
|- | |- | ||
| − | | ''' | + | | '''Naar Excel exporteren''' || Exporteren van de geselecteerde orders in excel. |
|} | |} | ||
| + | '''''[[#top|Terug naar de inhoudsopgave]] ''''' | [[hoofdpagina|Terug naar de hoofdpagina]] | ||
| + | |||
| + | == Inplannen in bulk == | ||
| + | |||
| + | ''Planning > Inplannen in bulk'' | ||
| + | |||
| + | Dit overzicht is evenals het scherm 'routes en orders' ook een overzicht scherm. Op dit overzicht is echter in tegenstelling tot 'routes en orders' mogelijk om meerdere werkorders tegelijk in te plannen en los te koppelen van teams. | ||
| + | |||
| + | |||
| + | [[Bestand:Inplannen in bulk -zonder inplan.png|omkaderd|gecentreerd|Inplannen in bulk -zonder inplan]] | ||
| − | |||
| − | + | A. Keuze items voor het keuzescherm. Je kunt kiezen uit: nog in te plannen orders & ingeplande orders. | |
| + | B. Uitgebreide zoekfilter waarop je een selectie kunt maken. | ||
| − | + | C. Overzicht van de mogelijk acties voor de in A. geselecteerde items. | |
| − | |||
| + | {| class="wikitable" | ||
| + | |- | ||
| + | ! Onderwerp!! Uitleg | ||
| + | |- | ||
| + | | '''Nieuw''' || Het aanmaken van een werkorder. Je komt dan in het scherm werkorder aanmaken wizard | ||
| + | |- | ||
| + | | '''Bewerken''' || Het bewerken van een werkorder. Je komt dan in het scherm werkorder bewerken. Als er meerdere geselecteerd zijn zal alleen de bovenste order geopend worden. | ||
| + | |- | ||
| + | | '''Plannen'''|| Het inplannen van werkorder(s). | ||
| + | |} | ||
| − | + | [[Bestand:Inplannen in bulk ingeplande orders.png|omkaderd|gecentreerd]] | |
| − | |||
{| class="wikitable" | {| class="wikitable" | ||
|- | |- | ||
| − | ! | + | ! Onderwerp!! Uitleg |
| + | |- | ||
| + | | '''Nieuw''' || Het aanmaken van een werkorder. Je komt dan in het scherm werkorder aanmaken wizard | ||
|- | |- | ||
| − | | ''' | + | | '''Bewerken''' || Het bewerken van een werkorder. Je komt dan in het scherm werkorder bewerken. Als er meerdere geselecteerd zijn zal alleen de bovenste order geopend worden. |
| + | |- | ||
| + | | '''Ontkoppel teams''' || Gekoppelde team van een werkorder ontkoppelen. Je kunt meerdere werkorders tegelijk ontkoppelen, mits ze niet uitgevoerd zijn. | ||
| + | |- | ||
| + | | '''Bekijk team'''|| Bekijk de gekoppelde team van de (bovenste geselecteerde) werkorder. | ||
|} | |} | ||
| + | == Uitsluitingsperiodes == | ||
| + | ''Planning > uitsluitingsperiodes'' | ||
| − | + | In dit scherm is het mogelijk om periodes uit te sluiten. Je maakt een uitsluiting op een contract. Dit kan alleen bij abonnementen. Zo kan het bijvoorbeeld zijn dat bepaalde orders worden uitgesloten in de schoolvakantieperiode. | |
| − | + | [[Bestand:Uitsluitingen 1.png|1300px|omgekaderd]] | |
| − | + | '''A.''' Keuze tussen huidige en historische uitsluitingen. | |
| − | ''' | + | '''B.''' Filters om uitgebreid te zoeken tussen de diverse uitsluitperiodes. Het is mogelijk om een keuze te maken uit de volgende filters: omschrijving, start- en einddatum, doorgevoerd (ja/nee). |
| + | |||
| + | '''C.''' Uit te voeren acties. | ||
{| class="wikitable" | {| class="wikitable" | ||
|- | |- | ||
| − | ! | + | ! Onderwerp!! Uitleg |
| − | |||
| − | |||
|- | |- | ||
| − | | ''' | + | | '''Open uitsluitperiode'''|| Geselecteerde uitsluitperiode openen voor meer details. Door de uitsluitperiode te openen kom je direct in stap 1 'wizard aanmaken uitsluiting'. |
|- | |- | ||
| − | | ''' | + | | '''Verwijderen''' || Geselecteerde uitsluitperiode verwijderen. |
|- | |- | ||
| − | | ''' | + | | '''Kopieer''' || Geselecteerde uitsluit periode kopiëren. In dit scherm is het mogelijk om de uitsluit periode toe te voegen aan een bestaande uitsluit periode of een uitsluit periode aan te maken met dezelfde gegevens maar een andere naam en periode. |
|- | |- | ||
| − | | ''' | + | | ''' Groene Plus (+) '''|| Aanmaken van een nieuwe uitsluiting. Zie [[Planning#Wizard_aanmaken_-_Uitsluiting|'''Wizard aanmaken - Uitsluiting''']] voor meer informatie. |
|} | |} | ||
| − | + | '''D.''' Totaal overzicht van de uitsluitingen. | |
| + | |||
| + | Naast het scherm uitsluitingsperiodes (''Planning > uitsluitingsperiodes'') is het ook mogelijk op op contractitem naar uitsluiting te navigeren. Op contractitem bij abonnementen is de tab 'uitsluiting' zichtbaar. | ||
| + | |||
| + | ''Relaties > contracten > open contract > open contractitem > uitsluitingen'' | ||
| + | |||
| + | [[Bestand:Uitsluitingen 3.png|1000px|omgekaderd]] | ||
| + | |||
| + | Door '+ Nieuw' te selecteren kun je een nieuwe uitsluiting aanmaken via het contract item. Zie [[Planning#Wizard_aanmaken_-_Uitsluiting|'''Wizard aanmaken - Uitsluiting''']] voor meer informatie. | ||
| − | + | '''''[[#top|Terug naar de inhoudsopgave]] ''''' | [[hoofdpagina|Terug naar de hoofdpagina]] | |
| − | + | === Wizard aanmaken - Uitsluiting === | |
| − | + | <big>''Stap 1 - Uitsluiting selectie bepalen''</big> | |
| − | + | [[Bestand:Uitsluitingen 6.png|1300px|omgekaderd]] | |
| − | + | '''A.''' Stappenplan in de wizard uitsluiting aanmaken. | |
| + | <br />1. Uitsluiting selectie bepalen. | ||
| + | <br />2. Plan items controleren | ||
| − | ''' | + | '''B.''' In de uitgebreide zoekbalk heb je de keuze om te filteren op o.a. de volgende filters: naam, start- en einddatum, contractnummer. |
| − | + | '''C.''' Overzicht van de acties. | |
| − | ''' | + | {| class="wikitable" |
| + | |- | ||
| + | ! Onderwerp !! Uitleg | ||
| + | |- | ||
| + | | '''Ontkoppelen''' || Alle geselecteerde contracten inclusief de onderliggende contract items zullen ontkoppelen. | ||
| + | |- | ||
| + | | '''Alles selecteren''' || Alle contracten selecteren. | ||
| + | |- | ||
| + | | '''Alles deselecteren''' || Alle contracten deselecteren. | ||
| + | |- | ||
| + | | '''Selecteer relaties''' || Totaal relatie overzicht scherm openen om een relatie te selecteren en toe te voegen aan de uitsluitingsperiode. | ||
| + | |- | ||
| + | | '''Selecteer contracten''' || Totaal contracten overzicht scherm openen om een contract te selecteren en toe te voegen aan de uitsluitingsperiode. | ||
| + | |- | ||
| + | | '''Naar Excel exporteren''' || Alle geselecteerde contracten exporteren naar excel. | ||
| + | |} | ||
| − | + | '''D.''' Overzicht van de gekoppelde contracten en uitsluitbare regels (zichtbaar per contract). | |
| − | + | '''E.''' Acties. | |
{| class="wikitable" | {| class="wikitable" | ||
|- | |- | ||
| − | ! | + | ! Onderwerp !! Uitleg |
|- | |- | ||
| − | + | | '''Volgende''' || Je kan alleen door naar de volgende stap als er planningsregels gekoppeld zijn aan het contract. | |
|- | |- | ||
| − | + | | '''Opslaan en sluiten''' || Uitsluiting opslaan en scherm sluiten. | |
|- | |- | ||
| − | + | | '''Annuleren''' || Scherm sluiten. | |
|} | |} | ||
| + | |||
| + | <big>''Stap 2 - Plan items controleren''</big> | ||
| + | |||
| + | [[Bestand:Uitsluitingen 7.png|1300px|omgekaderd]] | ||
| + | |||
| + | '''A.''' Overzicht van de uitsluitingsperiode. | ||
| + | |||
| + | '''B.''' Overzicht van de uit te sluiten plan items die horen bij het contract. | ||
| + | |||
| + | '''C.''' Acties | ||
| + | |||
| + | {| class="wikitable" | ||
| + | |- | ||
| + | ! Onderwerp !! Uitleg | ||
| + | |- | ||
| + | | '''Vorige''' || Terug naar de vorige stap. | ||
| + | |- | ||
| + | | '''Opslaan en sluiten''' || Uitsluiting opslaan en scherm sluiten. | ||
| + | |- | ||
| + | | '''Verwijder sluiting''' || Opgeslagen wijzigingen worden niet opgeslagen en uitsluiting verwijderd. Deze actie is niet meer terug te draaien. | ||
| + | |- | ||
| + | | '''Sluiten''' || Scherm sluiten. | ||
| + | |} | ||
| + | |||
| + | '''''[[#top|Terug naar de inhoudsopgave]] ''''' | [[hoofdpagina|Terug naar de hoofdpagina]] | ||
| + | |||
| + | == VIR overzicht == | ||
| + | ''Planning > VIR overzicht'' | ||
| + | |||
| + | In het VIR overzicht zijn de door de chauffeur ingediende rapporten zichtbaar. Het is mogelijk om de VIR te openen en te bekijken. | ||
| + | |||
| + | Via 21QUBZ geef je op of het verplicht is om voor de start van een route een VIR door te geven. Dit doe je via: ''Beheer > 21Route beheer''. In dit scherm is het ook mogelijk om de vragen voor de VIR toe te voegen/aan te passen. | ||
| + | |||
| + | De chauffeur vult de gegevens in via de 21Route chauffeurs app en alle rapporten komen binnen in 21QUBZ. | ||
| + | |||
| + | [[Bestand:VIR 1.png|1300px|omgekaderd]] | ||
| + | |||
| + | '''A.''' In de zoekbalk krijg je de mogelijkheid om te zoeken op ingediende rapporten: datum vanaf, datum t/m, opmerking en wagen. | ||
| + | |||
| + | '''B.''' Via de 'open VIR' knop is het mogelijk om een rapport te selecteren en deze te openen voor meer informatie. In het geopend rapport zie je de volgende gegevens: naam van de chauffeur, kenteken, datum en eventueel een opmerking. Een geopend rapport ziet er als volgt uit: | ||
| + | |||
| + | [[Bestand:VIR 2.png|400px|omgekaderd|gecentreerd]] | ||
| + | |||
| + | '''''[[#top|Terug naar de inhoudsopgave]] ''''' | [[hoofdpagina|Terug naar de hoofdpagina]] | ||
Huidige versie van 30 mrt 2021 om 08:58
Inhoud
Planning algemeen
In de planning zijn alle aangemaakte routes en de nog in te plannen routes zichtbaar. Ook losse werkorders worden in dit overzicht getoond.
| Onderwerp | Uitleg |
|---|---|
| Route | Voorgedefinieerde route op basis van abonnementen uit contracten. |
| Werkorder | Afroep (losse) order, welke specifiek voor één contract geldt. |
| Planbord | Alle routes die per dag worden gereden zijn zichtbaar op het planbord. |
| Routes | Een lijst van alle routes die gereden zijn of nog gereden moeten worden. |
| Inplannen contracten | Een lijst van contracten die ingepland moeten worden met een route. |
| Basisroutes | Een lijst van voor afgemaakte routes die alleen op bepaalde routes/afval bruikbaar zijn. |
Aanvragen klanten
Planning > Aanvragen klanten
In dit scherm zijn de aanvragen oftewel orders van klanten zichtbaar. Het scherm 'aanvragen klanten' hangt samen met 'uitbesteed werk'. Onder beheer kan de selectie gemaakt worden om uitbesteed werk aan of uit te vinken (Beheer > Organisaties > Modules > Uitbesteed werk).
Er zijn verschillende acties mogelijk. Zo is het mogelijk om het totale overzicht te bekijken. Aanvragen te annuleren, bewerken, koppelen en accepteren/weigeren. Vanuit hier is het mogelijk om door middel van de Groene Plus (+) icoon een nieuwe order aan te maken.
A. In de zoekbalk krijg je de mogelijkheid om te zoeken op de volgende filters: datum aangemaakt, inkoopordernummer, relatie, transporteur, toelichting, opmerking en status (nieuw - in behandeling - afgehandeld - geannuleerd - fout).
B. Overzicht van de mogelijk acties voor de in A. geselecteerde aanvragen.
| Onderwerp | Uitleg |
|---|---|
| Aanvraag annuleren | De mogelijkheid om de aanvraag te annuleren. De aanvraag verdwijnt uit het overzicht. Deze actie zet zet alles op inactief. De gegenereede orders regels worden op niet factureren gezet (indien aangemaakt) en de planning wordt gedeactiveerd. |
| Aanvraag bewerken | De mogelijkheid om de aanvraag te bewerken |
| Aanvraag koppelen | De mogelijkheid om de aanvraag te koppelen aan een planning. Je komt dan in de wizard om een order aan te maken. Zie Wizard aanmaken - Order. Alleen nieuwe aanvragen kunnen gekoppeld worden. |
| Aanvraag accepteren/weigeren | De mogelijkheid om de aanvraag te accepteren of weigeren. |
| Open controlespoor | Het openen van een historieoverzicht van de desbetreffende aanvraag. In dit 'controlespoor' is de complete route zichtbaar: wanneer de aanvraag is aangemaakt, planning is gekoppeld, aanvraag verstuurd naar transporteur, aanvraag is geaccepteerd door transporteur, aanvraag is afgesloten. |
| Ga naar klant | Het openen van de bijbehorende contactgegevens van de klant van de aanvraag. |
| Ga naar transporteur | Het openen van de bijbehorende transporteur van de aanvraag. |
| Groene Plus (+) icoon | De mogelijkheid om een nieuwe aanvraag te maken. Je komt dan in de wizard om een order aan te maken. Zie Wizard aanmaken - Order. * Zodra de aanvraag is gemaakt, wordt er een mail (de link van deze mail is 1 dag geldig) verstuurd naar de transporteur. * De transporteur heeft de keuze om de aanvraag te accepteren of weigeren. * Zodra de transporteur de aanvraag heeft geaccepteerd, ontvangt de klant direct een orderbevestiging van de aanvraag. |
C. Het overzicht van de aanvragen op basis van de filters in A.
D. De bedrijfsunit selectie. Je zal in C. alleen de aanvragen zien die behoren tot deze bedrijfsunit.
Terug naar de inhoudsopgave | Terug naar de hoofdpagina
Basisroutes herschikken
Planning > Basisroutes herschikken
In het scherm 'basisroutes herschikken' is het mogelijk om regels te herschikken voor een zo optimaal en efficiënt mogelijk resultaat.
A. In de zoekbalk krijg je de mogelijkheid om te zoeken op diverse filters om bepaalde routes te vinden. Zo is het mogelijk om te filteren op dagen, routes en positie. De gefilterde routes kun je vervolgens exporteren in een Excel bestand.
B. Het overzicht van de routes op basis van de filters in A.
C. De bedrijfsunit selectie. Je zal in C. alleen de aanvragen zien die behoren tot deze bedrijfsunit.
D. Acties.
| Onderwerp | Uitleg |
|---|---|
| Basisroutes herorganiseren | Het herorganiseren van routes op basis van een afvalcategorie (rolcontainers, haakdiensten enz.). |
| Uitleg herschikken | Openen pop-up scherm 'uitleg basisroutes herschikken'.
Het is vandaag 19-01-2020 (zondag). Planning X staat ingepland op 26-01-2020 (zondag) en wordt verplaatst naar een maandag route. De planning moet binnen de week blijven dus wordt verplaatst naar 20-01-2020 (maandag). De nieuwe datum wordt dus 20-01-2020.
Het is vandaag 21-01-2020 (dinsdag). Planning X staat ingepland op 26-01-2020 (zondag) en wordt verplaatst naar een maandag route. De planning moet binnen de week blijven dus wordt verplaatst naar 20-01-2020 (maandag), aangezien deze nieuwe datum in het verleden ligt kan de verplaatsing van deze route niet doorgaan.
|
| Alles herstellen | Alle eventueel gemaakte wijzigingen omzetten naar hoe de huidige routes zijn ingedeeld. |
Wizard basisroutes herorganiseren
Het is op twee manieren mogelijk om basisroutes te herorganiseren:
Planning > Basisroutes herschikken > Basisroutes herorganiseren
Stamgegevens > Planning > Basisroutes herschikken
A. Overzicht van de filters voor de herorganisatie.
| Onderwerp | Uitleg |
|---|---|
| Selecteer afvalcategorie | Selecteer de afvalcategorie waarvoor je de routes wilt herorganiseren. Je hebt keuze uit de categorieën die zijn samengesteld in de stamgegevens (Stamgegevens > Contract en artikelen > Categorieën). |
| Van Route | Lijst van de huidige routes en dagen zoals weergegeven in de planning. |
| Naar Route | Routes omzetten naar nieuwe voorkeursroute en dag. |
B. Overzicht van de 'huidige' (links - route A) en de 'nieuwe' route (rechts - route B)
| Onderwerp | Uitleg |
|---|---|
| Positie zetten | Door een route te selecteren kun je door middel van deze knop de positie van de route wijzigen. Voor elke route staat een cijfer, dit cijfer staat voor de routepositie. De routepositie kan naar wens gewijzigd worden van bijvoorbeeld routepositie nummer 60 naar routepositie nummer 62. |
| Pijl naar beneden AZ | Het hernummeren van de routes op volgorde van laag naar hoog. |
| Pijl naar beneden 1Q | Het hernummeren van de routes op basis van postcodes. |
| Pijl omhoog | Route een regel omhoog verplaatsen. Routenummer wijzigt automatisch. |
| Pijl naar beneden | Route een regel naar beneden verplaatsen. Routenummer wijzigt automatisch. |
| Vier pijlen naar rechts | Route verplaatsen naar de 'nieuwe' route (rechts - route B). |
C. Acties
| Onderwerp | Uitleg |
|---|---|
| Herorganisatie starten | Het doorvoeren van de gemaakte wijzigingen en de herorganisatie starten. |
| Herorganisatie annuleren | De gemaakte wijzigingen worden niet doorgevoerd en de herorganisatie geannuleerd. |
| Sluiten | Scherm sluiten en terugkeren naar het scherm basisroutes herschikken. |
D. Legenda
| Onderwerp | Uitleg |
|---|---|
| Blauwe regel | Een positie wijziging binnen route. |
| Gele regel | Een dag wijziging binnen route. |
| Groene regel | Afkomstig van andere route. |
Terug naar de inhoudsopgave | Terug naar de hoofdpagina
Doorlopende periodeplanning
Planning > Doorlopende periodeplanning
Een doorlopende planning kan worden aangemaakt tijdens het aanmaken van een nieuwe order. Tijdens het maken van een nieuwe order kun je kiezen uit de volgende twee opties: eenmalige planning en periode planning. Wanneer er wordt gekozen voor periode planning, dan wordt deze planning opgeslagen en kan deze verlengd of gestopt (verwijderd) worden. Deze doorlopende planningen/periode planningen zijn zichtbaar als overzicht in het scherm 'doorlopende periodeplanning'.
A. Door de knop 'uitgebreid zoeken' te selecteren krijg je de mogelijkheid om te zoeken op de volgende filters: relatie, contract nummer, omschrijving, status contract, begin- en einddatum.
B. Overzicht van de mogelijk acties voor de in A. geselecteerde periodeplanning.
| Onderwerp | Uitleg |
|---|---|
| Open periode planning | De mogelijkheid om de periode planning van de geselecteerde relatie te openen. In dit scherm is een korte samenvatting van de periode planning zichtbaar: informatie overzicht, gegenereerde planningen en contract items. |
| Verlengen periode planning | De mogelijkheid om de periode planning te verlengen. In het scherm kan een verlengingsdatum naar wens worden ingevuld. Het is niet mogelijk om een periode planning aan te passen. Indien je dit zou willen, dan zal je de huidige periode planning moeten stoppen (verwijderen) en een nieuwe periode planning moeten aanmaken. |
| Verwijderen periode planning | Het stoppen van de periode planning. De periode planning wordt niet echt verwijderd, maar alle planningen worden verwijderd vanaf de dag van morgen. Tevens komt er in de omschrijving te staan: ‘STOP GEZET’. |
C. Het overzicht van de periodeplanningen voor het contract op basis van de filters in A. Een overzicht van alle contracten welke een periode planning hebben. Een contract kan meerdere (lopende) periode planningen hebben.
D. Overzicht van de recent toegevoegde periodeplanningen.
E. De bedrijfsunit selectie. Je zal in C. alleen de contracten zien (welke periode planningen hebben), die behoren tot deze bedrijfsunit.
Terug naar de inhoudsopgave | Terug naar de hoofdpagina
Inplannen contracten
Planning > Inplannen contracten
Dit scherm is een overzicht van contracten die nog niet zijn ingepland en ingepland en gekoppeld moeten worden aan een route.
A. Een lijst van alle contracten die aangemaakt zijn maar nog niet ingepland voor een route. Door op een contract te klikken opent er direct een nieuw scherm waarin je het contract kan in plannen. Het scherm ziet er als volgt uit:
1. Alle informatie van de contract items in dit contract.
2. In dit gedeelte kies je de dag en route uit. Op basis van de frequentie vind je hier 1 of meerdere regels terug. Voor meer informatie over frequenties, zie Frequentie.
De “basisroute” keuze wordt aangepast op basis van welke dag je gekozen hebt onder “Dag”. Het is alleen mogelijk om de basisroutes te selecteren welke op de geselecteerde dag beschikbaar zijn, en welke dezelfde afvalcategorie hebben. Basisroutes kunnen aangepast of aangemaakt worden op de personeel en voertuigen pagina, zie Routes. Meer informatie over afval categorieën, zie Afval categorieën.
3. Met de blauwe ster heb je de mogelijkheid om de meest optimale route te berekenen.
4. De bedrijfsunit selectie. Je zal in 2. alleen de routes zien die behoren tot deze bedrijfsunit.
5. Acties.
| Onderwerp | Uitleg |
|---|---|
| Opslaan | Opslaan van de gemaakte wijzigingen. De in te plannen contracten zijn gekoppeld aan een dag, positie en basisroute. |
| Annuleren | Annuleren van de eventueel gemaakte wijzigingen. Je keert terug naar het scherm 'inplannen contracten'. |
Terug naar de inhoudsopgave | Terug naar de hoofdpagina
Planbord
Op het planbord overzie je de planning per dag met alle routes die gereden worden per afvalcategorie.
Planbord overzicht
Planning > Planbord
A. In dit gedeelte kunnen verschillende opties gefilterd worden om op basis van de filters de orders van de geselecteerde dag te zien.
| Icoon | Onderwerp | Uitleg |
|---|---|---|
| Dag | De dag die je wilt zien op het planbord. | |
| Kalender knop | Verplaats het planbord naar vandaag. | |
| Afvalcategorie | De keuze welke afvalcategorie je op het planbord wilt zien. | |
| Bedrijfsunit | De keuze welke bedrijfsunit je op het planbord wilt zien. | |
| Zoeken knop | Gebruik deze knop om te beginnen met zoeken naar de juiste data nadat alle velden ingevuld zijn. | |
| Horizontaal knop | Het is mogelijk om het planbord horizontaal weer te geven. Dit is mogelijk door deze knop aan te vinken. Het planbord en het veld werkorders/routes worden horizontaal weergegeven. |
B1. Subgroepen op het planbord.
Aan de linkerkant van het planbord is de beschikbaarheid in te zien van wagens en personeel. Dit is inzichtelijk in het planbord en wordt aangetoond met diverse verschillende iconen en 'tooltips' (een stukje tekst dat zichtbaar wordt wanneer je met je muis eroverheen zweeft). De subgroepen zijn onderdelen van het dag team, voorbeelden van subgroepen zijn Wagen & Personeelsleden. Zo is direct zichtbaar of er een wagen of personeel op een dag team staat en of deze wel of niet beschikbaar zijn op deze dag.
Je plant in op een Dag Team. Bij het aanmaken van een Team geef je aan welke dagen (en welke weken) het team werkt. Op basis van deze gegevens worden er Dag Teams gecreëerd, waarop je een persoon en wagen kan toevoegen. Het voordeel is dat je per team kan zien welke Dag Teams zijn aangemaakt en vervolgens ook welke planningen dit Dag Team heeft uitgevoerd.
| Icoon | Uitleg |
|---|---|
| Groen vinkje | Op Team niveau: het Dag Team is compleet. Zowel wagen als personeel is beschikbaar. Op Wagen niveau: wagen is beschikbaar. Op Personeel niveau: personeel is beschikbaar. |
| Oranje driehoekje | Op Team niveau: het Dag Team is niet compleet. Er is geen beschikbare chauffeur gekoppeld. Op Wagen niveau: komt niet op dit niveau voor. Op Personeel niveau: personeel is wel gekoppeld, maar is niet beschikbaar deze dag. |
| Rood uitroepteken | Op Team niveau: het Dag Team is niet compleet, er is geen beschikbare wagen gekoppeld. Op Wagen niveau: de gekoppelde wagen is niet beschikbaar deze dag. op Personeel niveau: komt niet op dit niveau voor. |
B2. Op het planbord zie je alle orders die op die dag gereden worden met de tijden. Het is mogelijk om met de muis op een route te klikken en deze te slepen naar een ander team of andere tijd.
Door op een order te staan met je rechtermuisknop zie je de volgende opties:
| Onderwerp | Uitleg |
|---|---|
| Open | De route openen. Er opent een nieuw scherm waar je de route kunt aanpassen. |
| Ontkoppel team | Team ontkoppelen. |
| Print routelijst | Routelijst wordt geopend en is gereed om te printen. |
| Print begeleidingsbrief | Begeleidingsbrief wordt geopend en is gereed om te printen. |
| Print opdrachtbon | Opdrachtbon wordt geopend en is gereed om te printen. |
| Maak/bekijk weegbon | Weegbon maken/bekijken. Omdat er al een planning is worden alle gegevens uit de planning ingevoerd op de weegbon. Lees meer over het maken van een weegbon in de Wizard aanmaken nieuwe weging. |
| Uitgevoerd | Order is uitgevoerd. |
| Witte balk | Blauwe balk | Bruine balk |
|---|---|---|
| Werkorder | Route (nog niet gestart) | Route (gestart) |
| 1 Klant | Verschillende klanten | Verschillende klanten |
C1. Werkorderoverzicht
- Een lijst met alle orders van deze dag gefilterd op de lijst van A. Deze orders moeten nog op het planbord komen.
- Zie Aanpassen van een order.
- Door op de knop '+ Nieuw' te klikken opent de wizard om een nieuwe order aan te maken. Zie Wizard aanmaken - Order.
Door 1 van de iconen in de bovenbalk van een order te selecteren kan je aanpassingen doen.
| Icoon | Onderwerp | Uitleg |
|---|---|---|
| Bewerken | Opent de gekozen order in het aanpas scherm. Zie Aanpassen van een order. | |
| Plannen | Opent een pop up waarmee je de tijd kan aanpassen voor de order en een team selecteren. Nadat er een team geselecteerd is zal deze order op het planbord verschijnen. | |
| Verwijderen | Verwijder de geselecteerde order. Let op: deze actie kan je NIET meer terugdraaien. Eenmaal verwijderd is de order niet meer terug te halen. |
C2. Routeoverzicht
- Een lijst met alle routes van deze dag gefilterd op de lijst van A. Deze moeten nog op het planbord komen. Door 1 van de iconen in de bovenbalk van een route te selecteren kan je aanpassingen doen.
- Zie Aanpassen van een route.
- Het is niet mogelijk om een route te verwijderen want dit is een voorgedefinieerde route op basis van abonnementen uit contracten.
| Icoon | Onderwerp | Uitleg |
|---|---|---|
| Bewerken | Opent de gekozen order in het aanpas scherm. Zie Aanpassen van een route. | |
| Plannen | Opent een pop up waarmee je de tijd kan aanpassen voor de order en een team selecteren. Nadat er een team geselecteerd is zal deze order op het planbord verschijnen. |
Terug naar de inhoudsopgave | Terug naar de hoofdpagina
Aanpassen van een order
Het is op twee manieren mogelijk om een order aan te passen:
Planning > Planbord > Rechtermuisknop op desbetreffende order > Open
Planning > Planbord > Onderin scherm > Werkorder > Selecteer order > Bewerken
In dit scherm is het mogelijk om een order aan te passen. Zolang de order niet is uitgevoerd, kan de order aangepast worden.
A. Overzicht van de algemene ordergegevens.
| Onderwerp | Uitleg |
|---|---|
| Planning # | Nummer van deze order. Dit nummer wordt automatisch gegenereerd. Meer informatie over automatische generatie nummer kan je terugvinden in 3.3.11 Prefix |
| Omschrijving | Omschrijving over deze order. |
| Datum | De datum waarop deze order gereden wordt. |
| Van | De tijden op een dag waarop deze order rijdt. |
| Tot | De tijd waarop de order eindigt. |
B. In dit scherm is het mogelijk om de order aan te passen op basis van onderstaande categorieën.
| Onderwerp | Uitleg |
|---|---|
| Plan regels | Specificatie overzicht van de geplande order. |
| Wegingen | Specificatie overzicht van de bijbehorende weging. |
| VIR | Overzicht van de door de chauffeur ingestuurde VIR. |
| Transport | Specificatie overzicht van de transportregels. |
C. De specificaties van de in B gekozen tabbladen worden zichtbaar in dit onderdeel.
D. In dit rijtje zijn de te kiezen acties zichtbaar.
| Onderwerp | Uitleg |
|---|---|
| Refresh | Pagina verversen. |
| Mail klant | Werkorder mailen naar de klant. |
| Opslaan | Eventueel gemaakte wijzigingen opslaan. |
| Opdrachtbon | Opdrachtbon downloaden om te printen. |
| Begeleidingsbrief | Begeleidingsbrief downloaden om te printen. |
| Niet uitgevoerd | Werkorder is niet uitgevoerd. |
| Kopieer order | Geselecteerde order kopiëren. Gekopieerde order komt in het overzicht 'werkorders', vanuit hier moet de order toegevoegd worden aan het planbord. |
| Sluiten | Scherm sluiten om terug te keren naar het planbord. |
Terug naar de inhoudsopgave | Terug naar de hoofdpagina
Aanpassen van een route
Het is op twee manieren mogelijk om een route aan te passen:
Planning > Planbord > Rechtermuisknop op desbetreffende route > Open
Planning > Planbord > Onderin scherm > Route > Selecteer route > Bewerken
In dit scherm is het mogelijk om een route aan te passen. Zolang de route niet is uitgevoerd, kan de route aangepast worden.
A. Overzicht van de algemene routegegevens.
| Onderwerp | Uitleg |
|---|---|
| Planning # | Nummer van deze order. Dit nummer wordt automatisch gegenereerd. Meer informatie over automatische generatie nummer kan je terugvinden in 3.3.11 Prefix |
| Omschrijving | Omschrijving over deze order. |
| Datum | De datum waarop deze order gereden wordt. |
| Van | De tijden op een dag waarop deze order rijdt. |
| Tot | De tijd waarop de order eindigt. |
| Afvalstroomnummer | Bijbehorende afvalstroomnummer van de route. |
B.
In dit scherm is het mogelijk om de order aan te passen op basis van onderstaande categorieën.
| Onderwerp | Uitleg |
|---|---|
| Plan regels | Specificatie overzicht van de geplande order. |
| Wegingen | Specificatie overzicht van de bijbehorende weging. |
| VIR | Overzicht van de door de chauffeur ingestuurde VIR. |
C. De specificaties van de in B gekozen tabbladen worden zichtbaar in dit onderdeel.
D. In dit rijtje zijn de te kiezen acties zichtbaar.
| Onderwerp | Uitleg |
|---|---|
| Refresh | Pagina verversen. |
| Opslaan | Eventueel gemaakte wijzigingen opslaan. |
| Mail klanten | Alle relaties op deze route met een primair contactpersoon, met email adres krijgen de email die u kunt opstellen door op mail klanten te klikken. |
| Begeleidingsbrief | Begeleidingsbrief downloaden om te printen. |
| Download routelijst | De gehele routelijst van deze route downloaden. |
| Maak weegbon | Het maken van een weegbon voor deze order. |
| Sorteer scherm | Het huidige scherm wordt ingekort tot enkel de essentiële gegevens. |
| Herbereken volgorde | |
| Toon legenda | Toelichting van de legenda kleuren op route regels. |
| Route uitgevoerd | De route is uitgevoerd. |
| Route splitsen | De verschillende orderitems in de route worden gesplitst. De verschillende orderitems vallen dan niet meer onder 1 route. |
| Route optimaliseren | Het optimaliseren van de route voor een zo efficiënt mogelijk resultaat. |
| Sluiten | Scherm sluiten om terug te keren naar het planbord. |
Terug naar de inhoudsopgave | Terug naar de hoofdpagina
Wizard aanmaken - Order
Het is op meerdere manieren mogelijk om een nieuwe order aan te maken:
Planning > Planbord > Onderin het scherm > Werkorders > + Nieuw
Relaties > Contracten > Contract selecteren > Open contract > Acties > Plan een order > Selecteer contract regels > Order aanmaken
Planning > Routes en orders > Werkorders > + Nieuw > Selecteer een contract > Selecteert een contractitem > Acties > Order aanmaken
Planning > Routes en orders - uitvoering > Werkorders/Uitbesteed werk > + Nieuw > Selecteer een contract > Selecteert een contractitem > Acties > Order aanmaken
Planning > Aanvragen klanten > Werkorders/Uitbesteed werk > Groene Plus (+) icoon > Selecteer een contract > Selecteert een contractitem > Acties > Order aanmaken
Planning > Routes en Orders > Werkorders > (+) Nieuw icoon > Selecteer een contract > Selecteert een contractitem > Acties > Order aanmaken
Stap 1 - Selecteer contract item
A. Een overzicht van alle relaties waarvoor je een order kan aanmaken.
In de bovenste zoekbalk heb je de keuze om te filteren op de volgende filters: Relatie naam, Zoeknaam, Hoofdvestigingadres, Contractnummer, Omschrijving en servicelocatie.
B. Nadat je een relatie geselecteerd hebt bij A, is het mogelijk om hier het artikel (of artikelen) te kiezen waarvoor je een order wilt plaatsen. Je kan alleen de contract regels vinden welke afroepbaar zijn. Dit wordt gefilterd door de specifieke actie die aan deze contract regels zit. Voor meer informatie over activiteiten, zie Activiteiten. Door een contract regel aan te klikken verschijnt er links een vinkje dat deze geselecteerd is.
C. Acties.
| Onderwerp | Uitleg |
|---|---|
| Order aanmaken | Accepteer de keuzes en ga naar de volgende stap in de wizard. |
| Annuleer | Verwijder alle gemaakte keuzes en keer terug naar het vorige scherm. |
Stap 2 - Plan de order
A.
| Onderwerp | Uitleg |
|---|---|
| Eenmalige planning/periode planning | Hier selecteer je of de planning eenmalig is of voor een periode. Scherm B is gebaseerd op de keuzes die in scherm A worden gemaakt. |
| Uitbestede order | Keuze om aan te vinken of deze order uitbesteed is. |
B. Het scherm 'periode planning' ziet er als volgt uit.
In dit scherm vul je alle gegevens in voor de eenmalige planning of de periode planning van de nieuwe order.
| Onderwerp | Uitleg |
|---|---|
| Per x weken (alleen zichtbaar bij 'periode planning') | In te vullen per hoeveel weken deze order plaats moet vinden. |
| Dagen (alleen zichtbaar bij 'periode planning') | Aan te klikken op welke dagen de order gedaan moet worden. |
| Omschrijving | Omschrijving van de order. |
| Opmerking | Opmerking voor. |
| Datum van | Datum waarop de order ingaat. |
| Datum tot | Datum waarop de order stopt (alleen zichtbaar bij 'periode planning') |
| Tijd van | Tijd waarop werk begint. |
| Tijd tot | Tijd waarop werk stopt. |
C. Op het tabblad plan regels vind je de huidig gekozen artikels voor deze order. Vanuit dit scherm zijn onderstaande acties te kiezen.
| Onderwerp | Uitleg |
|---|---|
| Servicelocatie selecteren | Het selecteren van een servicelocatie voor het artikel. |
| Aantal | Mogelijkheid om het aantal te wijzigen. |
| Verpakking | Mogelijkheid afwijkende verpakking (anders dan contract) op te geven). |
| Pijl icoon | Mogelijkheid om een afvalstroomnummer te koppelen. |
| Activiteit | Mogelijkheid om (beschikbare) activiteit te selecteren. |
| Prullenbak | Door op het prullenbak icoon rechts te klikken verwijder je een artikel uit de lijst. |
| Afvink box | Mogelijkheid om factuur te versturen. |
Groene Plus (+)
Na de Groene Plus (+) geselecteerd te hebben, ziet het scherm er als volgt uit. Selecteer een contract regel om toe te voegen aan de order.
Blauwe pijl
Na de blauwe pijl (afvalstroomnummer koppelen) geselecteerd te hebben, ziet het scherm er als volgt uit. Selecteer een afvalcode om toe te voegen aan de order.
D. Acties.
| Onderwerp | Uitleg |
|---|---|
| Opslaan | Opslaan van de gemaakte wijzigingen en sla de order op. Na het opslaan van de order kom je op de pagina waar je vandaan komt. |
| Annuleer | Verwijder alle gemaakte keuzes en keer terug naar het vorige scherm. |
Terug naar de inhoudsopgave | Terug naar de hoofdpagina
Plaatsing & Verpakkingen
Planning > Plaatsing & Verpakkingen
Op deze pagina vind je een overzicht van alle actieve en historische plaatsingen van verpakkingsmateriaal op locaties. Inclusief eventuele daghuur.
A. Tabbladen om te wisselen tussen actieve plaatsingen of historie. De huurcomponent bepaalt of er tijdens het ophalen van de verpakking huur berekend moet worden over het aantal dagen dat de verpakking aanwezig is geweest op die locatie.
| Onderwerp | Uitleg |
|---|---|
| Lopende plaatsingen | Verpakkingsmateriaal dat nu nog uitgeleverd is. |
| Historische plaatsingen | Verpakkingsmateriaal dat weer terug is. |
B. Door op “zoeken” te klikken opent de zoekfunctie voor het filteren van de lijst uit C. Hier heb je de volgende filteropties: Verpakkingstype, Relatie, Contractnummer, Servicelocatie, Geplaatst van, Geplaatst tot, Huur.
C. De lijst van alle geplaatste verpakkingen of historie van geplaatste verpakkingen gefilterd op de zoekfunctie uit B.
D. Acties.
| Onderwerp | Uitleg |
|---|---|
| Plaatsing toevoegen | Voeg een nieuwe plaatsing toe. |
Aanmaken nieuwe plaatsing
Selecteer de Groene Plus (+) icoon voor het aanmaken van een nieuwe plaatsing. Het scherm voor het aanmaken van een nieuwe plaatsing ziet er als volgt uit:
Vul de gewenste gegevens in en sla de nieuwe plaatsing op.
| Onderwerp | Uitleg |
|---|---|
| Relatie | Keuze van de relatie waar deze verpakking voor is. |
| Servicelocatie | Locatie waar de verpakking heen gaat. |
| Verpakkingstype | Welke verpakking er wordt gebruikt. |
| Geplaatst van | Datum waarop de verpakking geplaatst moet zijn. |
| Geplaatst tot | Datum waarop de verpakking weer is opgehaald en deze verpakking niet meer nodig is. Wanneer de verpakking een ingevulde Geplaatst tot datum heeft, zal deze in de lijst komen van Historie. (Deze moet niet ingevuld worden als de verpakking nog gebruikt wordt door de relatie). |
Terug naar de inhoudsopgave | Terug naar de hoofdpagina
Routes en Orders
Planning > Routes en Orders
Dit scherm is een overzicht scherm. De werkorders, routes en eerstvolgende ledigingen (volgens abonnement) zijn zichtbaar. Vanuit dit overzicht is het mogelijk om door middel van 1 knop naar het bewerkscherm te gaan of om een nieuwe werkorder aan te maken. De eerstvolgende ledigingen van alle klanten zijn zichtbaar.
A. In deze balk is het mogelijk om te filteren op de volgende drie filters: werkorders, routes en eerstvolgende ledigingen abbo's. Na het selecteren van een van de filters kom je in een totaal overzicht op basis van de gekozen filters.
B. In de zoekbalk krijg je de mogelijkheid om te zoeken op diverse filters.
C. Overzicht van de mogelijk acties.
| Onderwerp | Uitleg |
|---|---|
| + Nieuw (alleen bij werkorder) | De mogelijkheid om een nieuwe werkorder aan te maken. Je komt in de wizard - aanmaken order. Zie Wizard aanmaken - Order. |
| Bewerken | De mogelijkheid om de order/route te bewerken. |
D. Het overzicht van de aanvragen op basis van de filters in A en B.
E. De bedrijfsunit selectie. Je zal in D. alleen de aanvragen zien die behoren tot deze bedrijfsunit.
F. Acties
| Onderwerp | Uitleg |
|---|---|
| Sluiten | Je keert terug naar het beginscherm. |
Terug naar de inhoudsopgave | Terug naar de hoofdpagina
Routes en Orders - Uitvoering
Planning > Routes en Orders - Uitvoering
Dit overzicht is evenals het scherm 'routes en orders' ook een overzicht scherm. Dit scherm is vergelijkbaar met het planbord. De opbouw en de inhoud van dit scherm zijn gelijk, alleen het planbord ontbreekt. Dit scherm is automatisch gefilterd op de huidige dag.
A. Keuze items voor het keuzescherm. Je kunt kiezen uit: werkorders, routes, uitbesteed werk en route items.
B. Uitgebreide zoekfilter waarop je een selectie wilt maken.
C. Overzicht van de mogelijk acties voor de in A. geselecteerde items.
Werkorders
| Onderwerp | Uitleg |
|---|---|
| + Nieuw | Aanmaken van een nieuwe order. Zie Wizard aanmaken - Order voor meer informatie. |
| Bewerken | Het bewerken van een order. Je komt dan in het scherm werkorder bewerken. Zie Aanpassen van een order voor meer informatie. |
| Uitgevoerd | De order is uitgevoerd. |
| Uitgevoerd en gecontroleerd | De order is uitgevoerd en gecontroleerd. |
| Begeleidingsbrief | Downloaden van bijbehorende begeleidingsbrief. |
| Opdrachtbon | Downloaden van bijbehorende opdrachtbon. |
| Verwijderen | Verwijderen van de order. |
| Kopieer order | Order kopiëren. Je komt dan in laatste stap van de wizard om een nieuwe order aan te maken met de ingevulde gegevens van de order die je wilt kopiëren. |
| Naar Excel exporteren | Exporteren van de geselecteerde orders in excel. |
Routes
| Onderwerp | Uitleg |
|---|---|
| Bewerken | Het bewerken van een order. Je komt dan in het scherm werkorder bewerken. |
| Uitgevoerd | De order is uitgevoerd. |
| Begeleidingsbrief | Downloaden van bijbehorende begeleidingsbrief. |
| Routelijst | Downloaden van bijbehorende routelijst. |
| Naar Excel exporteren | Exporteren van de geselecteerde orders in excel. |
Uitbesteed werk
| Onderwerp | Uitleg |
|---|---|
| + Nieuw | Aanmaken van een nieuwe order. Zie Wizard aanmaken - Order voor meer informatie. |
| Bewerken | Het bewerken van een order. Je komt dan in het scherm werkorder bewerken. Zie Aanpassen van een order voor meer informatie. |
| Uitgevoerd | De order is uitgevoerd. |
| Uitgevoerd en gecontroleerd | De order is uitgevoerd en gecontroleerd. |
| Naar Excel exporteren | Exporteren van de geselecteerde orders in excel. |
Route items
| Onderwerp | Uitleg |
|---|---|
| Open regelweging | Het openen van de bijbehorende regelweging bij de route item. In dit scherm heb je direct de mogelijkheid om de regelweging te bewerken. |
| Foto | Het openen van de bijbehorende foto (indien er een foto is gemaakt). |
| Naar Excel exporteren | Exporteren van de geselecteerde orders in excel. |
Terug naar de inhoudsopgave | Terug naar de hoofdpagina
Inplannen in bulk
Planning > Inplannen in bulk
Dit overzicht is evenals het scherm 'routes en orders' ook een overzicht scherm. Op dit overzicht is echter in tegenstelling tot 'routes en orders' mogelijk om meerdere werkorders tegelijk in te plannen en los te koppelen van teams.
A. Keuze items voor het keuzescherm. Je kunt kiezen uit: nog in te plannen orders & ingeplande orders.
B. Uitgebreide zoekfilter waarop je een selectie kunt maken.
C. Overzicht van de mogelijk acties voor de in A. geselecteerde items.
| Onderwerp | Uitleg |
|---|---|
| Nieuw | Het aanmaken van een werkorder. Je komt dan in het scherm werkorder aanmaken wizard |
| Bewerken | Het bewerken van een werkorder. Je komt dan in het scherm werkorder bewerken. Als er meerdere geselecteerd zijn zal alleen de bovenste order geopend worden. |
| Plannen | Het inplannen van werkorder(s). |
| Onderwerp | Uitleg |
|---|---|
| Nieuw | Het aanmaken van een werkorder. Je komt dan in het scherm werkorder aanmaken wizard |
| Bewerken | Het bewerken van een werkorder. Je komt dan in het scherm werkorder bewerken. Als er meerdere geselecteerd zijn zal alleen de bovenste order geopend worden. |
| Ontkoppel teams | Gekoppelde team van een werkorder ontkoppelen. Je kunt meerdere werkorders tegelijk ontkoppelen, mits ze niet uitgevoerd zijn. |
| Bekijk team | Bekijk de gekoppelde team van de (bovenste geselecteerde) werkorder. |
Uitsluitingsperiodes
Planning > uitsluitingsperiodes
In dit scherm is het mogelijk om periodes uit te sluiten. Je maakt een uitsluiting op een contract. Dit kan alleen bij abonnementen. Zo kan het bijvoorbeeld zijn dat bepaalde orders worden uitgesloten in de schoolvakantieperiode.
A. Keuze tussen huidige en historische uitsluitingen.
B. Filters om uitgebreid te zoeken tussen de diverse uitsluitperiodes. Het is mogelijk om een keuze te maken uit de volgende filters: omschrijving, start- en einddatum, doorgevoerd (ja/nee).
C. Uit te voeren acties.
| Onderwerp | Uitleg |
|---|---|
| Open uitsluitperiode | Geselecteerde uitsluitperiode openen voor meer details. Door de uitsluitperiode te openen kom je direct in stap 1 'wizard aanmaken uitsluiting'. |
| Verwijderen | Geselecteerde uitsluitperiode verwijderen. |
| Kopieer | Geselecteerde uitsluit periode kopiëren. In dit scherm is het mogelijk om de uitsluit periode toe te voegen aan een bestaande uitsluit periode of een uitsluit periode aan te maken met dezelfde gegevens maar een andere naam en periode. |
| Groene Plus (+) | Aanmaken van een nieuwe uitsluiting. Zie Wizard aanmaken - Uitsluiting voor meer informatie. |
D. Totaal overzicht van de uitsluitingen.
Naast het scherm uitsluitingsperiodes (Planning > uitsluitingsperiodes) is het ook mogelijk op op contractitem naar uitsluiting te navigeren. Op contractitem bij abonnementen is de tab 'uitsluiting' zichtbaar.
Relaties > contracten > open contract > open contractitem > uitsluitingen
Door '+ Nieuw' te selecteren kun je een nieuwe uitsluiting aanmaken via het contract item. Zie Wizard aanmaken - Uitsluiting voor meer informatie.
Terug naar de inhoudsopgave | Terug naar de hoofdpagina
Wizard aanmaken - Uitsluiting
Stap 1 - Uitsluiting selectie bepalen
A. Stappenplan in de wizard uitsluiting aanmaken.
1. Uitsluiting selectie bepalen.
2. Plan items controleren
B. In de uitgebreide zoekbalk heb je de keuze om te filteren op o.a. de volgende filters: naam, start- en einddatum, contractnummer.
C. Overzicht van de acties.
| Onderwerp | Uitleg |
|---|---|
| Ontkoppelen | Alle geselecteerde contracten inclusief de onderliggende contract items zullen ontkoppelen. |
| Alles selecteren | Alle contracten selecteren. |
| Alles deselecteren | Alle contracten deselecteren. |
| Selecteer relaties | Totaal relatie overzicht scherm openen om een relatie te selecteren en toe te voegen aan de uitsluitingsperiode. |
| Selecteer contracten | Totaal contracten overzicht scherm openen om een contract te selecteren en toe te voegen aan de uitsluitingsperiode. |
| Naar Excel exporteren | Alle geselecteerde contracten exporteren naar excel. |
D. Overzicht van de gekoppelde contracten en uitsluitbare regels (zichtbaar per contract).
E. Acties.
| Onderwerp | Uitleg |
|---|---|
| Volgende | Je kan alleen door naar de volgende stap als er planningsregels gekoppeld zijn aan het contract. |
| Opslaan en sluiten | Uitsluiting opslaan en scherm sluiten. |
| Annuleren | Scherm sluiten. |
Stap 2 - Plan items controleren
A. Overzicht van de uitsluitingsperiode.
B. Overzicht van de uit te sluiten plan items die horen bij het contract.
C. Acties
| Onderwerp | Uitleg |
|---|---|
| Vorige | Terug naar de vorige stap. |
| Opslaan en sluiten | Uitsluiting opslaan en scherm sluiten. |
| Verwijder sluiting | Opgeslagen wijzigingen worden niet opgeslagen en uitsluiting verwijderd. Deze actie is niet meer terug te draaien. |
| Sluiten | Scherm sluiten. |
Terug naar de inhoudsopgave | Terug naar de hoofdpagina
VIR overzicht
Planning > VIR overzicht
In het VIR overzicht zijn de door de chauffeur ingediende rapporten zichtbaar. Het is mogelijk om de VIR te openen en te bekijken.
Via 21QUBZ geef je op of het verplicht is om voor de start van een route een VIR door te geven. Dit doe je via: Beheer > 21Route beheer. In dit scherm is het ook mogelijk om de vragen voor de VIR toe te voegen/aan te passen.
De chauffeur vult de gegevens in via de 21Route chauffeurs app en alle rapporten komen binnen in 21QUBZ.
A. In de zoekbalk krijg je de mogelijkheid om te zoeken op ingediende rapporten: datum vanaf, datum t/m, opmerking en wagen.
B. Via de 'open VIR' knop is het mogelijk om een rapport te selecteren en deze te openen voor meer informatie. In het geopend rapport zie je de volgende gegevens: naam van de chauffeur, kenteken, datum en eventueel een opmerking. Een geopend rapport ziet er als volgt uit: