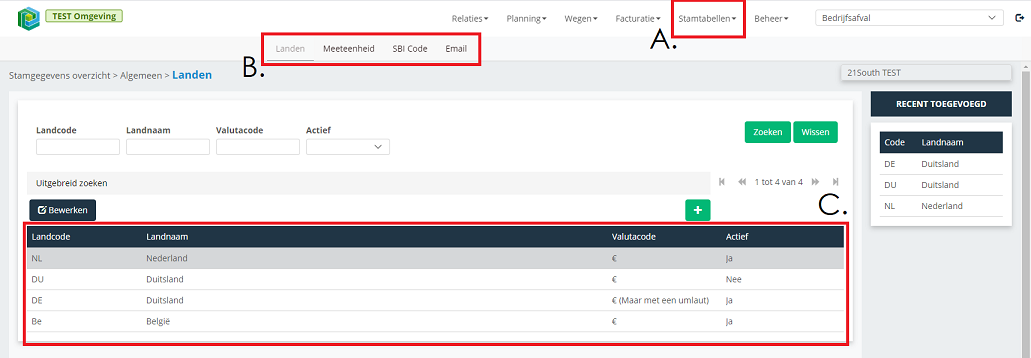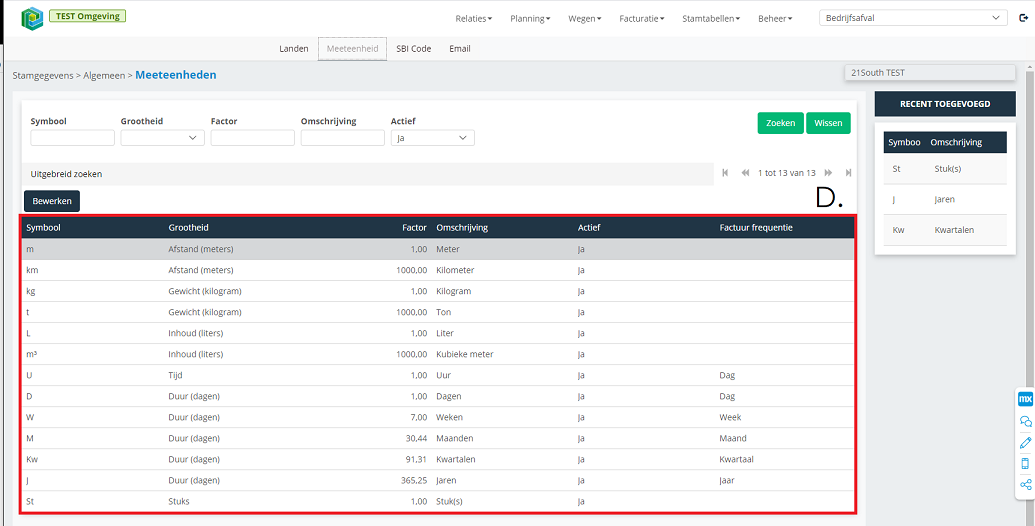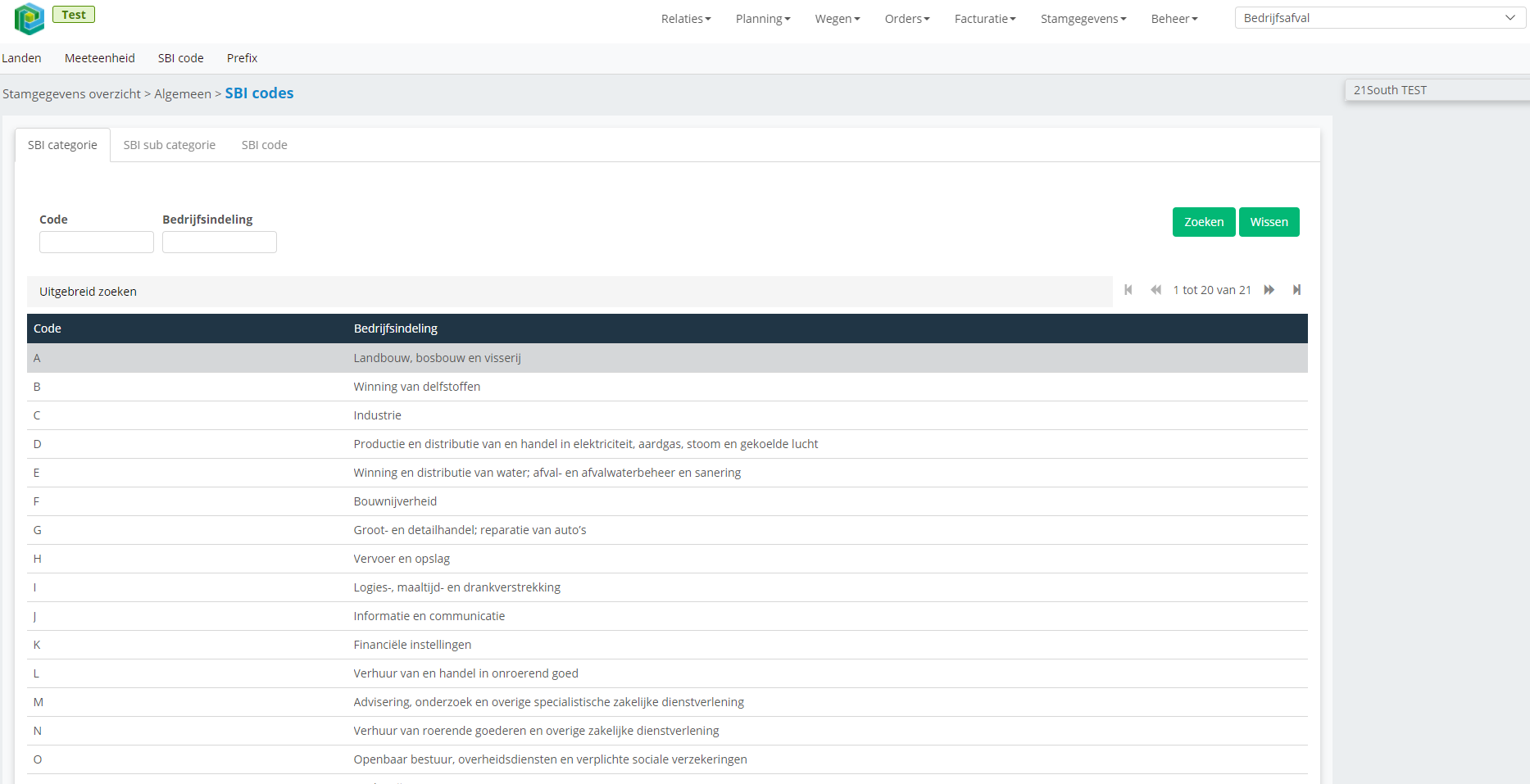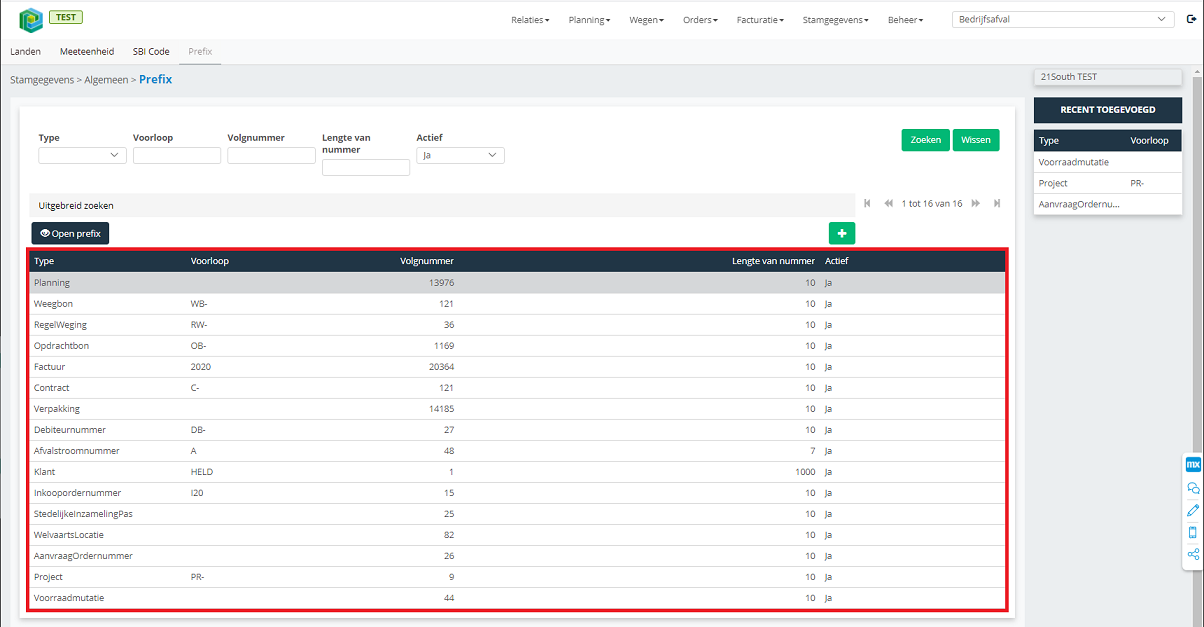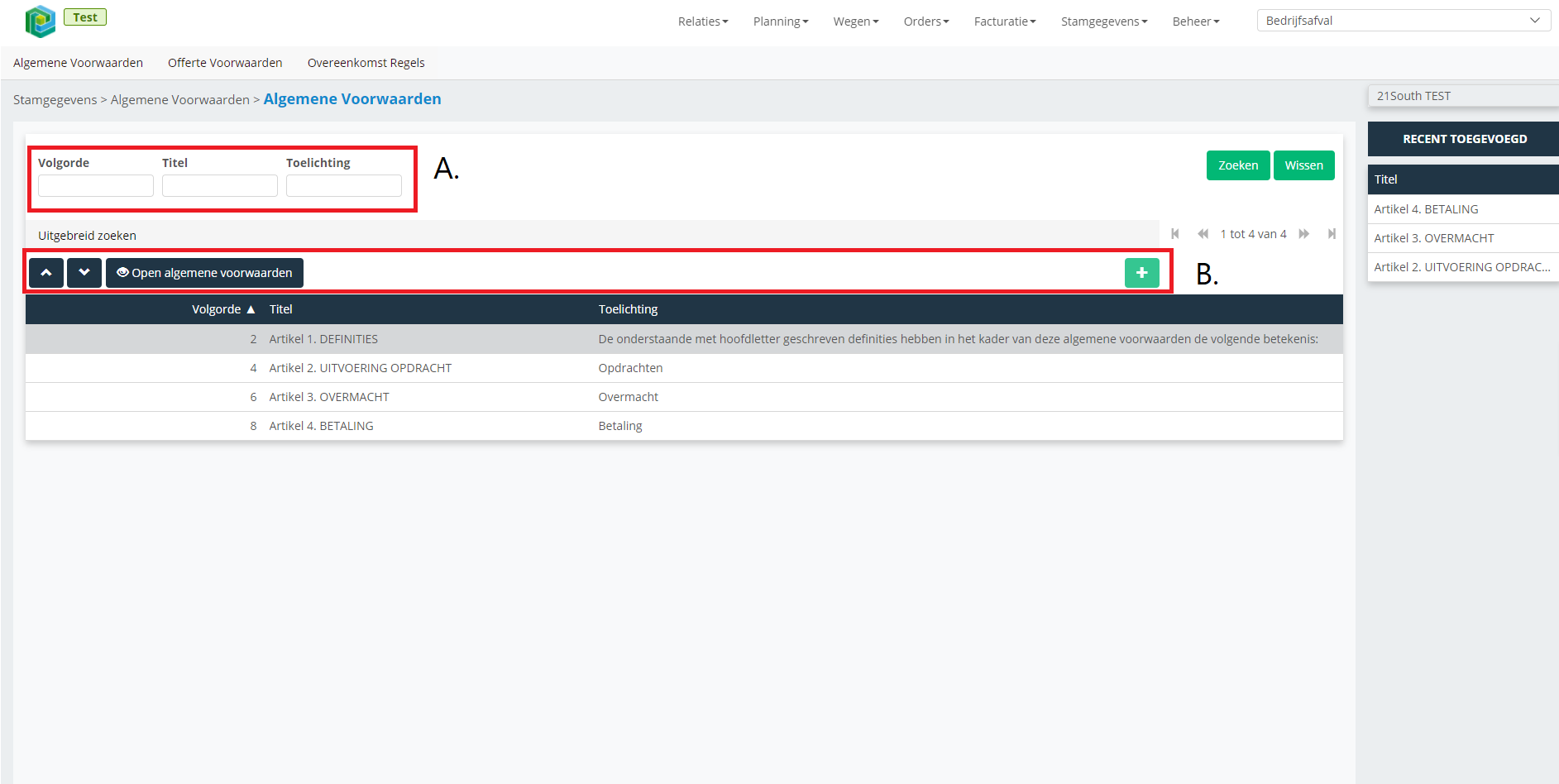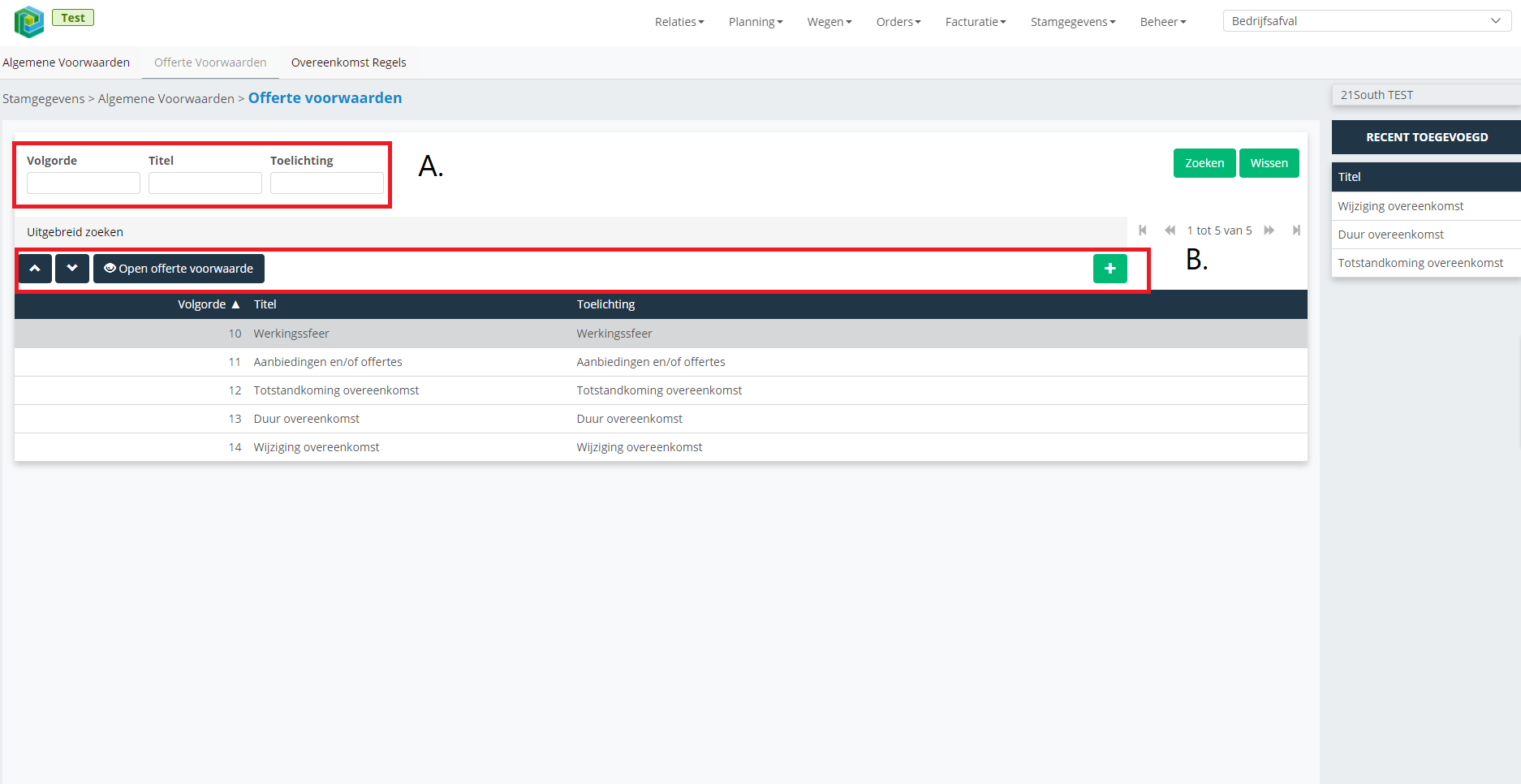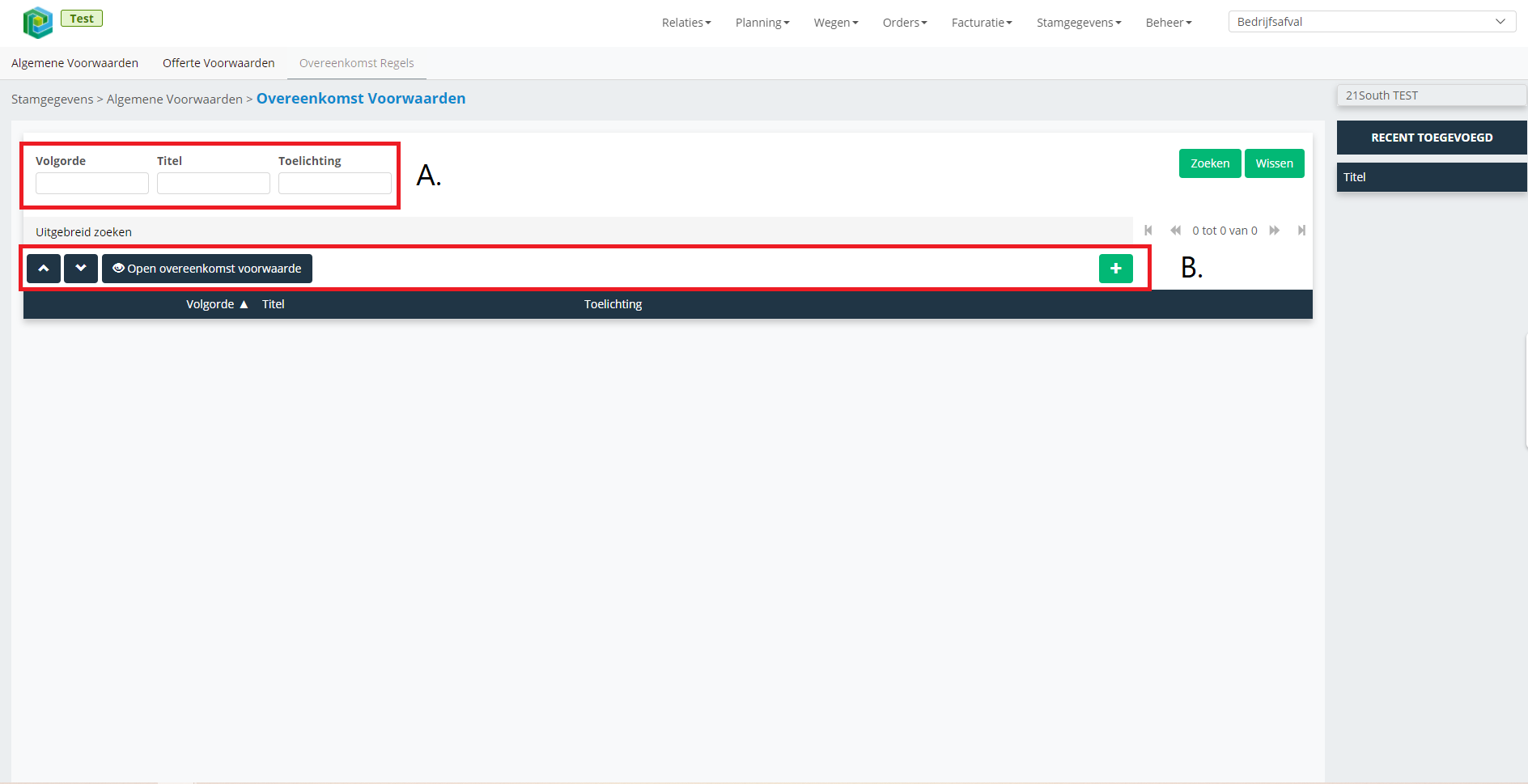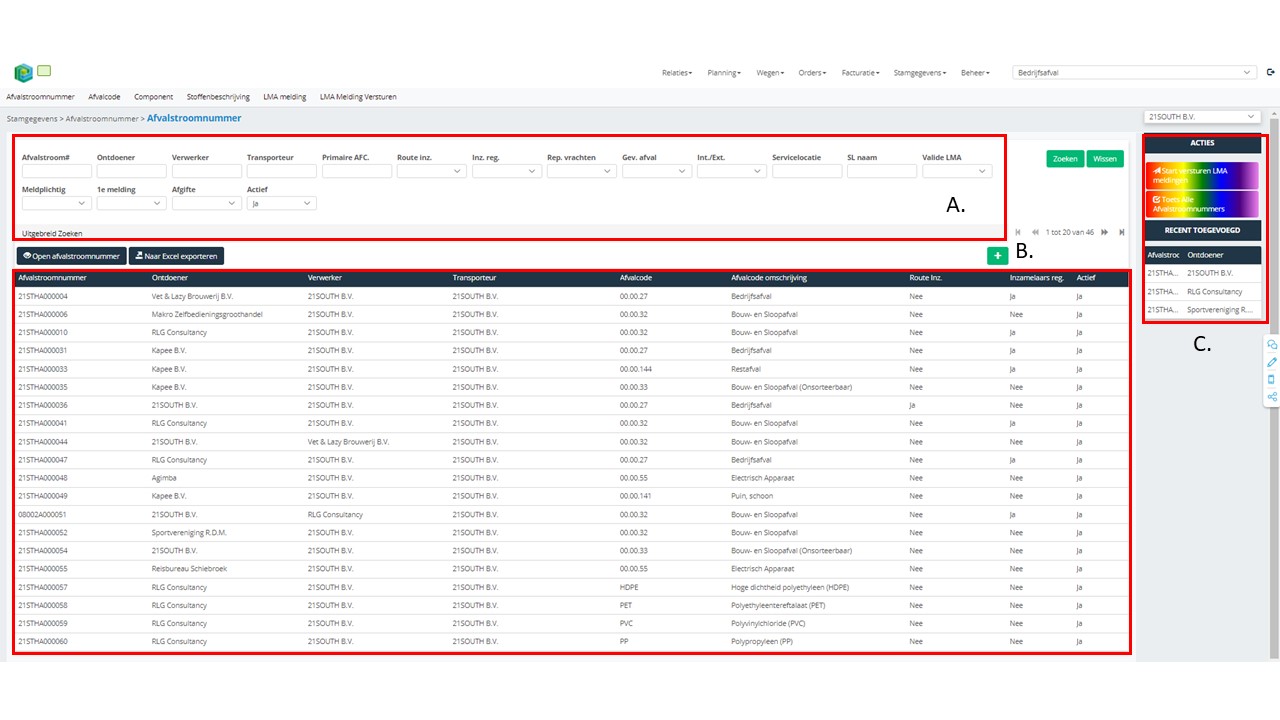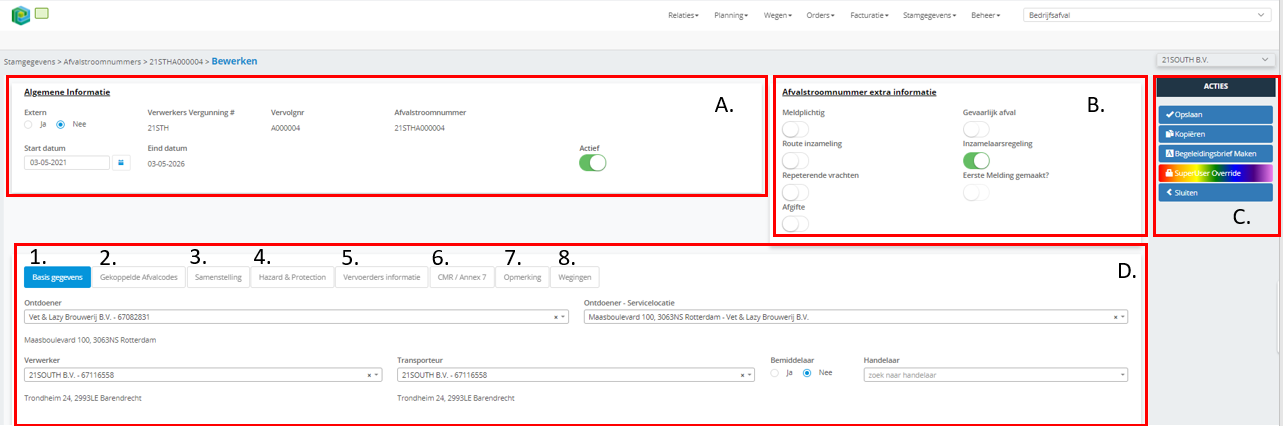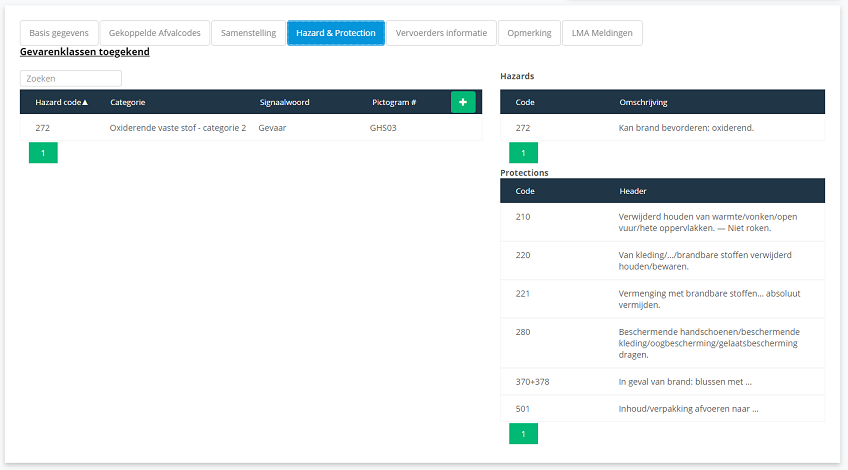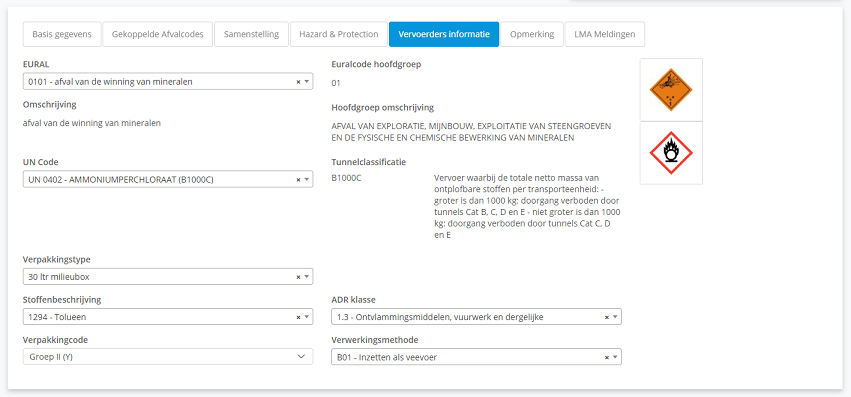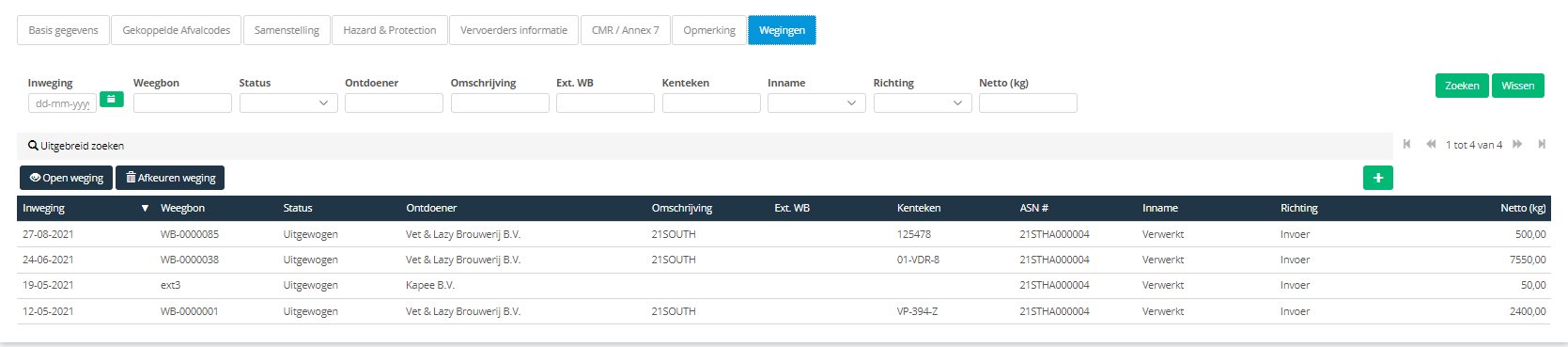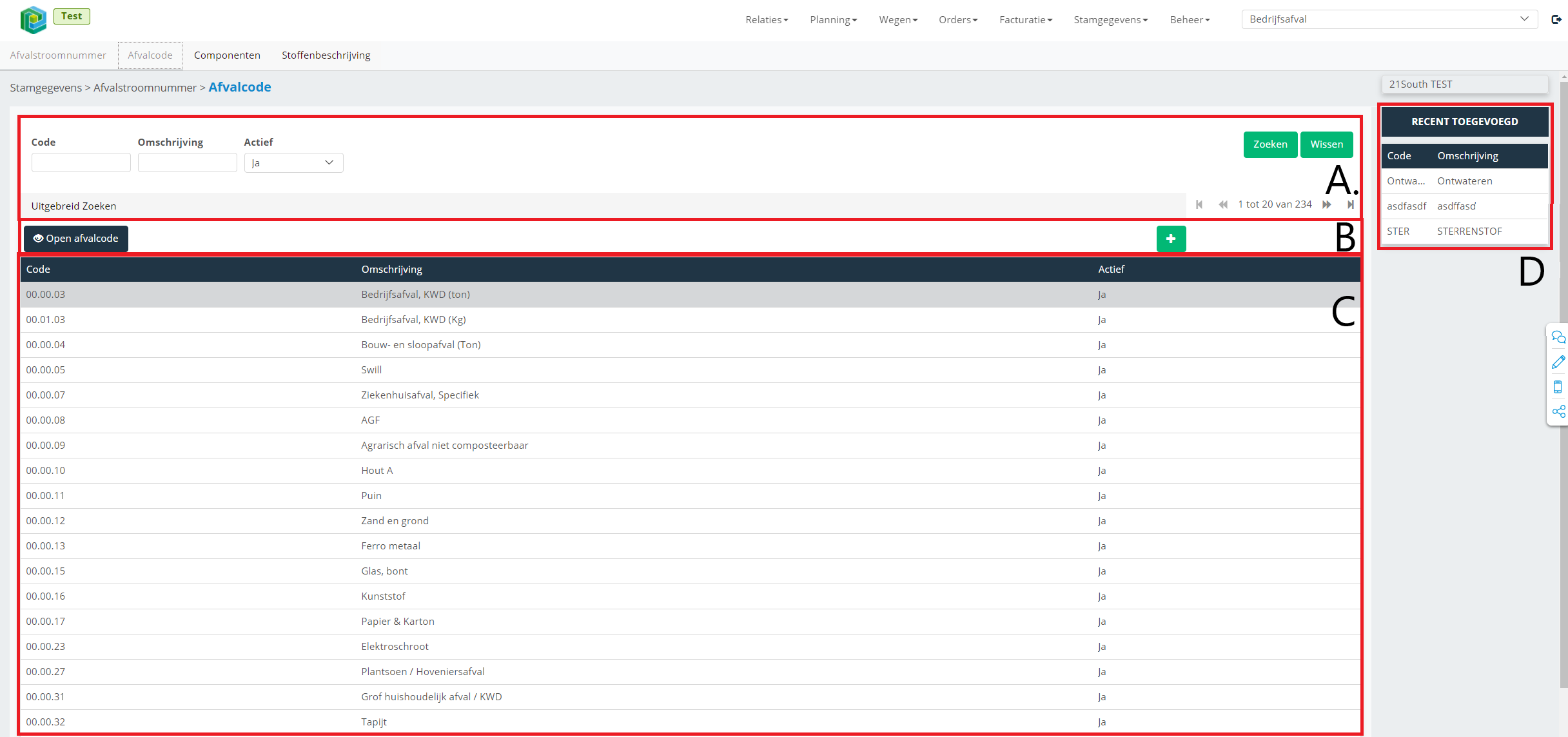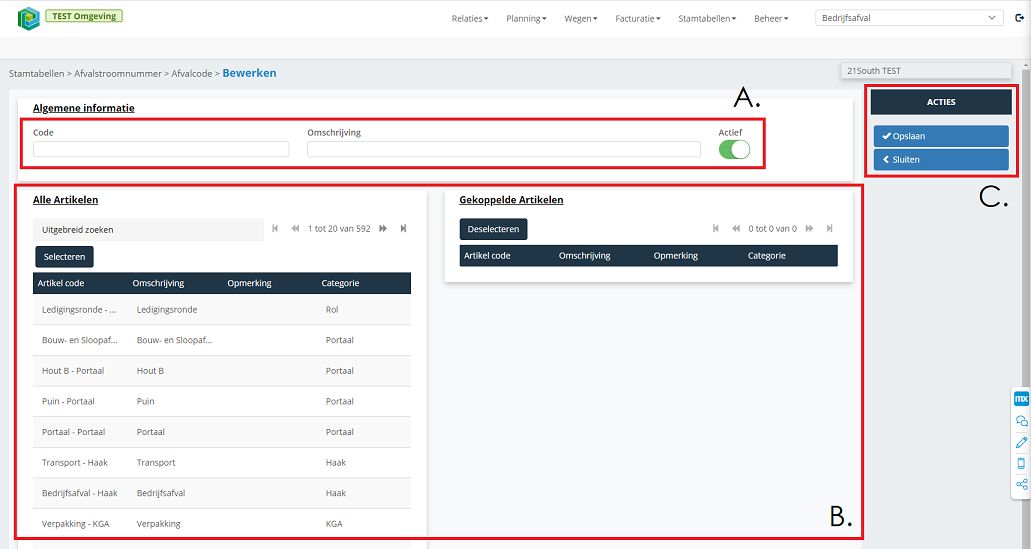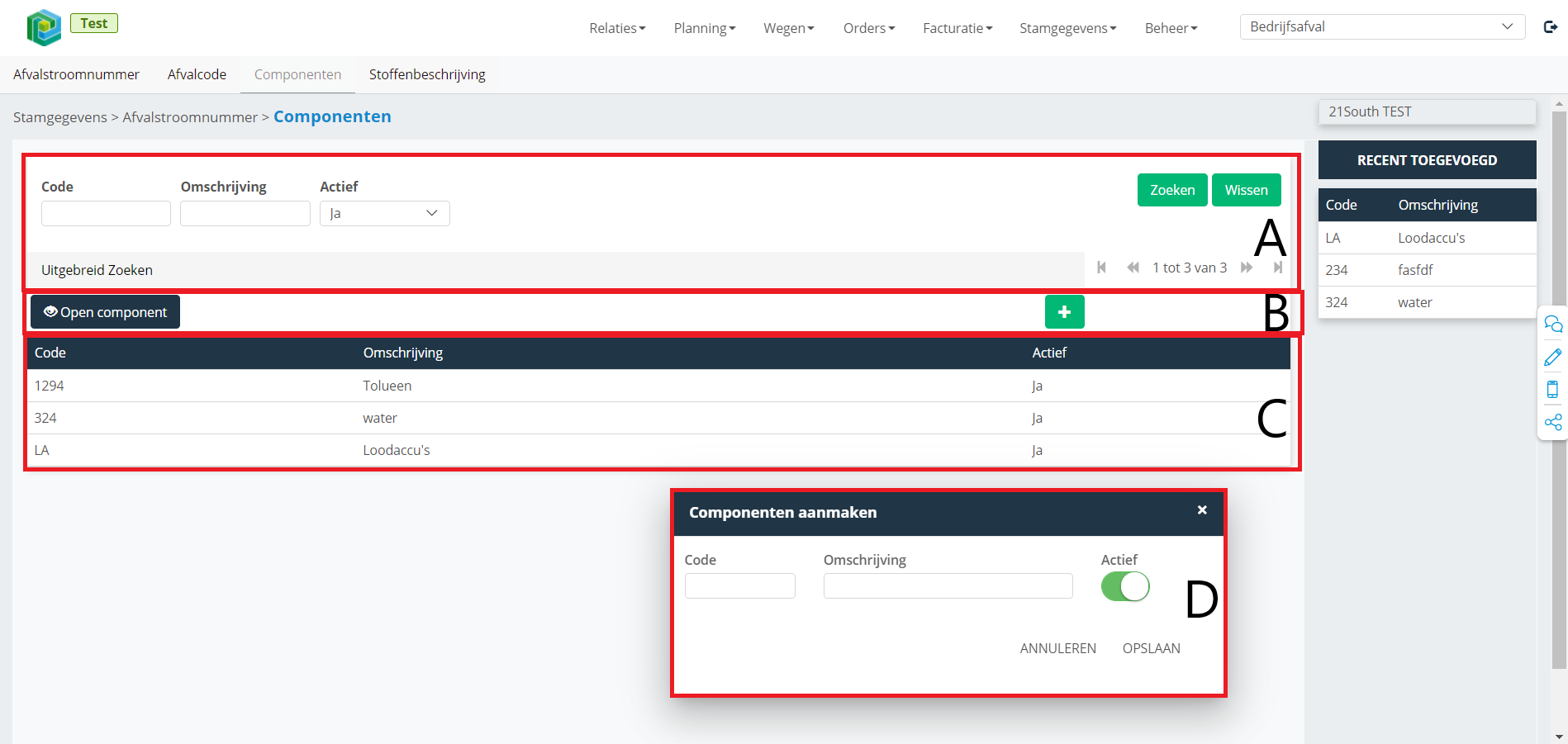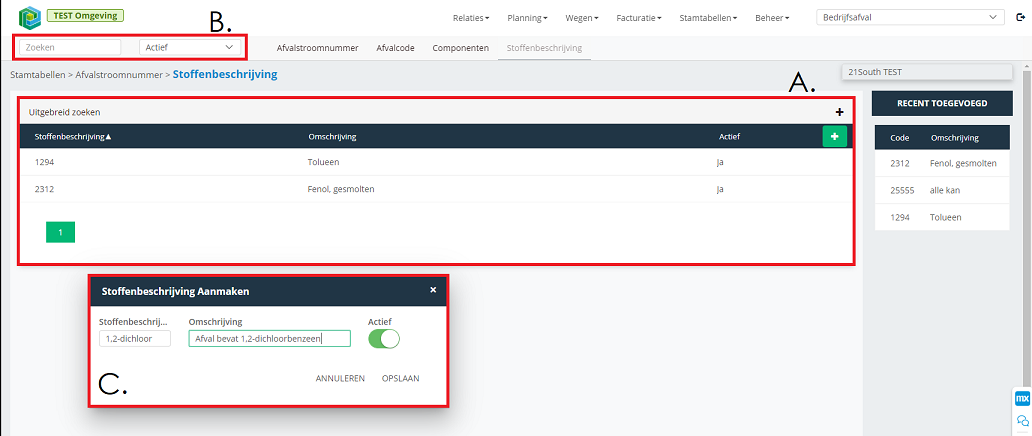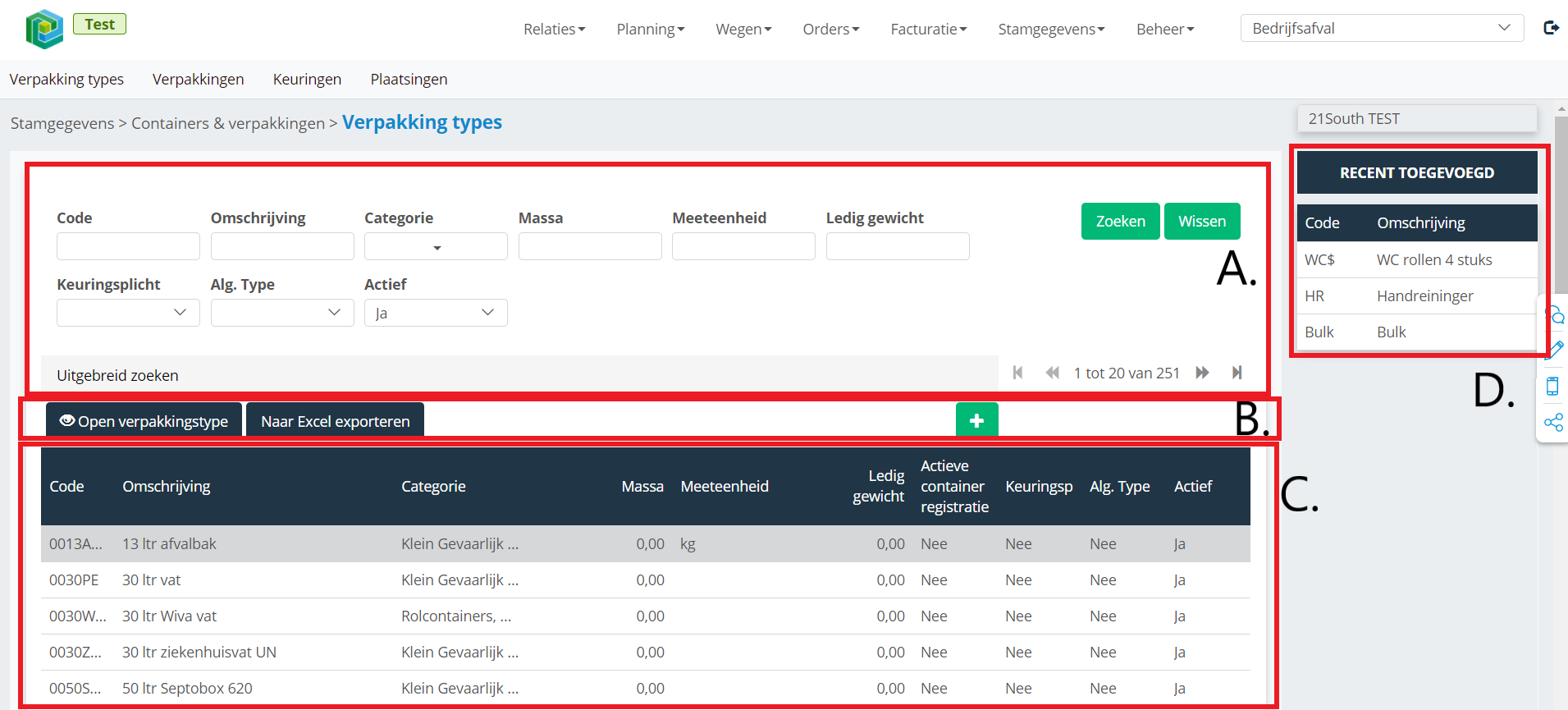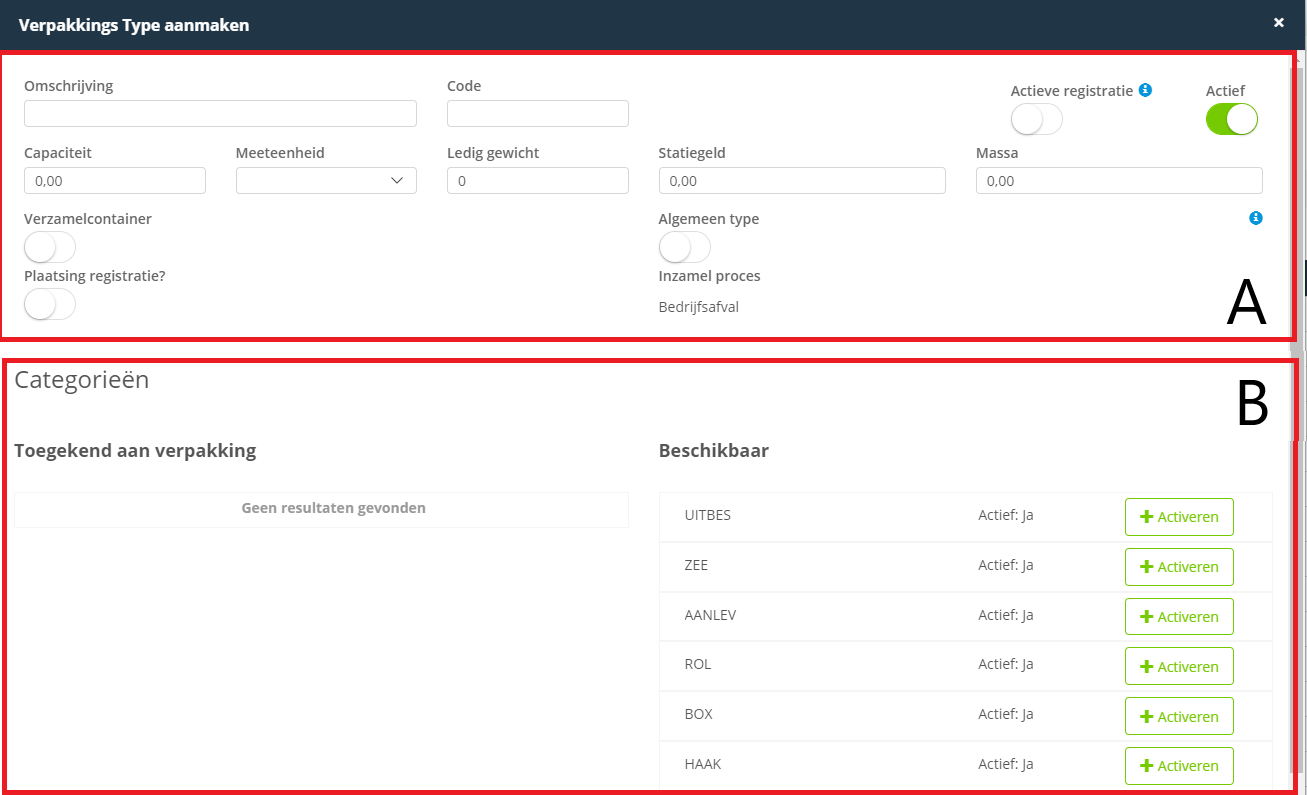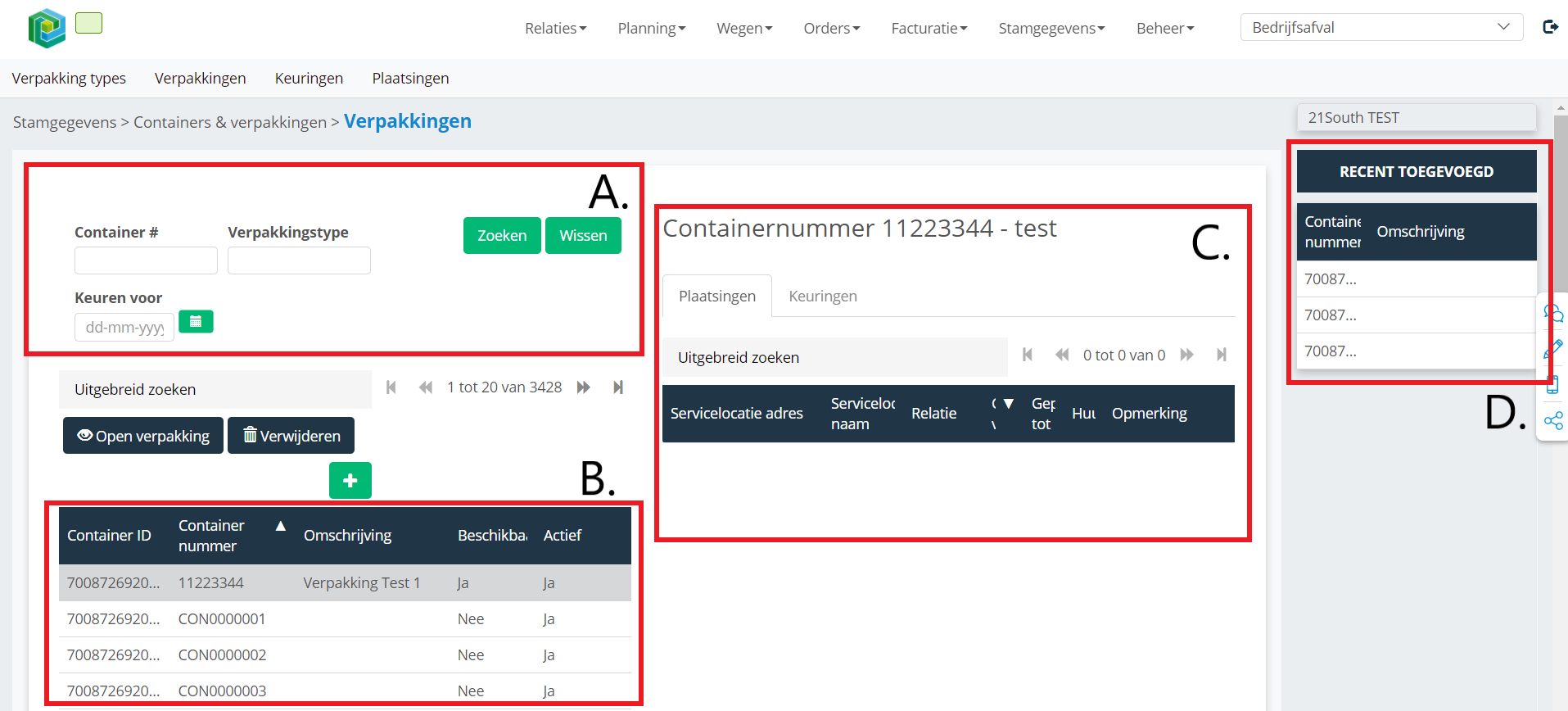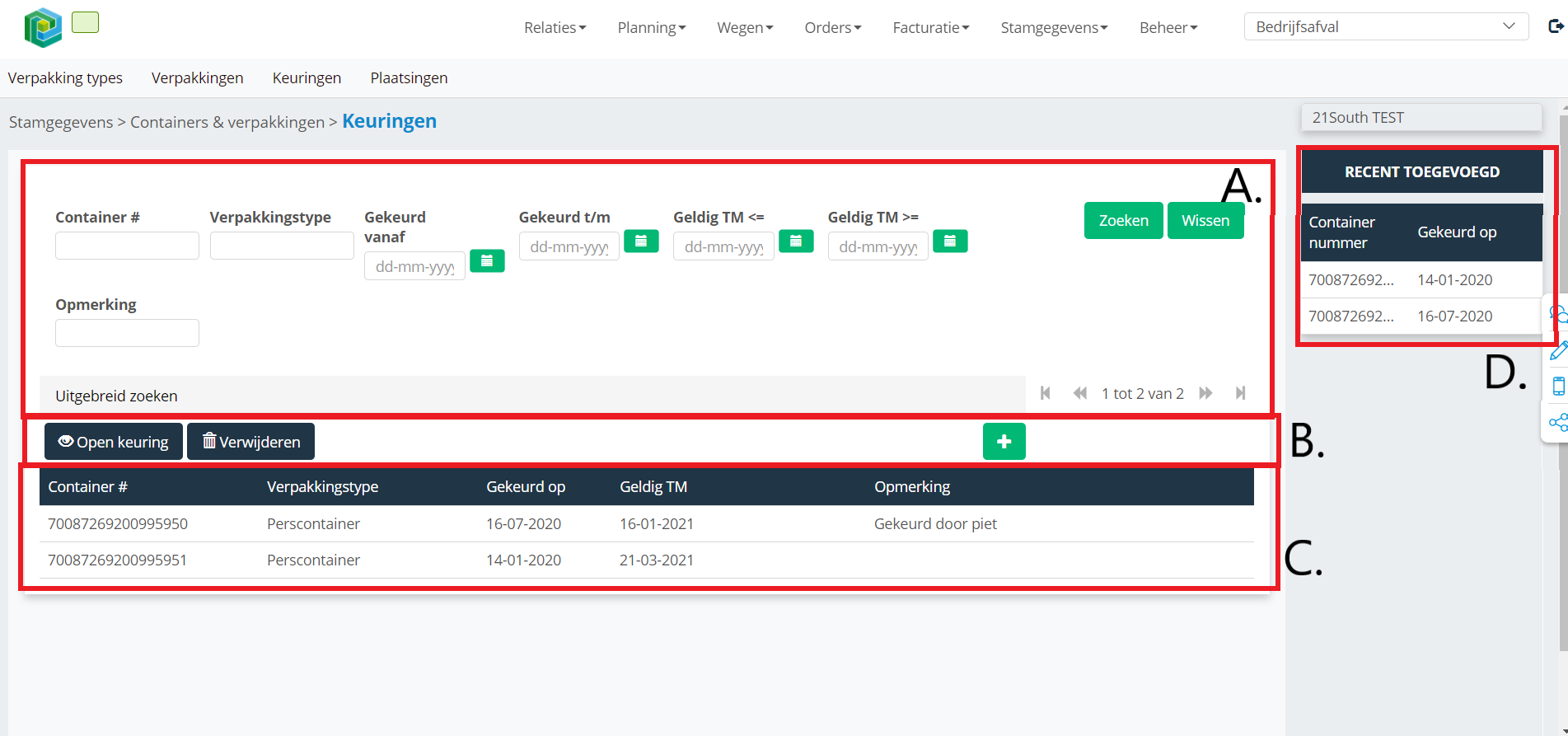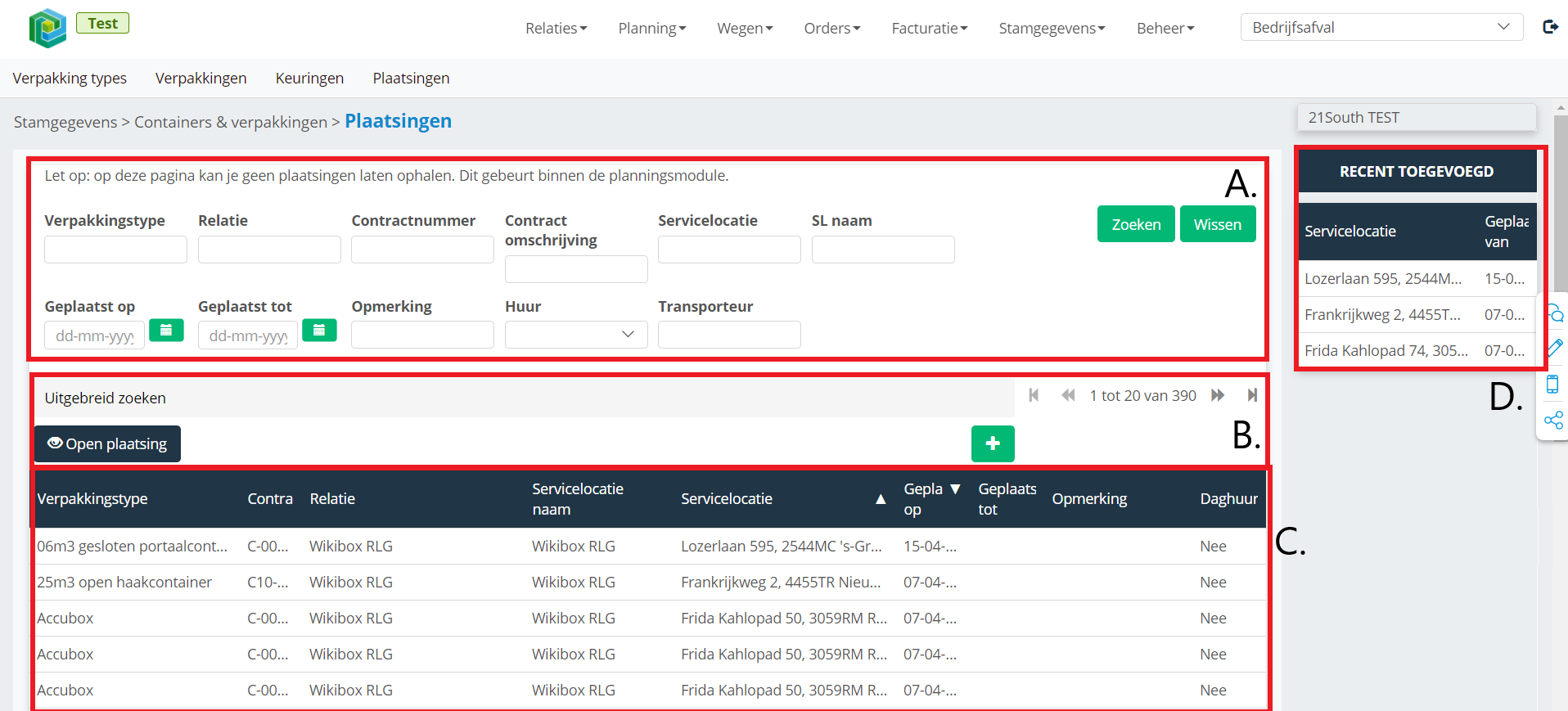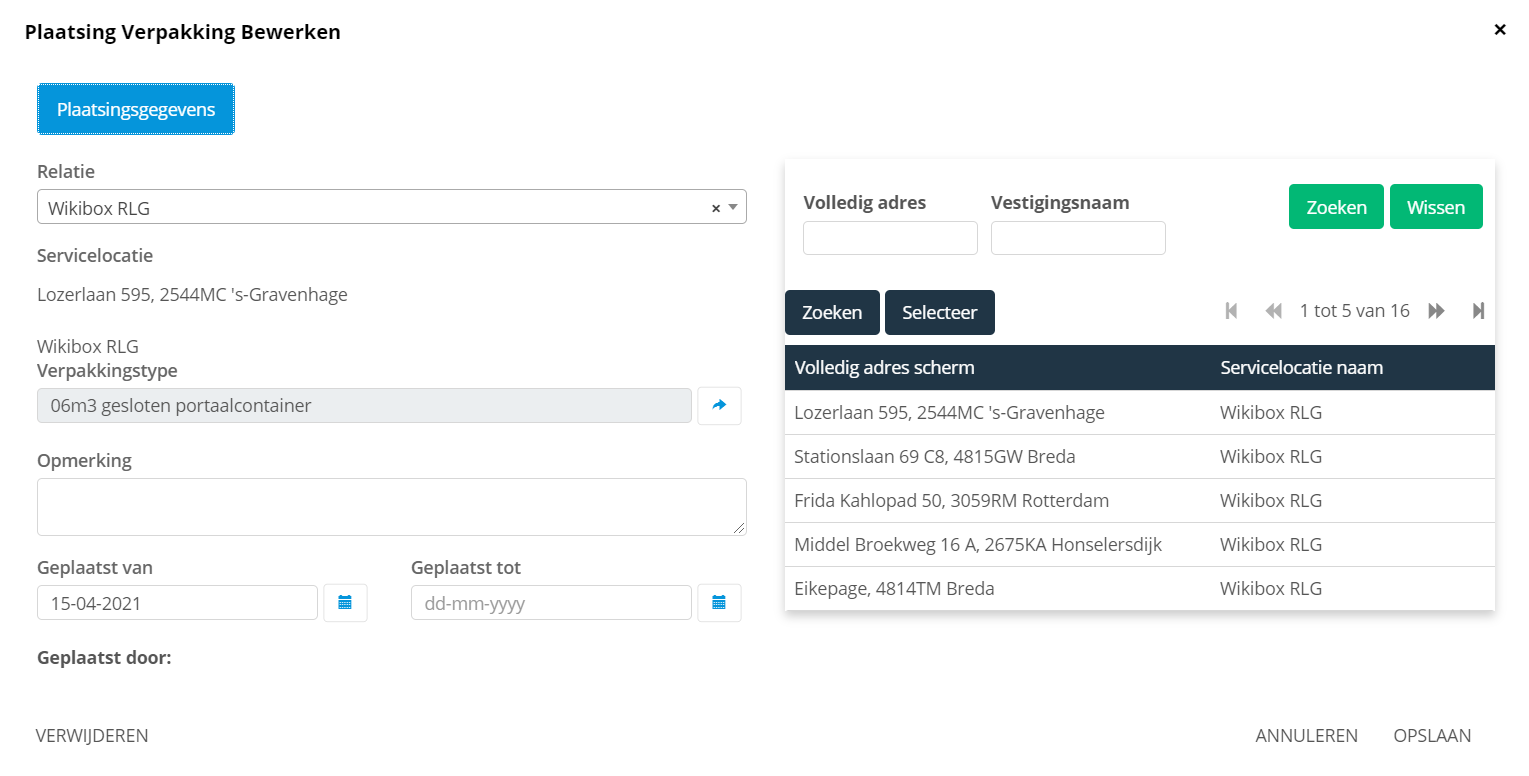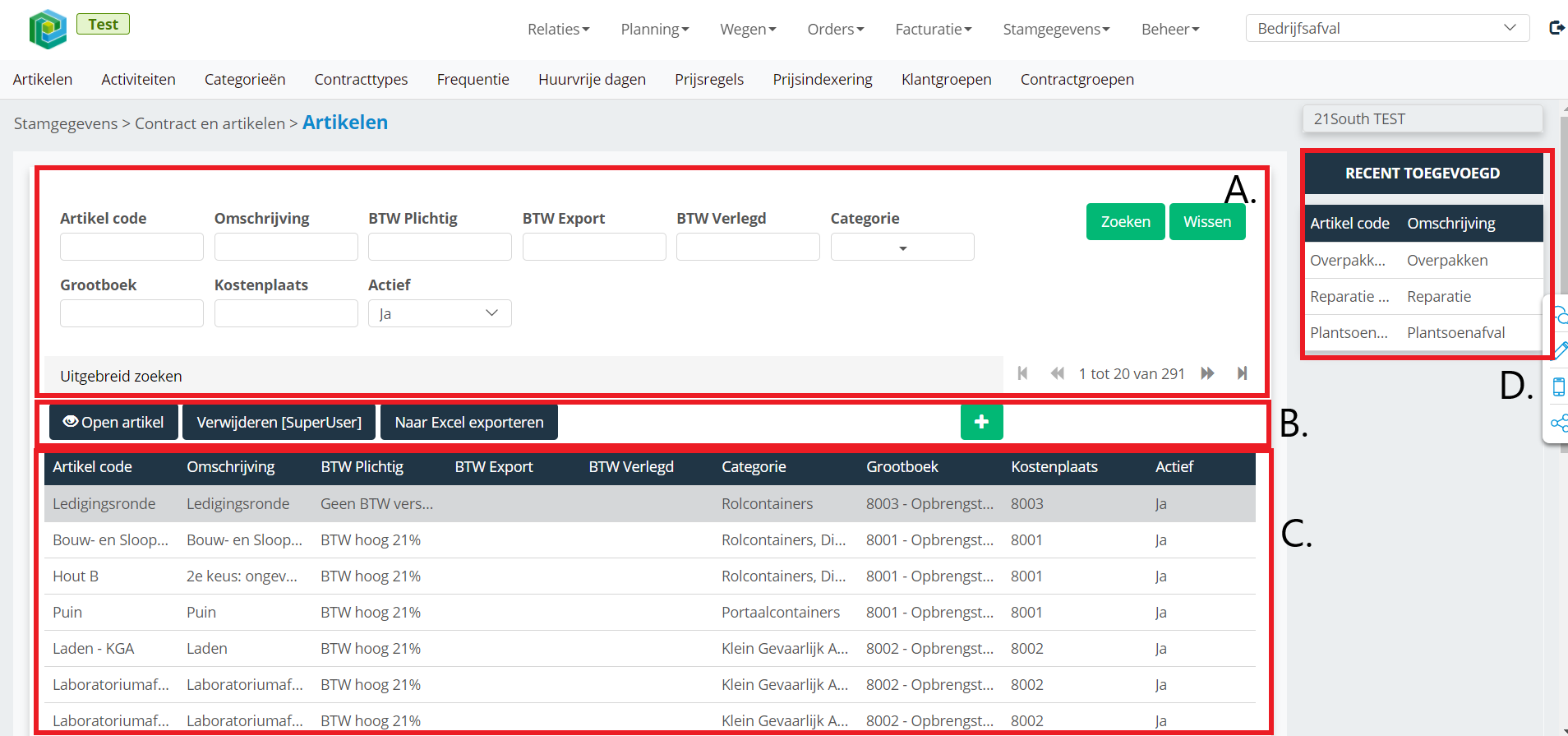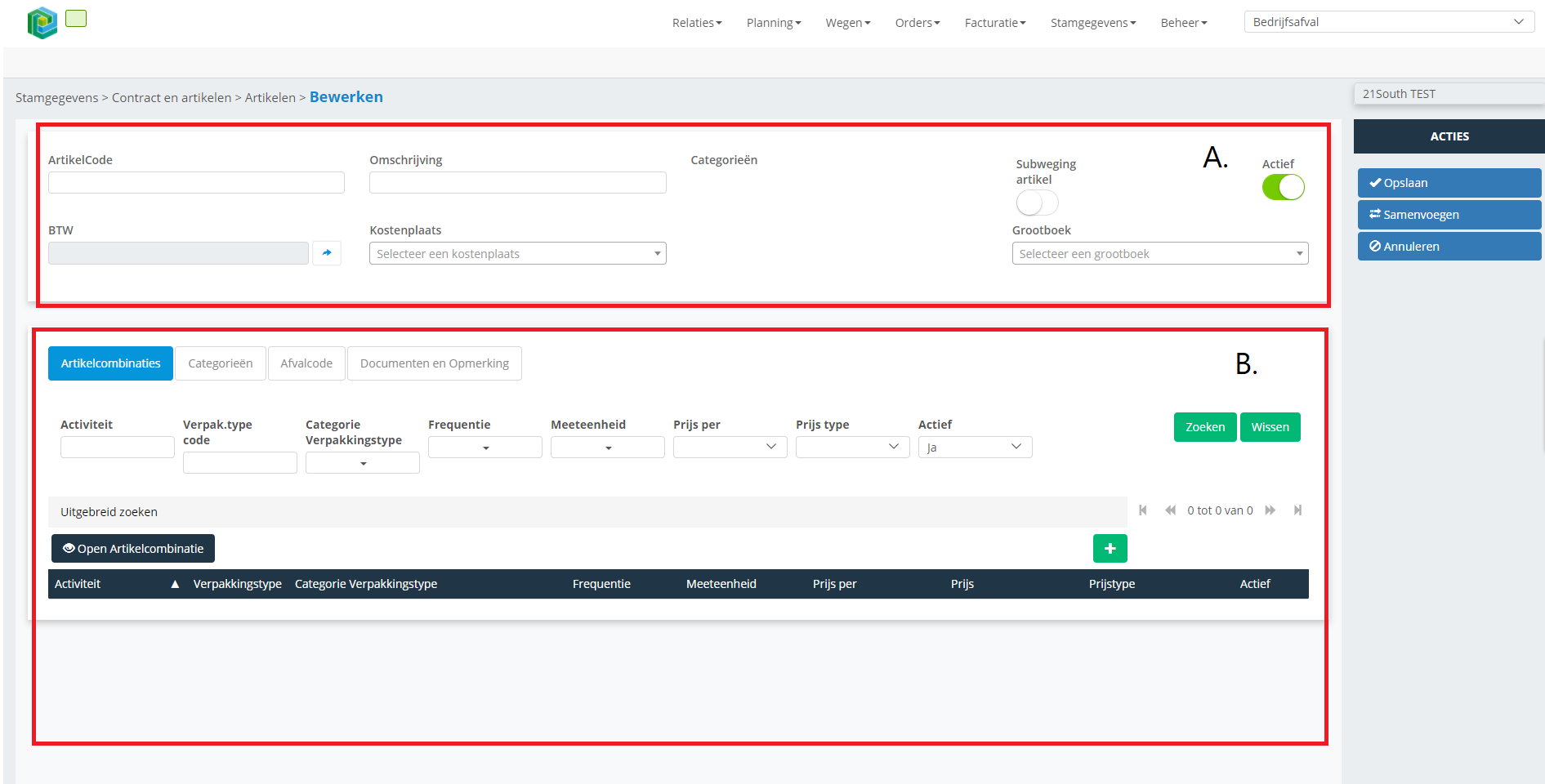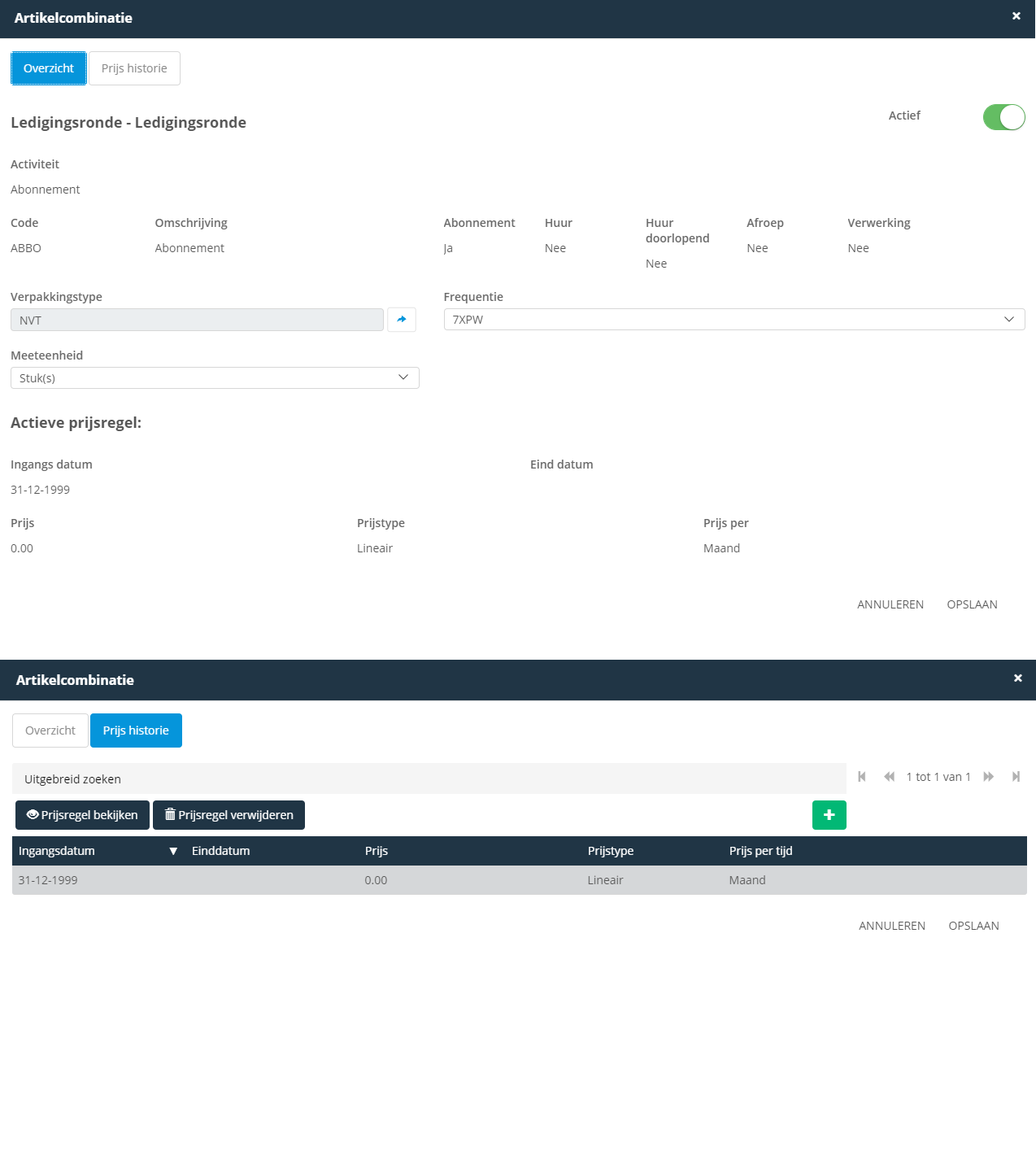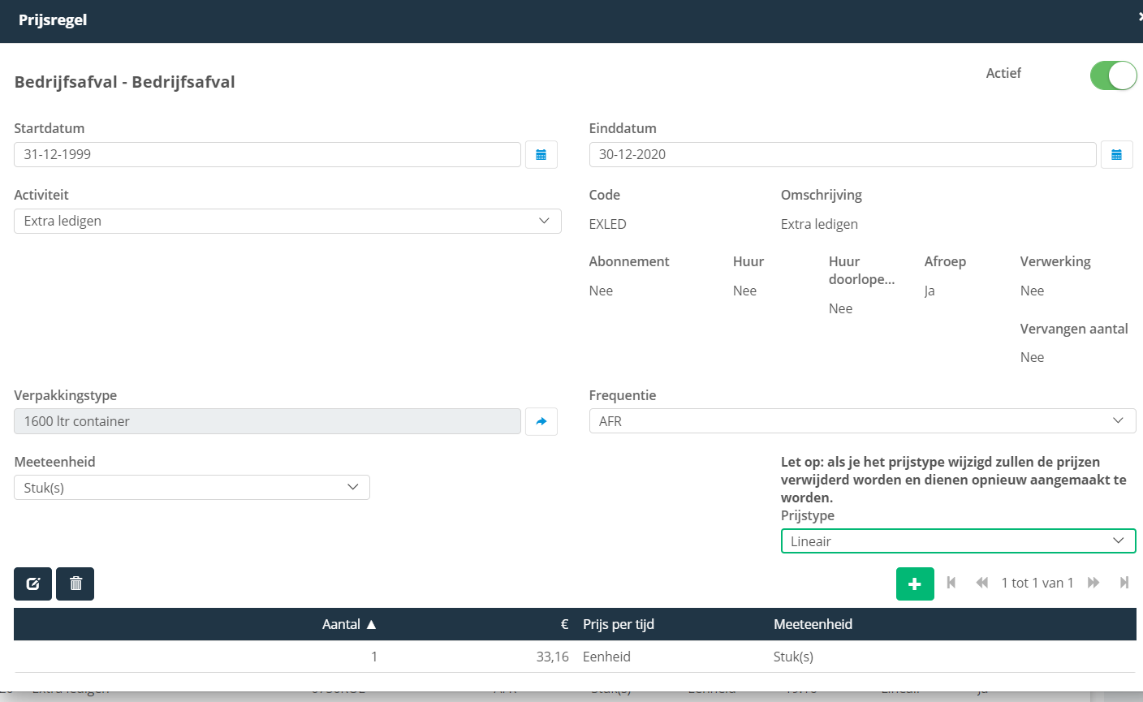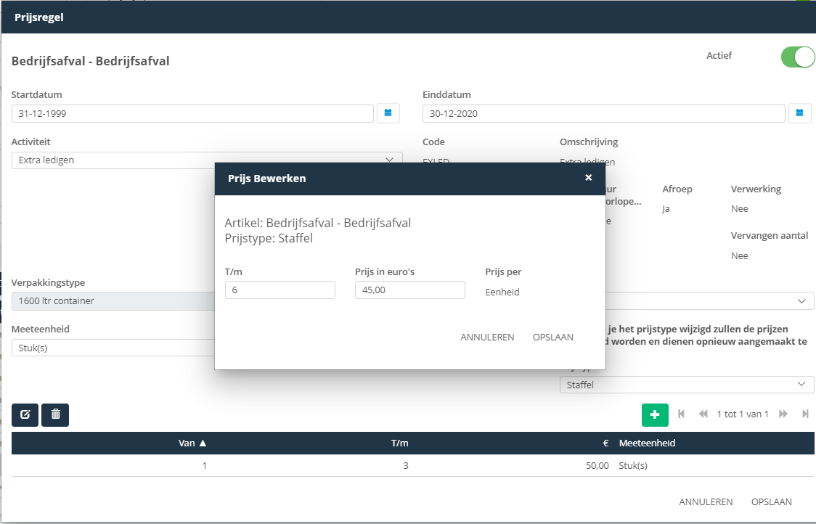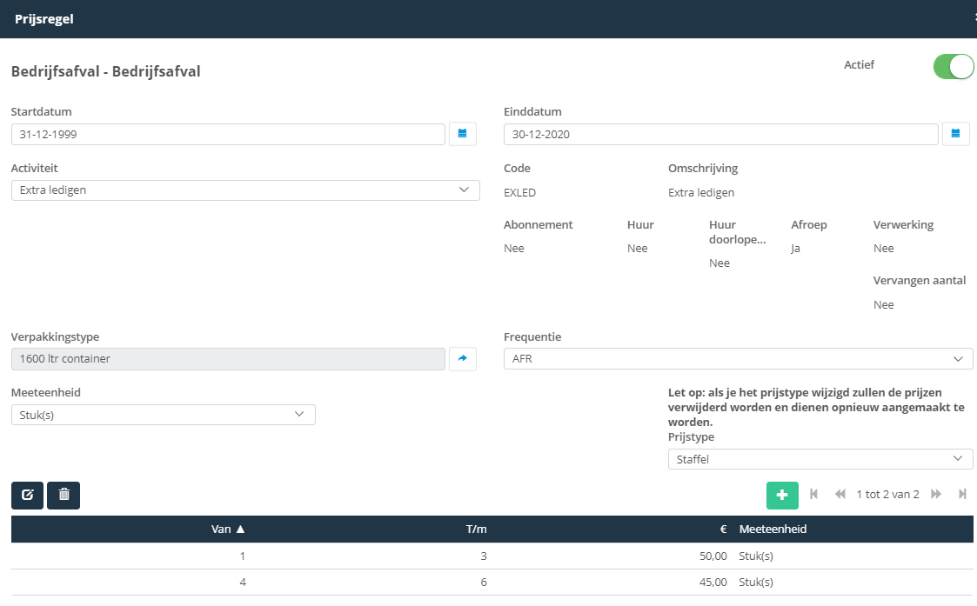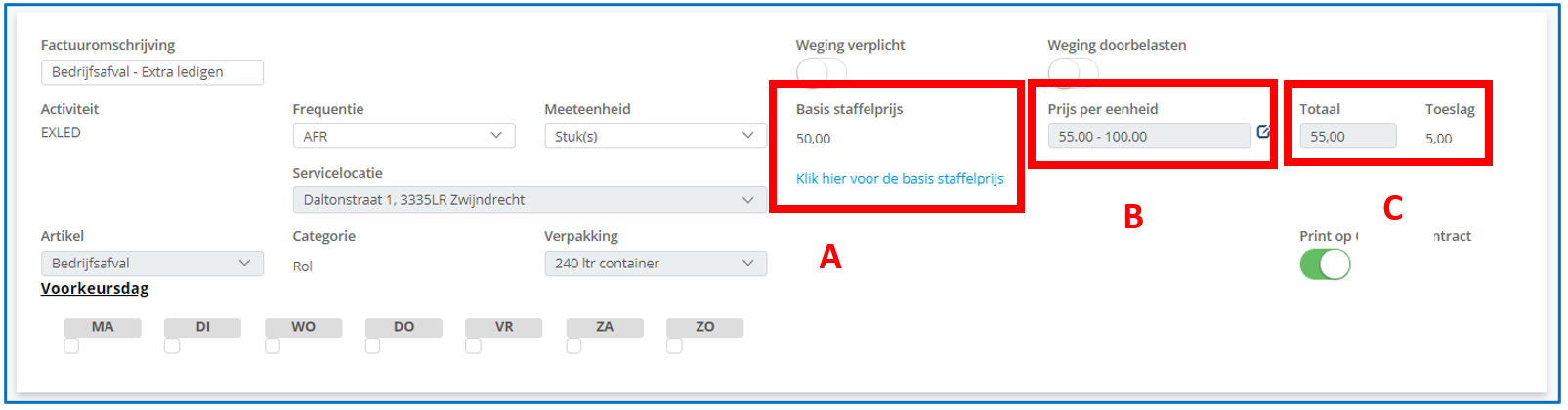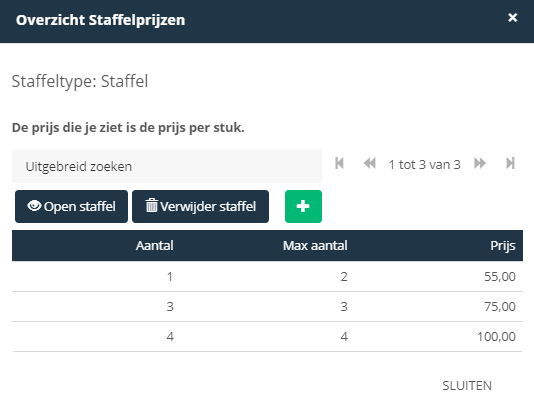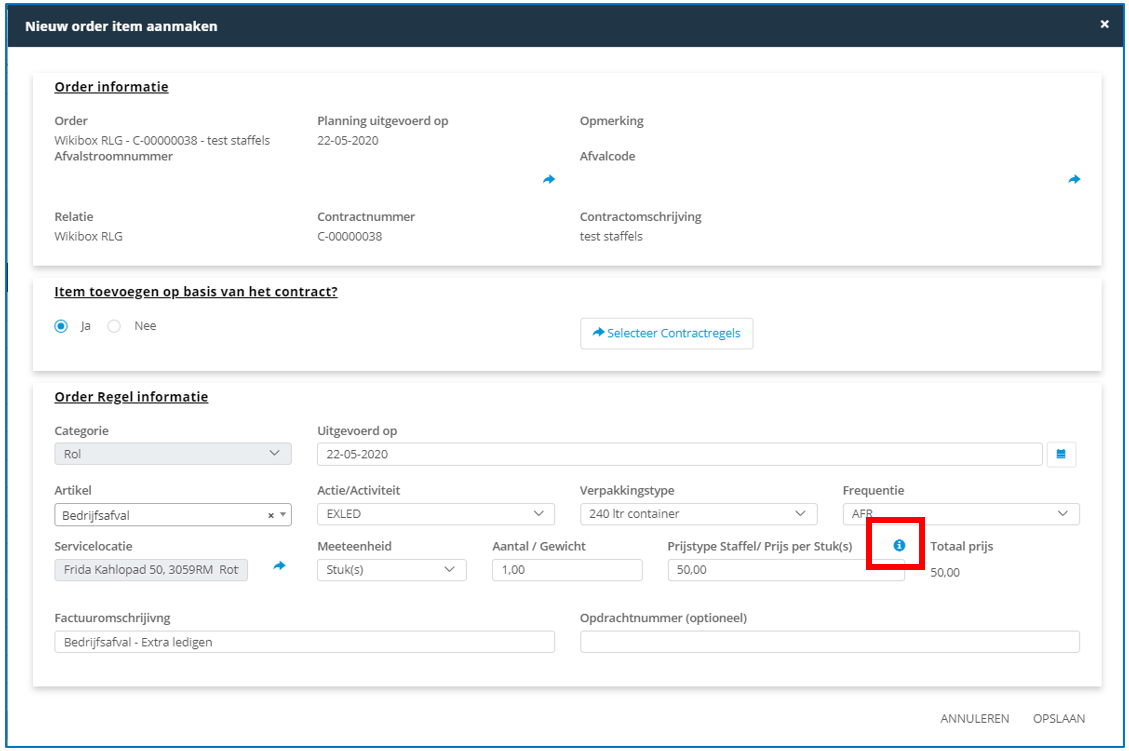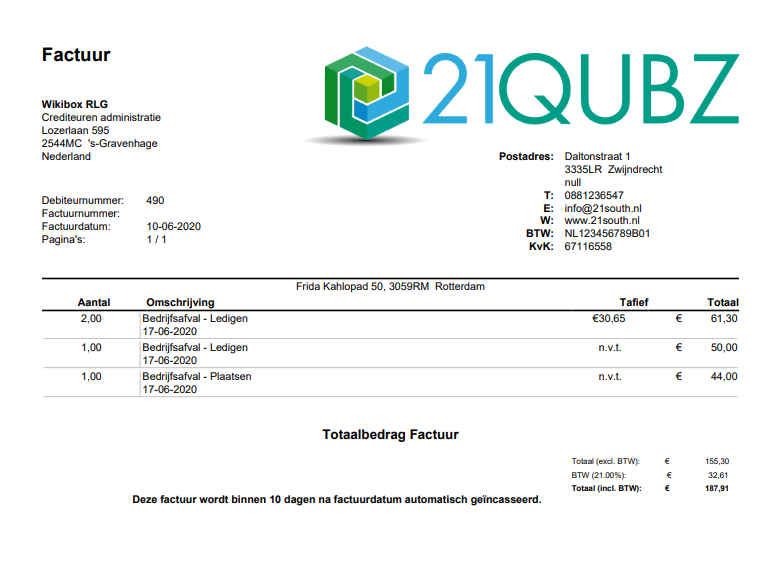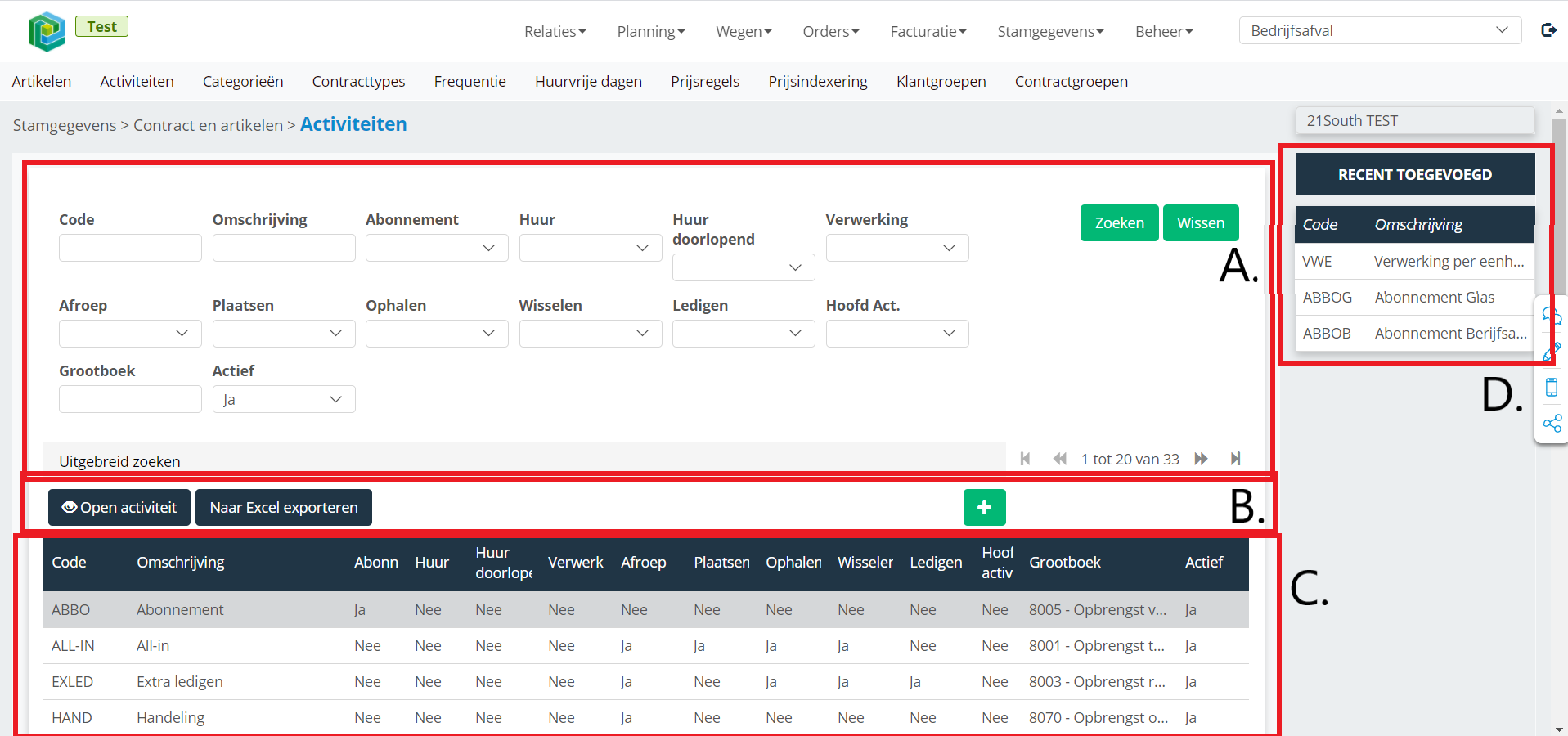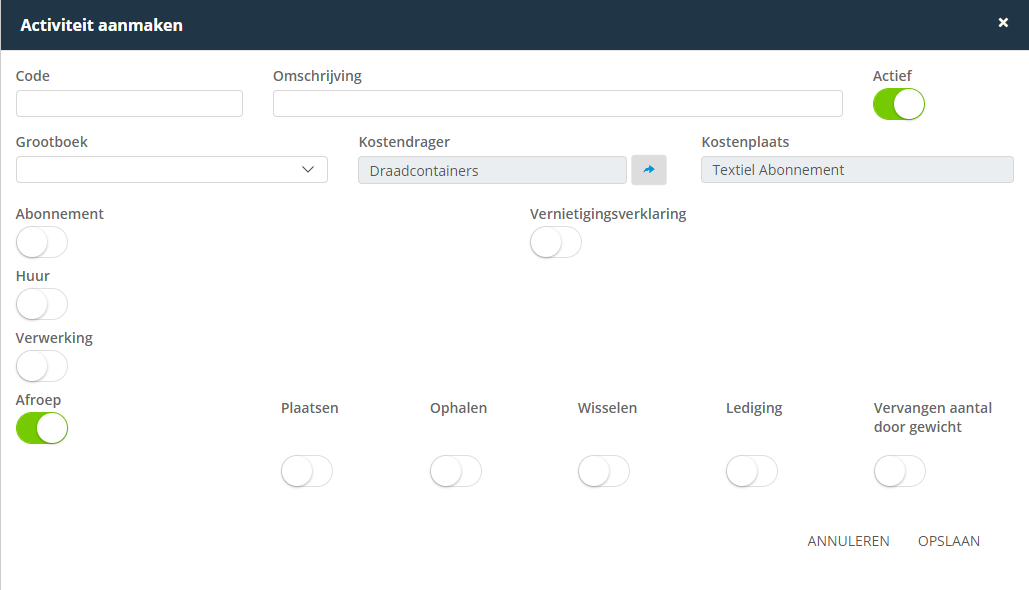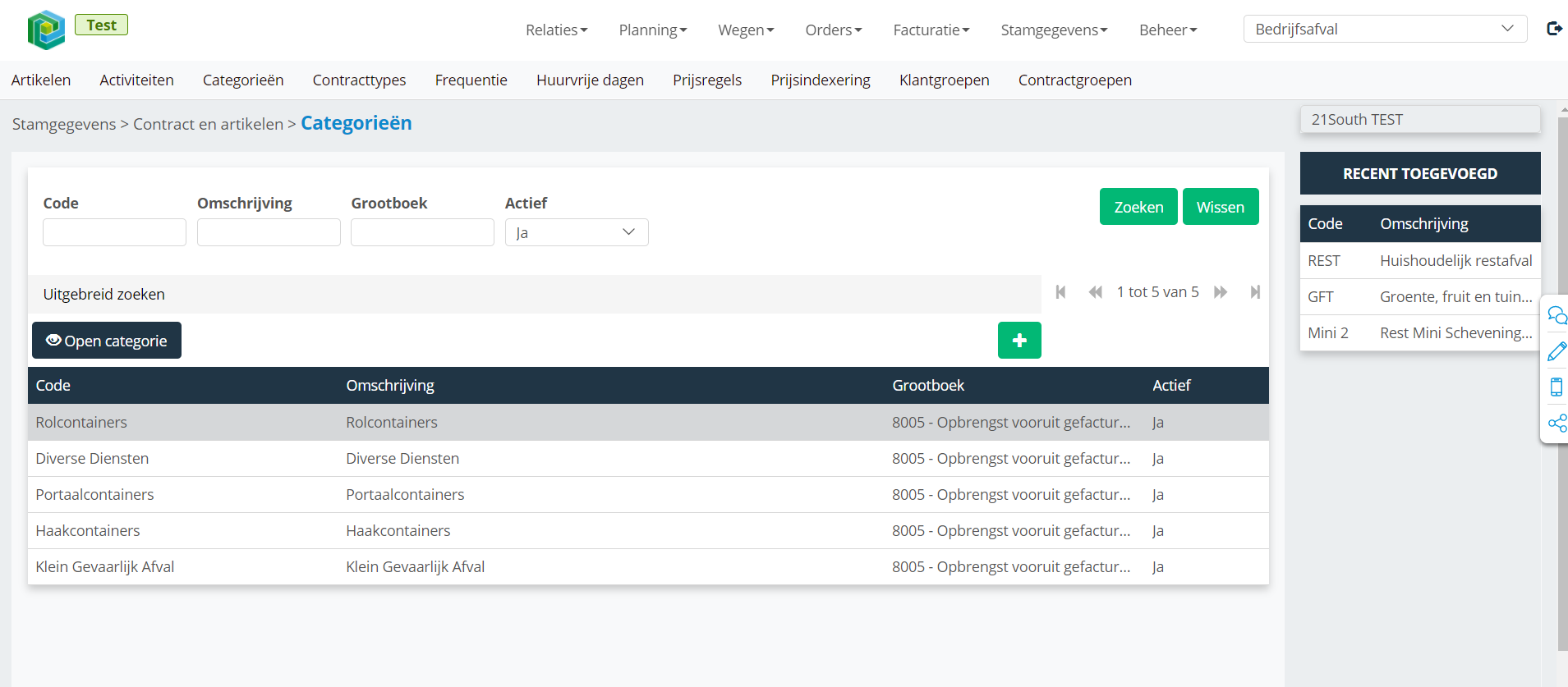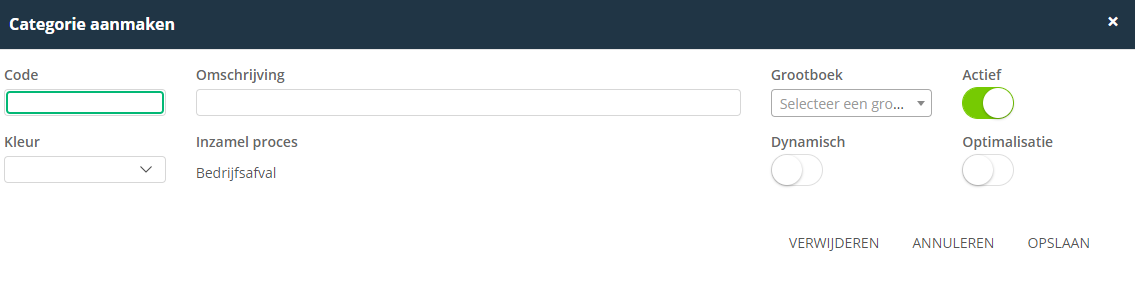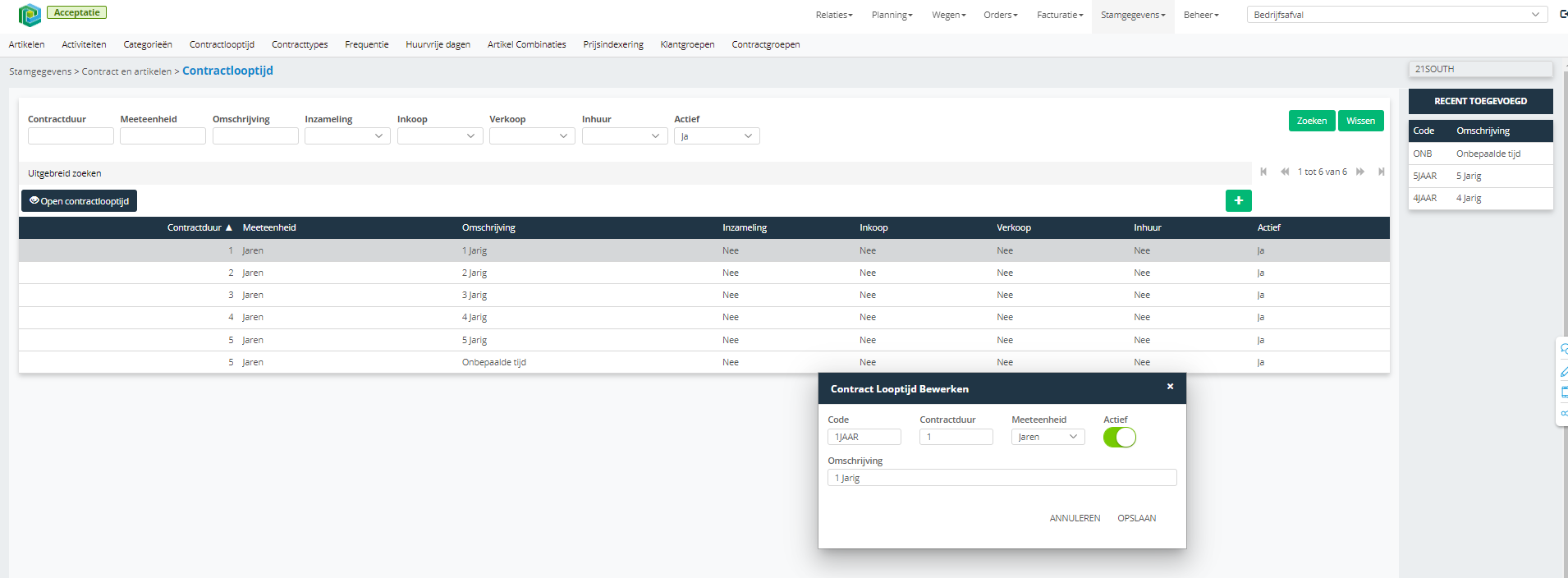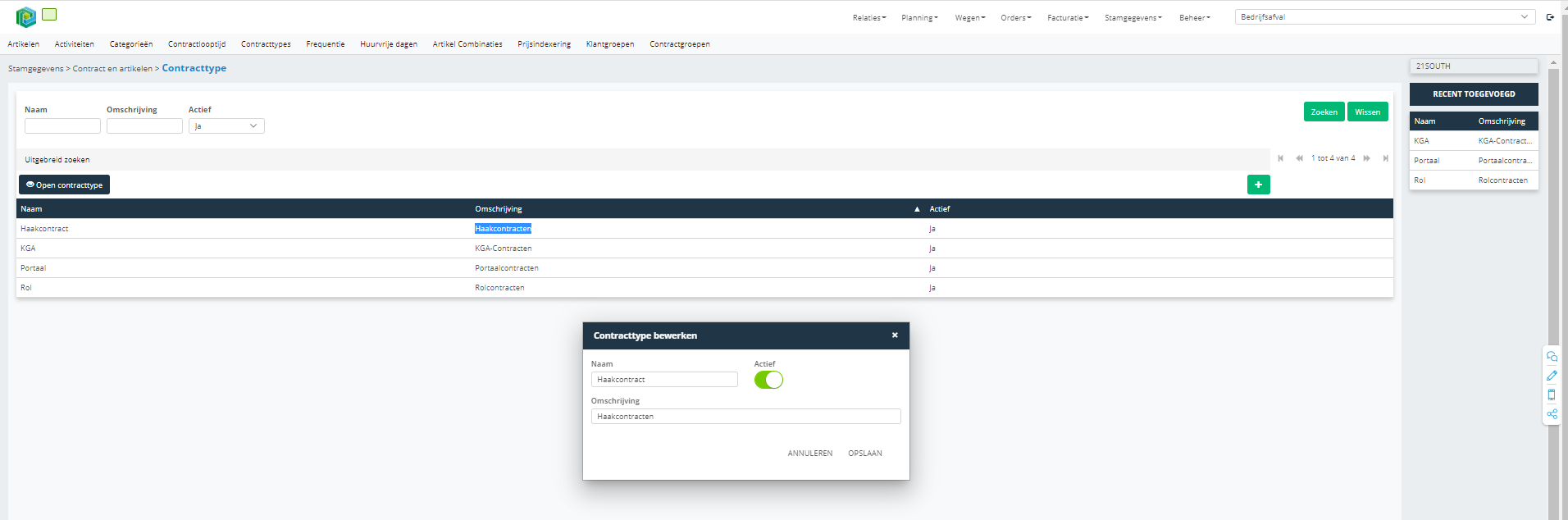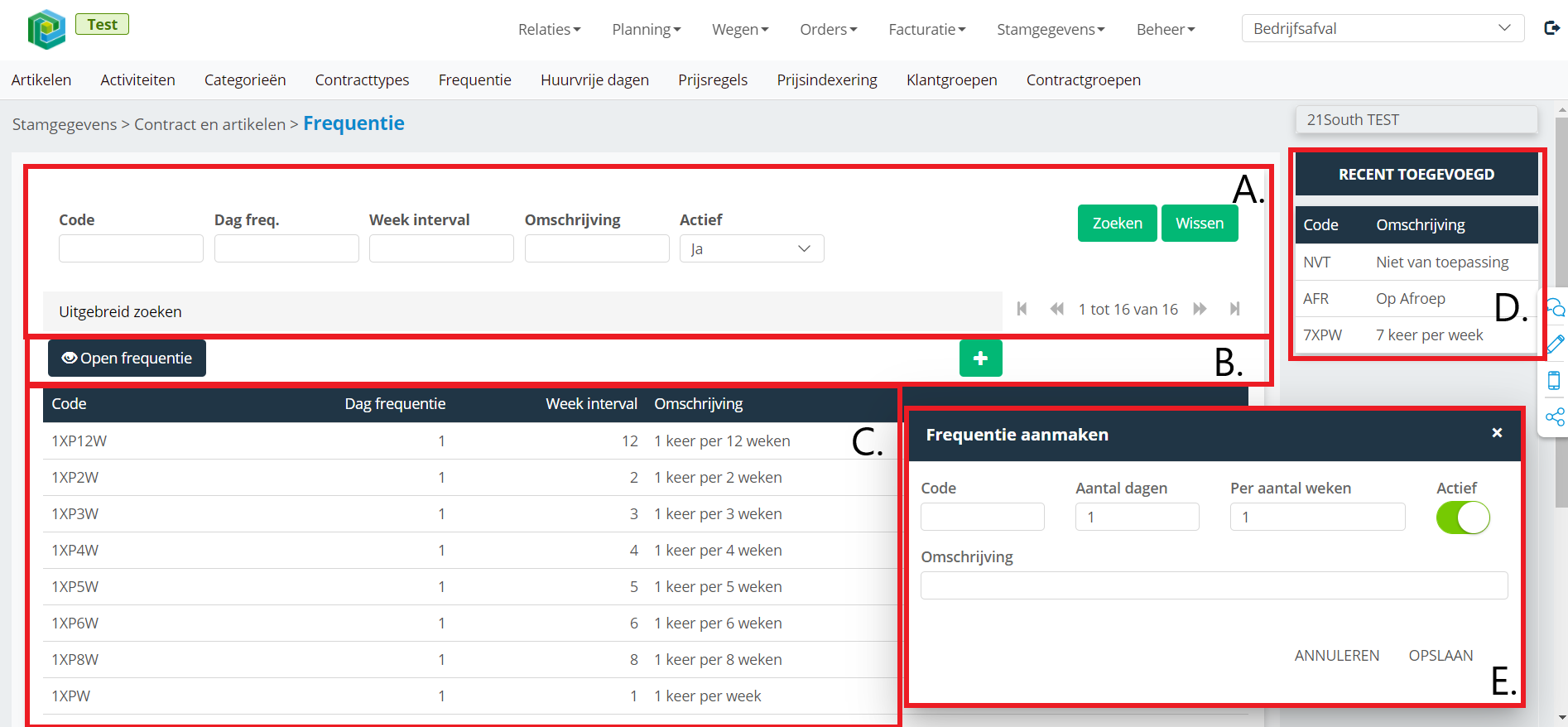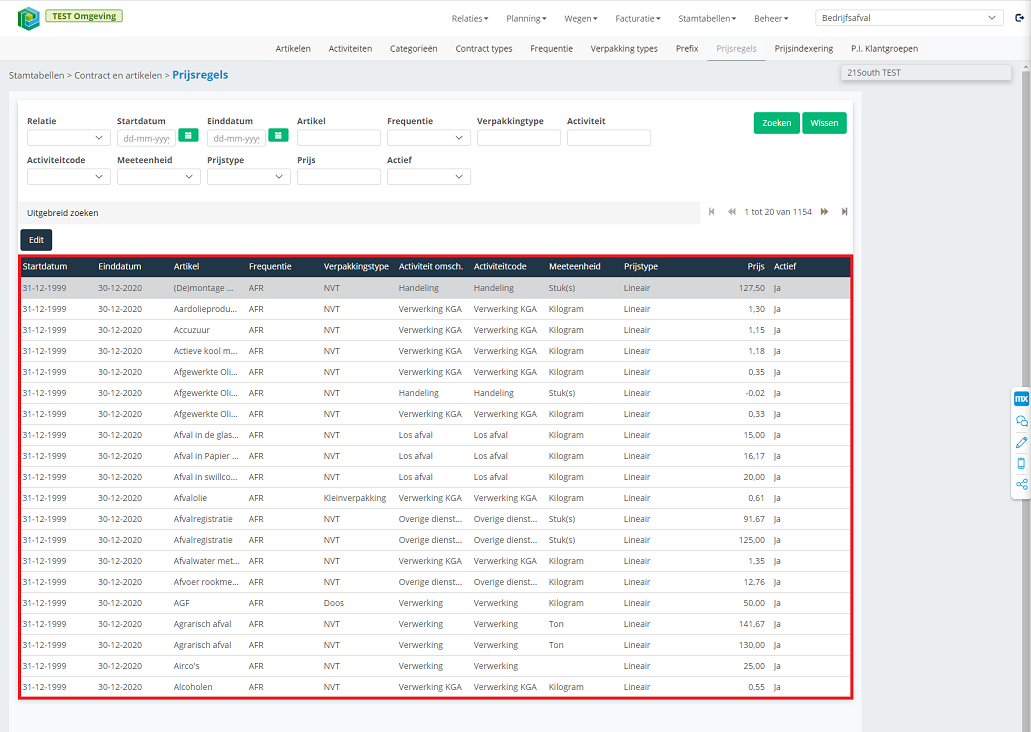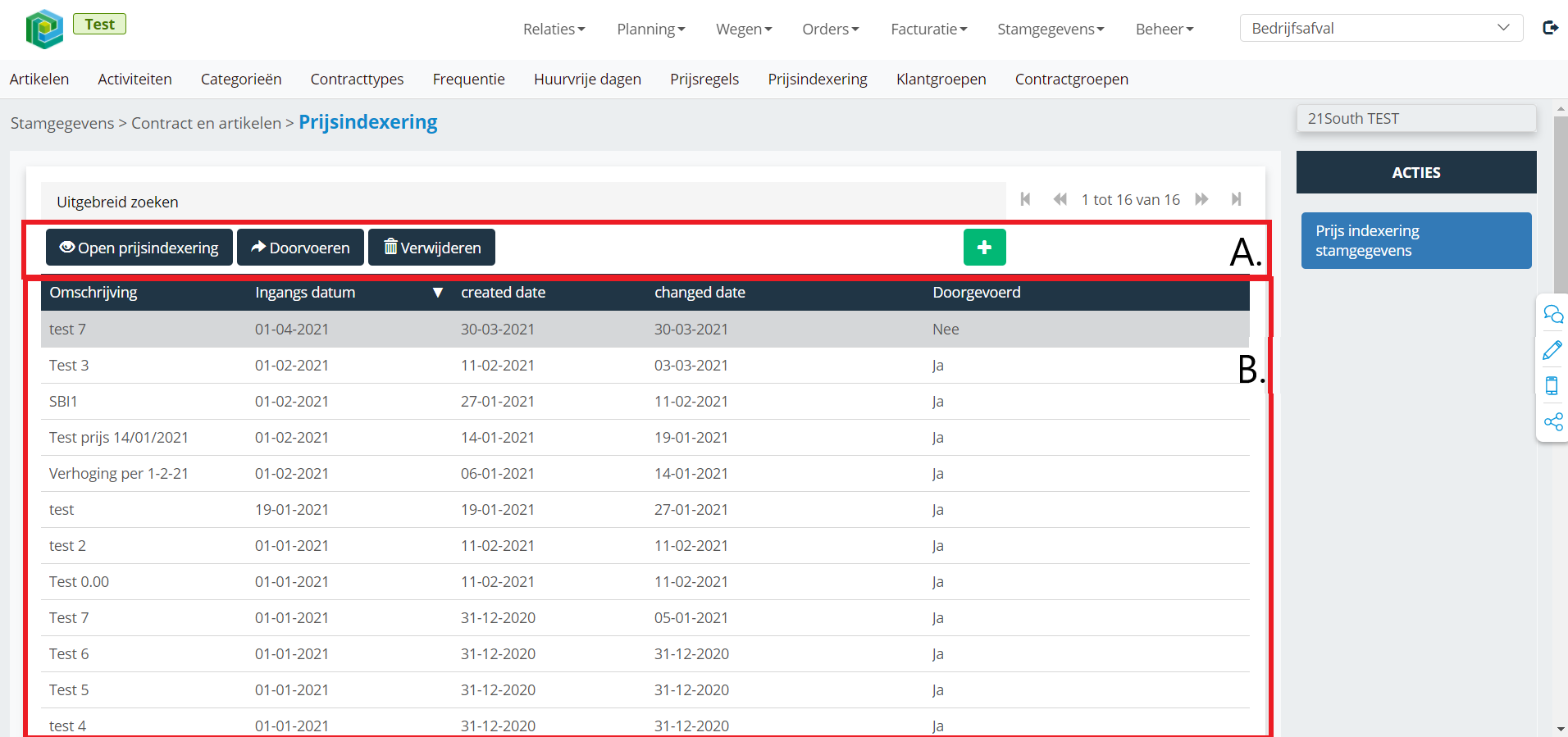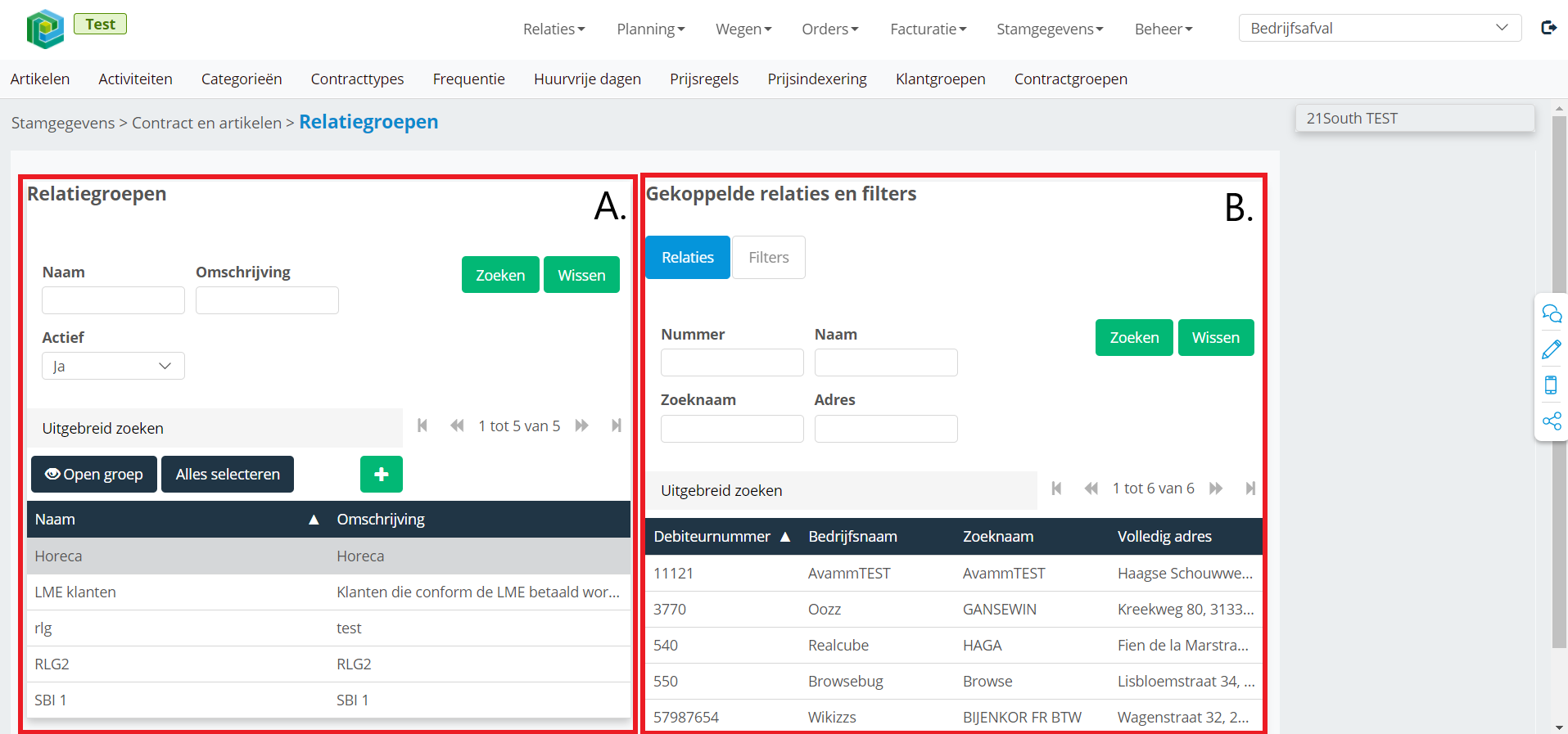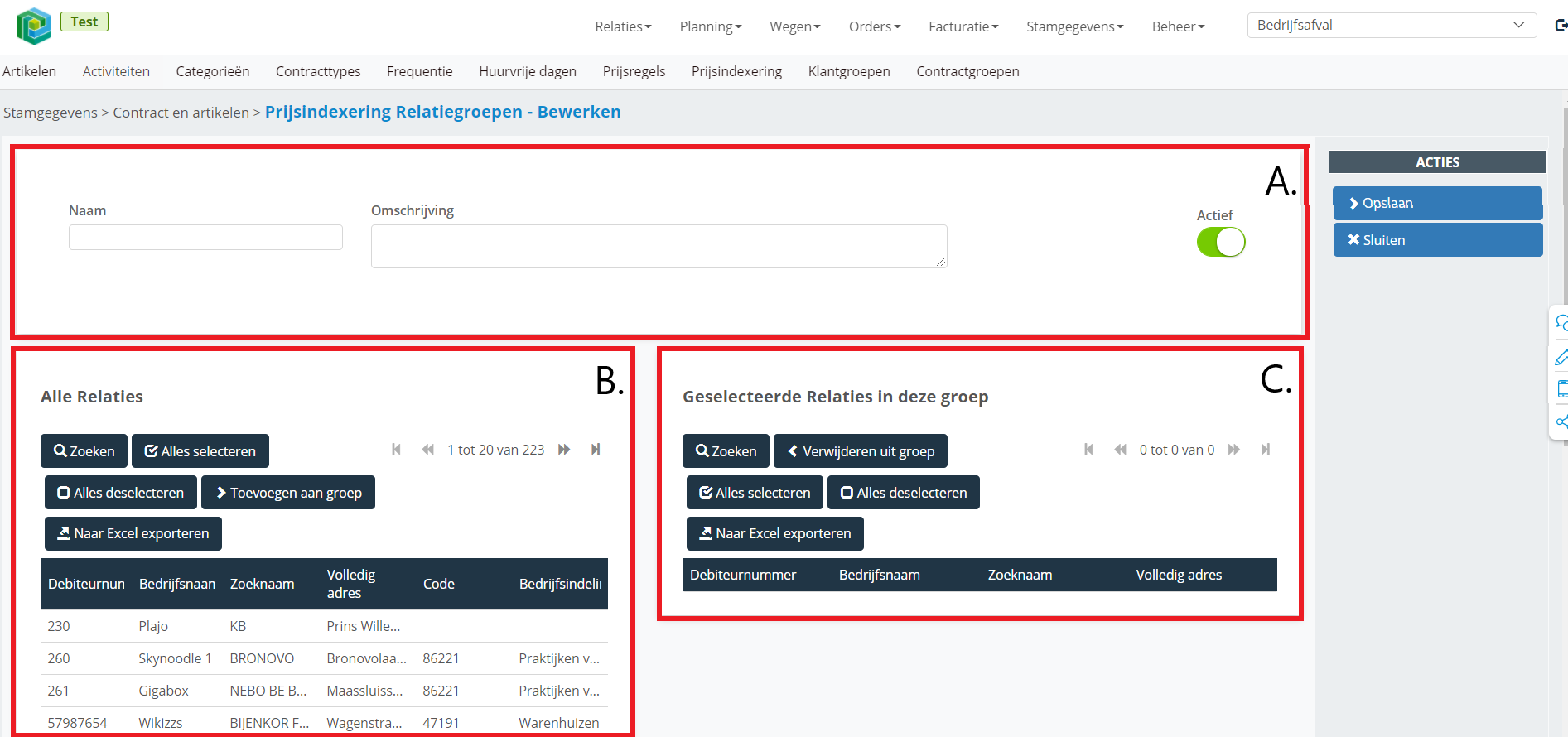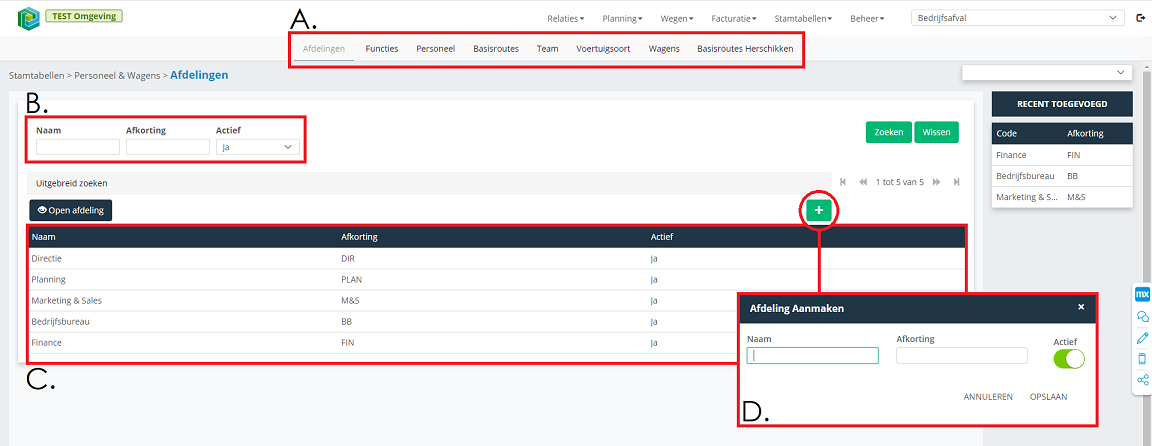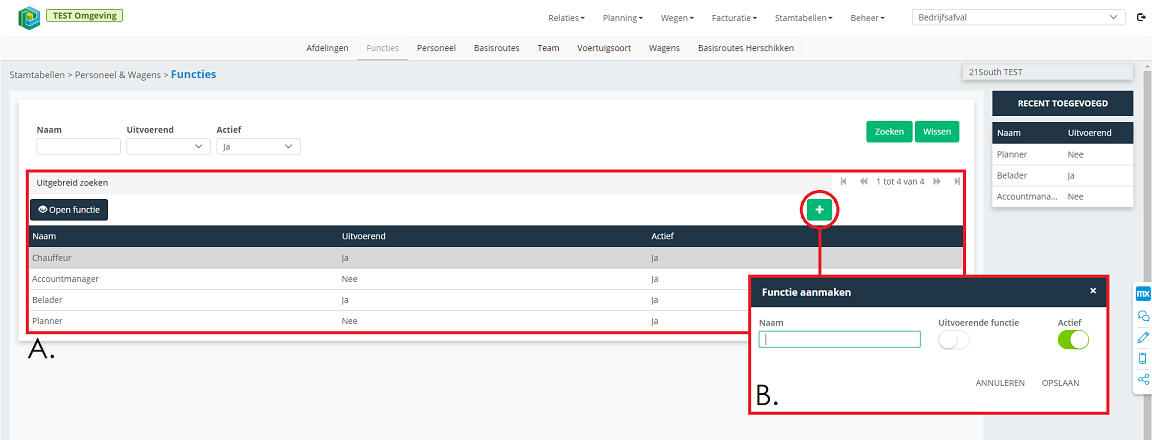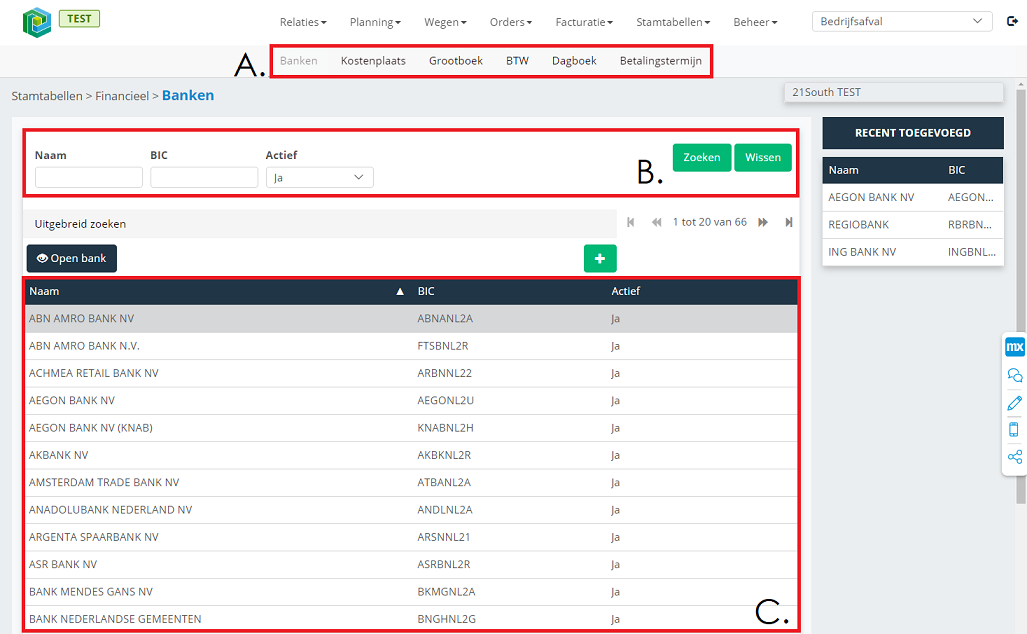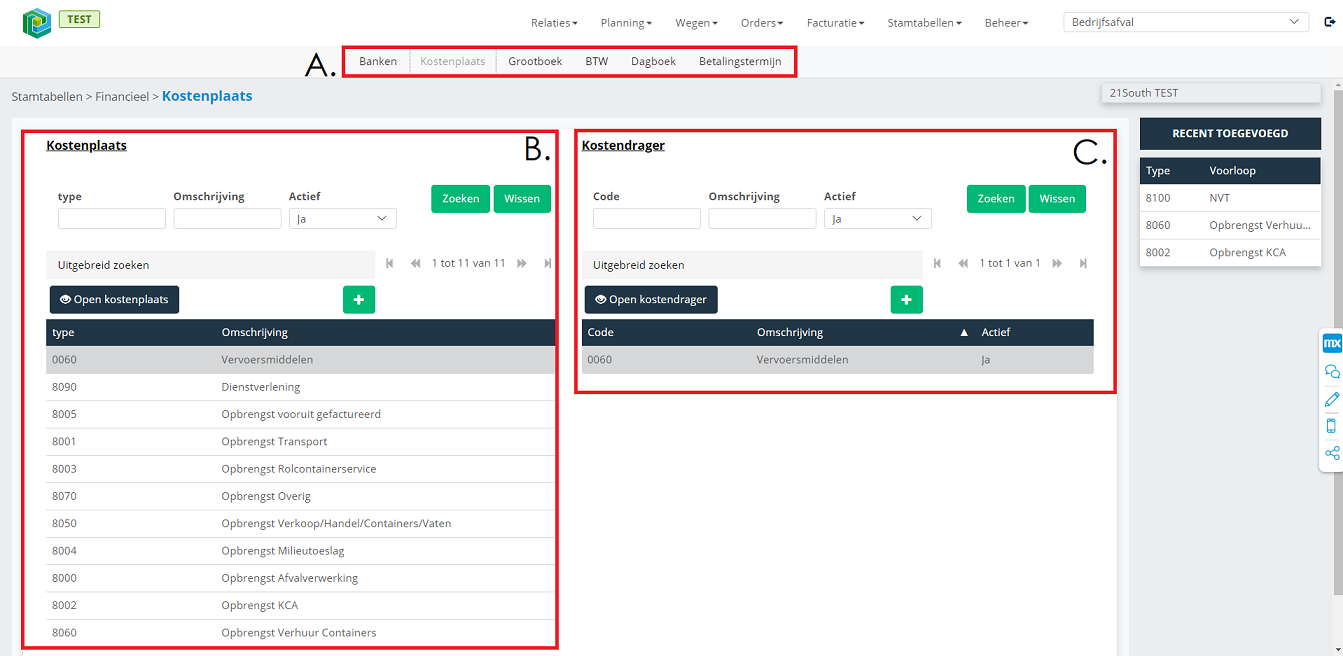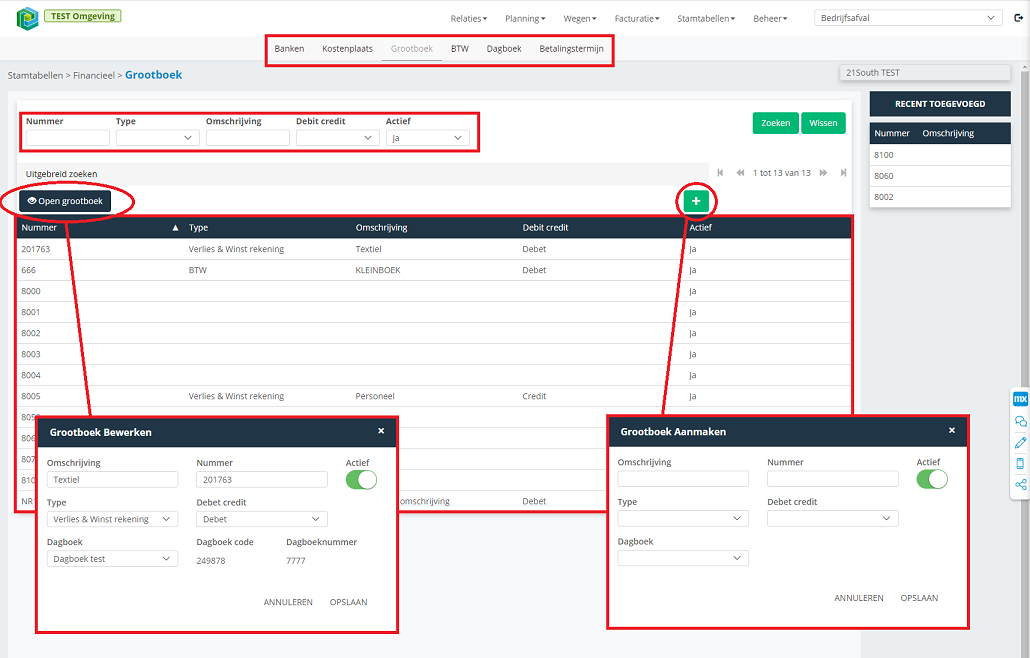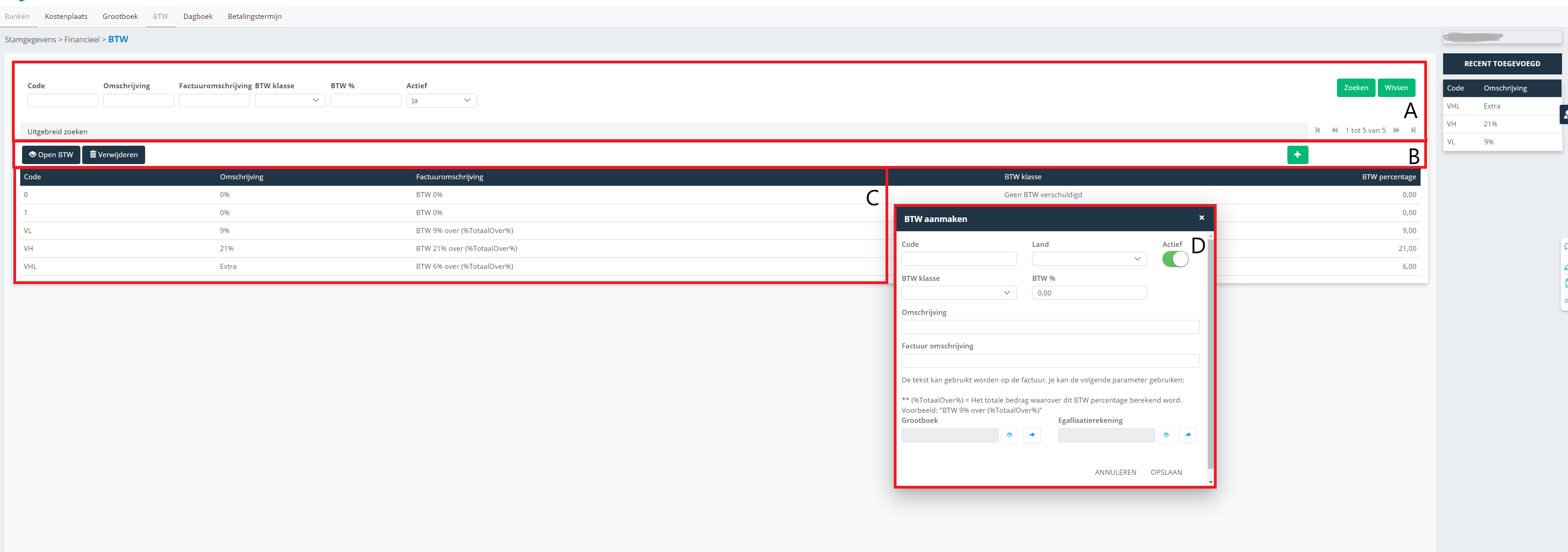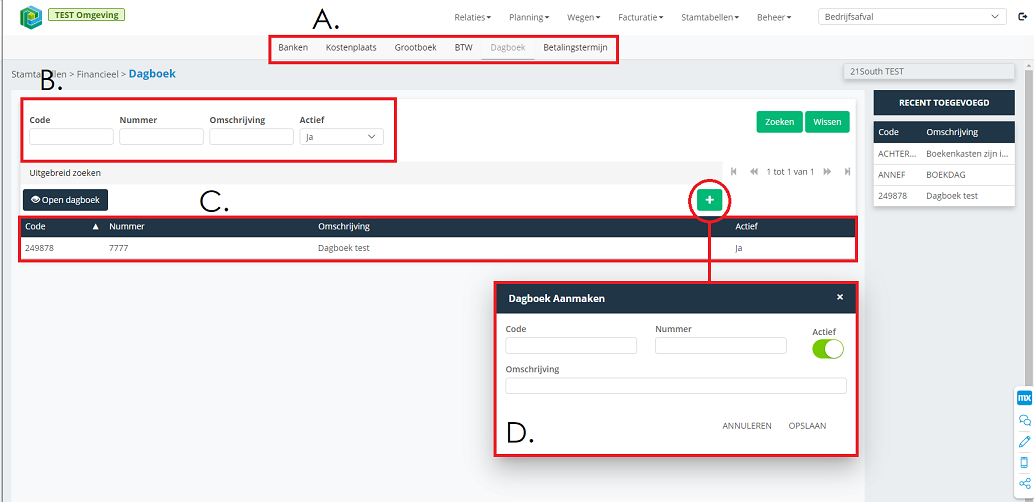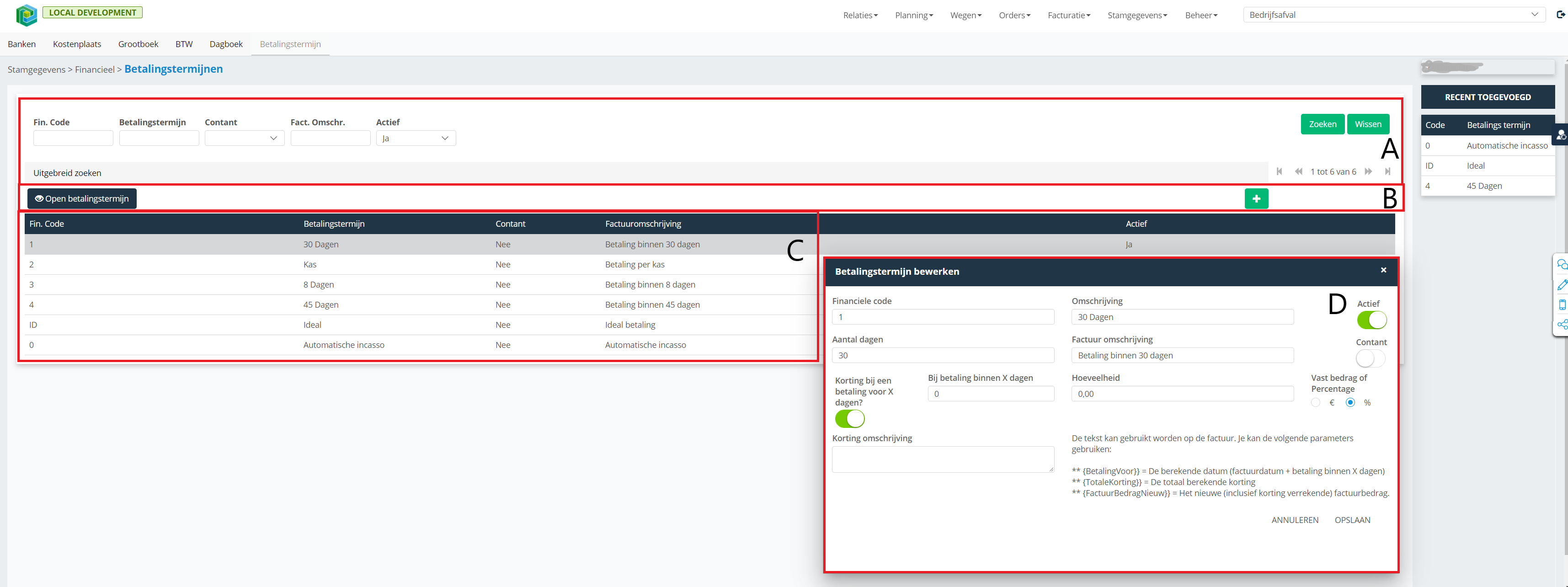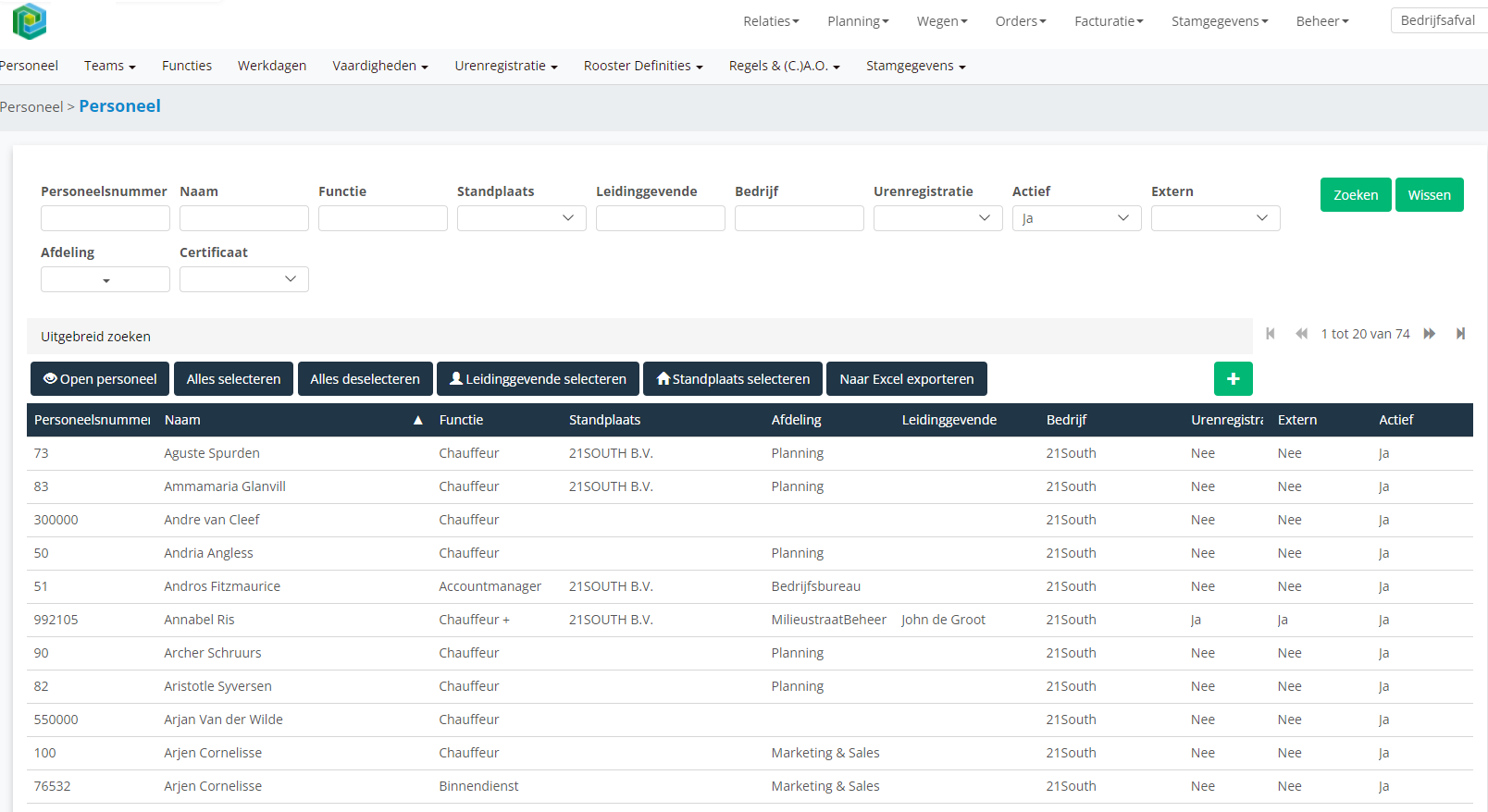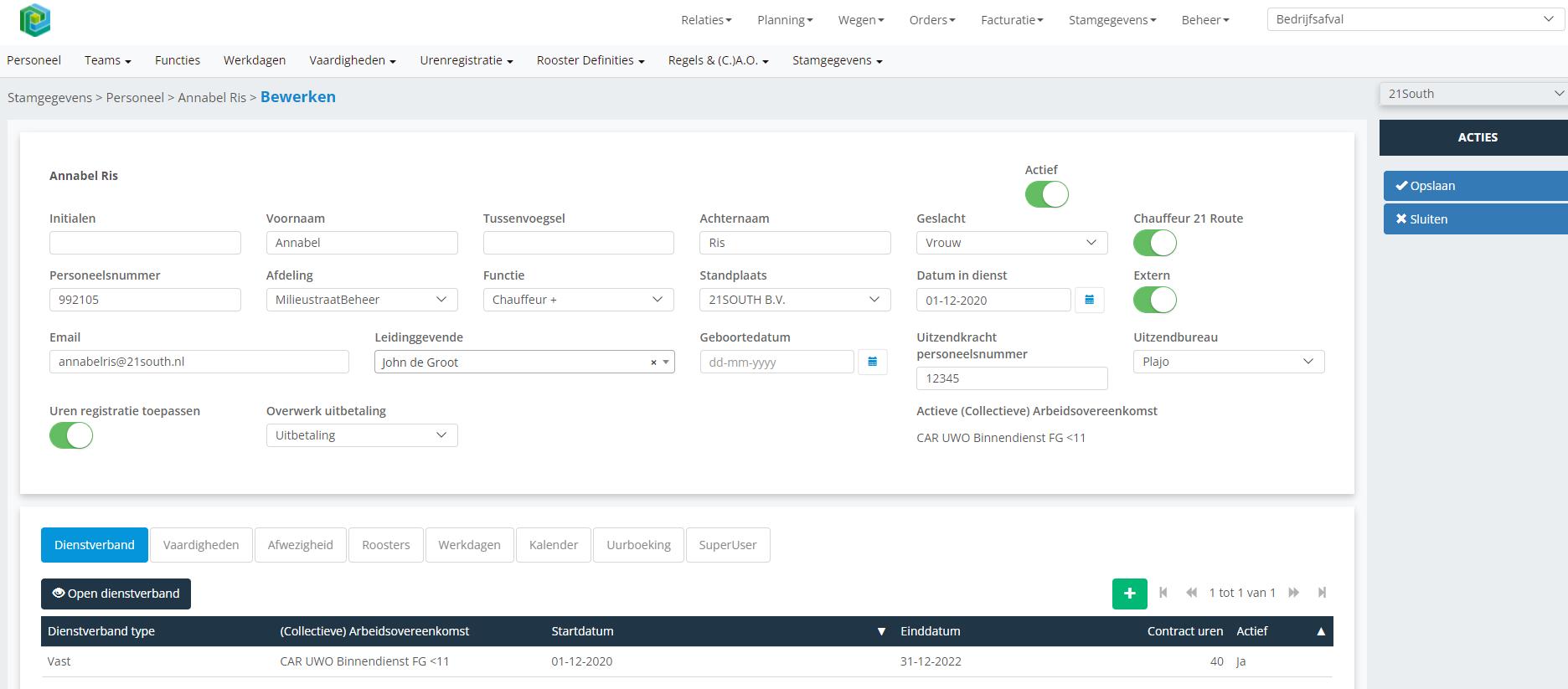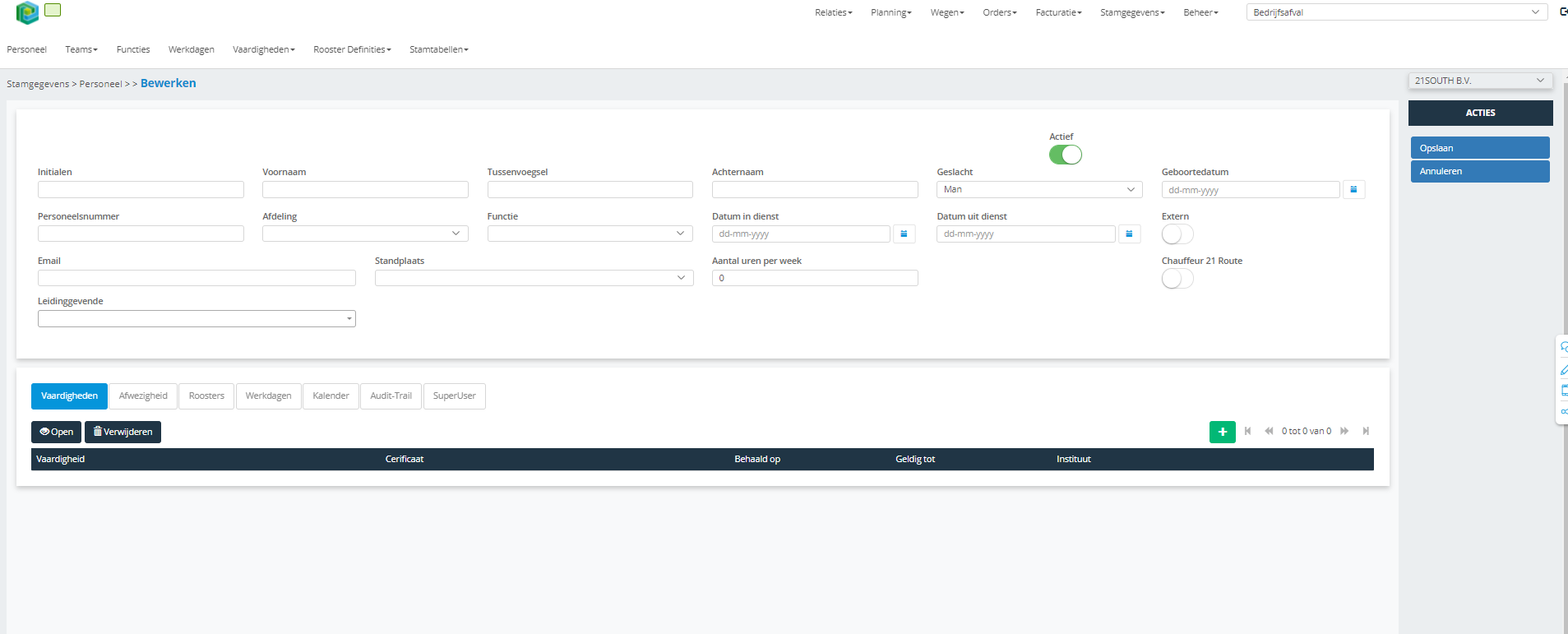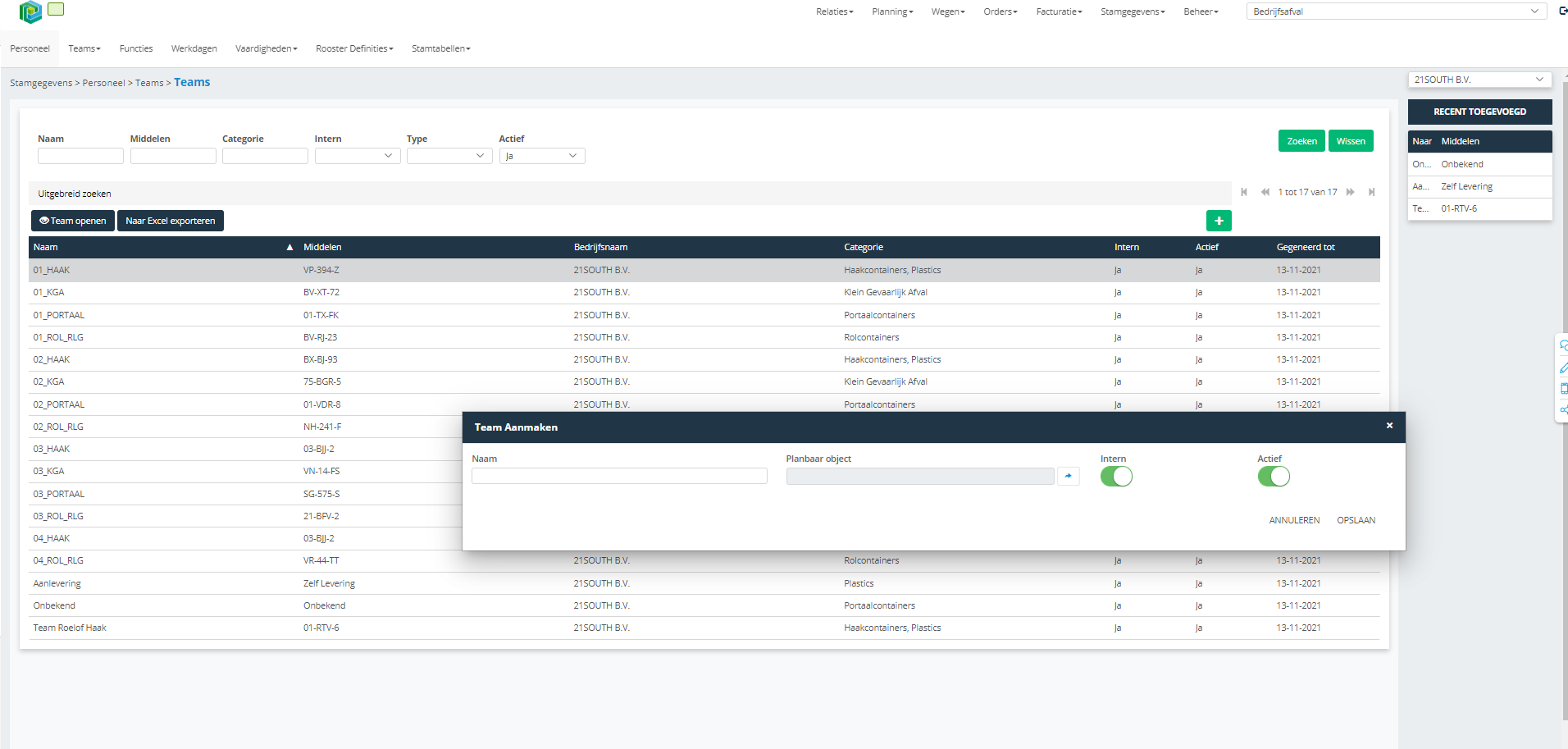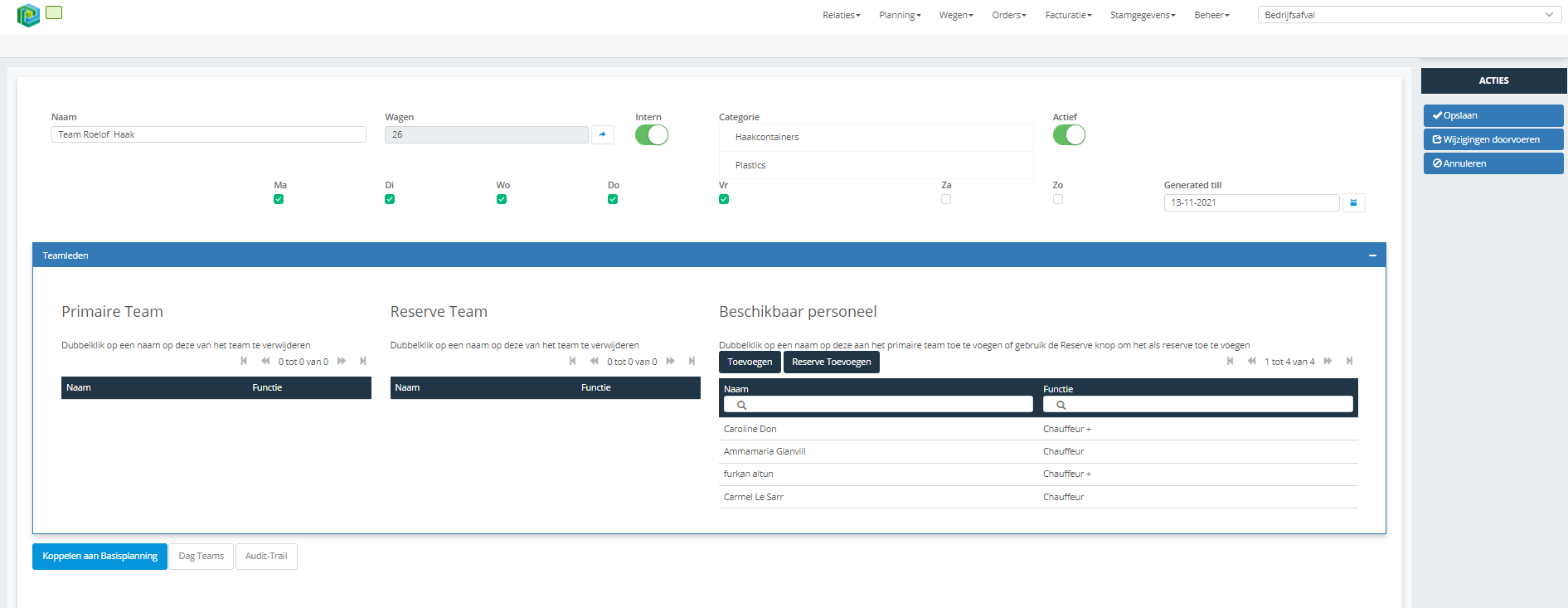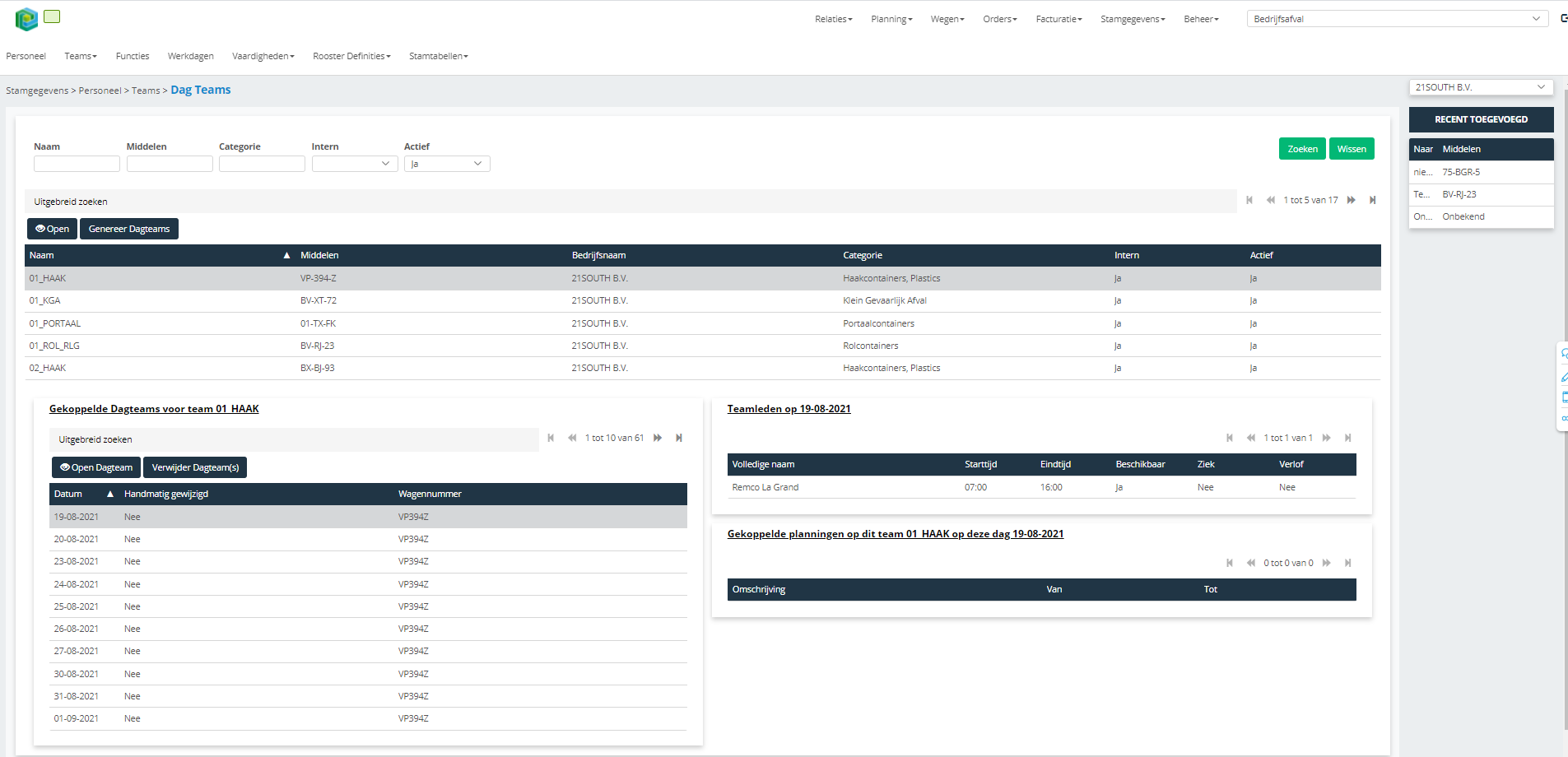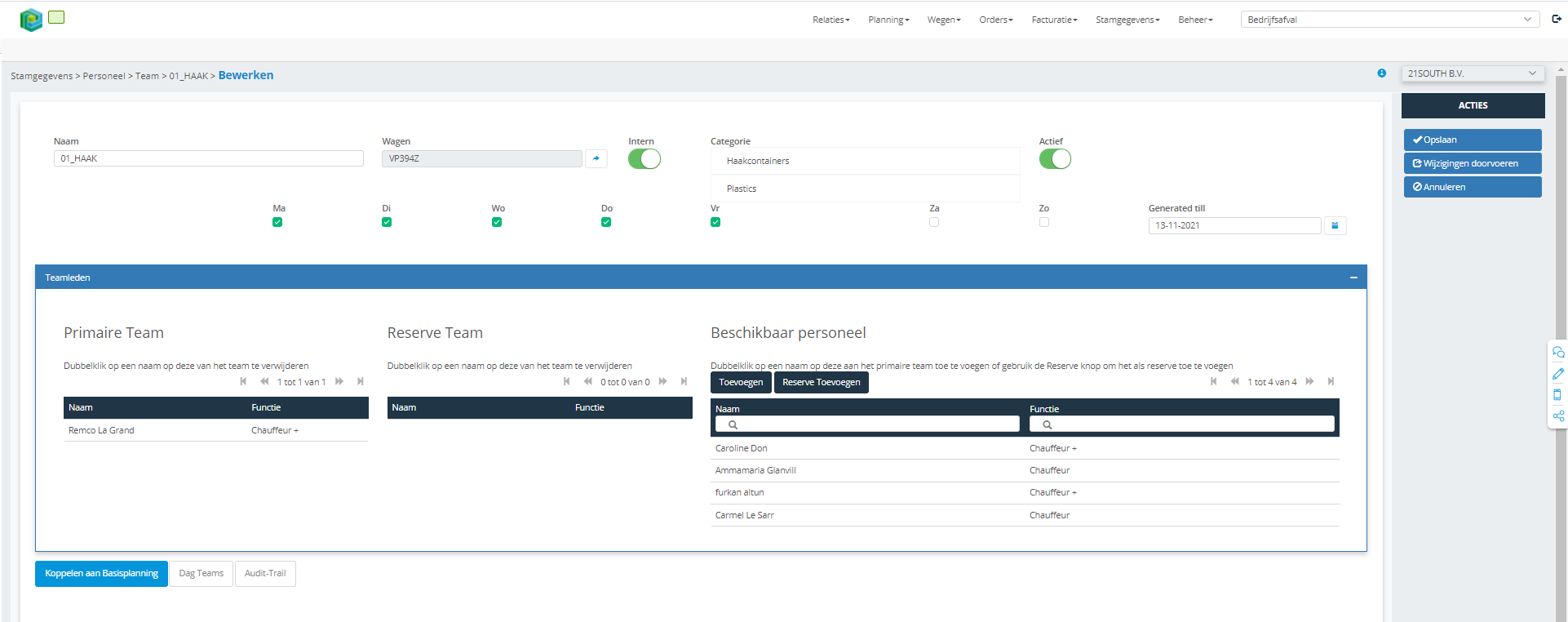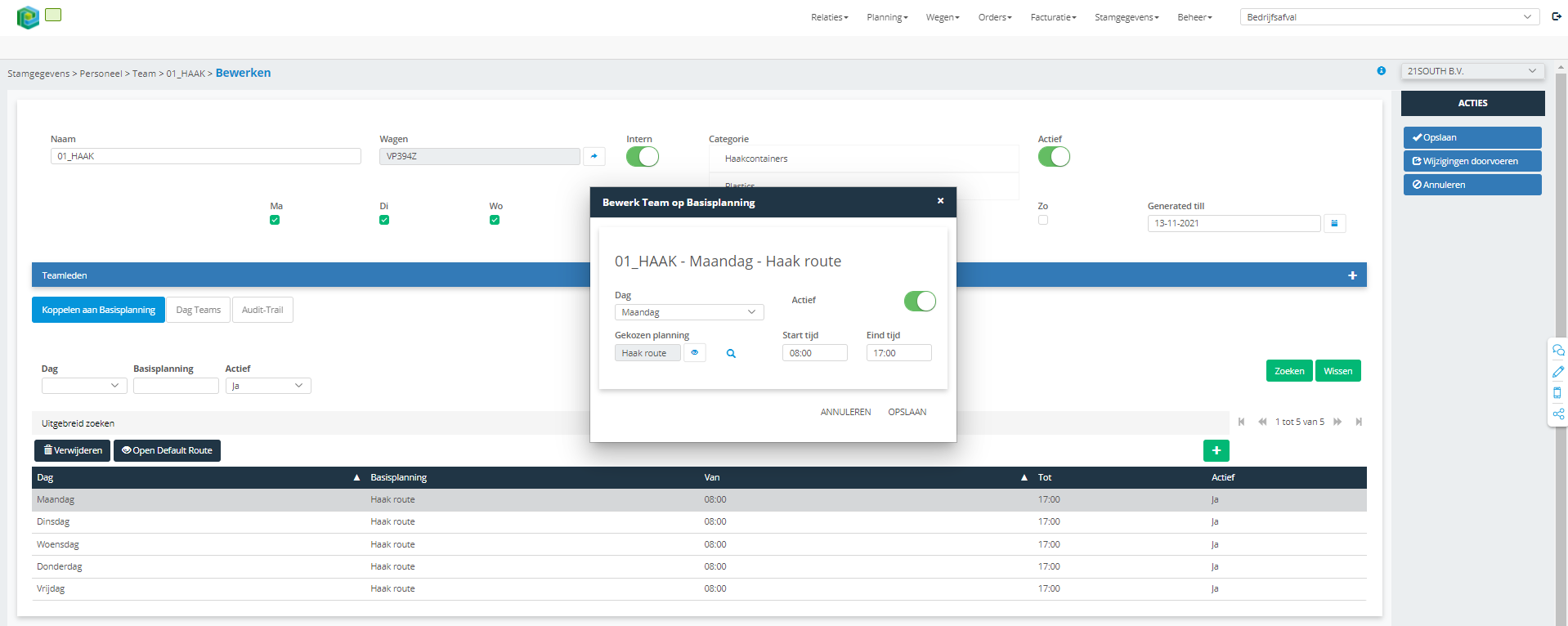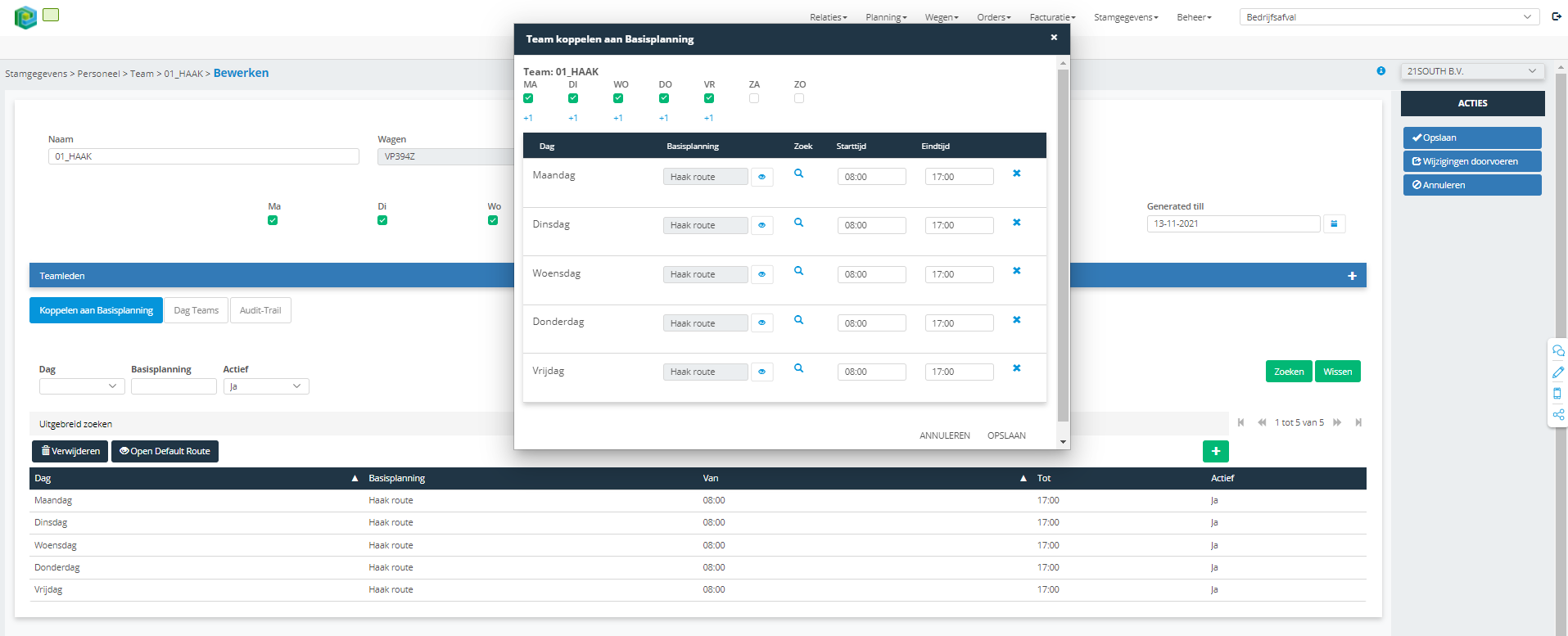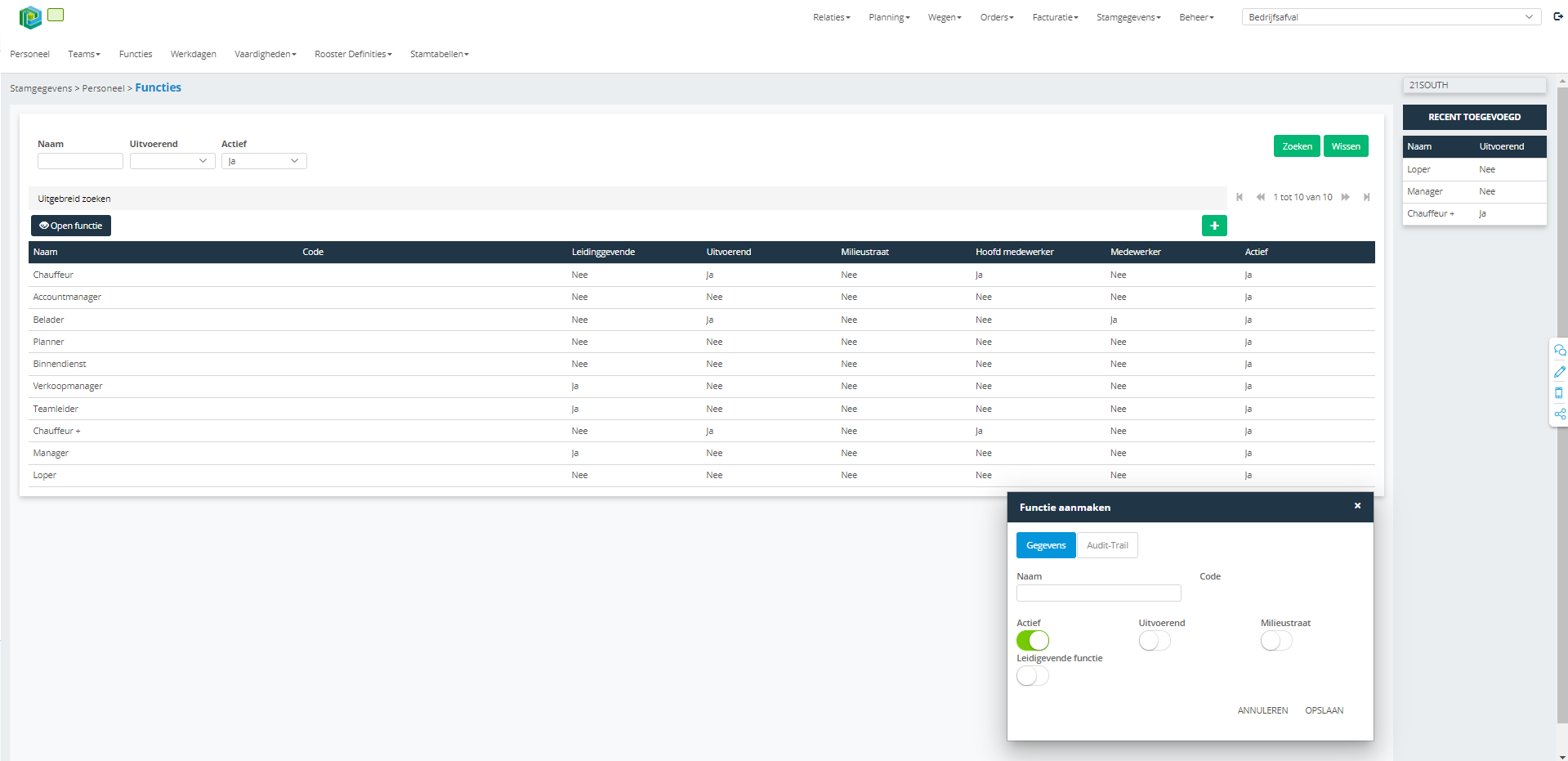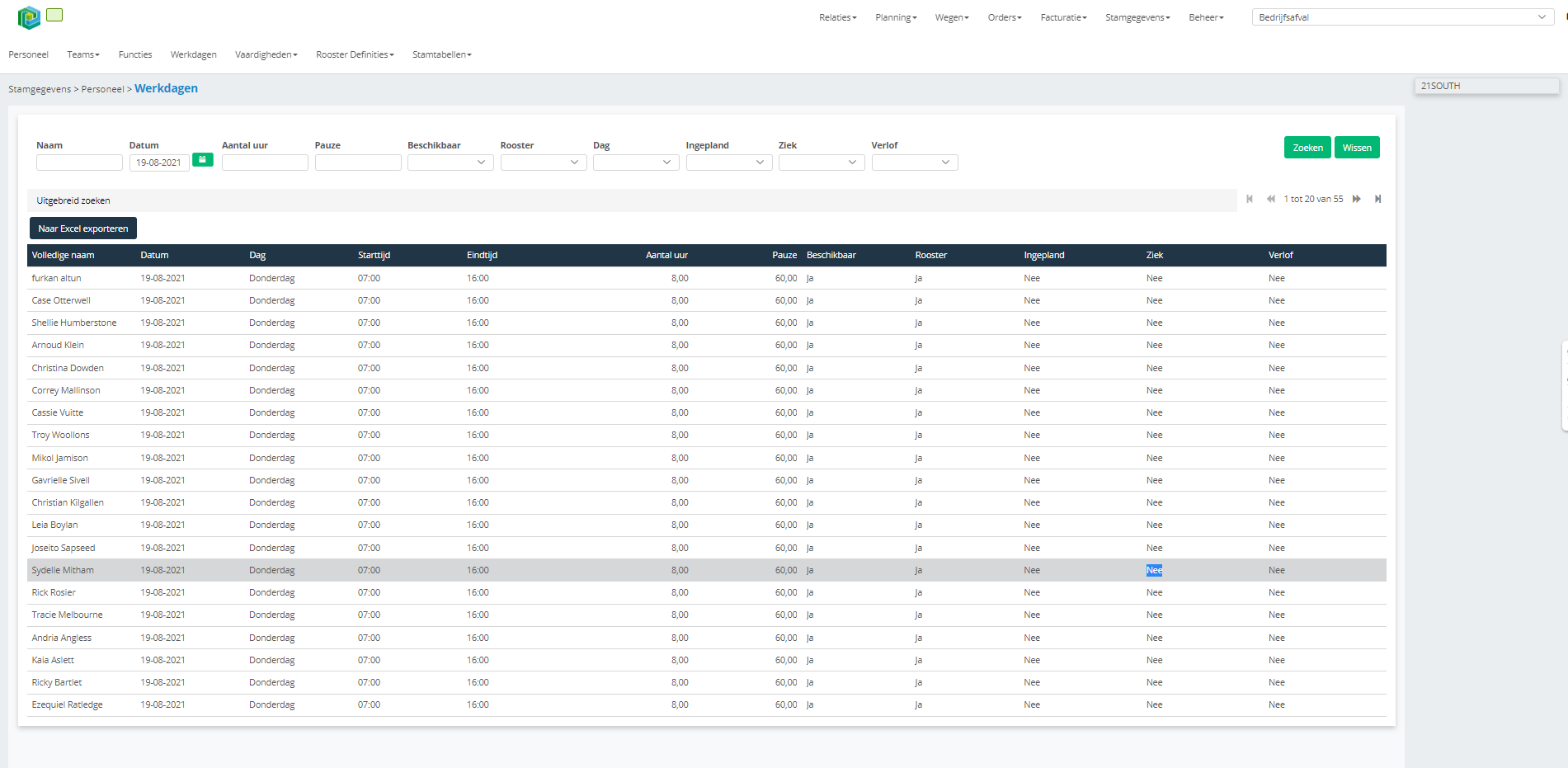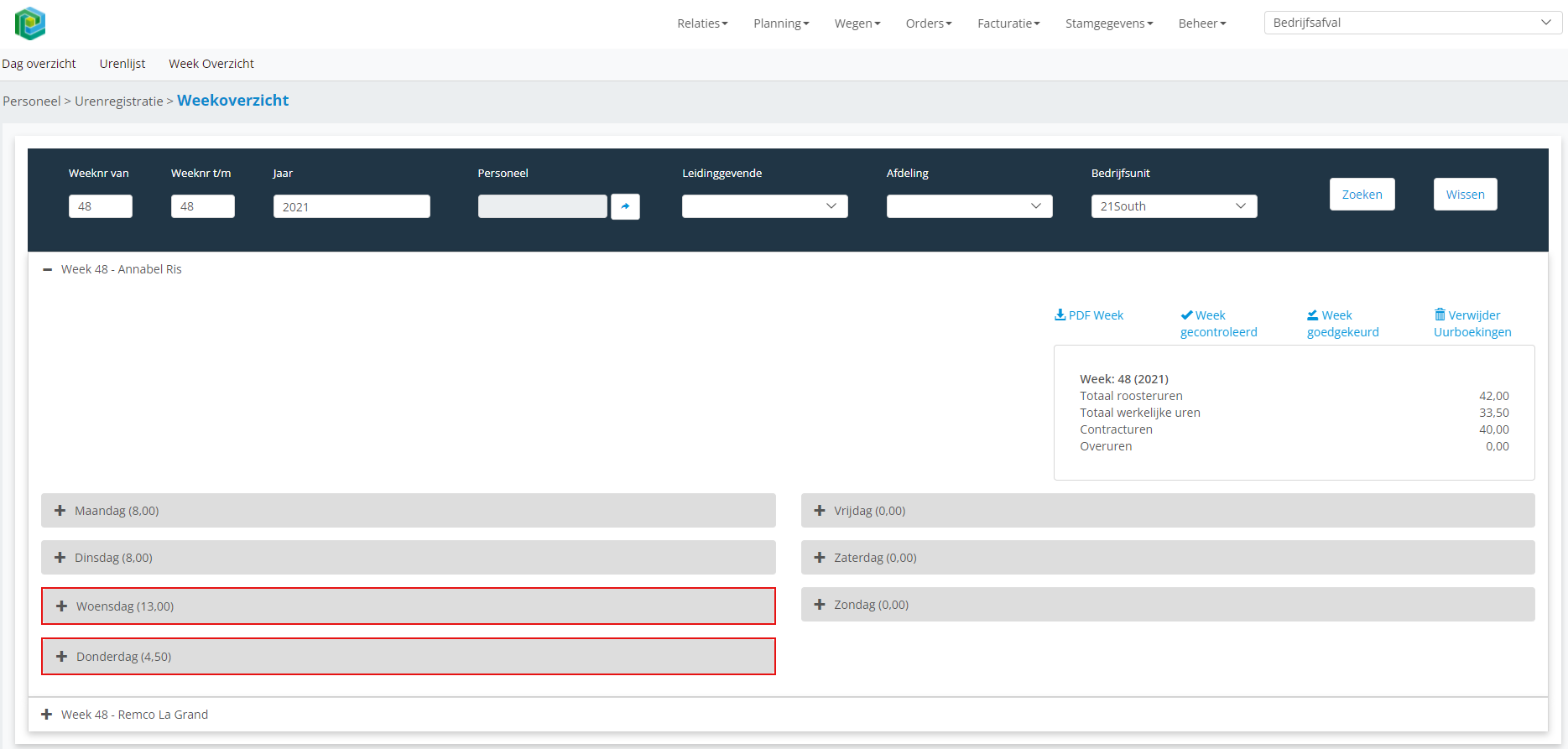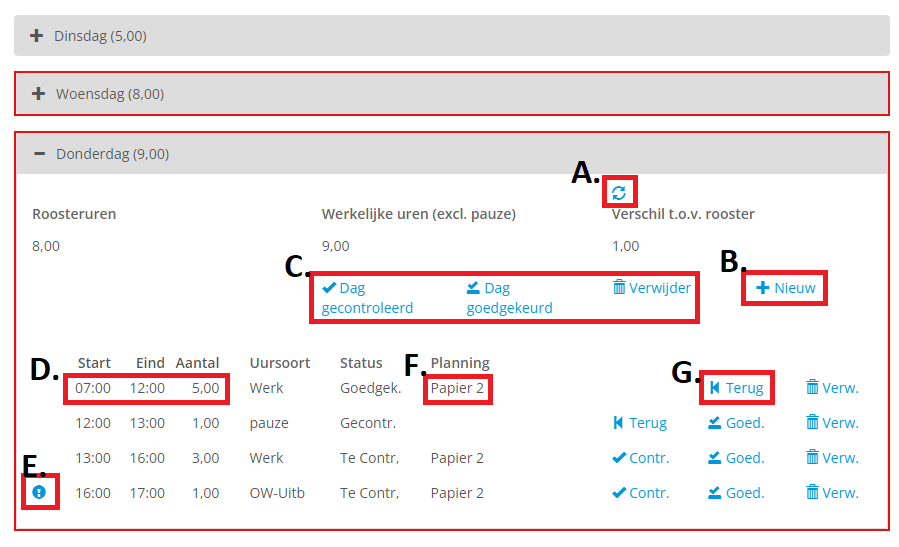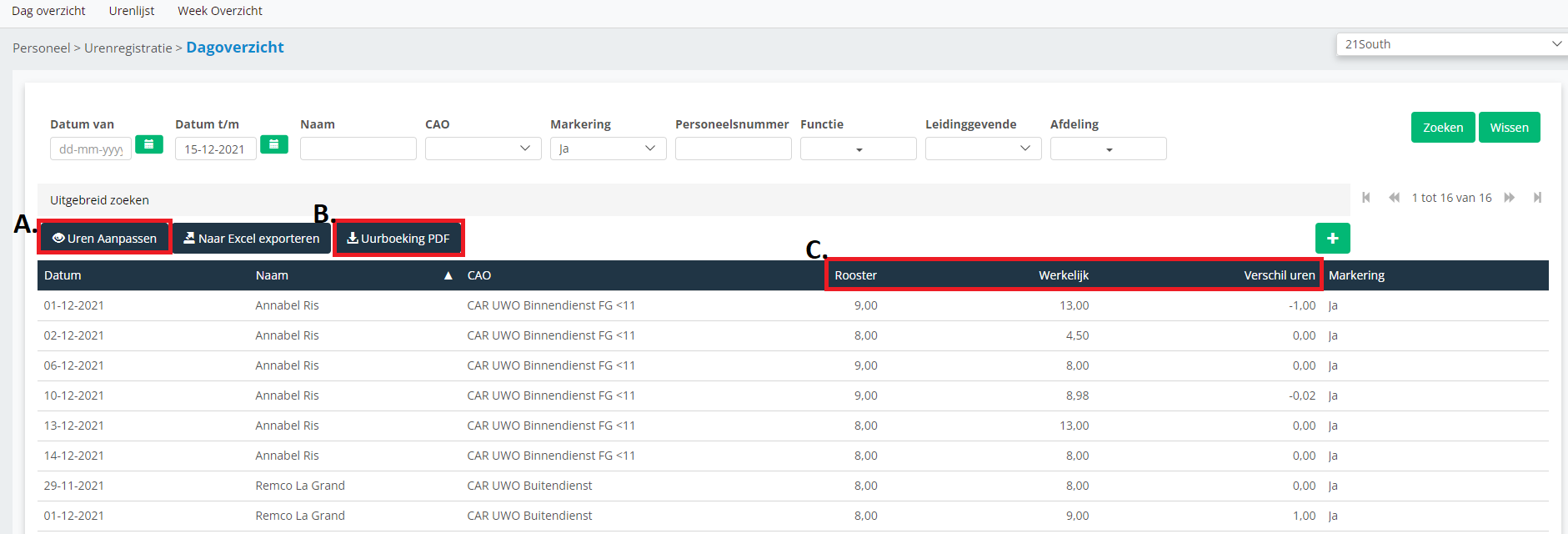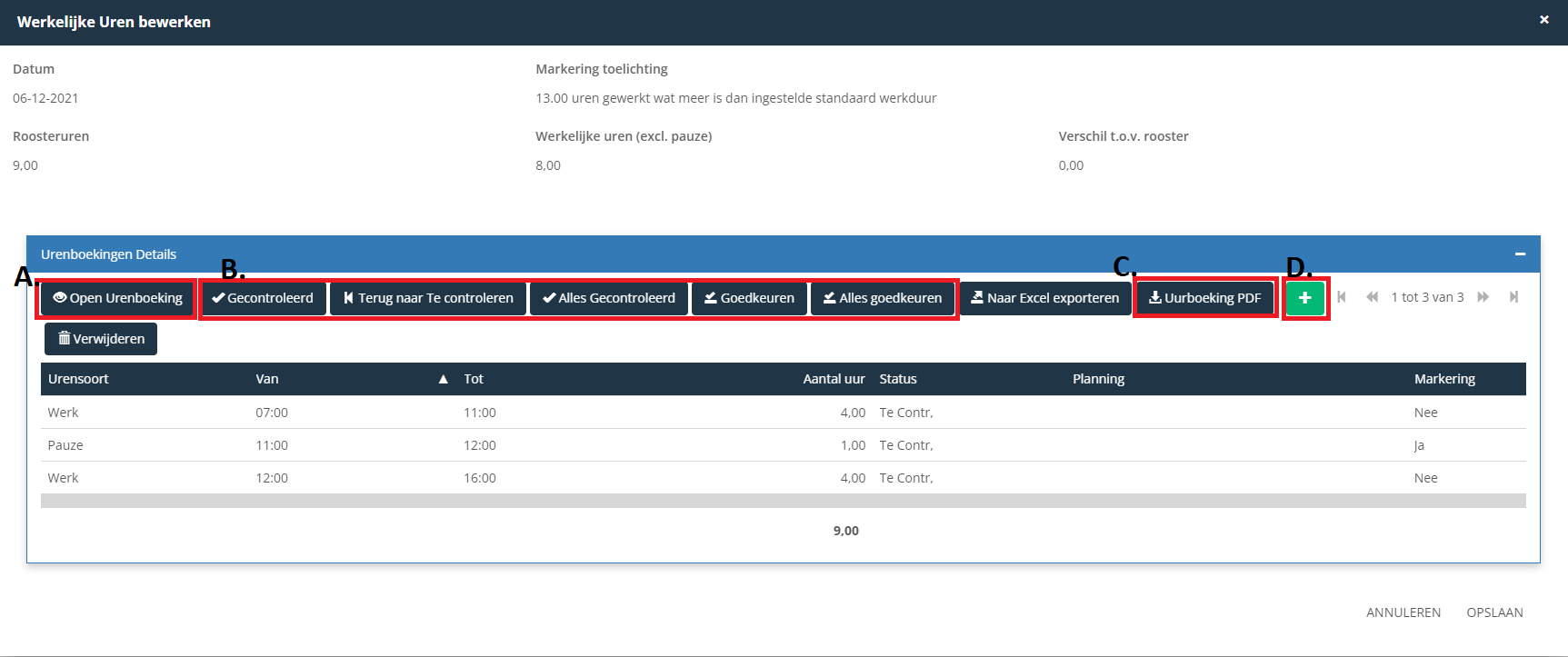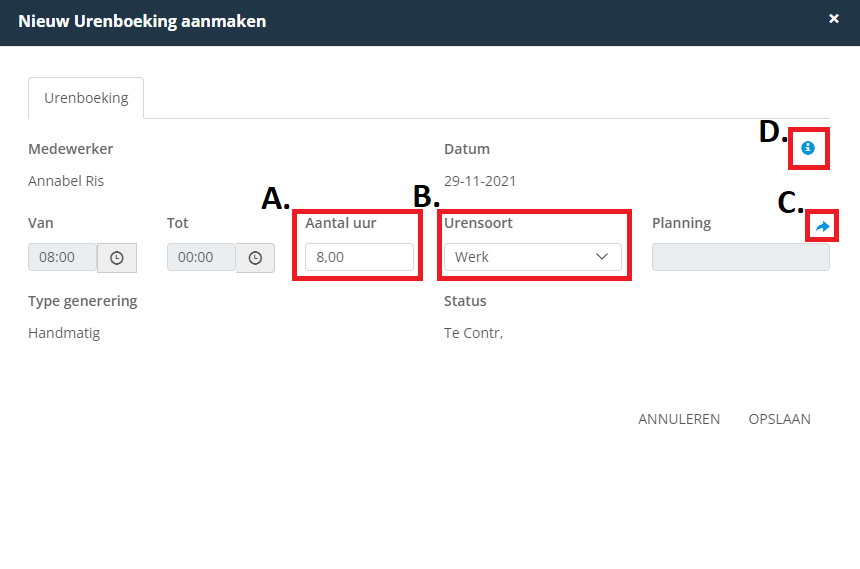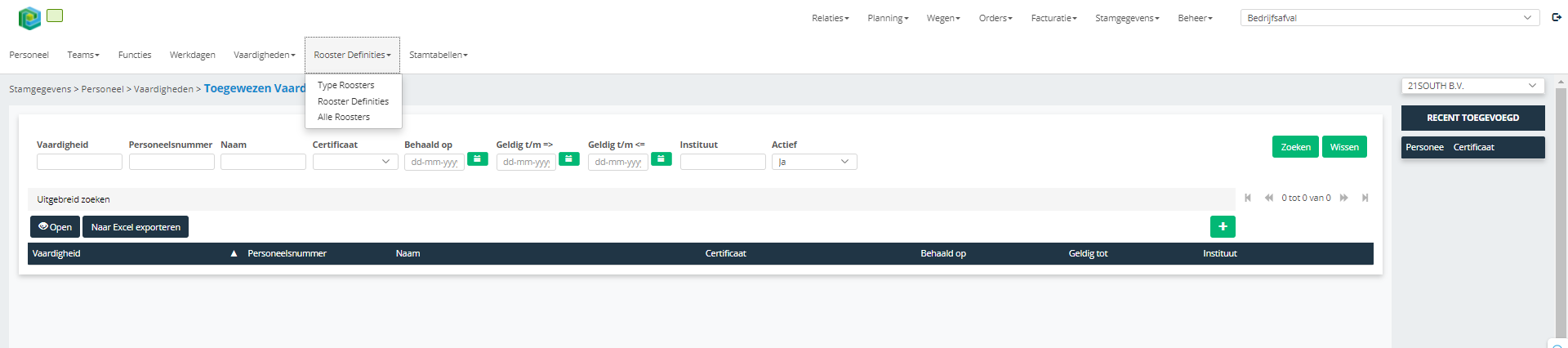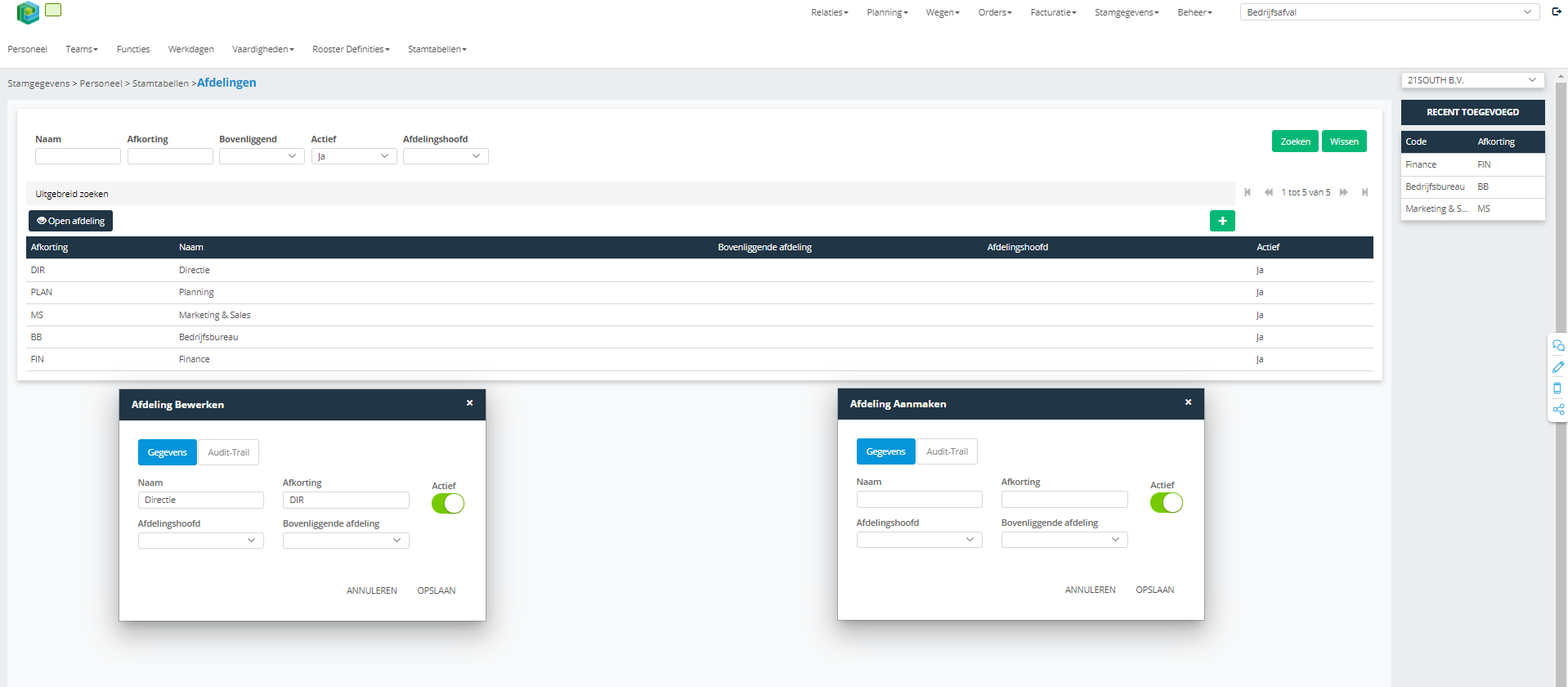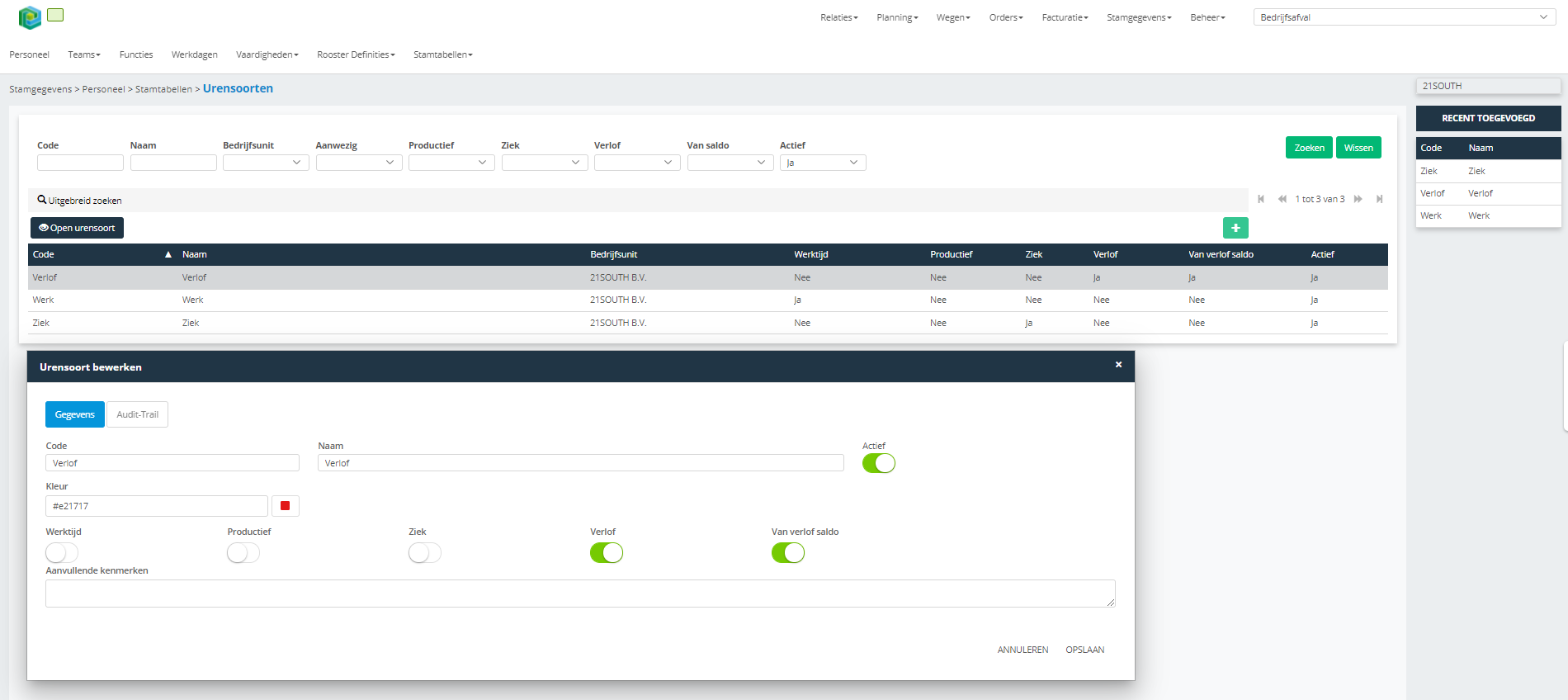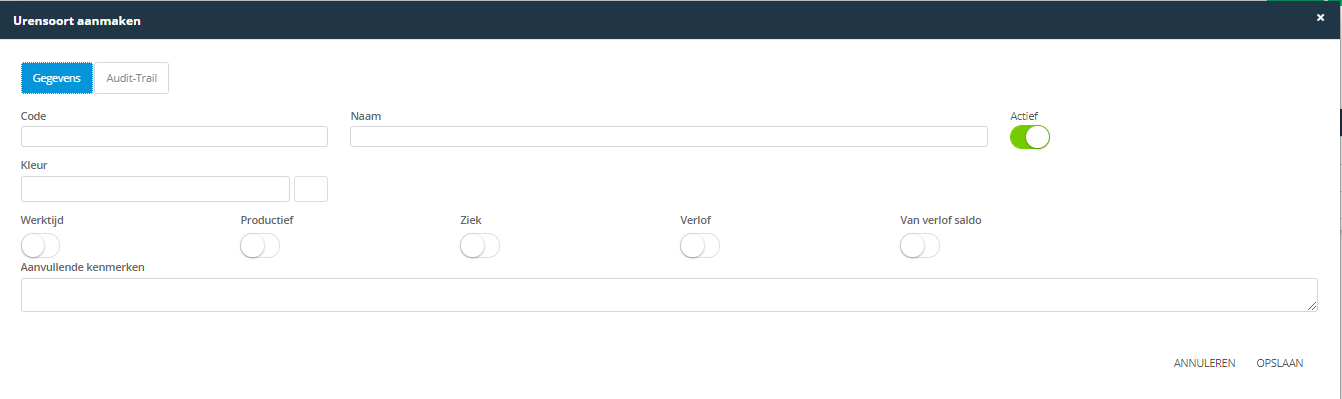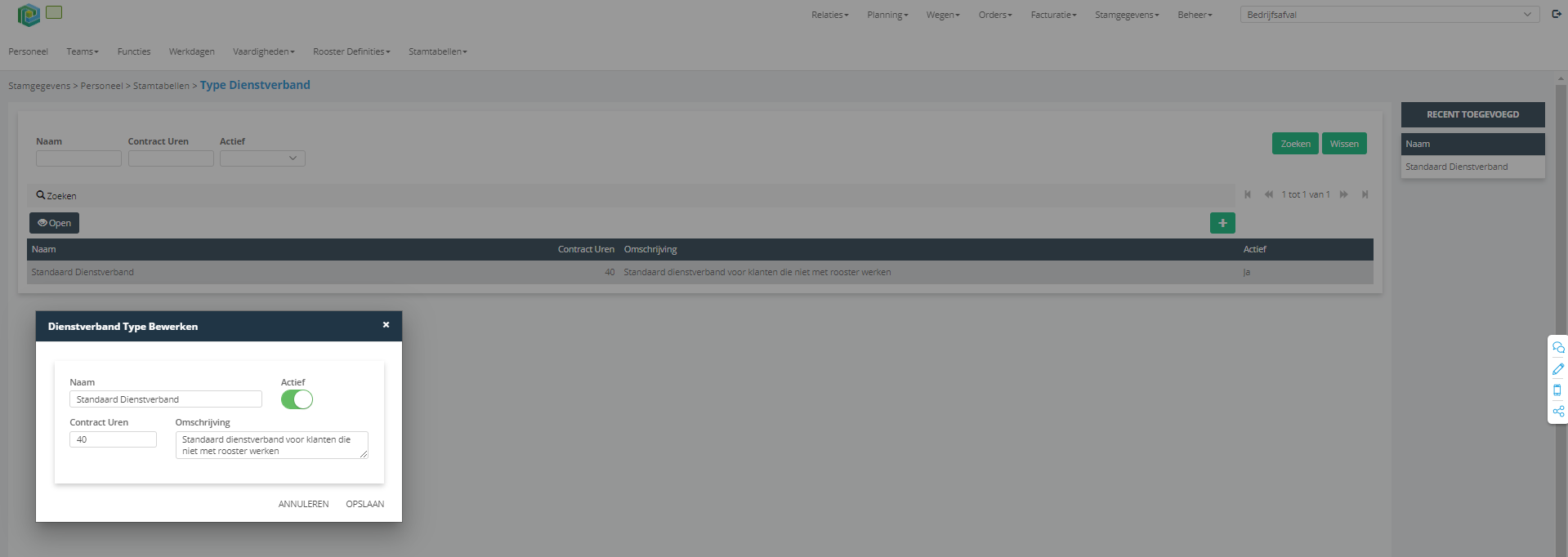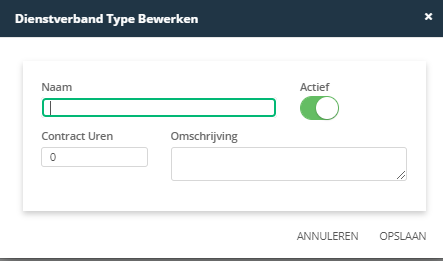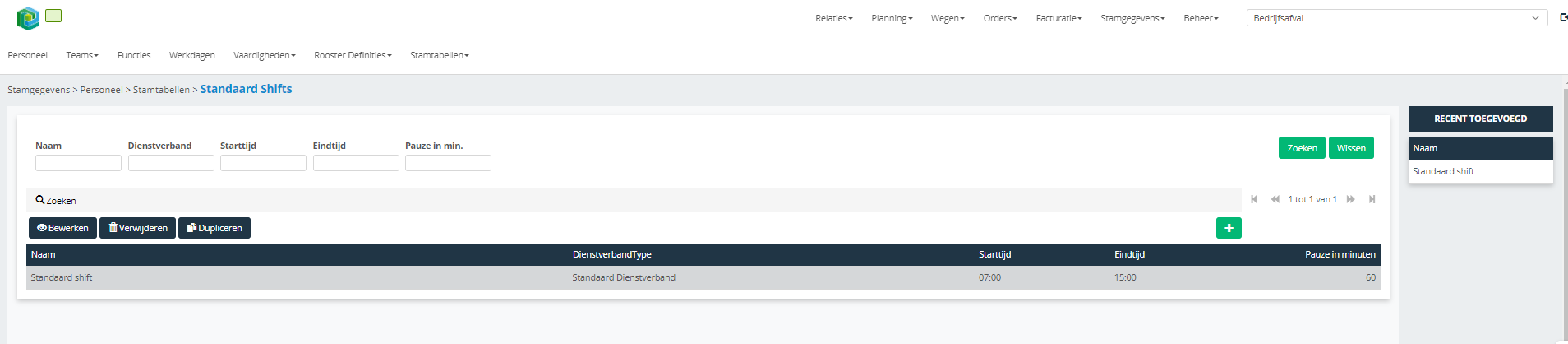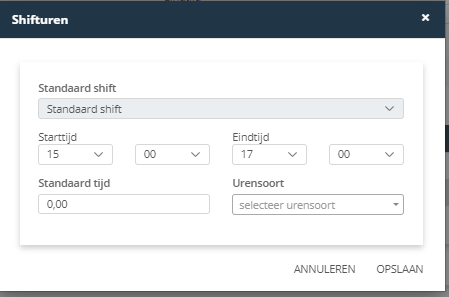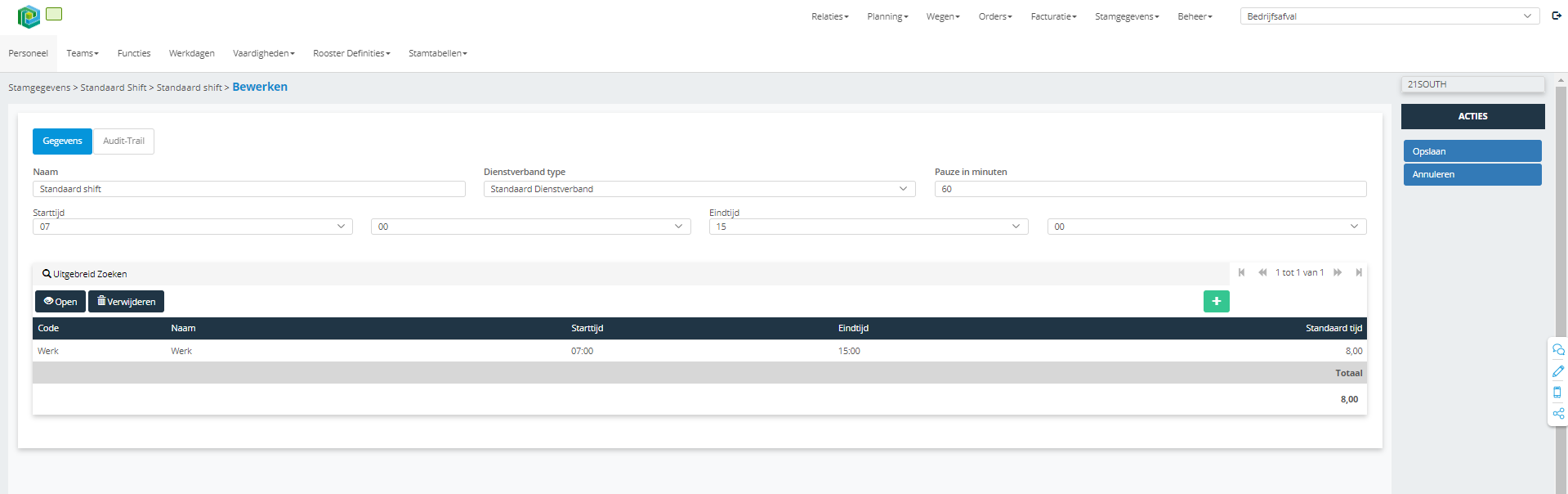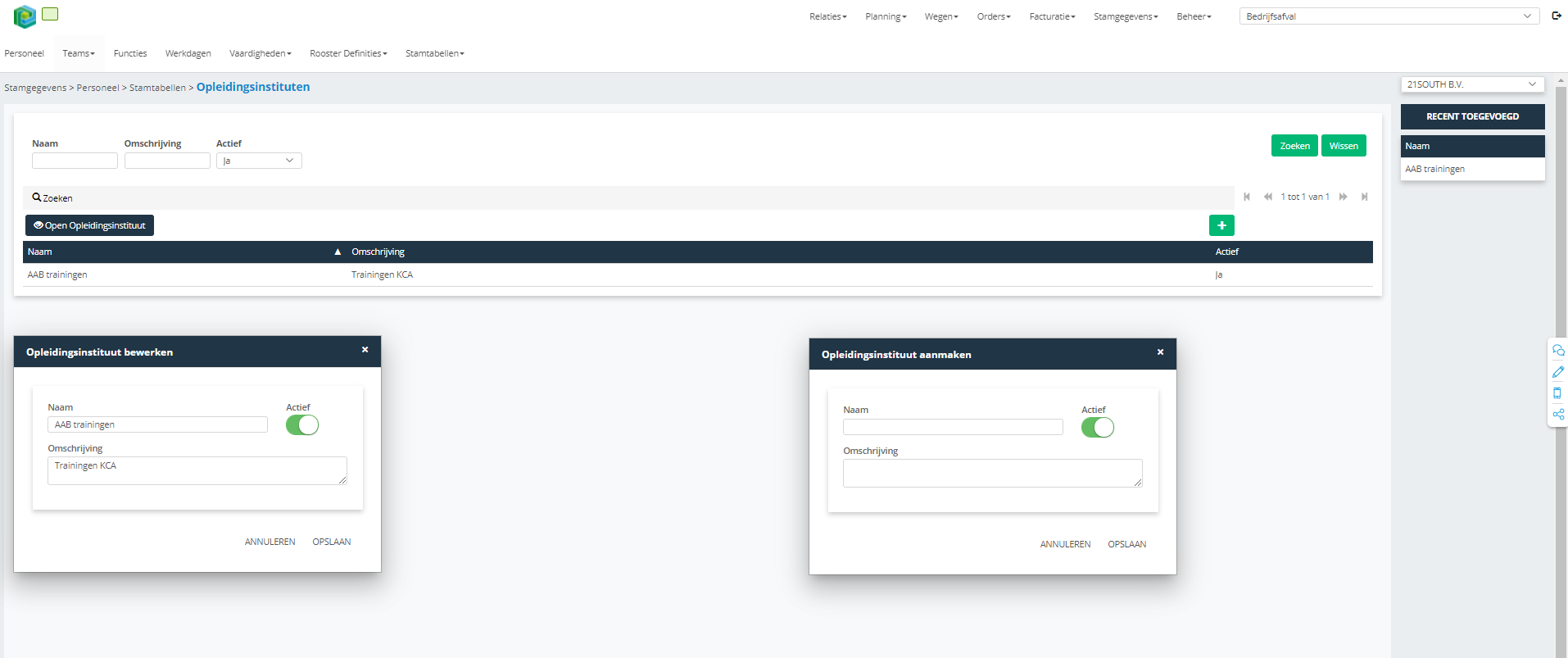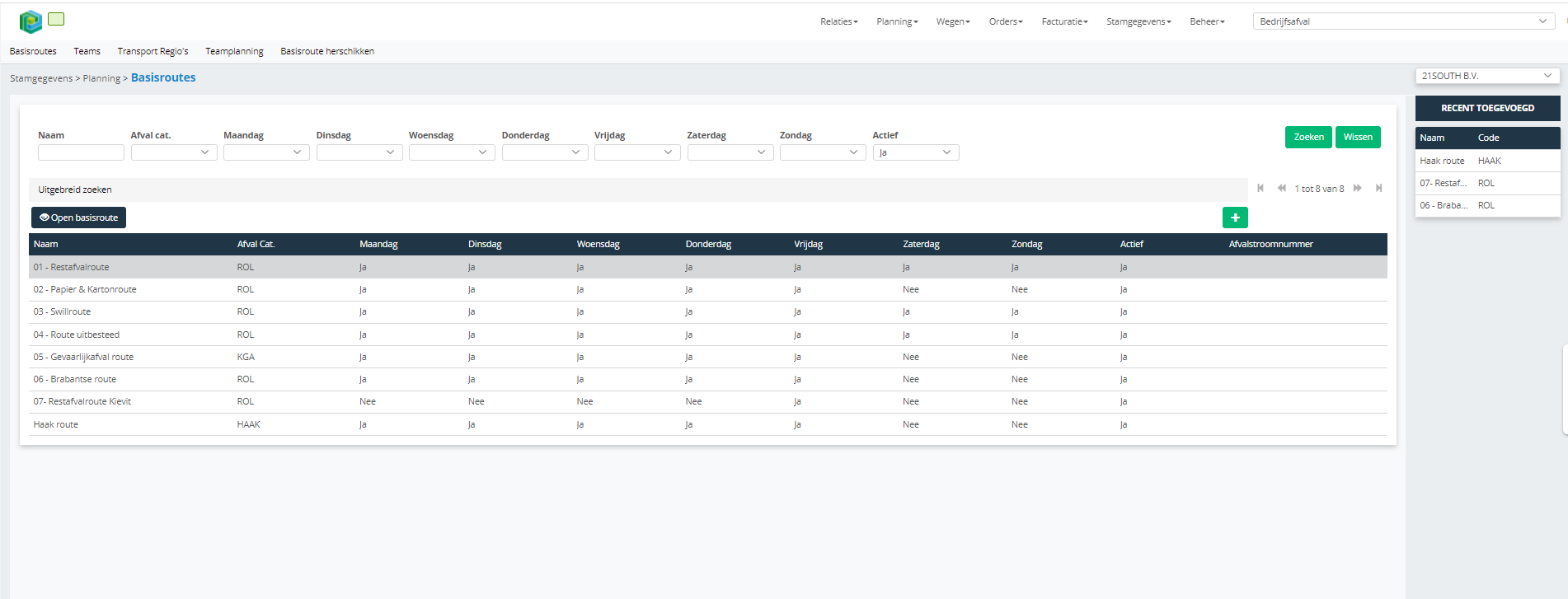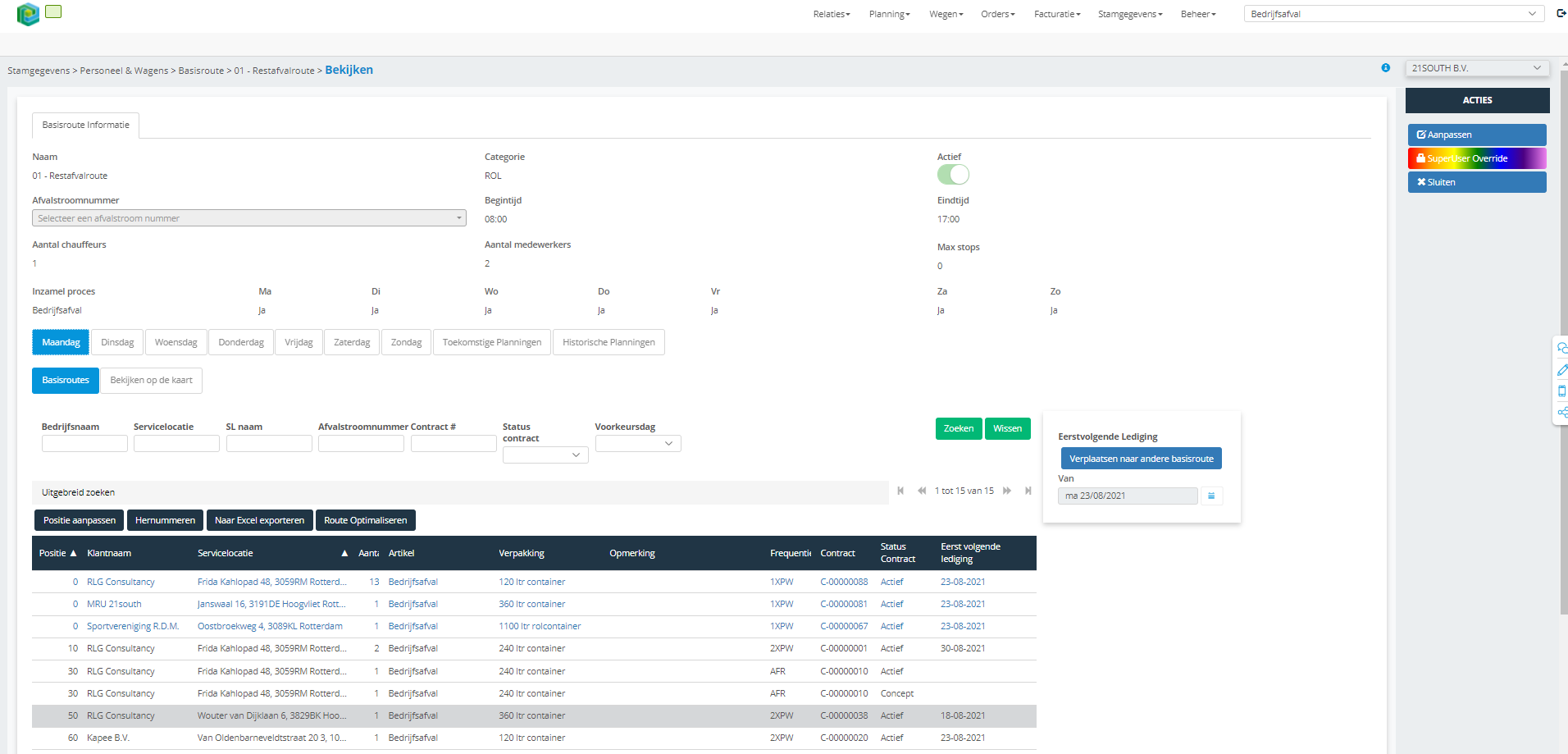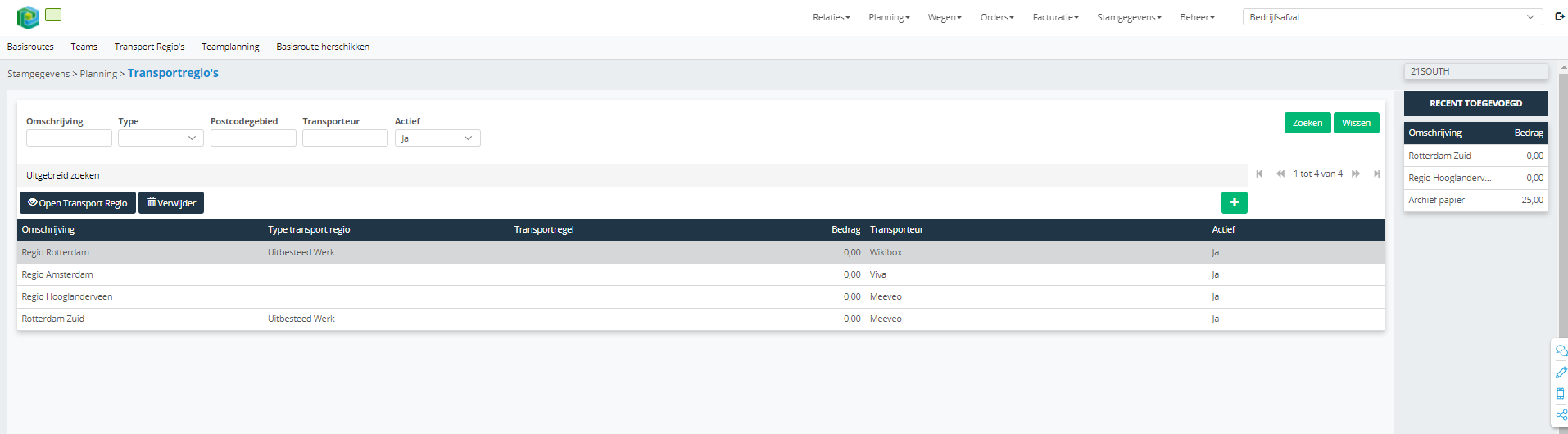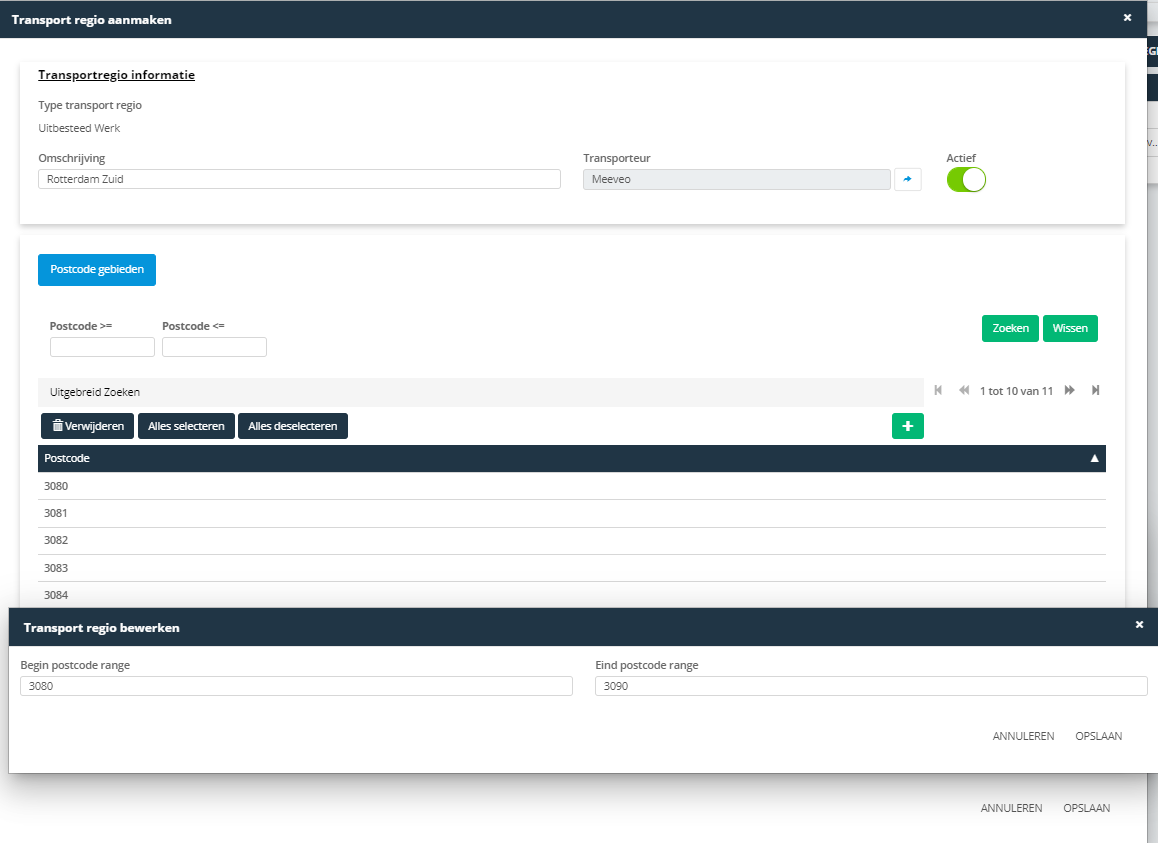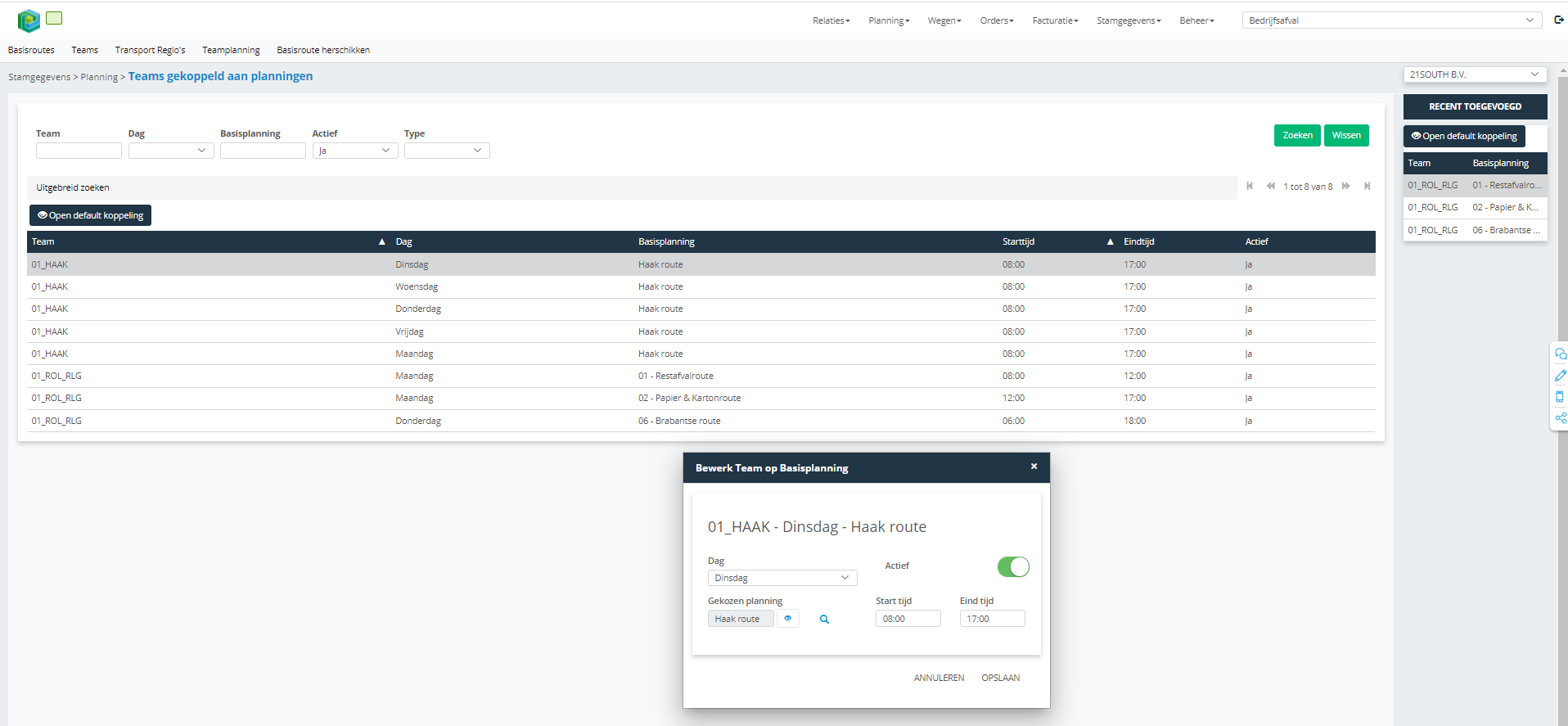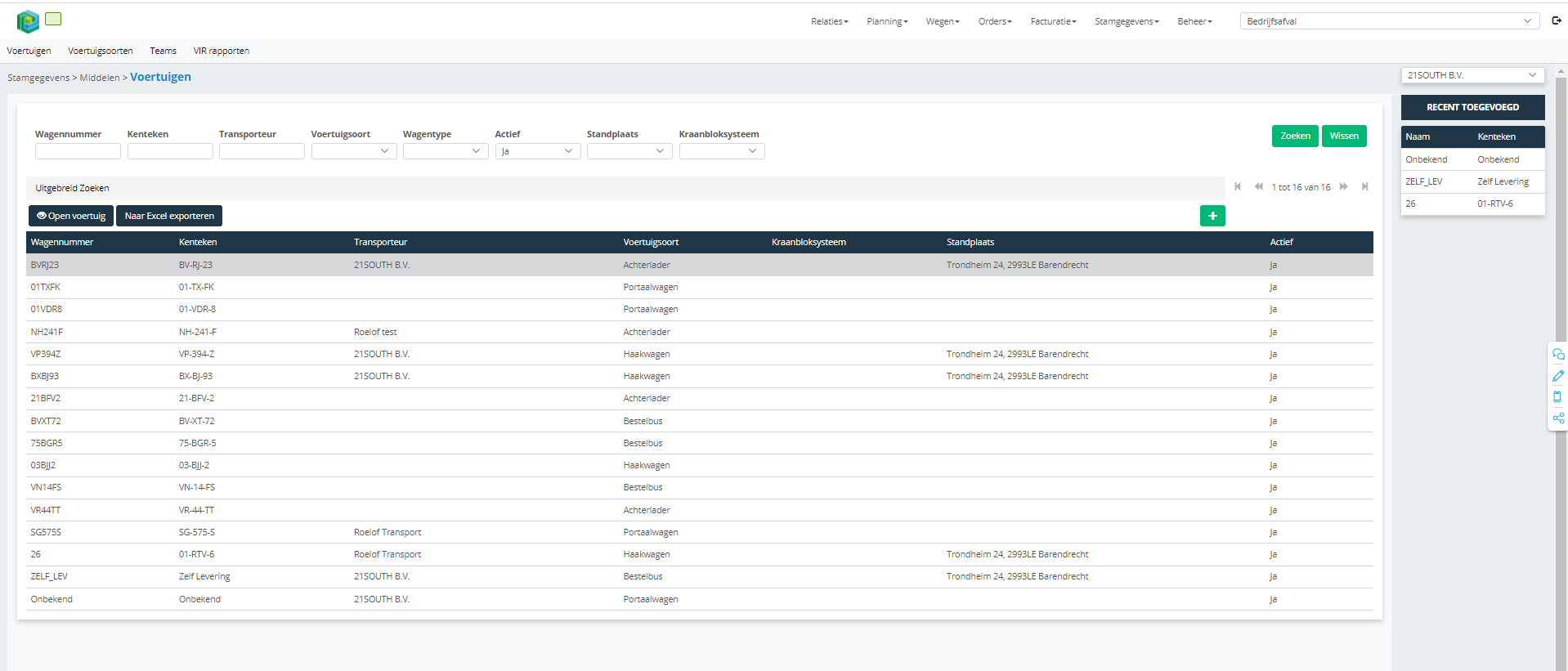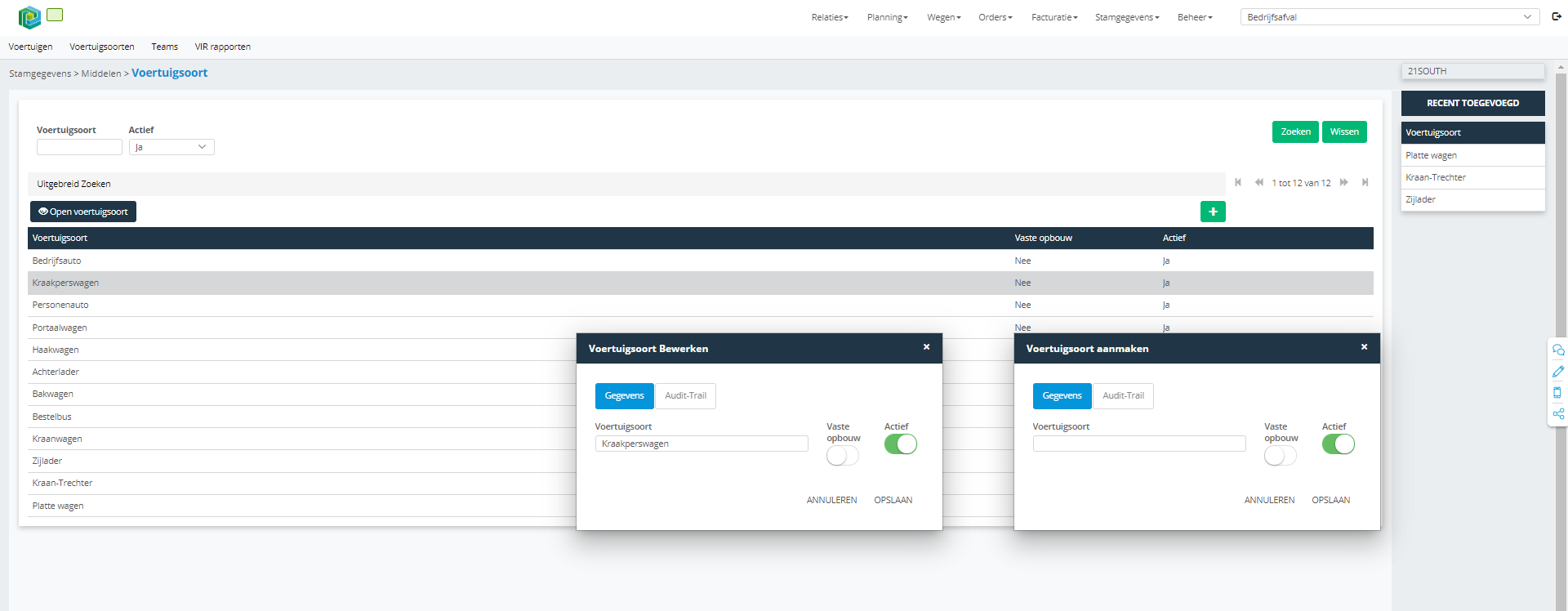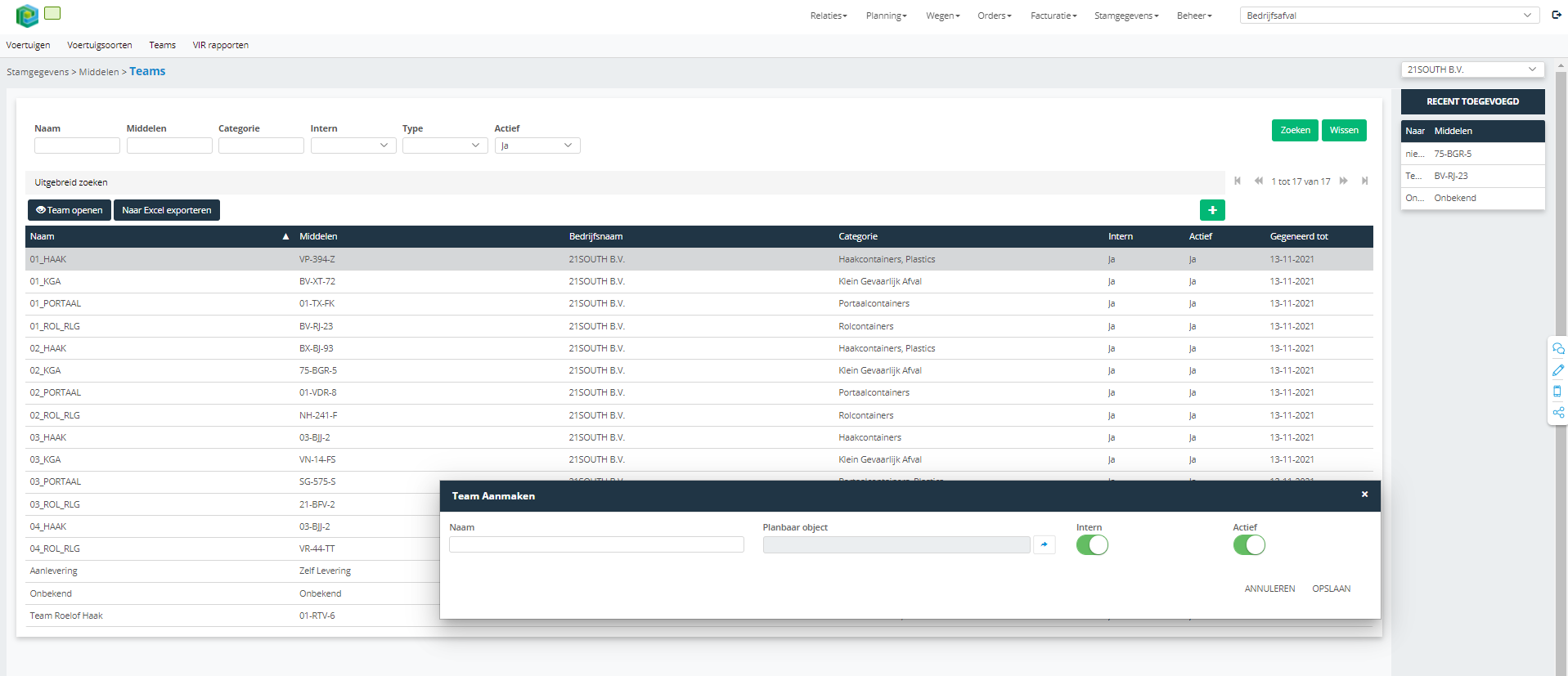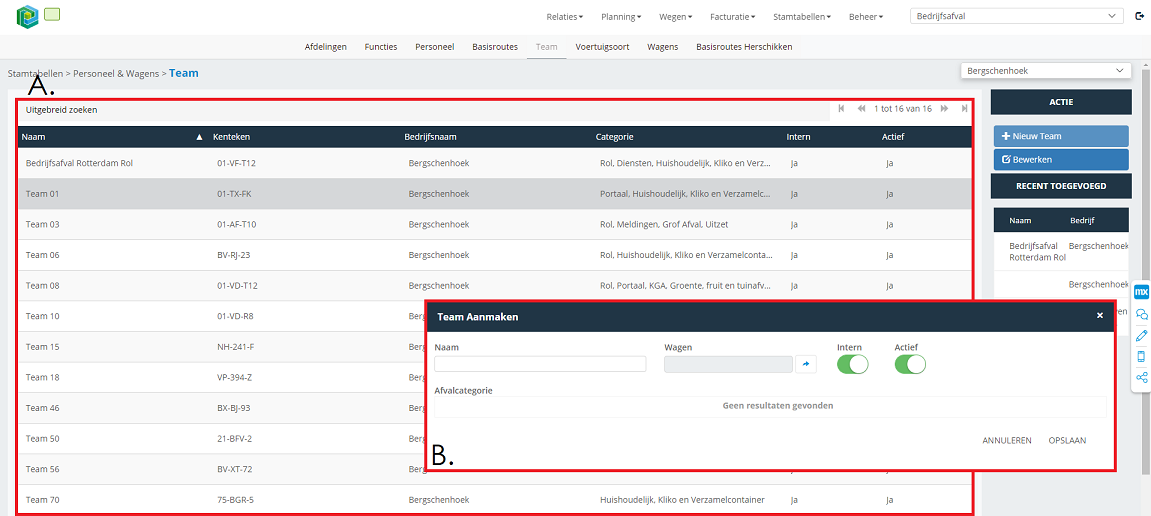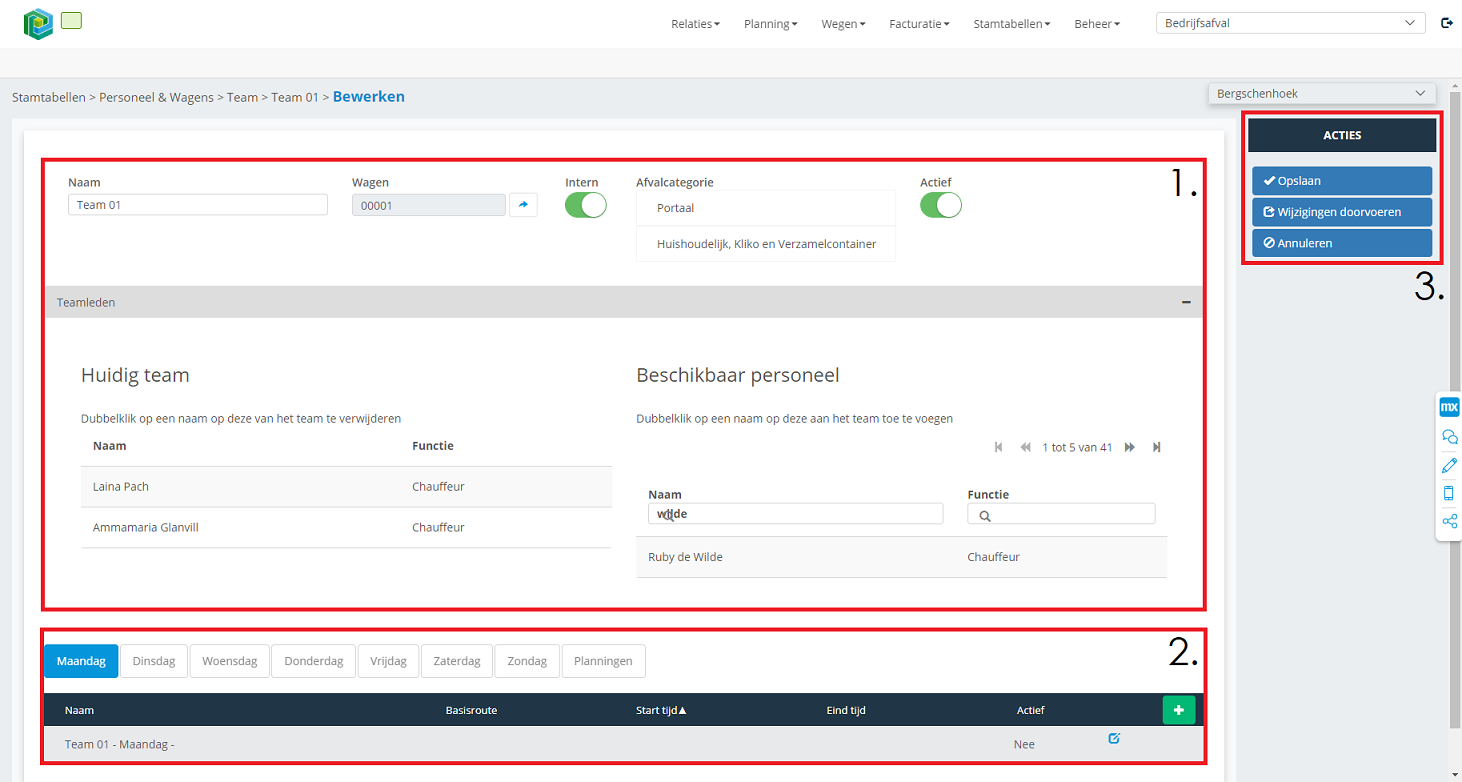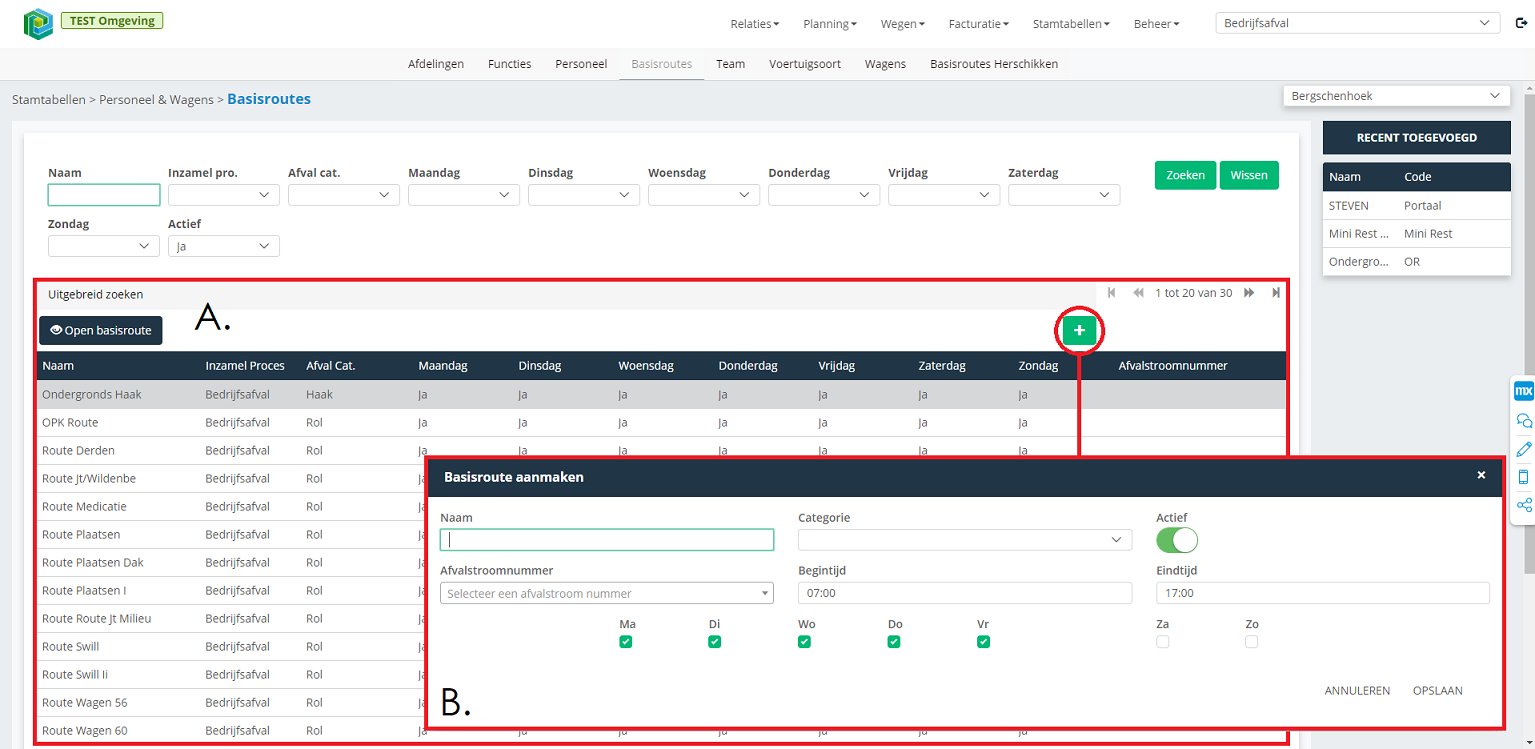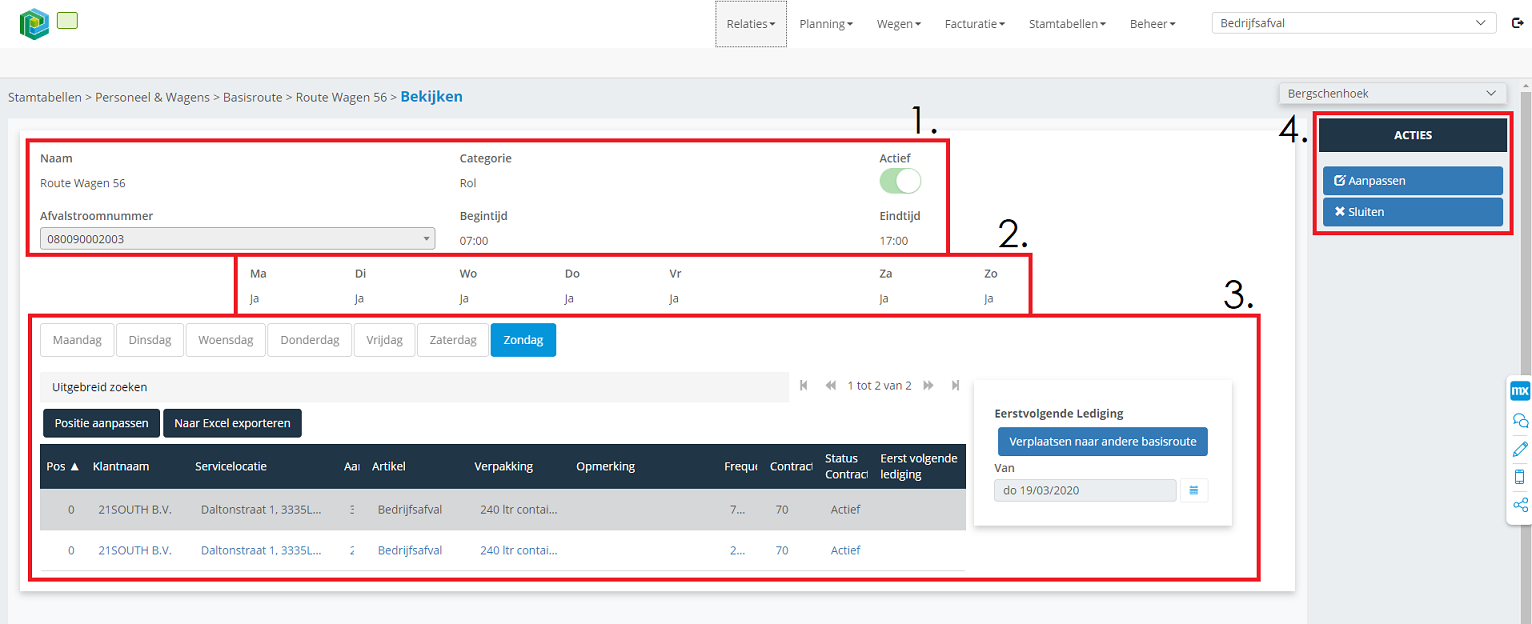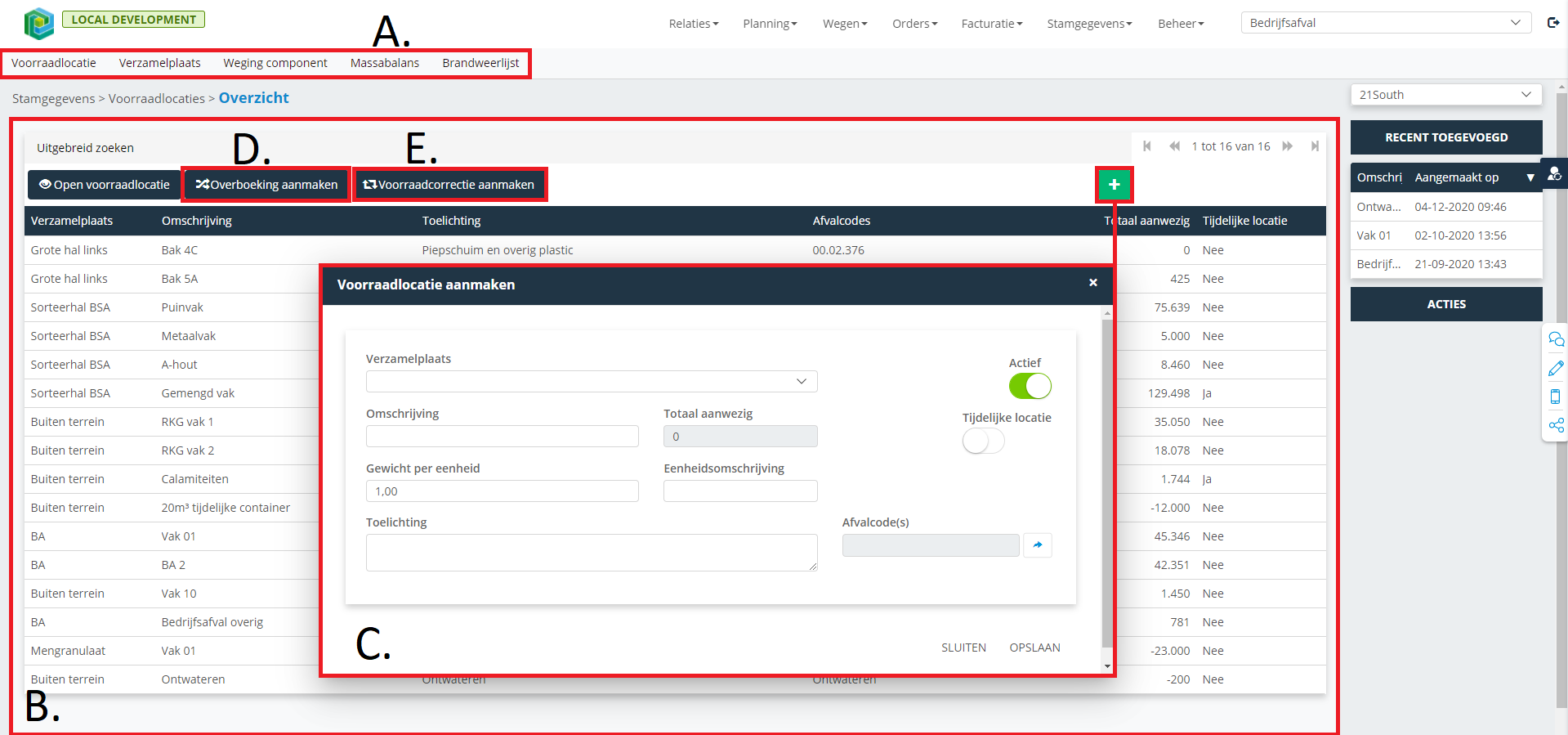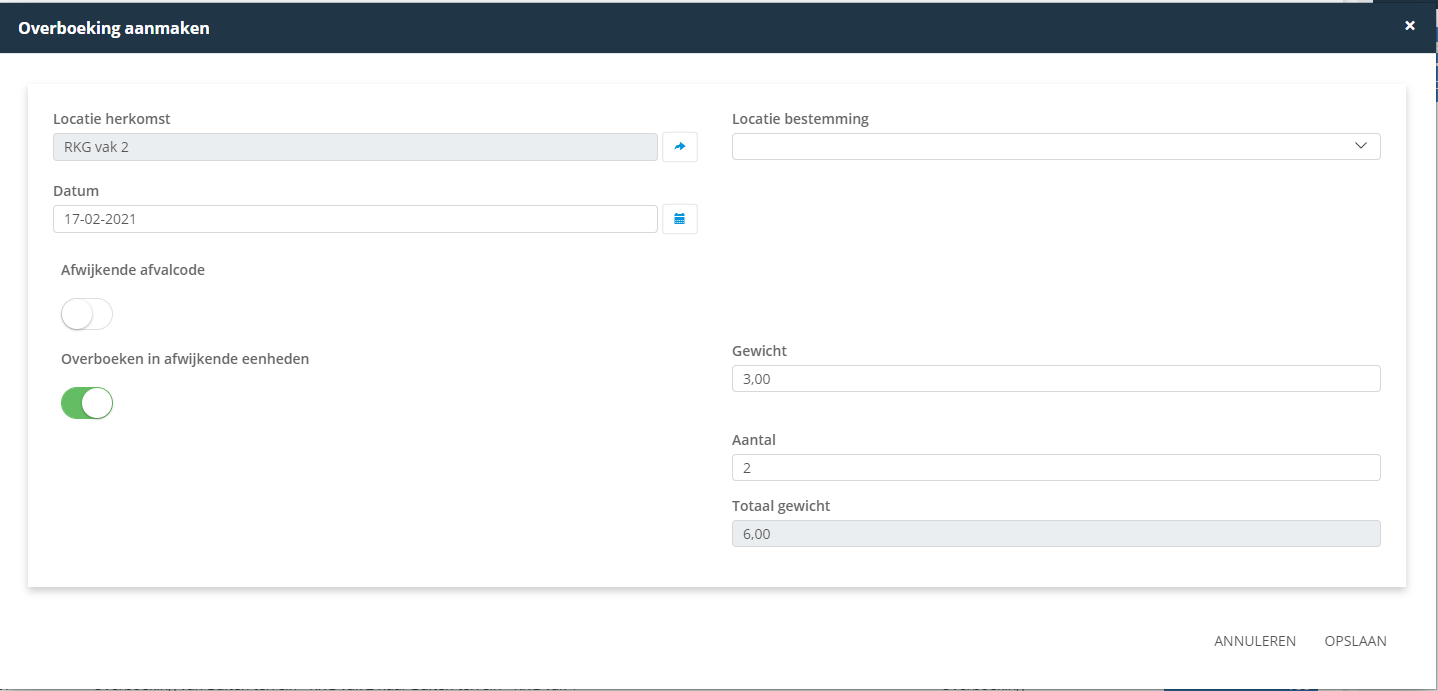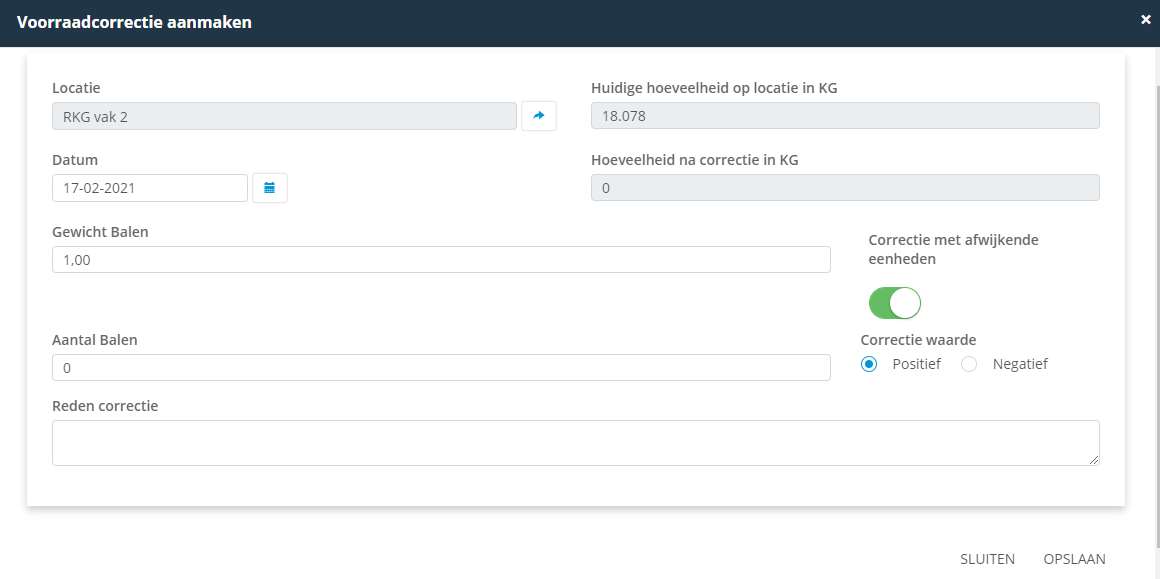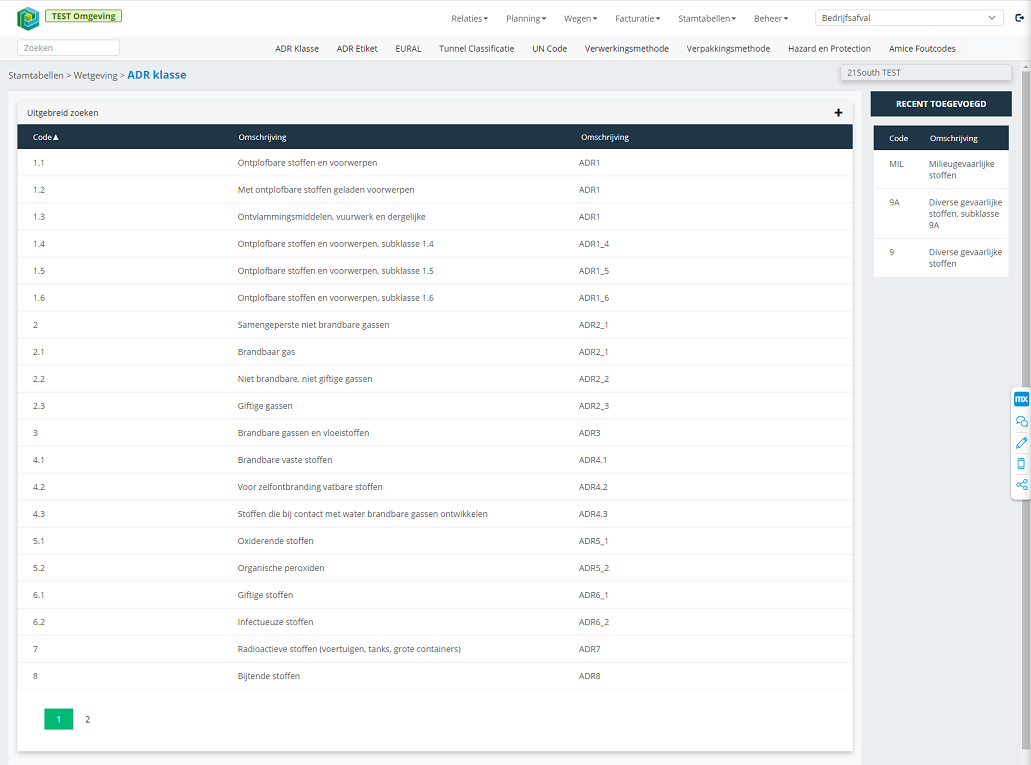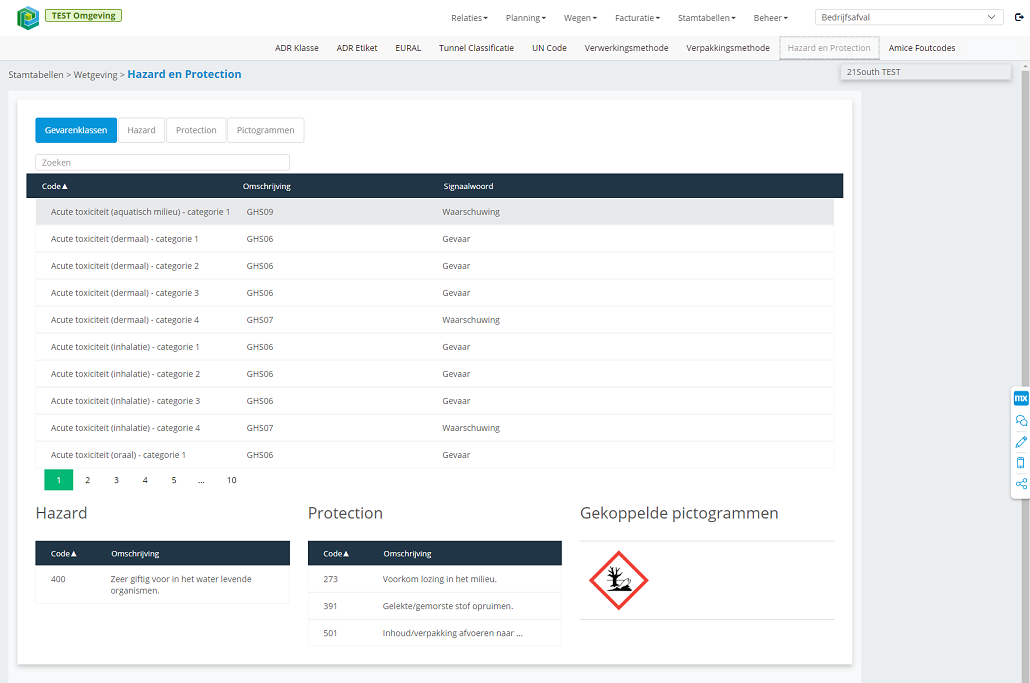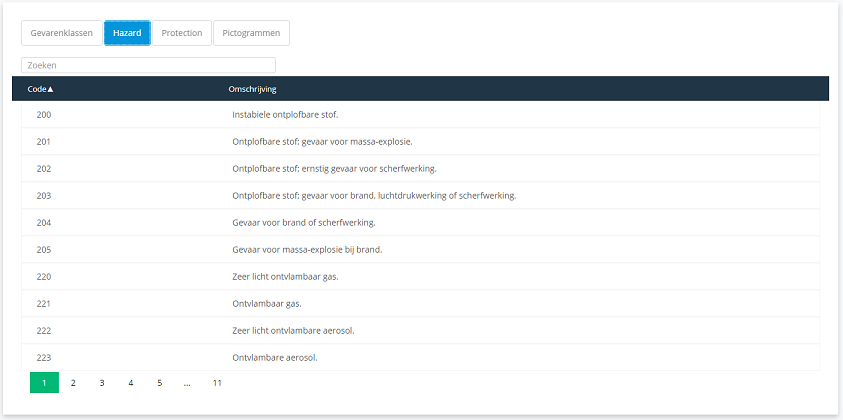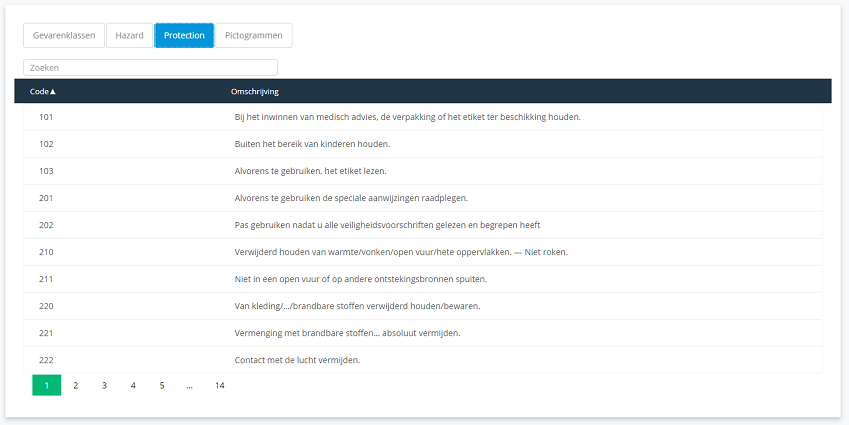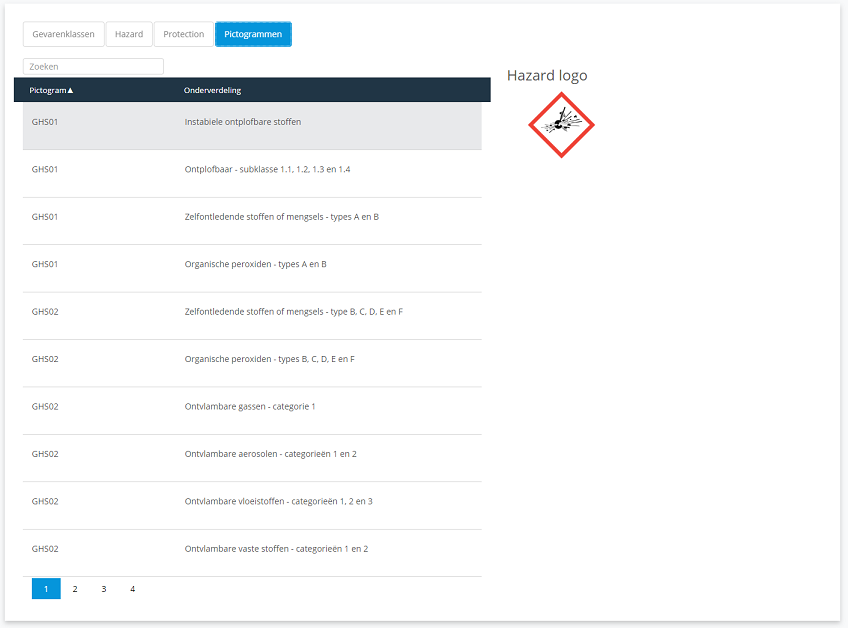Stamgegevens: verschil tussen versies
| (195 tussenliggende versies door 4 gebruikers niet weergegeven) | |||
| Regel 1: | Regel 1: | ||
== Stamgegevens == | == Stamgegevens == | ||
| − | Stamgegevens bestaat uit | + | Stamgegevens bestaat uit 11 onderdelen. Deze worden nader toegelicht op deze pagina. |
1. Algemeen | 1. Algemeen | ||
<br>2. Algemene voorwaarden | <br>2. Algemene voorwaarden | ||
<br>3. Afvalstroomnummers | <br>3. Afvalstroomnummers | ||
| − | <br>4. Contracten & artikelen | + | <br>4. Containers & verpakkingen |
| − | <br> | + | <br>5. Contracten & artikelen |
| − | <br> | + | <br>6. Financieel |
| − | <br> | + | <br>7. Personeel |
| − | <br> | + | <br>8. Planning |
| − | <br> | + | <br>9. Voertuigen |
| − | <br> | + | <br>10. Voorraadbeheer |
| + | <br>11. Wetgeving | ||
'''''[[#top|Terug naar de inhoudsopgave]] ''''' | [[hoofdpagina|Terug naar de hoofdpagina]] | '''''[[#top|Terug naar de inhoudsopgave]] ''''' | [[hoofdpagina|Terug naar de hoofdpagina]] | ||
| Regel 120: | Regel 121: | ||
Onder offerte voorwaarden is het mogelijk om regels die op de Overeenkomst worden geprint te bekijken, bewerken of toe te voegen. Er wordt alfabetisch gesorteerd op de Overeenkomst. | Onder offerte voorwaarden is het mogelijk om regels die op de Overeenkomst worden geprint te bekijken, bewerken of toe te voegen. Er wordt alfabetisch gesorteerd op de Overeenkomst. | ||
| − | [[Bestand:Overeenkomst regels 1.png| | + | [[Bestand:Overeenkomst regels 1.png|1300px|omgekaderd|gecentreerd]] |
'''A.''' In de zoekbalk krijg je de mogelijkheid om te zoeken op de volgende filters: Volgorde, Titel, Toelichting. | '''A.''' In de zoekbalk krijg je de mogelijkheid om te zoeken op de volgende filters: Volgorde, Titel, Toelichting. | ||
| Regel 149: | Regel 150: | ||
* [[Stamgegevens#Componenten|Componenten]] | * [[Stamgegevens#Componenten|Componenten]] | ||
* [[Stamgegevens#Stoffenbeschrijving|Stoffenbeschrijving]] | * [[Stamgegevens#Stoffenbeschrijving|Stoffenbeschrijving]] | ||
| + | * [[Stamgegevens#LMA meldingen|LMA meldingen]] | ||
| + | * [[Stamgegevens#LMA meldingen versturen|LMA meldingen versturen]] | ||
=== Afvalstroomnummer === | === Afvalstroomnummer === | ||
Afvalstroomnummers zijn nummers gekoppeld aan afval dat gemeld moet worden. Het zijn vooraf aangemaakte afspraken met ontdoeners/verwerkers/transporteurs en afvalcodes. Deze zijn makkelijk toe te voegen aan contracten waar dezelfde ontdoener / afvalcode in voorkomt. Wanneer een afvalstroomnummer actief is geworden, dan is het niet meer wijzigbaar. Er is immers al een melding gemaakt bij het LMA, waardoor een wijziging niet meer mogelijk is. | Afvalstroomnummers zijn nummers gekoppeld aan afval dat gemeld moet worden. Het zijn vooraf aangemaakte afspraken met ontdoeners/verwerkers/transporteurs en afvalcodes. Deze zijn makkelijk toe te voegen aan contracten waar dezelfde ontdoener / afvalcode in voorkomt. Wanneer een afvalstroomnummer actief is geworden, dan is het niet meer wijzigbaar. Er is immers al een melding gemaakt bij het LMA, waardoor een wijziging niet meer mogelijk is. | ||
<br> | <br> | ||
| − | [[Bestand: | + | |
| + | [[Bestand:Afavalstroomnummer overzicht.jpg|omkaderd|gecentreerd]] | ||
<br>'''A.''' De lijst met alle zoek functies die beschikbaar zijn. | <br>'''A.''' De lijst met alle zoek functies die beschikbaar zijn. | ||
| Regel 164: | Regel 168: | ||
<br> | <br> | ||
'''C.''' Een lijst van de laatst aangemaakte afvalstroomnummers. | '''C.''' Een lijst van de laatst aangemaakte afvalstroomnummers. | ||
| − | |||
'''''[[#top|Terug naar de inhoudsopgave]] ''''' | [[hoofdpagina|Terug naar de hoofdpagina]] | '''''[[#top|Terug naar de inhoudsopgave]] ''''' | [[hoofdpagina|Terug naar de hoofdpagina]] | ||
| Regel 172: | Regel 175: | ||
Door te klikken op de Groene Plus (+) icoon is het mogelijk om een nieuwe afvalstroomnummer aan te maken. Op deze pagina worden de belangrijke termen toegelicht. | Door te klikken op de Groene Plus (+) icoon is het mogelijk om een nieuwe afvalstroomnummer aan te maken. Op deze pagina worden de belangrijke termen toegelicht. | ||
| − | [[Bestand: | + | [[Bestand:Afvalstroomnumers bewerken.png|omkaderd|gecentreerd]] |
| + | |||
'''A. & B.''' | '''A. & B.''' | ||
Velden die aangepast/ingevuld moeten worden met wat je nodig hebt. De velden die je moet invullen zijn: | Velden die aangepast/ingevuld moeten worden met wat je nodig hebt. De velden die je moet invullen zijn: | ||
| Regel 179: | Regel 183: | ||
! Onderwerp !! Uitleg | ! Onderwerp !! Uitleg | ||
|- | |- | ||
| − | | '''Extern''' || | + | | '''Extern''' || Keuzeknop waarbij aangegeven kan worden of het afvalnummer uitgegeven is door jouw organisatie of door een externe partij. |
|- | |- | ||
| − | | '''Gevaarlijk afval''' || | + | | '''Gevaarlijk afval''' || Keuzeknop waarbij aangegeven kan worden of het gevaarlijk afval is. Als het gevaarlijk afval is, zijn er meer velden die ingevuld moeten worden in verband met wetgeving. |
|- | |- | ||
| '''Eerste melding gemaakt?''' || Wanneer de eerste melding is gemaakt bij de LMA zal dit veld op 'ja' staan. Het gevolg is dat dit afvalstroomnummer niet meer gewijzigd mag worden en dat er in de toekomst alleen nog maar maandelijkse meldingen gedaan worden. | | '''Eerste melding gemaakt?''' || Wanneer de eerste melding is gemaakt bij de LMA zal dit veld op 'ja' staan. Het gevolg is dat dit afvalstroomnummer niet meer gewijzigd mag worden en dat er in de toekomst alleen nog maar maandelijkse meldingen gedaan worden. | ||
|- | |- | ||
| − | | '''Verwerkers vergunning #''' || Vergunning nummer van de verwerker voor dit afvalstroomnummer. Dit komt vanaf de relatie die geselecteerd is als verwerker. Voor meer informatie over dit vergunning nummer, zie [[Relaties | + | | '''Verwerkers vergunning #''' || Vergunning nummer van de verwerker voor dit afvalstroomnummer. Dit komt vanaf de relatie die geselecteerd is als verwerker. Voor meer informatie over dit vergunning nummer, zie [[Relaties#Relatie_Details_.E2.80.93_Accounttype|'''Relatie Details Accounttype''']] |
|- | |- | ||
| − | | '''Vervolgnr.''' || De vervolgcode wordt automatisch aangevuld indien het een intern Afvalstroomnummer is. Meer informatie over automatisch gegenereerde voorloop codes, zie [[ | + | | '''Vervolgnr.''' || De vervolgcode wordt automatisch aangevuld indien het een intern Afvalstroomnummer is. Meer informatie over automatisch gegenereerde voorloop codes, zie [[Stamgegevens#Prefix|'''Stamgegevens Prefix''']]. |
|- | |- | ||
| '''Startdatum''' || De startdatum voor het ophalen van het afval. | | '''Startdatum''' || De startdatum voor het ophalen van het afval. | ||
| Regel 193: | Regel 197: | ||
| '''Einddatum''' || De einddatum van het afvalstroomnummer, deze wordt automatisch ingevuld met de startdatum plus 5 jaar. | | '''Einddatum''' || De einddatum van het afvalstroomnummer, deze wordt automatisch ingevuld met de startdatum plus 5 jaar. | ||
|- | |- | ||
| − | | '''Meldplichtig''' || | + | | '''Meldplichtig''' || Keuzeknop waarbij aangegeven kan worden of gevaarlijk afval dat verwerkt wordt gemeld moet worden. |
|- | |- | ||
| '''Route inzameling''' || De selectie of dit afvalstroomnummer onderdeel kan zijn van een route. | | '''Route inzameling''' || De selectie of dit afvalstroomnummer onderdeel kan zijn van een route. | ||
|- | |- | ||
| − | | '''Inzamelaars regeling''' || Geef aan of dit afvalstroomnummer bij meerdere klanten gebruikt kan worden als zijnde inzamelaars regeling. Een afvalstroomnummer kan nooit | + | | '''Inzamelaars regeling''' || Geef aan of dit afvalstroomnummer bij meerdere klanten gebruikt kan worden als zijnde inzamelaars regeling. Een afvalstroomnummer kan nooit een inzamelaars regeling zijn en een route inzameling. |
|- | |- | ||
| − | | '''Afvalcode''' || Hier selecteer je wat voor soort afval wordt weggewerkt. Voor meer informatie over afvalcodes, zie [[ | + | | '''Afvalcode''' || Hier selecteer je wat voor soort afval wordt weggewerkt. Voor meer informatie over afvalcodes, zie [[Stamgegevens#Afval_code|'''Afval_code''']]. |
|- | |- | ||
| − | | '''Repeterende vrachten''' || | + | | '''Repeterende vrachten''' || Wanneer dit afvalstroomnummer wordt herhaald voor meerdere vrachten. |
|} | |} | ||
<br> | <br> | ||
| Regel 213: | Regel 217: | ||
* '''Sluiten:''' Alle aanpassingen negeren en terug naar vorig scherm. | * '''Sluiten:''' Alle aanpassingen negeren en terug naar vorig scherm. | ||
| − | |||
'''''[[#top|Terug naar de inhoudsopgave]] ''''' | [[hoofdpagina|Terug naar de hoofdpagina]] | '''''[[#top|Terug naar de inhoudsopgave]] ''''' | [[hoofdpagina|Terug naar de hoofdpagina]] | ||
==== Basis gegevens (1) ==== | ==== Basis gegevens (1) ==== | ||
| − | [[Bestand: | + | [[Bestand:Basis gegevens ASN.png|omkaderd|gecentreerd]] |
{| class="wikitable" | {| class="wikitable" | ||
|- | |- | ||
| Regel 241: | Regel 244: | ||
==== Gekoppelde Afvalcodes (2) ==== | ==== Gekoppelde Afvalcodes (2) ==== | ||
| − | [[Bestand: | + | [[Bestand:Gekoppelde afvalcodes.png|omkaderd|gecentreerd]] |
<br> | <br> | ||
'''''[[#top|Terug naar de inhoudsopgave]] ''''' | [[hoofdpagina|Terug naar de hoofdpagina]] | '''''[[#top|Terug naar de inhoudsopgave]] ''''' | [[hoofdpagina|Terug naar de hoofdpagina]] | ||
==== Samenstelling (3) ==== | ==== Samenstelling (3) ==== | ||
| − | [[Bestand: | + | [[Bestand:Samenstelling.png|omkaderd|gecentreerd]] |
{| class="wikitable" | {| class="wikitable" | ||
|- | |- | ||
| Regel 257: | Regel 260: | ||
| '''Aggregatie toestand''' || De vorm van het afval, standaard lijst. | | '''Aggregatie toestand''' || De vorm van het afval, standaard lijst. | ||
|- | |- | ||
| − | | '''Aard''' || Of het afval corrosief/explosief enz is, standaard lijst. | + | | '''Aard''' || Of het afval corrosief/explosief enz. is, standaard lijst. |
|- | |- | ||
| '''Calorische waarde''' || De calorische waarde van het afval, standaard lijst. | | '''Calorische waarde''' || De calorische waarde van het afval, standaard lijst. | ||
| Regel 263: | Regel 266: | ||
| '''Dichtheid''' || De dichtheid van het afval, standaard lijst. | | '''Dichtheid''' || De dichtheid van het afval, standaard lijst. | ||
|} | |} | ||
| − | Aan de rechterkant kan je componenten koppelen voor meer informatie door op het Groene Plus (+) icoon te klikken. | + | Aan de rechterkant kan je componenten koppelen voor meer informatie door op het Groene Plus (+) icoon te klikken. Componenten aanmaken is niet verplicht. Als je er voor kiest deze wel aan te maken, dan moet het totaal percentage van alle componenten bij elkaar 100% zijn. Voor meer informatie over componenten en het aanmaken daarvan, zie [[Stamgegevens#Componenten|'''Componenten''']]. |
| − | |||
| − | Componenten aanmaken is niet verplicht. Als je er voor kiest | ||
<br> | <br> | ||
'''''[[#top|Terug naar de inhoudsopgave]] ''''' | [[hoofdpagina|Terug naar de hoofdpagina]] | '''''[[#top|Terug naar de inhoudsopgave]] ''''' | [[hoofdpagina|Terug naar de hoofdpagina]] | ||
| Regel 273: | Regel 274: | ||
Door op deze pagina een gevarenklasse toe te kennen zie je aan de rechterkant alle gevaren en veiligheidsmaatregelen die nodig zijn. | Door op deze pagina een gevarenklasse toe te kennen zie je aan de rechterkant alle gevaren en veiligheidsmaatregelen die nodig zijn. | ||
<br> | <br> | ||
| − | |||
'''''[[#top|Terug naar de inhoudsopgave]] ''''' | [[hoofdpagina|Terug naar de hoofdpagina]] | '''''[[#top|Terug naar de inhoudsopgave]] ''''' | [[hoofdpagina|Terug naar de hoofdpagina]] | ||
| Regel 302: | Regel 302: | ||
'''''[[#top|Terug naar de inhoudsopgave]] ''''' | [[hoofdpagina|Terug naar de hoofdpagina]] | '''''[[#top|Terug naar de inhoudsopgave]] ''''' | [[hoofdpagina|Terug naar de hoofdpagina]] | ||
| − | ==== Opmerking ( | + | ===CMR/Annex 7 (6)=== |
| + | [[Bestand:CMR-Annex 7.png|omkaderd|gecentreerd]] | ||
| + | |||
| + | ==== Opmerking (7) ==== | ||
[[Bestand:afvalstroomnummer detail 7.png|omkaderd|gecentreerd]] | [[Bestand:afvalstroomnummer detail 7.png|omkaderd|gecentreerd]] | ||
In dit tabblad kan een opmerking toegevoegd worden door rechts op “Opmerking Wijzigen” te klikken. | In dit tabblad kan een opmerking toegevoegd worden door rechts op “Opmerking Wijzigen” te klikken. | ||
| Regel 308: | Regel 311: | ||
'''''[[#top|Terug naar de inhoudsopgave]] ''''' | [[hoofdpagina|Terug naar de hoofdpagina]] | '''''[[#top|Terug naar de inhoudsopgave]] ''''' | [[hoofdpagina|Terug naar de hoofdpagina]] | ||
| − | === | + | === Wegingen (8) === |
| − | [[Bestand: | + | [[Bestand:Wegingen ASN.png|omkaderd|gecentreerd]] |
| − | |||
| − | |||
| − | |||
| − | |||
| − | |||
| − | |||
| − | |||
| − | |||
| − | |||
| − | |||
| − | |||
| − | |||
| − | |||
| − | |||
| − | |||
| − | |||
| − | |||
| − | |||
| − | |||
| − | |||
| − | |||
| − | |||
| − | |||
| − | |||
| − | |||
| − | |||
| − | |||
| − | |||
| − | |||
| − | |||
| − | |||
| − | |||
| − | |||
| − | |||
| − | |||
| − | |||
=== Afval code === | === Afval code === | ||
| Regel 354: | Regel 321: | ||
<br> | <br> | ||
| − | [[Bestand: | + | [[Bestand:afvalcode1.png|1300px|omkaderd|gecentreerd]] |
| + | |||
| + | <br>'''A.''' Filters die gebruikt worden voor de lijst in C. | ||
| + | <br>'''B.''' Knoppen voor gebruik van afvalcodes. | ||
| + | Door op een afvalcode te dubbelklikken of de 'Open afvalcode' knop te gebruiken open je de afvalcode detail pagina. | ||
| + | Door op de Groene Plus (+) icoon bovenin te klikken open je een pagina om een nieuw afvalcode te maken. | ||
| + | <br>'''C.''' Een overzicht van alle afvalcodes op basis van de filters in A. | ||
| + | <br>'''D.''' De laatste 3 toegevoegde afvalcodes. | ||
==== Aanmaken nieuwe afval code ==== | ==== Aanmaken nieuwe afval code ==== | ||
| Regel 360: | Regel 334: | ||
'''A.''' | '''A.''' | ||
| − | + | {| class="wikitable" | |
| − | + | |- | |
| − | + | ! Onderwerp!! Uitleg | |
| − | + | |- | |
| − | + | | '''Code''' || Invoeren van een code om de afvalcode om makkelijk terug te vinden. | |
| + | |- | ||
| + | | '''Omschrijving''' || Omschrijving van de afvalcode. | ||
| + | |- | ||
| + | | '''Actief''' || Keuze of deze afvalcode actief is. Als de afvalcode niet actief is zal deze niet gebruikt kunnen worden. | ||
| + | |} | ||
'''B.''' Op deze locatie is het mogelijk om een artikel te koppelen aan deze afvalcode. | '''B.''' Op deze locatie is het mogelijk om een artikel te koppelen aan deze afvalcode. | ||
| Regel 374: | Regel 353: | ||
'''C.''' | '''C.''' | ||
| − | + | {| class="wikitable" | |
| − | + | |- | |
| + | ! Onderwerp!! Uitleg | ||
| + | |- | ||
| + | | '''Sluiten''' || Verwijder alle wijzigingen en keer terug naar het vorige scherm. | ||
| + | |- | ||
| + | | '''Opslaan''' || Sla de afvalcode op met alle wijzigingen. | ||
| + | |} | ||
<br> | <br> | ||
| Regel 381: | Regel 366: | ||
=== Componenten === | === Componenten === | ||
| − | [[Bestand: | + | [[Bestand:componenten2.png|1000px|omkaderd|gecentreerd]] |
| − | '''A.''' | + | '''A.'''Zoek filters voor de lijst van componenten in C. |
| − | Door op het Groene Plus (+) icoon rechts | + | <br> |
| − | + | '''B.''' Knop voor het openen van een component. Door op het Groene Plus (+) icoon rechts te klikken kan je een nieuw component aanmaken. (Zie D) | |
<br> | <br> | ||
| − | ''' | + | '''C.''' Een overzicht van alle gemaakte componenten met omschrijving en code. Door er één te dubbelklikken kan je deze aanpassen. |
| − | |||
| − | |||
| − | |||
<br> | <br> | ||
| + | '''D.''' Scherm voor het aanmaken/aanpassen van een component. | ||
| + | |||
| + | {| class="wikitable" | ||
| + | |- | ||
| + | ! Onderwerp!! Uitleg | ||
| + | |- | ||
| + | | '''Code''' || Invoeren van een code om de afvalcode om makkelijk terug te vinden. | ||
| + | |- | ||
| + | | '''Omschrijving''' || Omschrijving van de afvalcode. | ||
| + | |- | ||
| + | | '''Actief''' || Keuze of deze afvalcode actief is. Als de afvalcode niet actief is zal deze niet gebruikt kunnen worden. | ||
| + | |} | ||
| + | |||
'''''[[#top|Terug naar de inhoudsopgave]] ''''' | [[hoofdpagina|Terug naar de hoofdpagina]] | '''''[[#top|Terug naar de inhoudsopgave]] ''''' | [[hoofdpagina|Terug naar de hoofdpagina]] | ||
=== Stoffenbeschrijving === | === Stoffenbeschrijving === | ||
Overzicht van de stoffenbeschrijving van een organisatie. Hier kan een organisatie opgeven welke stoffenbeschrijvingen zij heeft. Deze komen voort uit het ADR wetboek. | Overzicht van de stoffenbeschrijving van een organisatie. Hier kan een organisatie opgeven welke stoffenbeschrijvingen zij heeft. Deze komen voort uit het ADR wetboek. | ||
| − | Doordat | + | Doordat de lijst erg lang kan worden (er zijn honderdduizenden stoffenbeschrijving) en niet alle organisaties dezelfde stoffen verwerken is ervoor gekozen dat elke organisatie haar eigen stoffenbeschrijvingen opgeeft. De stoffenbeschrijving komt terug bij het aanmaken van een Afvalstroomnummer. |
[[Bestand:stoffenbeschrijving .png|omkaderd|gecentreerd]] | [[Bestand:stoffenbeschrijving .png|omkaderd|gecentreerd]] | ||
<br> | <br> | ||
'''A.''' Zoekveld welke zoekt naar de volgende eigenschappen van het grootboek: Stoffenbeschrijving en Omschrijving. | '''A.''' Zoekveld welke zoekt naar de volgende eigenschappen van het grootboek: Stoffenbeschrijving en Omschrijving. | ||
<br>'''B.''' De verschillende knoppen om naar de andere Afvalstroomnummer stamgegevens te navigeren. | <br>'''B.''' De verschillende knoppen om naar de andere Afvalstroomnummer stamgegevens te navigeren. | ||
| − | <br>'''C.''' Overzicht van de Stoffenbeschrijving van deze organisatie. Via het Groene Plus (+) icoon kan je een nieuwe Stoffenbeschrijving maken | + | <br>'''C.''' Overzicht van de Stoffenbeschrijving van deze organisatie. Via het Groene Plus (+) icoon kan je een nieuwe Stoffenbeschrijving maken. |
{| class="wikitable" | {| class="wikitable" | ||
|- | |- | ||
| Regel 414: | Regel 409: | ||
'''''[[#top|Terug naar de inhoudsopgave]] ''''' | [[hoofdpagina|Terug naar de hoofdpagina]] | '''''[[#top|Terug naar de inhoudsopgave]] ''''' | [[hoofdpagina|Terug naar de hoofdpagina]] | ||
| − | == | + | ===LMA meldingen=== |
| + | |||
| + | ==Containers en Verpakkingen Stamgegevens== | ||
| + | |||
| + | In deze tabbladen vind je de stamgegevens voor containers en verpakkingen. | ||
| + | Hier vind je alles wat te maken heeft met container en verpakkingtypes en o.a. plaatsingen om te zien waar deze geplaatst zijn. | ||
| + | |||
| + | Verpakkingen en verpakkingtypes zijn heel belangrijk binnen in 21Qubz. Op basis van verpakkingen en containers worden prijzen ook berekend. | ||
| + | De informatie van deze verpakkingen is ook nodig voor het vervoer van deze. | ||
| + | |||
| + | '''''[[#top|Terug naar de inhoudsopgave]] ''''' | [[hoofdpagina|Terug naar de hoofdpagina]] | ||
| + | |||
| + | ===Verpakking types=== | ||
| + | ====Verpakking types Overzicht==== | ||
| + | |||
| + | Op deze pagina vind je een lijst met alle verpakking types die gebruikt kunnen worden indien deze actief zijn. | ||
| + | <br> | ||
| + | |||
| + | [[Bestand:Verpakkingtype1.png|1300px|omgekaderd|gecentreerd]] | ||
| + | |||
| + | '''A.''' In de uitgebreide zoekbalk heb je de keuze om te filteren op o.a. de volgende filters: code, omschrijving, categorie enz. | ||
| + | |||
| + | '''B.''' Overzicht van de acties. | ||
| + | |||
| + | '''C.''' Een overzicht van alle verpakking types op basis van de geselecteerde filters. | ||
| + | |||
| + | '''D.''' De laatste 3 aangemaakte verpakking types. | ||
| + | |||
| + | {| class="wikitable" | ||
| + | |- | ||
| + | ! Onderwerp !! Uitleg | ||
| + | |- | ||
| + | | '''Open verpakkingstype''' || Geselecteerde verpakking type openen. Mogelijkheid om gegevens te bewerken en actief/inactief te maken. | ||
| + | |- | ||
| + | | '''Naar Excel exporteren''' || Exporteren van de geselecteerde verpakking types in excel. | ||
| + | |- | ||
| + | | '''Groene Plus (+) icoon''' || Aanmaken van een nieuw verpakking type. | ||
| + | |- | ||
| + | |} | ||
| + | |||
| + | '''''[[#top|Terug naar de inhoudsopgave]] ''''' | [[hoofdpagina|Terug naar de hoofdpagina]] | ||
| + | |||
| + | ====Verpakking type aanmaken/aanpassen==== | ||
| + | |||
| + | [[Bestand:VerpakkingsTypeNewV1.png|1300px|omkaderd|gecentreerd]] | ||
| + | |||
| + | '''A.''' De basisgegevens die ingevuld moeten worden voor een nieuw verpakking type. | ||
| + | |||
| + | {| class="wikitable" | ||
| + | |- | ||
| + | ! Onderwerp !! Uitleg | ||
| + | |- | ||
| + | | '''Omschrijving''' || De omschrijving van het verpakking type. | ||
| + | |- | ||
| + | | '''Artikelcode''' || De code die gebruikt wordt voor het verpakking type. | ||
| + | |- | ||
| + | | '''Afvalcategorie''' || In wat voor categorie dit verpakking type valt. Deze word in sectie B geselecteerd. Het selecteren van de afvalcategorie heeft gevolgen voor wanneer het zichtbaar wordt tijdens de planning. Zo selecteer je in de planning een afvalcategorie waardoor vervolgens alleen opdrachten met die afvalcategorie zichtbaar worden. Voor meer informatie over afvalcategorieën, zie [[Stamgegevens#Categorie.C3.ABn|'''Afval categorieën''']]. | ||
| + | |- | ||
| + | | '''Actieve registratie''' || Hier selecteer je of dit verpakking type een actieve registratie is. Wanneer een container actieve container registratie heeft, dan dien je tijdens het plannen van dit verpakkingstype ook voor het plaatsen een specifieke container te selecteren. Als er geen container beschikbaar is kan de order ook niet uitgevoerd worden. | ||
| + | |- | ||
| + | | '''Capaciteit''' || De capaciteit van de verpakkingstype. | ||
| + | |- | ||
| + | | '''Meeteenheid''' || De meeteenheid voor de capaciteit. | ||
| + | |- | ||
| + | | '''Ledig gewicht''' || De gewicht van de verpakking type zelf. | ||
| + | |- | ||
| + | | '''Statiegeld''' || De statiegeld waarde van de verpakking type. | ||
| + | |- | ||
| + | | '''Massa''' || | ||
| + | |- | ||
| + | | '''Verzamelcontainer''' || | ||
| + | |- | ||
| + | | '''Plaatsing Registratie''' || Wanneer deze optie is aangevinkt zal je voor werkorders met dit verpakkingstype een registratie moeten doen van een verpakking. Dit is om bij te houden welke verpakking/container op welke locatie staat. | ||
| + | |- | ||
| + | | '''Algemeen type''' || Wanneer deze optie is aangevinkt zal dit verpakkingstype bij het aanmaken van nieuwe contract regels ook te vinden zijn al ook alk omt deze niet overeen met de gekozen verpakkingstype van het contract. (Denk hierbij aan het verpakkingstype NVT.) | ||
| + | |- | ||
| + | | '''Actief''' || Het actief/inactief maken van het artikel. Het inactief maken van het artikel zorgt ervoor dat deze niet meer selecteerbaar is in nieuwe contracten en uitbesteed werk. De contracten waar dit artikel nu in voorkomt zullen NIET worden gewijzigd. | ||
| + | |} | ||
| + | |||
| + | '''B.''' | ||
| + | <br> | ||
| + | Hier selecteer je de categorie of meerdere waar deze verpakkingstype bij hoort.. | ||
| + | |||
| + | |||
| + | '''''[[#top|Terug naar de inhoudsopgave]] ''''' | [[hoofdpagina|Terug naar de hoofdpagina]] | ||
| + | |||
| + | ===Verpakkingen=== | ||
| + | ====Verpakkingen Overzicht==== | ||
| + | |||
| + | Op deze pagina vind je een lijst met alle verpakkingen die gebruikt kunnen worden indien deze actief zijn. | ||
| + | <br> | ||
| + | |||
| + | [[Bestand:Verpakkingen1.png|1300px|omgekaderd|gecentreerd]] | ||
| + | |||
| + | '''A.''' In de uitgebreide zoekbalk heb je de keuze om te filteren op o.a. de volgende filters: code, omschrijving, categorie enz. | ||
| + | |||
| + | '''B.''' Overzicht van de acties. | ||
| + | |||
| + | '''C.''' Een overzicht van alle verpakking types op basis van de geselecteerde filters. | ||
| − | + | '''D.''' De laatste 3 aangemaakte verpakking types. | |
| − | |||
| − | + | {| class="wikitable" | |
| + | |- | ||
| + | ! Onderwerp !! Uitleg | ||
| + | |- | ||
| + | | '''Open verpakkingstype''' || Geselecteerde verpakking type openen. Mogelijkheid om gegevens te bewerken en actief/inactief te maken. | ||
| + | |- | ||
| + | | '''Naar Excel exporteren''' || Exporteren van de geselecteerde verpakking types in excel. | ||
| + | |- | ||
| + | | '''Groene Plus (+) icoon''' || Aanmaken van een nieuw verpakking type. | ||
| + | |- | ||
| + | |} | ||
'''''[[#top|Terug naar de inhoudsopgave]] ''''' | [[hoofdpagina|Terug naar de hoofdpagina]] | '''''[[#top|Terug naar de inhoudsopgave]] ''''' | [[hoofdpagina|Terug naar de hoofdpagina]] | ||
| − | === | + | ===Keuringen=== |
| − | ==== | + | ====Keuringen Overzicht==== |
| + | |||
| + | Op deze pagina vind je een lijst met alle verpakking types die gebruikt kunnen worden indien deze actief zijn. | ||
| + | <br> | ||
| + | |||
| + | [[Bestand:Keuring1.png|1300px|omgekaderd|gecentreerd]] | ||
| + | |||
| + | '''A.''' Een overzicht van alle zoek filters. <br> | ||
| + | '''B.''' Knoppen voor het openen of het verwijderen van een verpakkingstype. <br> | ||
| + | '''C.''' Een overzicht van alle verpakkingstypes die aangemaakt zijn. <br> | ||
| + | '''D.''' De laatste 3 verpakking types die aangemaakt zijn. <br> | ||
| + | |||
| + | {| class="wikitable" | ||
| + | |- | ||
| + | ! Onderwerp !! Uitleg | ||
| + | |- | ||
| + | | '''Open keuring''' || Geselecteerde keuring openen. Mogelijkheid om gegevens te bewerken. | ||
| + | |- | ||
| + | | '''Verwijderen''' || Verwijder de geselecteerde keuring. | ||
| + | |- | ||
| + | | '''Groene Plus (+) icoon''' || Aanmaken van een nieuw keuring. | ||
| + | |- | ||
| + | |} | ||
| + | |||
| + | '''''[[#top|Terug naar de inhoudsopgave]] ''''' | [[hoofdpagina|Terug naar de hoofdpagina]] | ||
| − | + | ===Plaatsingen=== | |
| + | ====Plaatsingen Overzicht==== | ||
| − | + | Op deze pagina vind je een lijst met alle verpakking types die gebruikt kunnen worden indien deze actief zijn. | |
| − | + | <br> | |
| − | |||
| − | [[Bestand: | + | [[Bestand:Plaatsingen.png|1300px|omgekaderd|gecentreerd]] |
| − | + | '''A.''' Een overzicht van alle zoek filters. <br> | |
| − | + | '''B.''' Knoppen voor het openen of het aanmaken van een plaatsing. <br> | |
| + | '''C.''' Een overzicht van alle plaatsingen die aangemaakt zijn. <br> | ||
| + | '''D.''' De laatste 3 plaatsingen die aangemaakt zijn. <br> | ||
| − | + | {| class="wikitable" | |
| − | + | |- | |
| − | + | ! Onderwerp !! Uitleg | |
| − | + | |- | |
| − | + | | '''Open plaatsing''' || Geselecteerde plaatsing openen. Mogelijkheid om gegevens te bewerken. | |
| − | + | |- | |
| + | | '''Groene Plus (+) icoon''' || Aanmaken van een nieuw plaatsing. | ||
| + | |- | ||
| + | |} | ||
| − | + | ====Plaatsingen Nieuw/Aanpassen==== | |
| − | |||
| − | |||
| − | |||
| − | |||
| − | |||
| − | |||
| − | |||
| − | |||
| − | |||
| − | + | Op deze pagina heb je de mogelijkheid om een nieuwe plaatsing aan te maken of aan te passen. | |
<br> | <br> | ||
| + | |||
| + | [[Bestand:PlaatsingenNieuw.png|1300px|omgekaderd|gecentreerd]] | ||
| + | |||
| + | {| class="wikitable" | ||
| + | |- | ||
| + | ! Onderwerp !! Uitleg | ||
| + | |- | ||
| + | | '''Relatie''' || Selecteer de relatie voor wie deze plaatsing is. | ||
| + | |- | ||
| + | | '''Servicelocatie''' || Aan de rechterkant selecteer je een servicelocatie van de gekozen relatie waar de plaatsing is. | ||
| + | |- | ||
| + | | '''Verpakkingstype''' || Selecteer de verpakkingstype van de plaatsing. | ||
| + | |- | ||
| + | | '''Opmerking''' || Een opmerking. | ||
| + | |- | ||
| + | | '''Geplaatst van/tot''' || Vul hier de data in van de plaatsing. Laat de 'Tot' leeg als er nog geen einddatum is. | ||
| + | |- | ||
| + | |} | ||
| + | |||
| + | '''''[[#top|Terug naar de inhoudsopgave]] ''''' | [[hoofdpagina|Terug naar de hoofdpagina]] | ||
| + | |||
| + | ==Contracten en Artikelen Stamgegevens== | ||
| + | |||
| + | In deze tabbladen vind je de stamgegevens voor artikelen en abonnementen. | ||
| + | Alles in Contracten en Artikelen heeft te maken met contracten en prijzen die aan deze gekoppeld zijn door o.a. van activiteiten en verpakkingstypes. | ||
| + | |||
| + | Activiteit heeft een zeer belangrijke rol binnen 21QUBZ. Op basis van de verschillende ‘vinkjes’ weet 21QUBZ wat er met een bepaalde order / opdracht / abonnement / prijsregel gedaan moet worden. Zo is alleen de activiteit die het vinkje ‘Afroep’ heeft, in te plannen. Wordt voor de doorbelasting van afval altijd gekeken naar de activiteit met het vinkje ‘Verwerking’. | ||
'''''[[#top|Terug naar de inhoudsopgave]] ''''' | [[hoofdpagina|Terug naar de hoofdpagina]] | '''''[[#top|Terug naar de inhoudsopgave]] ''''' | [[hoofdpagina|Terug naar de hoofdpagina]] | ||
| Regel 462: | Regel 611: | ||
===Artikelen=== | ===Artikelen=== | ||
====Artikelen Overzicht==== | ====Artikelen Overzicht==== | ||
| − | |||
| − | + | Op deze pagina vind je een lijst met alle artikelen die mogelijk zijn in een contract. | |
| − | |||
<br> | <br> | ||
| + | |||
| + | [[Bestand:Artikelen2.png|1300px|omgekaderd|gecentreerd]] | ||
| + | |||
| + | '''A.''' In de uitgebreide zoekbalk heb je de keuze om te filteren op o.a. de volgende filters: artikel code, omschrijving, BTW enz. | ||
| + | |||
| + | '''B.''' Overzicht van de acties. | ||
| + | |||
| + | {| class="wikitable" | ||
| + | |- | ||
| + | ! Onderwerp !! Uitleg | ||
| + | |- | ||
| + | | '''Open activiteit''' || Geselecteerde artikel openen. Mogelijkheid om gegevens te bewerken en actief/inactief te maken. | ||
| + | |- | ||
| + | | '''Naar Excel exporteren''' || Exporteren van de geselecteerde artikelen in excel. | ||
| + | |- | ||
| + | | '''Groene Plus (+) icoon''' || Aanmaken van een nieuw artikel. | ||
| + | |- | ||
| + | |} | ||
| + | |||
| + | '''C.''' Het overzicht van alle artikelen die mogelijk zijn in een contract op basis van de filters in A. | ||
| + | |||
| + | '''D.''' Overzicht van de recent toegevoegde artikelen. | ||
'''''[[#top|Terug naar de inhoudsopgave]] ''''' | [[hoofdpagina|Terug naar de hoofdpagina]] | '''''[[#top|Terug naar de inhoudsopgave]] ''''' | [[hoofdpagina|Terug naar de hoofdpagina]] | ||
====Artikelen aanmaken/aanpassen==== | ====Artikelen aanmaken/aanpassen==== | ||
| − | |||
| − | '''A.''' | + | [[Bestand:Artikelen 2.png|1300px|omgekaderd|gecentreerd]] |
| + | |||
| + | '''A.''' Er zijn meerdere opties die je moet invullen voor het aanmaken van een nieuw artikel. | ||
{| class="wikitable" | {| class="wikitable" | ||
|- | |- | ||
! Onderwerp !! Uitleg | ! Onderwerp !! Uitleg | ||
|- | |- | ||
| − | | '''Artikelcode''' || De code die gebruikt | + | | '''Artikelcode''' || De code die gebruikt wordt voor het artikel. |
|- | |- | ||
| '''Omschrijving''' || De omschrijving van het artikel. | | '''Omschrijving''' || De omschrijving van het artikel. | ||
|- | |- | ||
| − | | '''Afvalcategorie''' || In wat voor categorie dit artikel valt. Het selecteren van de afvalcategorie heeft gevolgen voor wanneer het zichtbaar wordt tijdens de planning. Zo selecteer je in de planning een afvalcategorie waardoor vervolgens alleen opdrachten met die afvalcategorie zichtbaar worden. Voor meer informatie over afvalcategorieën, zie [[Afval | + | | '''Afvalcategorie''' || In wat voor categorie dit artikel valt. Het selecteren van de afvalcategorie heeft gevolgen voor wanneer het zichtbaar wordt tijdens de planning. Zo selecteer je in de planning een afvalcategorie waardoor vervolgens alleen opdrachten met die afvalcategorie zichtbaar worden. Voor meer informatie over afvalcategorieën, zie [[Stamgegevens#Categorie.C3.ABn|'''Afval categorieën''']]. |
|- | |- | ||
| − | | '''BTW''' || De BTW van dit artikel. Het is niet mogelijk om meer dan 1 soort BTW op te geven. Indien je een artikel wilt hebben met 2 verschillende BTW percentages, dan zal je 2 artikelen aan moeten maken. Voor meer informatie over BTW, zie [[BTW]]. | + | | '''BTW''' || De BTW van dit artikel. Het is niet mogelijk om meer dan 1 soort BTW op te geven. Indien je een artikel wilt hebben met 2 verschillende BTW percentages, dan zal je 2 artikelen aan moeten maken. Voor meer informatie over BTW, zie [[Stamgegevens#BTW|'''BTW''']]. |
|- | |- | ||
| − | | '''Kostendrager''' || De te selecteren kostendrager voor financiële vastlegging. Op het moment van vullen van de kostendrager zal direct de kostenplaats daarvan zichtbaar worden. Voor meer informatie over kostendragers, zie [[Kostenplaats en Kostendrager]]. | + | | '''Kostendrager''' || De te selecteren kostendrager voor financiële vastlegging. Op het moment van vullen van de kostendrager zal direct de kostenplaats daarvan zichtbaar worden. Voor meer informatie over kostendragers, zie [[Stamgegevens#Kostenplaats_en_Kostendrager|'''Kostenplaats en Kostendrager''']]. |
|- | |- | ||
| − | | '''Grootboek''' || Het te selecteren grootboek, voor financiële vastlegging. Voor meer informatie over Grootboek, zie [[Grootboek]]. | + | | '''Grootboek''' || Het te selecteren grootboek, voor financiële vastlegging. Voor meer informatie over Grootboek, zie [[Stamgegevens#Grootboek|'''Grootboek''']]. |
|- | |- | ||
| '''Actief''' || Het actief/inactief maken van het artikel. Het inactief maken van het artikel zorgt ervoor dat deze niet meer selecteerbaar is in nieuwe contracten en uitbesteed werk. De contracten waar dit artikel nu in voorkomt zullen NIET worden gewijzigd. | | '''Actief''' || Het actief/inactief maken van het artikel. Het inactief maken van het artikel zorgt ervoor dat deze niet meer selecteerbaar is in nieuwe contracten en uitbesteed werk. De contracten waar dit artikel nu in voorkomt zullen NIET worden gewijzigd. | ||
| Regel 494: | Regel 664: | ||
'''B.''' | '''B.''' | ||
| − | Hier vind je | + | <br> |
| − | ''' | + | Hier vind je 4 tabs met opties voor het artikel. |
| − | Een lijst met de prijzen voor het artikel. Het overzicht van de prijzen toont alleen de actieve prijzen van dit artikel met de daarbij behorende activiteit / verpakking / frequentie / meeteenheid. Ook zie je de daadwerkelijk prijs. Dit kan een bedrag van / tot zijn, indien er gebruik gemaakt wordt van staffel prijzen. Door op het | + | <br>'''Artikelcombinaties:''' |
| + | In dit onderdeel zie je het overzicht en prijs historie. Een lijst met de prijzen voor het artikel. Het overzicht van de prijzen toont alleen de actieve prijzen van dit artikel met de daarbij behorende activiteit / verpakking / frequentie / meeteenheid. Ook zie je de daadwerkelijk prijs. Dit kan een bedrag van / tot zijn, indien er gebruik gemaakt wordt van staffel prijzen. Door op het Groene Plus (+) icoon rechts bovenin te klikken op het tabblad prijs historie open je een pop-up om een nieuwe prijs toe te voegen. | ||
| − | [[Bestand: | + | [[Bestand:Artikelen 3.png|900px|omgekaderd|gecentreerd]] |
Bij het toevoegen van een prijs zijn alle velden verplicht. De selectie op meeteenheid is afhankelijk van de gekozen activiteit. Wanneer je een verwerkingsactiviteit hebt geselecteerd kan je alleen kilogram of ton opgeven. Door in dit scherm op de plus te klikken opent zich een nieuw scherm waarin je de prijs op kan geven | Bij het toevoegen van een prijs zijn alle velden verplicht. De selectie op meeteenheid is afhankelijk van de gekozen activiteit. Wanneer je een verwerkingsactiviteit hebt geselecteerd kan je alleen kilogram of ton opgeven. Door in dit scherm op de plus te klikken opent zich een nieuw scherm waarin je de prijs op kan geven | ||
Er zijn meerdere prijstypes mogelijk: | Er zijn meerdere prijstypes mogelijk: | ||
| − | '''Afvalcode:''' | + | <br>'''Categorieën:''' |
| + | Hier zie je een overzicht welke categorieën zijn toegekend aan het artikel. En is het mogelijk om categorieën te activeren of deactiveren. | ||
| + | |||
| + | <br>'''Afvalcode:''' | ||
Hier kan je afvalcodes toevoegen die vertellen om wat voor soort afval dit artikel gaat. De afvalcode wordt gebruikt om de juiste verwerkingsregel op te zoeken aan de hand van een afvalstroomnummer (welke ook een afvalcode heeft). Op contract item dien je bijvoorbeeld een afvalcode op te geven indien het een verwerkingsregel betreft. | Hier kan je afvalcodes toevoegen die vertellen om wat voor soort afval dit artikel gaat. De afvalcode wordt gebruikt om de juiste verwerkingsregel op te zoeken aan de hand van een afvalstroomnummer (welke ook een afvalcode heeft). Op contract item dien je bijvoorbeeld een afvalcode op te geven indien het een verwerkingsregel betreft. | ||
Dat wil zeggen. | Dat wil zeggen. | ||
| Regel 511: | Regel 685: | ||
* Een contract regel (welke een verwerkingsregel is), heeft een afvalcode | * Een contract regel (welke een verwerkingsregel is), heeft een afvalcode | ||
* De afvalcode die op het afvalstroomnummer van de weging staat wordt gebruikt om het juiste contract regel op te zoeken welke in het contract staat van die klant. Een klant kan immers verschillende prijzen hebben voor de verschillende afvalcodes (Hout A, Hout B, enzovoorts) | * De afvalcode die op het afvalstroomnummer van de weging staat wordt gebruikt om het juiste contract regel op te zoeken welke in het contract staat van die klant. Een klant kan immers verschillende prijzen hebben voor de verschillende afvalcodes (Hout A, Hout B, enzovoorts) | ||
| − | '''Documenten en opmerkingen:''' | + | |
| + | <br>'''Documenten en opmerkingen:''' | ||
Hier kan je documenten uploaden en opmerkingen plaatsen over het artikel dat je aanmaakt / bewerkt. | Hier kan je documenten uploaden en opmerkingen plaatsen over het artikel dat je aanmaakt / bewerkt. | ||
<br> | <br> | ||
| Regel 519: | Regel 694: | ||
====Extra toelichting Prijstypes==== | ====Extra toelichting Prijstypes==== | ||
=====Soorten Prijstypes===== | =====Soorten Prijstypes===== | ||
| − | |||
Op een artikel staan 1 of meerdere prijsregels. Het is nu mogelijk om de prijstype aan te passen op de prijsregels. De beschikbare prijstypes zijn: | Op een artikel staan 1 of meerdere prijsregels. Het is nu mogelijk om de prijstype aan te passen op de prijsregels. De beschikbare prijstypes zijn: | ||
| − | + | * Lineair | |
| − | + | * Staffel | |
| − | + | * StaffelPer | |
| − | + | * Vast | |
| − | + | <br>Hieronder staan enkele voorbeelden van berekeningen o.b.v. de verschillende prijstypes: | |
{| class="wikitable" | {| class="wikitable" | ||
|- | |- | ||
| Regel 584: | Regel 758: | ||
# Een Abonnement of Huur Doorlopende prijsregel (obv de activiteit die is gekozen), mag alleen Lineair of StaffelPer zijn. | # Een Abonnement of Huur Doorlopende prijsregel (obv de activiteit die is gekozen), mag alleen Lineair of StaffelPer zijn. | ||
# Een Verwerkings prijsregel (obv de activiteit die is gekozen), mag alleen Lineair of Vast zijn. | # Een Verwerkings prijsregel (obv de activiteit die is gekozen), mag alleen Lineair of Vast zijn. | ||
| − | # Alle overige prijsregels (obv activiteit), zoals afroep, huur mogen alle prijstypes bevatten | + | # Alle overige prijsregels (obv activiteit), zoals afroep, huur mogen alle prijstypes bevatten. |
| − | # Het is niet mogelijk meerdere dezelfde prijsregels aan te maken (hetzelfde artikel / verpakkingstype / activiteit / frequentie / meeteenheid), met verschillende prijstypes. Er is altijd maar 1 prijstype mogelijk per unieke prijsregel | + | # Het is niet mogelijk meerdere dezelfde prijsregels aan te maken (hetzelfde artikel / verpakkingstype / activiteit / frequentie / meeteenheid), met verschillende prijstypes. Er is altijd maar 1 prijstype mogelijk per unieke prijsregel. |
=====Toevoegen staffel op een prijsregel van een Artikel===== | =====Toevoegen staffel op een prijsregel van een Artikel===== | ||
| Regel 591: | Regel 765: | ||
[[Bestand:Voorbeeld Prijsregel.png|omkaderd|gecentreerd]] | [[Bestand:Voorbeeld Prijsregel.png|omkaderd|gecentreerd]] | ||
| − | Als je de prijsregel opent van een artikel dan zie je de volgende gegevens. Rechts onderin vind je de prijstype. | + | Als je de prijsregel opent van een artikel dan zie je de volgende gegevens. Rechts onderin vind je de prijstype. Het is mogelijk om deze prijstype te wijzigen (met in acht neming van de spelregels). Wanneer je het prijstype wijzigt worden altijd alle prijzen verwijderd worden. Als je gekozen hebt voor staffel, heb je de mogelijkheid om nieuwe staffels prijzen toe te voegen. Dit ziet er als volgt uit: |
| − | Wanneer je het prijstype wijzigt worden altijd alle prijzen verwijderd worden. Als je gekozen hebt voor staffel, heb je de mogelijkheid om nieuwe staffels prijzen toe te voegen. Dit ziet er als volgt uit: | ||
[[Bestand:Voorbeeld Prijsregelstaffel.png|omkaderd|gecentreerd]] | [[Bestand:Voorbeeld Prijsregelstaffel.png|omkaderd|gecentreerd]] | ||
| − | Je | + | Je vult de volgende gegevens in: tot en met en de prijs per stuk in euro’s. Deze wordt automatisch ingevuld op basis van al geregistreerde prijzen op deze prijsregel. Na opslaan van alle gegevens, komt het er uiteindelijk zo uit te zien: |
[[Bestand:Voorbeeld Prijsregel staffel gevuld.png|omkaderd|gecentreerd]] | [[Bestand:Voorbeeld Prijsregel staffel gevuld.png|omkaderd|gecentreerd]] | ||
| Regel 605: | Regel 778: | ||
Wanneer je nieuwe contract regels toevoegt aan het contract welke op basis van staffel (of staffelper) zijn dan krijg je het volgende scherm te zien: | Wanneer je nieuwe contract regels toevoegt aan het contract welke op basis van staffel (of staffelper) zijn dan krijg je het volgende scherm te zien: | ||
| − | [[Bestand:Voorbeeld staffelprijs contract.png| | + | [[Bestand:Voorbeeld staffelprijs contract.png|1200px|omgekaderd|gecentreerd]] |
Het contract item wordt gemarkeerd als staffel, wanneer de corresponderende prijsregel (waaruit het contract item is opgebouwd) als staffel opgevoerd. | Het contract item wordt gemarkeerd als staffel, wanneer de corresponderende prijsregel (waaruit het contract item is opgebouwd) als staffel opgevoerd. | ||
| Regel 640: | Regel 813: | ||
[[Bestand:Voorbeeld factuur staffel.png|omkaderd|gecentreerd]] | [[Bestand:Voorbeeld factuur staffel.png|omkaderd|gecentreerd]] | ||
<br> | <br> | ||
| + | '''''[[#top|Terug naar de inhoudsopgave]] ''''' | [[hoofdpagina|Terug naar de hoofdpagina]] | ||
| + | |||
| + | ===Activiteiten=== | ||
| + | ====Activiteiten Overzicht==== | ||
| + | |||
| + | Op deze pagina vind je een lijst met alle activiteiten die mogelijk zijn in een contract. | ||
| + | |||
| + | [[Bestand:ActiviteitenOverzicht.png|1300px|omgekaderd|gecentreerd]] | ||
| + | |||
| + | '''A.''' In de uitgebreide zoekbalk heb je de keuze om te filteren op o.a. de volgende filters: code, omschrijving, abonnement enz. | ||
| + | |||
| + | '''B.''' Overzicht van de acties. | ||
| + | |||
| + | {| class="wikitable" | ||
| + | |- | ||
| + | ! Onderwerp !! Uitleg | ||
| + | |- | ||
| + | | '''Open activiteit''' || Geselecteerde activiteit openen. Mogelijkheid om gegevens te bewerken en actief/inactief te maken. | ||
| + | |- | ||
| + | | '''Naar Excel exporteren''' || Exporteren van de geselecteerde activiteiten in excel. | ||
| + | |- | ||
| + | | '''Groene Plus (+) icoon''' || Aanmaken van een nieuwe activiteit. | ||
| + | |- | ||
| + | |} | ||
| + | |||
| + | '''C.''' Het overzicht van alle activiteiten die mogelijk zijn in een contract op basis van de filters in A. | ||
| + | |||
| + | '''D.''' Overzicht van de recent toegevoegde activiteiten. | ||
| + | |||
| + | ====Activiteit aanmaken / bewerken==== | ||
| + | [[Bestand:Activiteit_aanmaken.png|omkaderd|gecentreerd]] | ||
| + | |||
| + | '''A.''' Invulvelden voor informatie over de activiteit. | ||
| + | |||
| + | {| class="wikitable" | ||
| + | |- | ||
| + | ! Onderwerp !! Uitleg | ||
| + | |- | ||
| + | | '''Code''' || De code voor deze activiteit. | ||
| + | |- | ||
| + | | '''Omschrijving''' || Omschrijving van de activiteit. | ||
| + | |- | ||
| + | | '''Kostendrager''' || De te selecteren kostendrager voor financiële vastlegging. Op het moment van vullen van de kostendrager zal direct de kostenplaats daarvan zichtbaar worden. | ||
| + | |- | ||
| + | | '''Actief''' || Hier kies je of deze activiteit actief is. | ||
| + | |- | ||
| + | |} | ||
| + | |||
| + | '''B.''' Opties waar deze activiteit bij te kiezen is. | ||
| + | Er kan maar één keuze gemaakt worden. Als je één activiteit selecteert dan worden de overige activiteiten uitgezet. | ||
| + | |||
| + | {| class="wikitable" | ||
| + | |- | ||
| + | ! Onderwerp !! Uitleg | ||
| + | |- | ||
| + | | '''Abonnement''' || Elke maand worden een vast aantal ledigen/ophalingen/verwerkingen gedaan. | ||
| + | |- | ||
| + | | '''Huur''' || Het huren van een afvalcontainer. Huur kan doorlopend zijn, waardoor er een prijs per container per week gerekend wordt. Of Huur kan niet doorlopend zijn. In dit geval wordt er een bedrag gerekend per dag, van hoeveel dagen een container op locatie is geweest. | ||
| + | |- | ||
| + | | '''Verwerking''' || Het verwerken van afval. Dit zijn veelal extra regels op een contact waarbij de gewichten doorbelast moeten worden. Indien er sprake is van verwerking zal er altijd een weging aan moeten zitten waaruit het gewicht komt op de doorbelasting van de verwerkingskosten te berekenen. | ||
| + | |- | ||
| + | | '''Afroep''' || Een activiteit die je éénmalig uitvoert per opdracht / planning. Dit is de enige activiteit die je kan selecteren om in te plannen. Denk aan het plaatsen/ophalen van een container. Maar ook bijv. het verkopen en bezorgen van puinzakken. Indien je afroep geselecteerd hebt, worden er extra mogelijkheden zichtbaar. Deze zijn alleen van toepassing op Afroepbare items en bepalen welke actie je met een verpakking (container) kan worden op de planning. Het is niet verplicht om één van deze velden te selecteren. | ||
| + | |- | ||
| + | | '''Plaatsen''' || Het plaatsen van de verpakking. | ||
| + | |- | ||
| + | | '''Ophalen''' || Het ophalen van de verpakking. | ||
| + | |- | ||
| + | | '''Wisselen''' || Het ophalen van een verpakking en plaatsen van een verpakking in 1 actie. | ||
| + | |- | ||
| + | | '''Lediging''' || Het ledigen van een verpakking, waarbij er dus niets geplaats en/of opgehaald wordt. | ||
| + | |- | ||
| + | |} | ||
| + | |||
'''''[[#top|Terug naar de inhoudsopgave]] ''''' | [[hoofdpagina|Terug naar de hoofdpagina]] | '''''[[#top|Terug naar de inhoudsopgave]] ''''' | [[hoofdpagina|Terug naar de hoofdpagina]] | ||
| Regel 649: | Regel 895: | ||
* Welke planningen inzichtelijk zijn op het planbord. | * Welke planningen inzichtelijk zijn op het planbord. | ||
* Welke artikelen ik mag kiezen bij het maken van een contract voor een bepaalde afvalcategorie. Enzovoorts. | * Welke artikelen ik mag kiezen bij het maken van een contract voor een bepaalde afvalcategorie. Enzovoorts. | ||
| − | + | ||
| − | + | <br> | |
| − | Door te klikken op één van de categorieën kan je deze aanpassen. | + | |
| − | Door te klikken op het | + | Op deze pagina zie je een lijst van alle gemaakte afval categorieën. Door te klikken op één van de categorieën kan je deze aanpassen. |
| + | Door te klikken op het Groene Plus (+) icoon rechts bovenin kan je een nieuwe categorie aanmaken. | ||
| + | [[Bestand:AfvalCategorieen.png|omkaderd|gecentreerd]] | ||
====Categorieën aanmaken/aanpassen==== | ====Categorieën aanmaken/aanpassen==== | ||
| − | |||
| − | |||
| − | |||
| − | |||
| − | |||
| − | ===Contract | + | Het is mogelijk om een categorie te bewerken of aan te maken (via Groene Plus (+) icoon). |
| − | Contract | + | |
| − | [[Bestand: | + | [[Bestand:Categorie 1.png|omkaderd|gecentreerd]] |
| − | + | ||
| − | Door op een contract | + | {| class="wikitable" |
| − | Door op het Groene Plus (+) icoon rechts bovenin te klikken open je een pop-up voor het aanmaken van een nieuwe. | + | |- |
| − | + | ! Onderwerp!! Uitleg | |
| − | + | |- | |
| + | | '''Code''' || Invoeren van een code om de afvalcode om makkelijk terug te vinden. | ||
| + | |- | ||
| + | | '''Omschrijving''' || Omschrijving van de afvalcode. | ||
| + | |- | ||
| + | | '''Actief''' || Keuze of deze afvalcode actief is. Als de afvalcode niet actief is zal deze niet gebruikt kunnen worden. | ||
| + | |- | ||
| + | | '''Grootboek''' || Keuze of deze afvalcode actief is. Als de afvalcode niet actief is zal deze niet gebruikt kunnen worden. | ||
| + | |- | ||
| + | | '''Kleur''' || Voorbeeld. | ||
| + | |- | ||
| + | | '''Inzamelproces''' || Afhankelijk van het proces wat je hebt gekozen (rechtsboven in het scherm) wordt deze automatisch ingevuld. | ||
| + | |- | ||
| + | | '''Dynamisch''' || Keuze voor dynamisch/niet dynamisch voor deze categorie. | ||
| + | |- | ||
| + | | '''Optimalisatie''' || Keuze voor optimalisatie/geen optimalisatie voor deze categorie. | ||
| + | |} | ||
| + | |||
| + | ===Contract looptijd=== | ||
| + | Contract looptijd wordt alleen gebruikt bij het aanmaken of reviseren van een contract. Het type contract bepaalt hoe lang een contract geldig is. De einddatum zal automatisch gevuld worden op het moment dat er een contractduur is gevuld. | ||
| + | [[Bestand:Contract looptijd.png|omkaderd|gecentreerd]] | ||
| + | |||
| + | In dit scherm staan alle contract looptijden die aangemaakt zijn. | ||
| + | Door op een contract looptijd te klikken open je een aanpas pop-up (Zie B.) | ||
| + | Door op het Groene Plus (+) icoon rechts bovenin te klikken open je een pop-up voor het aanmaken van een nieuwe contract looptijd. Er kunnen nu nieuwe contract looptijden worden aangemaakt. Als de contract looptijd wordt geopend dan kan de contract looptijd worden bewerkt. | ||
| + | |||
{| class="wikitable" | {| class="wikitable" | ||
|- | |- | ||
| Regel 675: | Regel 943: | ||
| '''Code''' || De code die gebruikt wordt voor het contract type. | | '''Code''' || De code die gebruikt wordt voor het contract type. | ||
|- | |- | ||
| − | | '''Contractduur''' || De | + | | '''Contractduur''' || De tijd van het contract. |
|- | |- | ||
| '''Meeteenheid''' || De meeteenheid waarin de contractduur wordt uitgedrukt. | | '''Meeteenheid''' || De meeteenheid waarin de contractduur wordt uitgedrukt. | ||
|- | |- | ||
| − | | '''Actief''' || Het actief/inactief maken van | + | | '''Actief''' || Het actief/inactief maken van de contract looptijd. Het inactief maken van de contract looptijd zorgt ervoor dat deze niet meer selecteerbaar is in nieuwe contracten en uitbesteed werk. De contracten waar dit contracttype nu in voorkomt zullen NIET worden gewijzigd. |
|- | |- | ||
| − | | '''Omschrijving''' || De omschrijving van | + | | '''Omschrijving''' || De omschrijving van de contract looptijd. |
|} | |} | ||
<br> | <br> | ||
| + | |||
| + | ===Contracttypes=== | ||
| + | Het contracttype is een groepering die aangebracht kan worden binnen contracten, zodat eenvoudig gezocht kan worden naar deze type contract(en) binnen bijvoorbeeld het aanmaken van een werkorder of binnen de orderafhandeling. De Categorie kan gebruikt worden, om te bepalen welke wagen de desbetreffende order mag rijden. | ||
| + | |||
| + | [[Bestand:Contracttype bewerken.png|omkaderd|gecentreerd]] | ||
| + | |||
| + | Het opgeven van een contracttype is niet verplicht. Het contracttype mag altijd gewijzigd worden (ook zonder een revisie). De huidige contracten blijven werken, ook zonder contracttype. Voor eventuele import scripten, voor het vullen van de contracten, kan er contact opgenomen worden met 21South. | ||
===Frequentie=== | ===Frequentie=== | ||
De frequentie is met name van toepassing bij het maken van prijzen voor Abonnementen en ook de keuze van frequentie in een contract regel. Hoeveel keer per week moet er bijvoorbeeld geleegd worden. | De frequentie is met name van toepassing bij het maken van prijzen voor Abonnementen en ook de keuze van frequentie in een contract regel. Hoeveel keer per week moet er bijvoorbeeld geleegd worden. | ||
Er wordt aangeraden om altijd een frequentie NVT en/of Afroep te maken, voor de artikelen waar de week / dag frequentie niet van toepassing is. | Er wordt aangeraden om altijd een frequentie NVT en/of Afroep te maken, voor de artikelen waar de week / dag frequentie niet van toepassing is. | ||
| − | [[Bestand: | + | [[Bestand:frequentie1.png|omkaderd|gecentreerd]] |
| − | '''A.''' | + | '''A.''' Zoekfilters voor de lijst in C. |
| − | |||
| − | |||
| − | '''B.''' Hier kan je een nieuwe frequentie aanmaken/aanpassen. | + | '''B.''' Knoppen om aan te passen of aan te maken. |
| + | Door te klikken op 'Open frequentie' kan je de geselecteerde aanpassen. | ||
| + | Door te klikken op het Groene Plus (+) icoon rechts bovenin kan je een nieuwe aanmaken. | ||
| + | |||
| + | '''C.''' Een lijst met alle frequenties die aangemaakt zijn. | ||
| + | Door te dubbelklikken op een frequentie kan je deze aanpassen. | ||
| + | |||
| + | '''D.''' Een lijst met de 3 laatst aangemaakte frequenties. | ||
| + | Door te dubbelklikken op een frequentie kan je deze aanpassen. | ||
| + | |||
| + | '''E.''' Hier kan je een nieuwe frequentie aanmaken/aanpassen. | ||
* '''Code:''' De code die gebruikt voor de frequentie. | * '''Code:''' De code die gebruikt voor de frequentie. | ||
* '''Aantal dagen:''' Hoe vaak per week het om gaat. | * '''Aantal dagen:''' Hoe vaak per week het om gaat. | ||
| Regel 707: | Regel 990: | ||
<br> | <br> | ||
| − | === | + | ===Prijsregels=== |
| − | + | [[Bestand:prijsregels.png|omkaderd|gecentreerd]] | |
| − | + | '''A.''' Een lijst van alle prijsregels die al aangemaakt zijn. | |
| − | + | In dit scherm kan je eenvoudig zoeken naar alle verschillende prijsregels die zijn aangemaakt binnen jouw organisatie (zie 1.2.4.4.) | |
| − | + | <br> | |
| − | + | ||
| − | + | ===Prijsindexering=== | |
| − | [[Bestand: | + | |
| − | '''A.''' | + | Op deze pagina vind je een lijst met alle artikelen die mogelijk zijn in een contract. |
| − | + | <br> | |
| − | + | ||
| − | [[Bestand: | + | [[Bestand:Prijsindexering.png|1300px|omgekaderd|gecentreerd]] |
| − | + | '''A.''' Knoppen voor het openen of het verwijderen van een verpakkingstype. <br> | |
| − | |||
{| class="wikitable" | {| class="wikitable" | ||
|- | |- | ||
| − | ! | + | ! Onderwerp !! Uitleg |
|- | |- | ||
| − | | ''' | + | | '''Open Prijsindexering''' || Geselecteerde prijsindexering openen. Mogelijkheid om gegevens te bewerken. |
|- | |- | ||
| − | | ''' | + | | '''Doorvoeren''' || Doorvoeren van de prijsindexering naar de applicatie voor gebruik in contracten en facturen.. |
|- | |- | ||
| − | | ''' | + | | '''Verwijderen''' || Verwijder de geselecteerde prijsindexering. |
|- | |- | ||
| − | | ''' | + | | '''Groene Plus (+) icoon''' || Aanmaken van een nieuw prijsindexering. |
|- | |- | ||
| − | |||
| − | |||
| − | |||
| − | |||
| − | |||
| − | |||
| − | |||
| − | |||
| − | |||
|} | |} | ||
| + | |||
| + | '''B.''' Een overzicht van alle prijsindexeringen die aangemaakt zijn. <br> | ||
| + | |||
| + | |||
| + | '''''[[#top|Terug naar de inhoudsopgave]] ''''' | [[hoofdpagina|Terug naar de hoofdpagina]] | ||
| + | |||
| + | ===Klantgroepen=== | ||
| + | |||
| + | Op deze pagina vind je een lijst met alle artikelen die mogelijk zijn in een contract. | ||
<br> | <br> | ||
| − | + | [[Bestand:Klantgroepen1.png|1300px|omgekaderd|gecentreerd]] | |
| − | [[Bestand: | + | |
| + | [[Bestand:Klantgroepen2.png|1300px|omgekaderd|gecentreerd]] | ||
| − | |||
| − | + | '''''[[#top|Terug naar de inhoudsopgave]] ''''' | [[hoofdpagina|Terug naar de hoofdpagina]] | |
| − | |||
| − | |||
| − | + | ===Contractgroepen=== | |
| − | |||
| − | |||
| − | |||
| − | |||
| − | + | Op deze pagina vind je een lijst met alle artikelen die mogelijk zijn in een contract. | |
| − | |||
| − | |||
| − | |||
<br> | <br> | ||
| − | |||
| − | + | '''''[[#top|Terug naar de inhoudsopgave]] ''''' | [[hoofdpagina|Terug naar de hoofdpagina]] | |
| − | |||
| − | + | ==Personeel en Voertuigen== | |
| − | + | ===Afdelingen=== | |
| − | + | Alle afdeling van de geselecteerde Bedrijfsunit. 1 Bedrijfsunit kan meerdere afdelingen hebben. Een afdeling kan altijd maar behoren tot 1 bedrijfsunit. Afdelingen worden gebruikt om het personeel te ordenen en in te delen. | |
| − | + | [[Bestand:afdelingen.png|omkaderd|gecentreerd]] | |
| + | '''A.''' Zoekveld welke zoekt naar de volgende eigenschappen van de Afdeling: Naam en Code. <br> | ||
| + | '''B.''' De verschillende knoppen om naar de andere Algemene Voorwaarden stamgegevens te navigeren. <br> | ||
| + | '''C.''' Overzicht van de Overeenkomst Regels van deze organisatie. Via het Groene Plus (+) icoon kan je een nieuwe Overeenkomst Regel maken (D.)<br> | ||
| + | '''D.''' Kenmerken: | ||
{| class="wikitable" | {| class="wikitable" | ||
|- | |- | ||
! Onderwerp !! Uitleg | ! Onderwerp !! Uitleg | ||
|- | |- | ||
| − | | ''' | + | | '''Naam''' || De naam van de afdeling. |
| − | |||
| − | |||
| − | |||
| − | |||
|- | |- | ||
| − | | ''' | + | | '''Afkorting''' || De afkorting van de afdeling. |
| − | |||
| − | |||
|- | |- | ||
| − | | ''' | + | | '''Actief''' || De keuze of deze afdeling actief of niet actief is. Indien niet actief zal deze niett meer selecteerbaar zijn op personeel. |
| − | |||
| − | |||
| − | |||
| − | |||
| − | |||
| − | |||
| − | |||
| − | |||
| − | |||
| − | |||
| − | |||
| − | |||
| − | |||
| − | |||
| − | |||
| − | |||
| − | |||
| − | |||
| − | |||
| − | |||
| − | |||
| − | |||
| − | |||
| − | |||
| − | |||
| − | |||
| − | |||
| − | |||
| − | |||
| − | |||
| − | |||
| − | |||
| − | |||
| − | |||
|} | |} | ||
| − | |||
| − | |||
<br> | <br> | ||
| − | |||
| − | |||
| − | + | ===Functies=== | |
| + | [[Bestand:functies.png|omkaderd|gecentreerd]] | ||
| + | Op deze pagina heb je een lijst met alle functies in het bedrijf. | ||
| + | A. Hier vind je een lijst met alle aangemaakte functies voor het bedrijf. | ||
| + | Door op een functie te klikken krijg je een scherm om deze te bewerken. '''(Zie B.)''' | ||
| + | Door op het Groene Plus (+) icoon rechts bovenin te klikken krijg je een scherm om een nieuwe functie aan te maken. '''(Zie B.)''' | ||
| + | [[Bestand:Plus.png|omkaderd|gecentreerd]] | ||
| + | B. Bij het aanmaken van een functie zijn er meerdere gegevens nodig: | ||
| + | '''Naam:''' naam van de functie. | ||
| + | '''Uitvoerende Functie:''' Is deze functie verbonden met plannen, organiseren. Als je een team gaat maken, mag je alleen personeel selecteren dat actief is en een uitvoerende functie heeft. Bij het aangeven van een uitvoerende functie kan je aangeven of de functie een chauffeur is, en/of een belader. Bij contractverantwoordelijke mag je alleen persoon kiezen die geen uitvoerende functie heeft, om ervoor te zorgen dat je niet een chauffeur als contract verantwoordelijke kan kiezen. | ||
| + | '''Actief:''' De keuze of deze functie actief is of niet. | ||
<br> | <br> | ||
| − | |||
| − | |||
| − | |||
| − | |||
| − | |||
| − | |||
| − | |||
| − | |||
| − | |||
| − | |||
| − | |||
| − | |||
| − | |||
| − | |||
| − | |||
| − | |||
| − | |||
==Financieel Stamgegevens== | ==Financieel Stamgegevens== | ||
| Regel 869: | Regel 1.093: | ||
* Artikel | * Artikel | ||
* Activiteit | * Activiteit | ||
| − | + | ||
| − | + | '''A.''' De zoek naar kostenplaats. Er wordt gezocht naar de velden Type en Omschrijving. Hier vind je ook een standaard actief/inactief filter. Wanneer je de pagina opent, zal deze altijd op actief staan. | |
| − | + | <br>'''B.''' De verschillende knoppen om naar de andere financiële stamgegevens te navigeren. | |
| − | + | <br>'''C.''' Overzicht van de kostenplaatsen. De te klikken op de bewerken knop kom je in het bewerken scherm van je de kostenplaats terecht. De groene plus zorgt voor het aanmaken van een nieuwe kostenplaats. Aan een kostenplaats kunnen 1 of meerdere kostendragers vastzitten. Door een kostenplaats te selecteren in '''C''', zal je de lijst zien van kostendragers. Wanneer je op de groene plus knop klik zal je een nieuwe kostendrager aanmaken voor de bij '''C''' geselecteerde kostenplaats. | |
[[Bestand:Notitie.png|omkaderd|gecentreerd]] | [[Bestand:Notitie.png|omkaderd|gecentreerd]] | ||
<br> | <br> | ||
| + | |||
===Grootboek=== | ===Grootboek=== | ||
De grootboekstructuur van de organisatie kan je hier terugvinden. Het wordt enkel en alleen gebruikt voor financiële vastlegging (in veel gevallen voor een export naar het boekhoudsysteem toe). | De grootboekstructuur van de organisatie kan je hier terugvinden. Het wordt enkel en alleen gebruikt voor financiële vastlegging (in veel gevallen voor een export naar het boekhoudsysteem toe). | ||
| Regel 916: | Regel 1.141: | ||
===BTW=== | ===BTW=== | ||
Op deze plek geef je de verschillende BTW niveau’s aan, waarmee je als organisatie werkt. De BTW percentages komen terug op Artikel niveau, en daaruit voort vloeiende bedragen (via contract / planning / orders / facturatie) wordt de BTW berekend. | Op deze plek geef je de verschillende BTW niveau’s aan, waarmee je als organisatie werkt. De BTW percentages komen terug op Artikel niveau, en daaruit voort vloeiende bedragen (via contract / planning / orders / facturatie) wordt de BTW berekend. | ||
| − | [[Bestand: | + | [[Bestand:btw2.png|1300px|omgekaderd|gecentreerd]] |
| − | '''A.''' | + | '''A.''' Filters voor het overzicht van C. <br> |
| − | '''B.''' | + | '''B.''' Hier vind je de verschillende knoppen voor: "Openen van BTW", "Verwijderen" en het plus icoon voor het aanmaken van een nieuw BTW. <br> |
| − | '' | + | '''C.''' Overzicht van de BTW die aangemaakt zijn. <br> |
| + | '''D.''' Aanmaak scherm voor het maken van een BTW. (Te openen via het + icoon) | ||
{| class="wikitable" | {| class="wikitable" | ||
|- | |- | ||
| Regel 928: | Regel 1.154: | ||
| '''Land''' || Een keuze naar landen (zie 2.5.1). Je kan alleen een actief | | '''Land''' || Een keuze naar landen (zie 2.5.1). Je kan alleen een actief | ||
land selecteren. | land selecteren. | ||
| − | |||
| − | |||
| − | |||
| − | |||
| − | |||
| − | |||
| − | |||
| − | |||
| − | |||
| − | |||
| − | |||
| − | |||
|- | |- | ||
| '''BTW klasse''' || BTW klasse keuze uit: | | '''BTW klasse''' || BTW klasse keuze uit: | ||
| Regel 952: | Regel 1.166: | ||
|- | |- | ||
| '''Omschrijving''' || De omschrijving van het BTW niveau. | | '''Omschrijving''' || De omschrijving van het BTW niveau. | ||
| + | |- | ||
| + | | '''Factuur Omschrijving''' || De omschrijving die op het factuur zal komen te staan indien deze btw soort verrekend word. | ||
| + | •De parameter "(%TotaalOver%) zal in de factuur vervangen worden door het totale bedrag waarover de BTW verrekend word. | ||
|- | |- | ||
| '''Grootboek''' || Het grootboek waarop de BTW op geboekt moet worden. | | '''Grootboek''' || Het grootboek waarop de BTW op geboekt moet worden. | ||
| Regel 988: | Regel 1.205: | ||
Hier is het mogelijk om verschillende soorten betalingstermijnen toe te voegen waar later op factuurniveau gekozen kan worden. | Hier is het mogelijk om verschillende soorten betalingstermijnen toe te voegen waar later op factuurniveau gekozen kan worden. | ||
| − | [[Bestand: | + | [[Bestand:Betalingstermijn.png|1300px|omgekaderd|gecentreerd]] |
| − | '''A.''' De verschillende | + | '''A.''' De verschillende zoekvelden om te filteren op betalingstermijnen. |
| − | <br>'''B.''' | + | <br>'''B.''' Hier vind je de knoppen voor het openen en bewerken van een betalingstermijn of via het groene plus (+) icoon een nieuw betalingstermijn te maken. |
| − | <br>'''C.''' Overzicht van de betalingstermijnen van deze organisatie. | + | <br>'''C.''' Overzicht van de betalingstermijnen van deze organisatie. |
| + | <br>'''D.''' Het scherm voor het aanmaken/bewerken van een betalingstermijn. | ||
{| class="wikitable" | {| class="wikitable" | ||
| Regel 1.009: | Regel 1.227: | ||
| Contant || Optie om aan te geven of de betalingstermijn contant voldaan moet worden. Let op: er kan maar 1 actieve betaaltermijn als contant aangemerkt worden. | | Contant || Optie om aan te geven of de betalingstermijn contant voldaan moet worden. Let op: er kan maar 1 actieve betaaltermijn als contant aangemerkt worden. | ||
|- | |- | ||
| − | | | + | | Korting bij een betaling... || Optie om aan te geven of bij betaling binnen dagen er een korting gegeven word. |
| − | + | |- | |
| − | + | | Bij betaling binnen... || Het aantal dagen waarbij de korting gegeven word. | |
| − | |||
| − | |||
| − | |||
| − | |||
| − | |||
| − | |||
| − | |||
| − | |||
|- | |- | ||
| − | + | | Hoeveelheid || De hoeveelheid korting die gegeven word indien er betaald word binnen de periode. | |
|- | |- | ||
| − | | | + | | Vast bedrag of percentage || Aan te geven of de hoeveelheid die aangegeven is een percentage of een vaste hoeveelheid is. |
|- | |- | ||
| − | | | + | | Korting omschrijving || Hier is een omschrijving te geven voor de korting. De volgende parameters kunnen daarvoor gebruikt worden: |
| + | *{BetalingVoor}} - De berekende datum. | ||
| + | *{TotaleKorting}} - De totaal berekende korting. | ||
| + | *{FactuurBedragNieuw}} - Het nieuwe factuurbedrag. | ||
|- | |- | ||
| − | |||
|} | |} | ||
| − | |||
| − | |||
| − | |||
| − | |||
| − | |||
| − | |||
| − | |||
| − | |||
| − | |||
| − | |||
| − | |||
| − | |||
| − | |||
| − | + | ==Personeel== | |
| − | + | ||
| − | Op deze pagina onderhoud je | + | Op deze pagina onderhoud je al het personeel en hun functies. Hieronder staat een lijst met alle aangemaakte personeelsleden en hun functie. |
| − | + | [[Bestand:2021 12 14 11 39 27 21Qubz Stamgegevens Personeel.png|omkaderd|gecentreerd]] | |
| − | + | ||
| − | * Door op het Groene Plus (+) icoon rechts bovenin te klikken krijg je een scherm om een | + | |
| − | + | Door op een personeelslid te klikken krijg je een scherm om deze te bewerken. Als de 'Urenregistratie' module geactiveerd is, worden de opties die daar betrekking op hebben ook zichtbaar. | |
| + | [[Bestand:Personeelslid bewerken4.png|omkaderd|gecentreerd]] | ||
| + | |||
| + | Hieronder een lijst met punten die aangepast/toegevoegd kunnen worden: | ||
| + | * Dienstverband | ||
| + | * Vaardigheden | ||
| + | * Afwezigheid | ||
| + | * Roosters | ||
| + | * Werkdagen | ||
| + | * Kalender | ||
| + | * Urenboeking | ||
| + | * Audit-trail | ||
| + | |||
| + | |||
| + | Door op het Groene Plus (+) icoon rechts bovenin te klikken krijg je een scherm om een nieuw personeelslid aan te maken. | ||
| + | [[Bestand:Toevoegen personeel.png|omkaderd|gecentreerd]] | ||
| + | |||
| + | Bij het aanmaken van een functie zijn er meerdere gegevens nodig: | ||
* '''Voornaam/Tussenvoegsel/Achternaam:''' naam van het personeelslid. | * '''Voornaam/Tussenvoegsel/Achternaam:''' naam van het personeelslid. | ||
* '''Functie:''' Functie selecteren van deze persoon. Voor meer informatie over functies, zie 3.7.2 Functies | * '''Functie:''' Functie selecteren van deze persoon. Voor meer informatie over functies, zie 3.7.2 Functies | ||
| Regel 1.057: | Regel 1.273: | ||
<br> | <br> | ||
| − | ===Voertuig | + | ===Teams=== |
| − | [[Bestand: | + | |
| + | Bij een team wordt er onderscheid gemaakt tussen teams en dagteams. Hieronder staat een overzicht van teams | ||
| + | Door op het Groene Plus (+) icoon rechts bovenin te klikken krijg je een scherm om een nieuw team aan te maken. | ||
| + | [[Bestand:Teams overzicht.png|omkaderd|gecentreerd]] | ||
| + | |||
| + | De naam van het Team kan worden aangemaakt en er moet een Planbaar object worden ingevoerd. Dit kan zijn: | ||
| + | |||
| + | 1. Eigen voertuig. Een eigen wagen, welke geselecteerd kan worden op een team en ook selecteerbaar is binnen de planning. | ||
| + | |||
| + | 2. (Vaste) Inhuur voertuig. Voertuig is niet van jezelf, maar huur je in. Hier geef je wel echt een kenteken op, dit is dan o.a. nodig voor bijvoorbeeld begeleidingsbrieven. Let op: je mag hier geen fictief kenteken gebruiken. Deze vaste inhuur voertuigen zijn selecteerbaar op een team en de planning. | ||
| + | |||
| + | 3. Extern voertuig. Een voertuig welke niet van 'jou' is, maar van een externe transporteur. Dit wordt vrijwel alleen maar gebruikt bij aanleveringen op locatie. Externe voertuigen kan je niet selecteren binnen de planning (en op een team). | ||
| + | |||
| + | 4. Fictief voertuig. In basis een extern voertuig. Je gebruikt een fictief voertuig om aanleveringen in te plannen. Dus in plaats van ongeplande aanleveringen ga je de aanleveringen plannen (via werkorder). Je gebruikt hiervoor een fictief kenteken, omdat je van te voren niet weet wat het kenteken is van de transporteur. Let op: je mag nooit zelf met een fictief voertuig gaan rijden. Een fictief voertuig is selecteerbaar binnen zowel team als planning. | ||
| + | |||
| + | |||
| + | Nadat een team is aangemaakt kom je automatisch in het scherm 'Bewerken', je komt ook op ditzelfde scherm als je een team selecteert in het overzicht van 'Teams'. | ||
| + | Het team kan worden aangepast en personeelsleden kunnen worden toegevoegd. | ||
| + | |||
| + | Hieronder staat hoe er Primaire en Reserve teamleden toegevoegd kunnen worden aan een team. | ||
| + | [[Bestand:Team bewerken 2.png|omkaderd|gecentreerd]] | ||
| + | |||
| + | De personeelsleden die al zijn aangemaakt bij [[Stamgegevens#Personeel]] kun je kiezen. | ||
| + | |||
| + | ====Dag Teams==== | ||
| + | Een dag team is het team die gebruikt wordt op de planning. Bij ‘Teams’ genereer je een standaard team voor een heel jaar en bij ‘dag teams’ voer je wijzigingen door, omdat de vaste chauffeur bijvoorbeeld vrij is. | ||
| + | |||
| + | Bovenin zie je de zoekbalk voor: | ||
| + | * Naam | ||
| + | * Middelen | ||
| + | * Categorie | ||
| + | * Intern | ||
| + | * actief | ||
| + | |||
| + | Hieronder staat een overzicht van 'dag teams' en de dagen die aan dit team zijn gekoppeld. Zo is in een overzicht zichtbaar wanneer welk dag team beschikbaar is en voor welke categorie. Als er onder 'Gekoppelde Dagteams' voor 'team 01 HAAK' een datum wordt aangeklikt dan zie je per dag welke teamleden op dit team zitten en welke planning hieraan is gekoppeld. Ook kan er dan per dag een wijziging worden gemaakt, zoals het wijzigen van een personeelslid of voertuig. | ||
| + | |||
| + | [[Bestand:Dag team overzicht.png|omkaderd|gecentreerd]] | ||
| + | |||
| + | Dagteam bewerken | ||
| + | Als er op een dag team wordt geklikt dan kunnen de volgende punten worden bewerkt: | ||
| + | * Naam | ||
| + | * Wagen | ||
| + | * Boolean intern | ||
| + | * Boolean Actief | ||
| + | * Beschikbare dagen | ||
| + | * Gegenereerd tot | ||
| + | |||
| + | =====Teamleden===== | ||
| + | Als er 'Primaire teamleden' of 'Reserve teamleden' moeten worden toegevoegd klik je op een beschikbaar personeelslid. 'Toevoegen' voor toevoegen aan 'Primaire Team' en 'Reserve Toevoegen' aan reserve team toevoegen. | ||
| + | [[Bestand:Dag team bewerken en teamleden.png|omkaderd|gecentreerd]] | ||
| + | |||
| + | Team koppelen aan Basisplanning | ||
| + | Onderin staan per dag de basisplanningen aangegeven voor dit team. Als er op een regel wordt geklikt kan deze dag worden bewerkt. | ||
| + | |||
| + | [[Bestand:Dag team per dag bewerken.png|omkaderd|gecentreerd]] | ||
| + | |||
| + | Als er rechts onderin op het groene '+' teken wordt gedrukt kunnen er dagen worden toegevoegd voor dit dag team. Als er bij 'Team koppelen aan basisplanning' Bovenin een groen vinkje staat dan is deze dag al toegevoegd. Wijzig de dagen door een dag aan of uit te vinken. | ||
| + | [[Bestand:Team koppelen aan basisplanning.png|omkaderd|gecentreerd]] | ||
| + | |||
| + | ===Functies=== | ||
| + | In dit scherm zijn de functies te zien die gekoppeld kunnen worden aan de personeelsleden. | ||
| + | Door op het groene (+) teken rechts bovenin te drukken kan er een functie worden toegevoegd. Personeelsleden kunnen maar één functie hebben. | ||
| + | |||
| + | [[Bestand:Functie overzicht.png|omkaderd|gecentreerd]] | ||
| + | |||
| + | ===Werkdagen=== | ||
| + | |||
| + | In dit scherm is een overzicht te zien van de werkdagen, met begin en eindtijd van het personeel. Aanpassingen kunnen worden gedaan onder 'Personeel' | ||
| + | [[Bestand:Werkdagen overzicht.png|omkaderd|gecentreerd]] | ||
| + | |||
| + | ===Vaardigheden=== | ||
| + | |||
| + | In dit overzicht zijn de verschillende toegewezen vaardigheden per personeelslid te zien. Aanpassingen kunnen worden gedaan onder 'Personeel' en dan 'vaardigheden' | ||
| + | [[Bestand:Vaardigheden.png|omkaderd|gecentreerd]] | ||
| + | |||
| + | ===Urenregistratie=== | ||
| + | Voor urenregistratie zijn er meerdere overzichten beschikbaar, deze overzichten zijn: Weekoverzicht, dagoverzicht en urenlijst. Daarnaast is het mogelijk om de urenboekingen die met CAO verwerkt zijn te controleren en zo nodig te exporteren. Deze schermen worden hieronder toegelicht | ||
| + | |||
| + | ====Weekoverzicht==== | ||
| + | In dit overzicht zijn per personeel de weken te zien. Ieder week heeft werkdagen erin, die dan op zijn beurt urenboekingen kan bevatten. Ieder weekoverzicht heeft een klein totaaloverzicht waarin totale roosteruren, werkelijke uren, contracturen en overuren worden getoond. Daarnaast zijn er knoppen om alle urenboekingen van die week op "gecontroleerd" of op "goedgekeurd" te zetten. Tevens is het mogelijk om een PDF te downloaden waar alle urenboekingen van die week in een lijst getoond worden. Wanneer en werkdag markering bevat en/of urenboekingen bevat die markering hebben wordt die werkdag met een rood kleurtje omkaderd. | ||
| + | [[Bestand:Stamgegevens Urenregistratie Weekoverzicht.png|omkaderd|gecentreerd]] | ||
| + | |||
| + | Werkdag | ||
| + | |||
| + | Als een werkdag urenboekingen bevat, worden die getoond wanneer de werkdag wordt uitgeklapt. | ||
| + | [[Bestand:Stamgegevens Urenregistratie Weekoverzicht Dag-Opengeklapt2.png|omkaderd|gecentreerd]] | ||
| + | |||
| + | '''A.''' Alle urenboekingen met de status "te controleren" & "gecontroleerd" gaan hiermee opnieuw door de markering logica heen. <br> | ||
| + | '''B.''' Klik hierop om een nieuwe urenboeking aan te maken voor deze dag. Nieuw urenboeking actie kan alleen plaatsvinden als alle uurboekingen van deze werkdag de status "te controleren" hebben. | ||
| + | Zie toelichting Urenboeking (9.6) voor meer informatie. <br> | ||
| + | '''C.''' Het is mogelijk om alle urenboekingen van de geopende werkdag op "gecontroleerd" of op "goedgekeurd" te zetten of te verwijderen. <br> | ||
| + | '''D.''' Op het moment dat er geklikt wordt op één van de tijden van een urenboeking komt er een nieuw pop-up pagina tevoorschijn waar het mogelijk is om de urenboeking aan te passen. | ||
| + | Zie toelichting Urenboeking (9.6) voor meer informatie.<br> | ||
| + | '''E.''' Geeft aan dat de urenboeking zelf een markering heeft. Klip op de tijden om de urenboeking te openen en om de toelichting van de markering te kunnen lezen.<br> | ||
| + | '''F.''' Klik hierop om naar de planning te gaan waar deze urenboeking aan is gekoppeld.<br> | ||
| + | '''G.''' Urenboekingen met de status "gecontroleerd" & "goedgekeurd" kunnen dan weer terug naar de status "te controleren". | ||
| + | |||
| + | ====Dag overzicht==== | ||
| + | <br> <br> | ||
| + | [[Bestand:Qubz Urenregistratie Dagoverzicht.png|omkaderd|gecentreerd]] | ||
| + | '''A.''' Opent het urenboekingsoverzicht waar het mogelijk is om de urenboeking aan te passen en status aan te passen. | ||
| + | Zie toelichting Urenboeking (9.6) voor meer informatie.<br> | ||
| + | '''B.''' Opent een popupscherm waar het mogelijk is om m.b.v. verschillende filters, zoals personeel & afdeling, een urenboekingsoverzicht te downloaden als PDF. <br> | ||
| + | '''C.''' Hiermee worden totaal roosteruren, werkelijke uren en het verschil daartussen getoond voor die werkdag. | ||
| + | |||
| + | ===Urenboeking=== | ||
| + | Urenboekingsoverzicht | ||
| + | [[Bestand:Urenregistratie Tussenscherm.png|omkaderd|gecentreerd]] | ||
| + | |||
| + | '''A.''' Klik hierop om de geselecteerde urenboeking aan te passen. Zie toelichting "Urenboeking" hieronder voor meer informatie<br> | ||
| + | '''B.''' Verschillende knoppen om de status van één of alle urenboekingen aan te passen. <br> | ||
| + | '''C.''' Opent een popupscherm waar het mogelijk is om m.b.v. verschillende filters, zoals personeel & afdeling, een urenboekingsoverzicht te downloaden als PDF<br> | ||
| + | '''D.''' Klik hierop om een nieuwe urenboeking aan te maken voor deze dag. Nieuw urenboeking actie kan alleen plaatsvinden als alle uurboekingen van deze werkdag de status "te controleren" hebben. Zie toelichting "Urenboeking" hieronder voor meer informatie | ||
| + | |||
| + | |||
| + | Nieuw Urenboeking | ||
| + | [[Bestand:Qubz Urenboeking AanmaakBewerken.png|omkaderd|gecentreerd]] | ||
| + | |||
| + | '''A.''' Tijdsduur van de urenboeking. Dit wordt automatisch berekend nadat de start & eindtijd zijn ingevuld.<br> | ||
| + | '''B.''' Urensoort die de urenboeking krijgt. <br> | ||
| + | '''C.''' Het is mogelijk om een urenboeking aan een planning te koppelen. Wanneer op dit pijltje geklikt wordt, komt er een popupvenster waar er een planning van die dag gekozen kan worden.<br> | ||
| + | '''D.''' Klik hierop om te zien wie deze urenboeking heeft aangemaakt of als laatst heeft aangepast. | ||
| + | |||
| + | ===Rooster Definities=== | ||
| + | In dit overzicht zijn de Roosters te zien. Aanpassingen kunnen worden gedaan onder 'Personeel' en dan 'Rooster Definities'\ | ||
| + | |||
| + | [[Bestand:Rooster .png|omkaderd|gecentreerd]] | ||
| + | |||
| + | ===Stamtabellen=== | ||
| + | Hieronder zijn de verschillende stamtabellen te zien | ||
| + | |||
| + | ====Afdelingen==== | ||
| + | Op dit scherm zijn de verschillende soorten afdelingen aangemaakt. Door op een regel te drukken kan er een afdeling worden gewijzigd (links onderin). Door op het groene (+) teken te drukken kunnen er afdelingen worden aangemaakt (rechts onderin) Deze afdelingen kunnen worden toegevoegd aan de personeelsleden onder 'Personeel' | ||
| + | [[Bestand:Afdelingen bewerken en aanmaken.png|omkaderd|gecentreerd]] | ||
| + | |||
| + | ====Urensoort==== | ||
| + | Op dit scherm zijn de verschillende urensoorten zichtbaar. Door op een regel te drukken kan er een urensoort worden gewijzigd (onderin). Door op het groene (+) teken te drukken kunnen er urensoort worden aangemaakt. Deze urensoorten kunnen per personeelslid worden gebruikt in de kalender. Bij de urensoorten kan er een kleur(code) worden gekozen, deze kleur wordt zichtbaar in de kalender. | ||
| + | |||
| + | [[Bestand:Urensoort.png|omkaderd|gecentreerd]] | ||
| + | [[Bestand:Urensoort.PNG aanmaken.png|omkaderd|gecentreerd]] | ||
| + | |||
| + | ====Type Dienstverband==== | ||
| + | In dit scherm zijn de verschillende type dienstverbanden zichtbaar, bijvoorbeeld fulltime en parttime. Door op een regel te drukken kan er een Type dienstverband worden gewijzigd (onderin). Door op het groene (+) teken te drukken kunnen er urensoort worden aangemaakt. deze dienstverbanden kunnen aan personeelsleden worden gekoppeld onder 'Personeel' | ||
| + | [[Bestand:Dienstverband bewerken.png|omkaderd|gecentreerd]] | ||
| + | [[Bestand:Dienstverband aanmaken.png|omkaderd|gecentreerd]] | ||
| + | |||
| + | ====Standaard Shifts==== | ||
| + | In dit scherm zijn de verschillende soorten 'standaard shifts' zichtbaar. | ||
| + | |||
| + | Door op een regel te drukken kan er een 'Standaard Shift' worden gewijzigd. De naam, werktijden en het dienstverband kan worden aangepast. Als er op het groen (+) teken wordt gedrukt kunnen er ook shifturen worden toegevoegd aan een Standaard shift. | ||
| + | [[Bestand:Standaard shifts.png|omkaderd|gecentreerd]] | ||
| + | [[Bestand:Shifturen.png|miniatuur|gecentreerd]] | ||
| + | |||
| + | Door op het groene (+) teken te drukken kunnen er 'Standaard Shifts' worden aangemaakt. deze 'standaard Shifts' kunnen aan personeelsleden worden gekoppeld onder 'Personeel' | ||
| + | [[Bestand:Standaard shifts bewerken.png|omkaderd|gecentreerd]] | ||
| + | |||
| + | ====Opleidingsinstituten==== | ||
| + | In dit overzicht zie je alle 'opleidingsinstituten' die kunnen worden gebruikt. Door op een regel te drukken kan er een 'Opleidingsinstituut' worden gewijzigd. De naam en omschrijving kan worden aangepast. Als er op het groen (+) teken wordt gedrukt kan er ook een Opleidingsinstituut worden toegevoegd. dit kan gekoppeld worden aan het personeel. | ||
| + | [[Bestand:Opleidingsinstituut.png|omkaderd|gecentreerd]] | ||
| + | |||
| + | ==Planning== | ||
| + | ===Basisroutes=== | ||
| + | |||
| + | In de 'basisroutes' staat een overzicht van alle aangemaakte basisroutes die gebruikt worden op de planning. | ||
| + | [[Bestand:Basisroutes.png|omkaderd|gecentreerd]] | ||
| + | |||
| + | Als er op een basisroute wordt geklikt kan deze bewerkt worden. Alle dagen waar een basisroute op staat kunnen worden ingezien, ook kunnen alle orders worden gezien en worden aangepast. Orders kunnen ook op een andere route worden gezet door, rechts staat 'verplaatsen naar andere basisroute'. | ||
| + | Toekomstige planningen: hier staan alle gemaakte planningen die uitgevoerd gaan worden | ||
| + | Histoerische planningen: hier staan alle uitgevoerde planningen. Er kan per order gezien worden of dit is uitgevoerd, toegevoegde foto's, wegingen, VIR rapport | ||
| + | [[Bestand:Basisroute bekijken.png|omkaderd|gecentreerd]] | ||
| + | |||
| + | Druk rechts bovenin op 'aanpassen' | ||
| + | {| class="wikitable" | ||
| + | |- | ||
| + | ! !! Uitleg | ||
| + | |- | ||
| + | | '''Afvalstroomnummer''' || Afvalstroomnummer kan aan de route worden gekoppeld. | ||
| + | |- | ||
| + | | '''Tijden''' || Begin- en eindtijd worden aangepast | ||
| + | |- | ||
| + | | '''Aantal Chauffeurs''' || voer het aantal chauffeurs in | ||
| + | |- | ||
| + | | '''Aantal medewerkers''' || voer het aantal medewerkers in | ||
| + | |- | ||
| + | | '''Max stops''' || voer het maximaal aantal stops in | ||
| + | |- | ||
| + | <br> | ||
| + | {| class="wikitable" | ||
| + | |- | ||
| + | |||
| + | |||
| + | |||
| + | De naam kan worden aangepast, het afvalstroomnummer kan aan een basisroute worden gekoppeld, de tijden kunnen worden aangepast en het aantal stops kan worden ingevoerd | ||
| + | |||
| + | ===Teams=== | ||
| + | Zie Stamgegevens > Personeel > Team | ||
| + | |||
| + | ===Transportregio's=== | ||
| + | In dit overzicht zijn alle transportregio's aangemaakt. Transportregio's worden gebruikt om de juiste, vaak goedkoopste, transporteur te kiezen voor een bepaalde regio. Door op het groene (+) teken te drukken kan er een Transportregio worden aangemaakt. De volgende velden moeten worden gevuld: | ||
| + | |||
| + | [[Bestand:Transportregio's overzicht.png|omkaderd|gecentreerd]] | ||
| + | |||
| + | |||
| − | + | {| class="wikitable" | |
| − | + | |- | |
| − | + | !Onderwerp !! Uitleg | |
| − | + | |- | |
| − | + | | '''Omschrijving''' || Omschrijving van de transportregio. | |
| + | |- | ||
| + | | '''Transporteur''' || Begin- en eindtijd worden aangepast | ||
| + | |- | ||
| + | | '''Postcode >=''' || Postcode gelijk aan en groter dan | ||
| + | |- | ||
| + | | '''Postcode <=''' || Postcode gelijk aan en kleiner dan | ||
| + | |- | ||
<br> | <br> | ||
| − | '''''[[ | + | {| class="wikitable" |
| + | |- | ||
| + | |||
| + | Om de postcodes toe te voegen aam de transportregio's moet er op het groene (+) teken worden gedrukt. Het venster 'Transportregio bewerken popt up. Vul de gewenste postcodes in => Postcode gelijk aan en groter dan en <= Postcode gelijk aan en kleiner dan. Deze postcodes verschijnen onderin, selecteer de gewenste postcodes. Dit kan door elke regel te selecteren of door op 'alles selecteren' te drukken. Als de juiste postcodes zijn geselecteerd druk je op 'opslaan'. | ||
| + | [[Bestand:Transportregio aanmaken postcodes.png|omkaderd|gecentreerd]] | ||
| + | |||
| + | ===Teams gekoppeld aan planning=== | ||
| + | In dit overzicht zijn het aantal gekoppelde teams te zien. Door te dubbel klikken op een team kan dit aangepast worden. Het toevoegen van teams kan via "Teams" | ||
| + | [[Bestand:Teams gekoppeld aan planning.png|omkaderd|gecentreerd]] | ||
| + | |||
| + | ===Basisroutes herschikken=== | ||
| + | |||
| + | ==Voertuigen== | ||
| + | |||
| + | In dit overzicht staan alle aangemaakte voertuigen onder elkaar. | ||
| + | Er kan gezocht worden op | ||
| + | * Wagennummer | ||
| + | * Kenteken | ||
| + | * Transporteur | ||
| + | * Voertuigsoort | ||
| + | * Wagentype | ||
| + | * Actief | ||
| + | * Standplaats | ||
| + | * Kraanbloksysteem | ||
| + | [[Bestand:Voertuigen.png|omkaderd|gecentreerd]] | ||
| + | |||
| + | Als er op een regel wordt geklikt kan een voertuig worden bewerkt. Onder de algemene gegevens van het voertuig staan nog een aantal categorieën: | ||
| − | |||
| − | |||
| − | |||
| − | |||
| − | |||
| − | |||
| − | |||
| − | |||
| − | |||
| − | |||
| − | |||
| − | |||
| − | |||
| − | |||
| − | |||
| − | |||
{| class="wikitable" | {| class="wikitable" | ||
|- | |- | ||
| − | ! | + | ! Categroie!! Uitleg |
| + | |- | ||
| + | | Gegevens|| Algemene gegevens van het voertuig d.m.v. de RDW koppeling | ||
| + | |- | ||
| + | | Categorie|| Toekennen van categorie die het voertuig kan rijden/ledigen | ||
|- | |- | ||
| − | | | + | | Laadvermogen|| Het laadvermogen van de wagen |
|- | |- | ||
| − | | | + | | Vaardigheden || ? |
|- | |- | ||
| − | | | + | | Team|| de teams waaraan een voertuig kan worden gekoppeld |
|- | |- | ||
| − | | | + | | Onderhoud|| Periode wanneer een voertuig in onderhoud is en dus niet ingepland kan worden |
|- | |- | ||
| − | | | + | | Planningen|| Routes waar een voertuig op ingepland staat en op welke datum |
|- | |- | ||
| − | | | + | | Boordcomputer || Het type boordcomputer die wordt gebruikt in de wagen |
|- | |- | ||
| − | | | + | | VIR|| voertuig inspectie rapport |
|- | |- | ||
| − | | | + | | Audit-Trail|| ? |
|} | |} | ||
| − | |||
| − | ' | + | Als er een nieuwe wagen aangemaakt kan worden moet er op het groene (+) teken worden gedrukt. Een wagen kan dan worden aangemaakt als een kenteken wordt ingevoerd, alle gegevens over het voertuig worden dan opgehaald d.m.v. de RDW koppeling. Het aanmaken van een wagennummer is verplicht. Er kan ook handmatig een kenteken worden aangemaakt, er worden dan geen gegevens opgehaald en er kan dan gebruikt worden gemaakt van fictieve auto's. |
| − | === | + | |
| − | [[Bestand: | + | ===Voertuigsoorten=== |
| − | + | ||
| + | |||
| + | Op deze pagina kan je voertuigsoorten toevoegen voor het makkelijker bijhouden welke wagens er gebruikt worden. Indien er via de RDW nieuwe kentekens toegevoegd worden met een nog onbekende voertuigsoort, dan wordt deze automatisch toegevoegd voor jouw organisatie. | ||
| + | Hier vind je een lijst met alle aangemaakte voertuig soorten. | ||
| + | * Door op een voertuig soort te klikken kan je deze aanpassen. | ||
| + | * Door op het plusje rechts bovenin te klikken kan je een nieuwe aanmaken. | ||
| + | * Door te dubbel klikken op een voertuigsoort kan deze worden aangepast. | ||
| + | |||
| + | [[Bestand:Voertuigsoort bewerken en aanmaken.png|omkaderd|gecentreerd]] | ||
| + | |||
| + | ===Teams=== | ||
| + | |||
| + | [[Bestand:Voertuigen teams.png|omkaderd|gecentreerd]] | ||
| + | |||
| + | ===VIR rapporten=== | ||
| − | + | In dit overzicht is het Voertuig Inspectie Rapport (VIR) te zien. Dit rapport moet voor elke werkdag doorlopen en goedgekeurd worden. | |
====Organisatie==== | ====Organisatie==== | ||
| Regel 1.135: | Regel 1.587: | ||
===Team=== | ===Team=== | ||
| + | Op dit scherm is het mogelijk om teams aan te maken voor de planningen van routes. | ||
| + | |||
[[Bestand:team 1.png|omkaderd|gecentreerd]] | [[Bestand:team 1.png|omkaderd|gecentreerd]] | ||
| − | + | ||
'''A.''' Hier vind je een lijst van alle teams die aangemaakt zijn. | '''A.''' Hier vind je een lijst van alle teams die aangemaakt zijn. | ||
Door op een team te klikken kan je deze aanpassen. (Zie B.) | Door op een team te klikken kan je deze aanpassen. (Zie B.) | ||
| Regel 1.244: | Regel 1.698: | ||
===Voorraadlocatie=== | ===Voorraadlocatie=== | ||
Hier wordt een overzicht van alle voorraadlocaties getoond. Meerdere voorraadlocaties kunnen horen bij een verzamelplaats. | Hier wordt een overzicht van alle voorraadlocaties getoond. Meerdere voorraadlocaties kunnen horen bij een verzamelplaats. | ||
| − | [[Bestand:Wiki Voorraadbeheer2.png| | + | [[Bestand:Wiki Voorraadbeheer2.png|1300px|omgekaderd|gecentreerd]] |
| − | A. De verschillende knoppen om naar andere stamgegevens van voorraadbeheer te navigeren. <br> | + | '''A.''' De verschillende knoppen om naar andere stamgegevens van voorraadbeheer te navigeren. <br> |
| − | B. Overzicht van de voorraadlocaties. Via het | + | '''B.''' Overzicht van de voorraadlocaties. Via het Groene Plus (+) icoon kan je een nieuwe voorraadlocatie aanmaken (C.)<br> |
| − | C. Knopje waarmee je nieuwe voorraadlocaties kan aanmaken, zie hieronder voor uitgebreide toelichting<br> | + | '''C.''' Knopje waarmee je nieuwe voorraadlocaties kan aanmaken, zie hieronder voor uitgebreide toelichting<br> |
| − | D. Overboeking aanmaken. Met dit knopje kun je een overboeking maken tussen voorraadlocaties, zie (F.)<br> | + | '''D.''' Overboeking aanmaken. Met dit knopje kun je een overboeking maken tussen voorraadlocaties, zie (F.)<br> |
| − | E. Voorraadcorrectie aanmaken. Met dit knopje kun je een voorraadcorrectie doorvoeren, zie(G.)<br> | + | '''E.''' Voorraadcorrectie aanmaken. Met dit knopje kun je een voorraadcorrectie doorvoeren, zie(G.)<br> |
| − | C. Kenmerken: | + | '''C.''' Kenmerken: |
{| class="wikitable" | {| class="wikitable" | ||
|- | |- | ||
| Regel 1.274: | Regel 1.728: | ||
[[Bestand:Overboeking aanmaken.png|omkaderd|gecentreerd]] | [[Bestand:Overboeking aanmaken.png|omkaderd|gecentreerd]] | ||
| − | F. Overboeking aanmaken<br> | + | '''F.''' Overboeking aanmaken<br> |
Kenmerken: | Kenmerken: | ||
{| class="wikitable" | {| class="wikitable" | ||
| Regel 1.291: | Regel 1.745: | ||
[[Bestand:Voorraadcorrectie aanmaken.png|omkaderd|gecentreerd]] | [[Bestand:Voorraadcorrectie aanmaken.png|omkaderd|gecentreerd]] | ||
| − | G. Voorraadcorrectie aanmaken<br> | + | '''G.''' Voorraadcorrectie aanmaken<br> |
Kenmerken: | Kenmerken: | ||
{| class="wikitable" | {| class="wikitable" | ||
| Regel 1.307: | Regel 1.761: | ||
<br> | <br> | ||
| + | |||
| + | ==Wetgeving== | ||
| + | |||
| + | Op deze pagina zal je informatie vinden over wet gerelateerde onderwerpen waaronder ADR klasse, ADR etiketten en EURAL’s. Deze geven etiketten en informatie mee aan routes en contracten die nodig zijn voor de vervoerders en verwerkers. | ||
| + | |||
| + | [[Bestand:Wetgeving_stamgegeven_1.png|omkaderd|gecentreerd]] | ||
| + | |||
| + | Het is in de wetgeving menu niet mogelijk om aanpassingen te maken omdat alles in deze lijsten wettelijk bepaald is. Alleen administrators zullen de mogelijkheid hebben tot aanpassen van wetgeving onderdelen. Mochten er gegevens missen, meld dit dan bij info@21south.nl. | ||
| + | |||
| + | '''A.''' In het menu kan je kiezen tussen welke wettelijke onderwerpen je wilt kijken. | ||
| + | Hieronder een uitleg van elk tabblad en de betekenis van de benamingen. | ||
| + | {| class="wikitable" | ||
| + | |- | ||
| + | ! Onderwerp !! Uitleg | ||
| + | |- | ||
| + | | '''ADR Klasse''' || ADR Klasse zijn wetbepaalde gevarenklasse voor materiaal en | ||
| + | stoffen. Deze zijn gekoppeld aan ADR etiketten. | ||
| + | ADR Klasse worden gebruikt bij het aanmaken van | ||
| + | afvalstroomnummers en geven belangrijke informatie mee | ||
| + | aan vervoerders en verwerkers. | ||
| + | |- | ||
| + | | '''ADR Etiket''' || Een lijst met alle etiketten die worden meegegeven aan de | ||
| + | juiste ADR Klasse bij het aanmaken van een | ||
| + | afvalstroomnummer. Deze zijn vereist voor de vervoerders. | ||
| + | |- | ||
| + | | '''Eural''' || Eural staat voor Europese Afvalstoffenlijst. | ||
| + | Hier vind je alle Eural codes en hun omschrijving. | ||
| + | Deze worden gebruikt voor de vervoerders informatie bij het | ||
| + | aanmaken van een afvalstroomnummer. | ||
| + | |- | ||
| + | | '''Tunnel Classificatie''' || Een tunnel classificatie vertelt door wat voor soort tunnel of | ||
| + | wel niet een wagen met deze stoffen mag rijden. In deze lijst | ||
| + | zie je alle classificaties en hun omschrijving. | ||
| + | Deze zijn gekoppeld aan een UN code en worden automatisch | ||
| + | ingevuld bij het selecteren van een UN code bij het aanmaken | ||
| + | van een afvalstroomnummer. | ||
| + | |- | ||
| + | | '''UN Code''' || Alle gevaarlijke goederen worden met een UN code | ||
| + | geïdentificeerd. Op deze pagina vind je een lijst met alle | ||
| + | codes en de daarbij horende omschrijvingen en tunnel | ||
| + | classificatie. | ||
| + | Bij het aanmaken van een afvalstroomnummer moet er een | ||
| + | UN code ingevoerd worden indien er gevaarlijk afval vervoerd | ||
| + | wordt. | ||
| + | |- | ||
| + | | '''Verwerkingsmethode''' || Op deze pagina vind je een lijst met alle | ||
| + | verwerkingsmethodes en de wettelijke code die eraan | ||
| + | gekoppeld zijn. | ||
| + | Deze worden gebruikt bij het aanmaken van een | ||
| + | afvalstroomnummer. | ||
| + | |- | ||
| + | | '''Verpakkingsmethode''' || Op deze pagina vind je een lijst met alle | ||
| + | verpakkingsmethodes en de wettelijke code die eraan | ||
| + | gekoppeld zijn. | ||
| + | Deze worden gebruikt bij het aanmaken van een | ||
| + | afvalstroomnummer. | ||
| + | |- | ||
| + | | '''Hazard en Protection''' || Alle informatie en codes over veiligheid vereisten en gevaren | ||
| + | van bepaalde stoffen. Deze informatie is verdeeld over 4 | ||
| + | tabbladen. | ||
| + | |} | ||
| + | |||
| + | '''B.''' Een lijst met alle wettelijk bepaalde informatie van het bijbehorende gekozen onderwerp van A. | ||
| + | <br> | ||
| + | ===Hazard=== | ||
| + | [[Bestand:Wetgeving_stamgegeven_2.png|omkaderd|gecentreerd]] | ||
| + | |||
| + | Een lijst met gevaarcodes met de bijbehorende codes. Deze worden gebruikt bij het aanmaken van afvalstroomnummers. Bij het toevoegen van een gevaarlijke stof aan het afvalstroomnummer worden automatisch alle extra informatie uit andere tabbladen aangevuld. Voor meer informatie over afvalstroomnummers, zie [[Afvalstroomnummer|3.2.1 Afvalstroomnummer]]. | ||
| + | <br> | ||
| + | ===Protection=== | ||
| + | [[Bestand:Wetgeving_stamgegeven_3.png|omkaderd|gecentreerd]] | ||
| + | |||
| + | Een lijst met beschermingseisen waaraan je moet voldoen bij het bewerken/verwerken/vervoeren van bepaalde types afval. Deze zijn verbonden met opties uit Hazard '''(Zie 1)'''. | ||
| + | Bij het toevoegen van een gevaarlijke stof aan het afvalstroomnummer worden automatisch alle extra informatie uit andere tabbladen aangevuld. Voor meer informatie over afvalstroomnummers, zie [[Afvalstroomnummer|3.2.1 Afvalstroomnummer]]. | ||
| + | <br> | ||
| + | ===Gevarenklassen=== | ||
| + | [[Bestand:Wetgeving_stamgegeven_4.png|omkaderd|gecentreerd]] | ||
| + | |||
| + | Een lijst van alle gevarenklassen waaruit je kan kiezen bij het aanmaken van een afvalstroomnummer. | ||
| + | Onderin zie je de gekoppelde Hazard, Protection en pictogrammen die hierbij horen. | ||
| + | Deze zullen ook te zien zijn bij het aanmaken van een afvalstroomnummer. Voor meer informatie over afvalstroomnummers, zie [[3.2.1 Afvalstroomnummer]] | ||
| + | <br> | ||
| + | ===Pictogrammen=== | ||
| + | [[Bestand:Wetgeving_stamgegeven_5.png|omkaderd|gecentreerd]] | ||
| + | |||
| + | Een lijst met alle pictogrammen. Deze zijn gekoppeld aan een gevarenklasse en worden meegegeven bij het maken van een afvalstroomnummer. Voor meer informatie over afvalstroomnummers, zie [[Afvalstroomnummer|3.2.1 Afvalstroomnummer]] | ||
| + | Deze zijn belangrijk voor vervoerders en verwerkers om te weten. | ||
Huidige versie van 15 dec 2021 om 14:23
Inhoud
- 1 Stamgegevens
- 2 Stamgegevens algemeen
- 3 Stamgegevens - Algemene voorwaarden
- 4 Afvalstroomnummers Stamgegevens
- 5 Containers en Verpakkingen Stamgegevens
- 6 Contracten en Artikelen Stamgegevens
- 7 Personeel en Voertuigen
- 8 Financieel Stamgegevens
- 9 Personeel
- 10 Planning
- 11 Voertuigen
- 12 Voorraadbeheer
- 13 Wetgeving
Stamgegevens
Stamgegevens bestaat uit 11 onderdelen. Deze worden nader toegelicht op deze pagina.
1. Algemeen
2. Algemene voorwaarden
3. Afvalstroomnummers
4. Containers & verpakkingen
5. Contracten & artikelen
6. Financieel
7. Personeel
8. Planning
9. Voertuigen
10. Voorraadbeheer
11. Wetgeving
Terug naar de inhoudsopgave | Terug naar de hoofdpagina
Stamgegevens algemeen
Onder het kopje stamgegevens algemeen kunnen de algemene gegevens aangepast worden.
Terug naar de inhoudsopgave | Terug naar de hoofdpagina
Landen
De lijst met landen en de gebruikte valuta wordt beheerd door 21QUBZ, het is als gebruiker niet mogelijk om nieuwe landen toe te voegen of landen aan te passen.
Terug naar de inhoudsopgave | Terug naar de hoofdpagina
Meeteenheid
Op deze pagina vind je de lijst met meeteenheden die gebruikt worden in de applicatie. Op basis van de meeteenheden worden o.a. facturen of gewichten berekend. Het is niet mogelijk om zelf nieuwe meeteenheden aan te maken of om meeteenheden te bewerken.
Terug naar de inhoudsopgave | Terug naar de hoofdpagina
SBI Code
SBI staat voor Standaard Bedrijfsindeling en geeft aan wat de hoofd- en de nevenactiviteiten van een bedrijf zijn. SBI code in 21QUBZ is onderverdeeld in 3 categorieën.
1. SBI categorie
2. SBI sub categorie
3. SBI code
Terug naar de inhoudsopgave | Terug naar de hoofdpagina
Prefix
Terug naar de inhoudsopgave | Terug naar de hoofdpagina
Stamgegevens - Algemene voorwaarden
Voorwaarden zijn vooraf opgestelde regels die geldig zijn bij het aanmaken van een contract.
Denk hierbij aan bijvoorbeeld levertijden, algemene voorwaarden, maar ook leveringscondities. Deze gegevens worden geprint op de offerte / overeenkomst die je uit 21QUBZ kan halen.
Onder het kopje stamgegevens algemene voorwaarden kunnen de volgende gegevens aangepast worden.
Algemene Voorwaarden
Onder algemene voorwaarden staan basis voorwaarden die geldig zijn bij onderwerpen zoals levering, betaling, aansprakelijkheid, garanties en andere onderwerpen. Één algemene voorwaarde kan meerdere voorwaarde regels hebben. Op het moment van een offerte / overeenkomst generatie worden deze Algemene voorwaarden altijd geprint. Er wordt in de offerte / overeenkomst eerst gesorteerd op Titel, vervolgens komen daaronder de regels, welke gesorteerd worden op tekst. Het is hier mogelijk om regels die op de Overeenkomst worden geprint te bekijken, bewerken of toe te voegen.
A. In de zoekbalk krijg je de mogelijkheid om te zoeken op de volgende filters: Volgorde, Titel, Toelichting.
B. Overzicht van de mogelijk acties voor de in A. geselecteerde voorwaarden.
| Onderwerp | Uitleg |
|---|---|
| Pijltje omhoog en omlaag | De verschillende knoppen om naar de andere Algemene Voorwaarden stamgegevens te navigeren. |
| Open algemene voorwaarden | De mogelijkheid om de algemene voorwaarden te openen van de geselecteerde voorwaarde. Door de algemene voorwaarden te openen zie je meer informatie en heb je de mogelijkheid om de algemene voorwaarden te bewerken.
|
| Groene Plus (+) icoon | Via het Groene Plus icoon kan je een nieuwe Algemene Voorwaarde maken. Het is mogelijk om nieuwe regels toe te voegen. Nadat er op Titel is gesorteerd wordt hier ook alfabetisch gesorteerd binnen de generatie van documenten (offerte / overeenkomst). Er wordt hier ook aangeraden om alfabetisch begin cijfers te gebruiken als A. / B. / C. / enz. |
Terug naar de inhoudsopgave | Terug naar de hoofdpagina
Offerte voorwaarden
Onder offerte voorwaarden is het mogelijk om regels die op de offerte worden geprint te bekijken, bewerken of toe te voegen. Er wordt alfabetisch gesorteerd op de Offerte.
A. In de zoekbalk krijg je de mogelijkheid om te zoeken op de volgende filters: Volgorde, Titel, Toelichting.
B. Overzicht van de mogelijk acties voor de in A. geselecteerde voorwaarden.
| Onderwerp | Uitleg |
|---|---|
| Pijltje omhoog en omlaag | De verschillende knoppen om naar de andere Algemene Voorwaarden stamgegevens te navigeren. |
| Open offerte voorwaarden | De mogelijkheid om de offerte voorwaarden te openen van de geselecteerde voorwaarde. Door de offerte voorwaarden te openen zie je meer informatie en heb je de mogelijkheid om de offerte voorwaarden te bewerken.
|
| Groene Plus (+) icoon | Via het Groene Plus icoon kan je een nieuwe Offerte Voorwaarde maken. Het is mogelijk om nieuwe regels toe te voegen. Nadat er op Titel is gesorteerd wordt hier ook alfabetisch gesorteerd binnen de generatie van documenten (offerte / overeenkomst). Er wordt hier ook aangeraden om alfabetisch begin cijfers te gebruiken als A. / B. / C. / enz. |
Terug naar de inhoudsopgave | Terug naar de hoofdpagina
Overeenkomst regels
Onder offerte voorwaarden is het mogelijk om regels die op de Overeenkomst worden geprint te bekijken, bewerken of toe te voegen. Er wordt alfabetisch gesorteerd op de Overeenkomst.
A. In de zoekbalk krijg je de mogelijkheid om te zoeken op de volgende filters: Volgorde, Titel, Toelichting.
B. Overzicht van de mogelijk acties voor de in A. geselecteerde voorwaarden.
| Onderwerp | Uitleg |
|---|---|
| Pijltje omhoog en omlaag | De verschillende knoppen om naar de andere Overeenkomst Voorwaarden stamgegevens te navigeren. |
| Open overeenkomst voorwaarden | De mogelijkheid om de overeenkomst voorwaarden te openen van de geselecteerde voorwaarde. Door de overeenkomst voorwaarden te openen zie je meer informatie en heb je de mogelijkheid om de overeenkomst voorwaarden te bewerken.
|
| Groene Plus (+) icoon | Via het Groene Plus icoon kan je een nieuwe Overeenkomst Voorwaarde maken. Het is mogelijk om nieuwe regels toe te voegen. Nadat er op Titel is gesorteerd wordt hier ook alfabetisch gesorteerd binnen de generatie van documenten (offerte / overeenkomst). Er wordt hier ook aangeraden om alfabetisch begin cijfers te gebruiken als A. / B. / C. / enz. |
Terug naar de inhoudsopgave | Terug naar de hoofdpagina
Afvalstroomnummers Stamgegevens
Onder het kopje afvalstroomnummers kunnen de volgende gegevens aangepast worden:
Afvalstroomnummer
Afvalstroomnummers zijn nummers gekoppeld aan afval dat gemeld moet worden. Het zijn vooraf aangemaakte afspraken met ontdoeners/verwerkers/transporteurs en afvalcodes. Deze zijn makkelijk toe te voegen aan contracten waar dezelfde ontdoener / afvalcode in voorkomt. Wanneer een afvalstroomnummer actief is geworden, dan is het niet meer wijzigbaar. Er is immers al een melding gemaakt bij het LMA, waardoor een wijziging niet meer mogelijk is.
A. De lijst met alle zoek functies die beschikbaar zijn.
Anders dan de zoekfunctie erboven kan je hier specifiek op bepaalde attributen zoeken.
De zoekfunctie links bovenin zoekt op: Het afvalstroomnummer, naam relatie, naam verwerker, naam transporteur en de servicelocatie.
B. Een lijst met alle gefilterde of ongefilterde afvalstroomnummers.
Door op een afvalstroomnummer te klikken open je de afvalstroomnummer detail pagina.
Door op de Groene Plus (+) icoon bovenin te klikken open je een pagina om een nieuw afvalstroomnummer te maken. Voor meer informatie over de details van het afvalstroomnummer en het aanmaken daarvan, zie Afvalstroomnummer Details
C. Een lijst van de laatst aangemaakte afvalstroomnummers.
Terug naar de inhoudsopgave | Terug naar de hoofdpagina
Afvalstroomnummer details
Door te klikken op de Groene Plus (+) icoon is het mogelijk om een nieuwe afvalstroomnummer aan te maken. Op deze pagina worden de belangrijke termen toegelicht.
A. & B. Velden die aangepast/ingevuld moeten worden met wat je nodig hebt. De velden die je moet invullen zijn:
| Onderwerp | Uitleg |
|---|---|
| Extern | Keuzeknop waarbij aangegeven kan worden of het afvalnummer uitgegeven is door jouw organisatie of door een externe partij. |
| Gevaarlijk afval | Keuzeknop waarbij aangegeven kan worden of het gevaarlijk afval is. Als het gevaarlijk afval is, zijn er meer velden die ingevuld moeten worden in verband met wetgeving. |
| Eerste melding gemaakt? | Wanneer de eerste melding is gemaakt bij de LMA zal dit veld op 'ja' staan. Het gevolg is dat dit afvalstroomnummer niet meer gewijzigd mag worden en dat er in de toekomst alleen nog maar maandelijkse meldingen gedaan worden. |
| Verwerkers vergunning # | Vergunning nummer van de verwerker voor dit afvalstroomnummer. Dit komt vanaf de relatie die geselecteerd is als verwerker. Voor meer informatie over dit vergunning nummer, zie Relatie Details Accounttype |
| Vervolgnr. | De vervolgcode wordt automatisch aangevuld indien het een intern Afvalstroomnummer is. Meer informatie over automatisch gegenereerde voorloop codes, zie Stamgegevens Prefix. |
| Startdatum | De startdatum voor het ophalen van het afval. |
| Einddatum | De einddatum van het afvalstroomnummer, deze wordt automatisch ingevuld met de startdatum plus 5 jaar. |
| Meldplichtig | Keuzeknop waarbij aangegeven kan worden of gevaarlijk afval dat verwerkt wordt gemeld moet worden. |
| Route inzameling | De selectie of dit afvalstroomnummer onderdeel kan zijn van een route. |
| Inzamelaars regeling | Geef aan of dit afvalstroomnummer bij meerdere klanten gebruikt kan worden als zijnde inzamelaars regeling. Een afvalstroomnummer kan nooit een inzamelaars regeling zijn en een route inzameling. |
| Afvalcode | Hier selecteer je wat voor soort afval wordt weggewerkt. Voor meer informatie over afvalcodes, zie Afval_code. |
| Repeterende vrachten | Wanneer dit afvalstroomnummer wordt herhaald voor meerdere vrachten. |
C. Een lijst met acties voor het aangepaste/aangemaakte afvalstroomnummer.
- Activeren: Het activeren van het afvalstroomnummer zodat deze gebruikt kan worden bij contracten. Deze is alleen zichtbaar als het afvalstroomnummer de status actief of niet actief heeft. Alleen van actieve afvalstroomnummers wordt het afval gemeld bij het LMA.
- Opslaan: De aanpassingen accepteren en opslaan.
- VB begeleidingsbrief: Een vrachtbrief met informatie over de afgevoerde afvalstoffen die transporteurs moeten hebben.
- Sluiten: Alle aanpassingen negeren en terug naar vorig scherm.
Terug naar de inhoudsopgave | Terug naar de hoofdpagina
Basis gegevens (1)
| Onderwerp | Uitleg |
|---|---|
| Ontdoener | Het bedrijf dat het afval wilt laten verwerken. |
| Ontdoener - Servicelocatie | De locatie van het bedrijf waar het afval opgehaald moet worden. Automatisch gefilterd op alleen de servicelocaties van de gekozen ontdoener. |
| Verwerker | Het bedrijf dat het afval zal gaan verwerken. |
| Meldplichtig | Aan te vinken als dit afvalstroomnummer gemeld moet worden bij het LMA. |
| Transporteur | Het bedrijf dat het afval zal vervoeren vanaf het bedrijf naar de verwerker. |
| Bemiddelaar | De keus of er een bemiddelaar gebruikt is. |
| Handelaar/bemiddelaar | De keuze van de handelaar of bemiddelaar. Indien je kiest voor handelaar, dan verandert het veld bemiddelaar in behandelaar. |
Terug naar de inhoudsopgave | Terug naar de hoofdpagina
Gekoppelde Afvalcodes (2)
Terug naar de inhoudsopgave | Terug naar de hoofdpagina
Samenstelling (3)
| Onderwerp | Uitleg |
|---|---|
| Zuurgraad | De zuurtegraad van het afval, standaard lijst. |
| Vlampunt | Het ontbrandingspunt van het afval, standaard lijst. |
| Aggregatie toestand | De vorm van het afval, standaard lijst. |
| Aard | Of het afval corrosief/explosief enz. is, standaard lijst. |
| Calorische waarde | De calorische waarde van het afval, standaard lijst. |
| Dichtheid | De dichtheid van het afval, standaard lijst. |
Aan de rechterkant kan je componenten koppelen voor meer informatie door op het Groene Plus (+) icoon te klikken. Componenten aanmaken is niet verplicht. Als je er voor kiest deze wel aan te maken, dan moet het totaal percentage van alle componenten bij elkaar 100% zijn. Voor meer informatie over componenten en het aanmaken daarvan, zie Componenten.
Terug naar de inhoudsopgave | Terug naar de hoofdpagina
Hazard & Protection (4)
Door op deze pagina een gevarenklasse toe te kennen zie je aan de rechterkant alle gevaren en veiligheidsmaatregelen die nodig zijn.
Terug naar de inhoudsopgave | Terug naar de hoofdpagina
Vervoerdersinformatie (5)
Bij het invullen van deze pagina zal je rechts gevarentekens zien die horen bij de gekozen opties.
Als “Gevaarlijk afval” is geselecteerd bij A dan moeten deze gegevens ingevuld worden.
| Onderwerp | Uitleg |
|---|---|
| EURAL | Het officiële type afval volgens de wetgeving. Voor meer informatie, zie Wetgeving Stamgegevens. |
| UN Code | Het soort afval met de UN Code. Voor meer informatie, zie Wetgeving Stamgegevens. |
| Verpakkingstype | Het type verpakking waarin het afval zich bevind. |
| Stoffenbeschrijving | Het soort stof waaruit het afval bestaat. Voor meer informatie over stoffenbeschrijving en het aanmaken daarvan, zie Stoffenbeschrijving. |
| Verpakkingscode | Code van de verpakking. Voor meer informatie, zie Wetgeving Stamgegevens. |
| ADR Klasse | Hier kies je de ADR klasse van het afval. Voor meer informatie, zie Wetgeving Stamgegevens. |
| Verwerkingsmethode | De verwerkingsmethode die nodig is bij deze afvalsoort. Voor meer informatie Wetgeving Stamgegevens. |
Terug naar de inhoudsopgave | Terug naar de hoofdpagina
CMR/Annex 7 (6)
Opmerking (7)
In dit tabblad kan een opmerking toegevoegd worden door rechts op “Opmerking Wijzigen” te klikken.
Terug naar de inhoudsopgave | Terug naar de hoofdpagina
Wegingen (8)
Afval code
Een overzicht lijst van alle afvalcodes die aangemaakt zijn.
Door op het Groene Plus (+) icoon te klikken is het mogelijk een nieuw afvalcode aan te maken.
Door op 1 van de afvalcodes in de lijst te klikken opent het scherm om deze aan te passen.
A. Filters die gebruikt worden voor de lijst in C.
B. Knoppen voor gebruik van afvalcodes.
Door op een afvalcode te dubbelklikken of de 'Open afvalcode' knop te gebruiken open je de afvalcode detail pagina.
Door op de Groene Plus (+) icoon bovenin te klikken open je een pagina om een nieuw afvalcode te maken.
C. Een overzicht van alle afvalcodes op basis van de filters in A.
D. De laatste 3 toegevoegde afvalcodes.
Aanmaken nieuwe afval code
A.
| Onderwerp | Uitleg |
|---|---|
| Code | Invoeren van een code om de afvalcode om makkelijk terug te vinden. |
| Omschrijving | Omschrijving van de afvalcode. |
| Actief | Keuze of deze afvalcode actief is. Als de afvalcode niet actief is zal deze niet gebruikt kunnen worden. |
B. Op deze locatie is het mogelijk om een artikel te koppelen aan deze afvalcode. Door dit te doen zal bij het kiezen van een artikel automatisch dit afvalcode erbij geselecteerd worden. Door te dubbelklikken op een artikel aan de linkerkant zal deze naar de rechterkant geschoven worden. Nu is dit artikel geselecteerd voor dit afvalcode.
C.
| Onderwerp | Uitleg |
|---|---|
| Sluiten | Verwijder alle wijzigingen en keer terug naar het vorige scherm. |
| Opslaan | Sla de afvalcode op met alle wijzigingen. |
Terug naar de inhoudsopgave | Terug naar de hoofdpagina
Componenten
A.Zoek filters voor de lijst van componenten in C.
B. Knop voor het openen van een component. Door op het Groene Plus (+) icoon rechts te klikken kan je een nieuw component aanmaken. (Zie D)
C. Een overzicht van alle gemaakte componenten met omschrijving en code. Door er één te dubbelklikken kan je deze aanpassen.
D. Scherm voor het aanmaken/aanpassen van een component.
| Onderwerp | Uitleg |
|---|---|
| Code | Invoeren van een code om de afvalcode om makkelijk terug te vinden. |
| Omschrijving | Omschrijving van de afvalcode. |
| Actief | Keuze of deze afvalcode actief is. Als de afvalcode niet actief is zal deze niet gebruikt kunnen worden. |
Terug naar de inhoudsopgave | Terug naar de hoofdpagina
Stoffenbeschrijving
Overzicht van de stoffenbeschrijving van een organisatie. Hier kan een organisatie opgeven welke stoffenbeschrijvingen zij heeft. Deze komen voort uit het ADR wetboek. Doordat de lijst erg lang kan worden (er zijn honderdduizenden stoffenbeschrijving) en niet alle organisaties dezelfde stoffen verwerken is ervoor gekozen dat elke organisatie haar eigen stoffenbeschrijvingen opgeeft. De stoffenbeschrijving komt terug bij het aanmaken van een Afvalstroomnummer.
A. Zoekveld welke zoekt naar de volgende eigenschappen van het grootboek: Stoffenbeschrijving en Omschrijving.
B. De verschillende knoppen om naar de andere Afvalstroomnummer stamgegevens te navigeren.
C. Overzicht van de Stoffenbeschrijving van deze organisatie. Via het Groene Plus (+) icoon kan je een nieuwe Stoffenbeschrijving maken.
| Onderwerp | Uitleg |
|---|---|
| Stoffenbeschrijving | De stoffenbeschrijving code die voorkomt in het ADR wetboek. |
| Omschrijving | Omschrijving van de stoffenbeschrijving. |
| Actief | Het actief/inactief maken van de stoffenbeschrijving. Wanneer je de stoffenbeschrijving inactief maakt, is deze niet meer selecteerbaar op afvalstroomnummer. |
Terug naar de inhoudsopgave | Terug naar de hoofdpagina
LMA meldingen
Containers en Verpakkingen Stamgegevens
In deze tabbladen vind je de stamgegevens voor containers en verpakkingen. Hier vind je alles wat te maken heeft met container en verpakkingtypes en o.a. plaatsingen om te zien waar deze geplaatst zijn.
Verpakkingen en verpakkingtypes zijn heel belangrijk binnen in 21Qubz. Op basis van verpakkingen en containers worden prijzen ook berekend. De informatie van deze verpakkingen is ook nodig voor het vervoer van deze.
Terug naar de inhoudsopgave | Terug naar de hoofdpagina
Verpakking types
Verpakking types Overzicht
Op deze pagina vind je een lijst met alle verpakking types die gebruikt kunnen worden indien deze actief zijn.
A. In de uitgebreide zoekbalk heb je de keuze om te filteren op o.a. de volgende filters: code, omschrijving, categorie enz.
B. Overzicht van de acties.
C. Een overzicht van alle verpakking types op basis van de geselecteerde filters.
D. De laatste 3 aangemaakte verpakking types.
| Onderwerp | Uitleg |
|---|---|
| Open verpakkingstype | Geselecteerde verpakking type openen. Mogelijkheid om gegevens te bewerken en actief/inactief te maken. |
| Naar Excel exporteren | Exporteren van de geselecteerde verpakking types in excel. |
| Groene Plus (+) icoon | Aanmaken van een nieuw verpakking type. |
Terug naar de inhoudsopgave | Terug naar de hoofdpagina
Verpakking type aanmaken/aanpassen
A. De basisgegevens die ingevuld moeten worden voor een nieuw verpakking type.
| Onderwerp | Uitleg |
|---|---|
| Omschrijving | De omschrijving van het verpakking type. |
| Artikelcode | De code die gebruikt wordt voor het verpakking type. |
| Afvalcategorie | In wat voor categorie dit verpakking type valt. Deze word in sectie B geselecteerd. Het selecteren van de afvalcategorie heeft gevolgen voor wanneer het zichtbaar wordt tijdens de planning. Zo selecteer je in de planning een afvalcategorie waardoor vervolgens alleen opdrachten met die afvalcategorie zichtbaar worden. Voor meer informatie over afvalcategorieën, zie Afval categorieën. |
| Actieve registratie | Hier selecteer je of dit verpakking type een actieve registratie is. Wanneer een container actieve container registratie heeft, dan dien je tijdens het plannen van dit verpakkingstype ook voor het plaatsen een specifieke container te selecteren. Als er geen container beschikbaar is kan de order ook niet uitgevoerd worden. |
| Capaciteit | De capaciteit van de verpakkingstype. |
| Meeteenheid | De meeteenheid voor de capaciteit. |
| Ledig gewicht | De gewicht van de verpakking type zelf. |
| Statiegeld | De statiegeld waarde van de verpakking type. |
| Massa | |
| Verzamelcontainer | |
| Plaatsing Registratie | Wanneer deze optie is aangevinkt zal je voor werkorders met dit verpakkingstype een registratie moeten doen van een verpakking. Dit is om bij te houden welke verpakking/container op welke locatie staat. |
| Algemeen type | Wanneer deze optie is aangevinkt zal dit verpakkingstype bij het aanmaken van nieuwe contract regels ook te vinden zijn al ook alk omt deze niet overeen met de gekozen verpakkingstype van het contract. (Denk hierbij aan het verpakkingstype NVT.) |
| Actief | Het actief/inactief maken van het artikel. Het inactief maken van het artikel zorgt ervoor dat deze niet meer selecteerbaar is in nieuwe contracten en uitbesteed werk. De contracten waar dit artikel nu in voorkomt zullen NIET worden gewijzigd. |
B.
Hier selecteer je de categorie of meerdere waar deze verpakkingstype bij hoort..
Terug naar de inhoudsopgave | Terug naar de hoofdpagina
Verpakkingen
Verpakkingen Overzicht
Op deze pagina vind je een lijst met alle verpakkingen die gebruikt kunnen worden indien deze actief zijn.
A. In de uitgebreide zoekbalk heb je de keuze om te filteren op o.a. de volgende filters: code, omschrijving, categorie enz.
B. Overzicht van de acties.
C. Een overzicht van alle verpakking types op basis van de geselecteerde filters.
D. De laatste 3 aangemaakte verpakking types.
| Onderwerp | Uitleg |
|---|---|
| Open verpakkingstype | Geselecteerde verpakking type openen. Mogelijkheid om gegevens te bewerken en actief/inactief te maken. |
| Naar Excel exporteren | Exporteren van de geselecteerde verpakking types in excel. |
| Groene Plus (+) icoon | Aanmaken van een nieuw verpakking type. |
Terug naar de inhoudsopgave | Terug naar de hoofdpagina
Keuringen
Keuringen Overzicht
Op deze pagina vind je een lijst met alle verpakking types die gebruikt kunnen worden indien deze actief zijn.
A. Een overzicht van alle zoek filters.
B. Knoppen voor het openen of het verwijderen van een verpakkingstype.
C. Een overzicht van alle verpakkingstypes die aangemaakt zijn.
D. De laatste 3 verpakking types die aangemaakt zijn.
| Onderwerp | Uitleg |
|---|---|
| Open keuring | Geselecteerde keuring openen. Mogelijkheid om gegevens te bewerken. |
| Verwijderen | Verwijder de geselecteerde keuring. |
| Groene Plus (+) icoon | Aanmaken van een nieuw keuring. |
Terug naar de inhoudsopgave | Terug naar de hoofdpagina
Plaatsingen
Plaatsingen Overzicht
Op deze pagina vind je een lijst met alle verpakking types die gebruikt kunnen worden indien deze actief zijn.
A. Een overzicht van alle zoek filters.
B. Knoppen voor het openen of het aanmaken van een plaatsing.
C. Een overzicht van alle plaatsingen die aangemaakt zijn.
D. De laatste 3 plaatsingen die aangemaakt zijn.
| Onderwerp | Uitleg |
|---|---|
| Open plaatsing | Geselecteerde plaatsing openen. Mogelijkheid om gegevens te bewerken. |
| Groene Plus (+) icoon | Aanmaken van een nieuw plaatsing. |
Plaatsingen Nieuw/Aanpassen
Op deze pagina heb je de mogelijkheid om een nieuwe plaatsing aan te maken of aan te passen.
| Onderwerp | Uitleg |
|---|---|
| Relatie | Selecteer de relatie voor wie deze plaatsing is. |
| Servicelocatie | Aan de rechterkant selecteer je een servicelocatie van de gekozen relatie waar de plaatsing is. |
| Verpakkingstype | Selecteer de verpakkingstype van de plaatsing. |
| Opmerking | Een opmerking. |
| Geplaatst van/tot | Vul hier de data in van de plaatsing. Laat de 'Tot' leeg als er nog geen einddatum is. |
Terug naar de inhoudsopgave | Terug naar de hoofdpagina
Contracten en Artikelen Stamgegevens
In deze tabbladen vind je de stamgegevens voor artikelen en abonnementen. Alles in Contracten en Artikelen heeft te maken met contracten en prijzen die aan deze gekoppeld zijn door o.a. van activiteiten en verpakkingstypes.
Activiteit heeft een zeer belangrijke rol binnen 21QUBZ. Op basis van de verschillende ‘vinkjes’ weet 21QUBZ wat er met een bepaalde order / opdracht / abonnement / prijsregel gedaan moet worden. Zo is alleen de activiteit die het vinkje ‘Afroep’ heeft, in te plannen. Wordt voor de doorbelasting van afval altijd gekeken naar de activiteit met het vinkje ‘Verwerking’.
Terug naar de inhoudsopgave | Terug naar de hoofdpagina
Artikelen
Artikelen Overzicht
Op deze pagina vind je een lijst met alle artikelen die mogelijk zijn in een contract.
A. In de uitgebreide zoekbalk heb je de keuze om te filteren op o.a. de volgende filters: artikel code, omschrijving, BTW enz.
B. Overzicht van de acties.
| Onderwerp | Uitleg |
|---|---|
| Open activiteit | Geselecteerde artikel openen. Mogelijkheid om gegevens te bewerken en actief/inactief te maken. |
| Naar Excel exporteren | Exporteren van de geselecteerde artikelen in excel. |
| Groene Plus (+) icoon | Aanmaken van een nieuw artikel. |
C. Het overzicht van alle artikelen die mogelijk zijn in een contract op basis van de filters in A.
D. Overzicht van de recent toegevoegde artikelen.
Terug naar de inhoudsopgave | Terug naar de hoofdpagina
Artikelen aanmaken/aanpassen
A. Er zijn meerdere opties die je moet invullen voor het aanmaken van een nieuw artikel.
| Onderwerp | Uitleg |
|---|---|
| Artikelcode | De code die gebruikt wordt voor het artikel. |
| Omschrijving | De omschrijving van het artikel. |
| Afvalcategorie | In wat voor categorie dit artikel valt. Het selecteren van de afvalcategorie heeft gevolgen voor wanneer het zichtbaar wordt tijdens de planning. Zo selecteer je in de planning een afvalcategorie waardoor vervolgens alleen opdrachten met die afvalcategorie zichtbaar worden. Voor meer informatie over afvalcategorieën, zie Afval categorieën. |
| BTW | De BTW van dit artikel. Het is niet mogelijk om meer dan 1 soort BTW op te geven. Indien je een artikel wilt hebben met 2 verschillende BTW percentages, dan zal je 2 artikelen aan moeten maken. Voor meer informatie over BTW, zie BTW. |
| Kostendrager | De te selecteren kostendrager voor financiële vastlegging. Op het moment van vullen van de kostendrager zal direct de kostenplaats daarvan zichtbaar worden. Voor meer informatie over kostendragers, zie Kostenplaats en Kostendrager. |
| Grootboek | Het te selecteren grootboek, voor financiële vastlegging. Voor meer informatie over Grootboek, zie Grootboek. |
| Actief | Het actief/inactief maken van het artikel. Het inactief maken van het artikel zorgt ervoor dat deze niet meer selecteerbaar is in nieuwe contracten en uitbesteed werk. De contracten waar dit artikel nu in voorkomt zullen NIET worden gewijzigd. |
B.
Hier vind je 4 tabs met opties voor het artikel.
Artikelcombinaties:
In dit onderdeel zie je het overzicht en prijs historie. Een lijst met de prijzen voor het artikel. Het overzicht van de prijzen toont alleen de actieve prijzen van dit artikel met de daarbij behorende activiteit / verpakking / frequentie / meeteenheid. Ook zie je de daadwerkelijk prijs. Dit kan een bedrag van / tot zijn, indien er gebruik gemaakt wordt van staffel prijzen. Door op het Groene Plus (+) icoon rechts bovenin te klikken op het tabblad prijs historie open je een pop-up om een nieuwe prijs toe te voegen.
Bij het toevoegen van een prijs zijn alle velden verplicht. De selectie op meeteenheid is afhankelijk van de gekozen activiteit. Wanneer je een verwerkingsactiviteit hebt geselecteerd kan je alleen kilogram of ton opgeven. Door in dit scherm op de plus te klikken opent zich een nieuw scherm waarin je de prijs op kan geven Er zijn meerdere prijstypes mogelijk:
Categorieën:
Hier zie je een overzicht welke categorieën zijn toegekend aan het artikel. En is het mogelijk om categorieën te activeren of deactiveren.
Afvalcode:
Hier kan je afvalcodes toevoegen die vertellen om wat voor soort afval dit artikel gaat. De afvalcode wordt gebruikt om de juiste verwerkingsregel op te zoeken aan de hand van een afvalstroomnummer (welke ook een afvalcode heeft). Op contract item dien je bijvoorbeeld een afvalcode op te geven indien het een verwerkingsregel betreft.
Dat wil zeggen.
- Een artikel heeft 1 of meerdere afvalcodes
- Een Afvalstroomnummer heeft 1 afvalcode
- Een weging heeft 1 afvalstroomnummer
- Een contract regel (welke een verwerkingsregel is), heeft een afvalcode
- De afvalcode die op het afvalstroomnummer van de weging staat wordt gebruikt om het juiste contract regel op te zoeken welke in het contract staat van die klant. Een klant kan immers verschillende prijzen hebben voor de verschillende afvalcodes (Hout A, Hout B, enzovoorts)
Documenten en opmerkingen:
Hier kan je documenten uploaden en opmerkingen plaatsen over het artikel dat je aanmaakt / bewerkt.
Terug naar de inhoudsopgave | Terug naar de hoofdpagina
Extra toelichting Prijstypes
Soorten Prijstypes
Op een artikel staan 1 of meerdere prijsregels. Het is nu mogelijk om de prijstype aan te passen op de prijsregels. De beschikbare prijstypes zijn:
- Lineair
- Staffel
- StaffelPer
- Vast
Hieronder staan enkele voorbeelden van berekeningen o.b.v. de verschillende prijstypes:
| Prijstype | Voorbeeld | Bedrag |
|---|---|---|
| Lineair: | Een prijs per eenheid | |
| Bijvoorbeeld: | 3 ton | € 10,00 / ton |
| Dus: | 3 ton á € 10,- /ton | € 30,- |
| Prijstype | Voorbeeld | Bedrag |
|---|---|---|
| Vast: | Vaste prijs ongeacht eenheid / hoeveelheid | |
| Bijvoorbeeld: | 3 ton | € 50,00 |
| Dus: | 3 ton á € 50,- vast | € 50,- |
| Prijstype | Voorbeeld | Bedrag |
|---|---|---|
| Staffel: | Staffel opbouw per eenheid | |
| Bijvoorbeeld: | 1 t/m 3 stuks | €10,00 / per stuk |
| 4 t/m 6 stuks | €8,00 / per stuk | |
| Voorbeeld: | 5 stuks | |
| Totaal | 5 stuks tegen € 8,- /per stuk | € 40,- |
| Prijstype | Voorbeeld | Bedrag |
|---|---|---|
| Staffel per: | Staffel opbouw per aantal | |
| Bijvoorbeeld: | per 1 stuks | €5,00 totaal |
| per 2 stuks | €4,86 totaal | |
| per 3 stuks | €4,00 totaal | |
| Voorbeeld: | 3 stuks | |
| Totaal | 3 stuks tegen € 4,- /totaal | € 4,- |
Spelregels Prijstypes icm Prijsregels
Spelregels:
- Een Abonnement of Huur Doorlopende prijsregel (obv de activiteit die is gekozen), mag alleen Lineair of StaffelPer zijn.
- Een Verwerkings prijsregel (obv de activiteit die is gekozen), mag alleen Lineair of Vast zijn.
- Alle overige prijsregels (obv activiteit), zoals afroep, huur mogen alle prijstypes bevatten.
- Het is niet mogelijk meerdere dezelfde prijsregels aan te maken (hetzelfde artikel / verpakkingstype / activiteit / frequentie / meeteenheid), met verschillende prijstypes. Er is altijd maar 1 prijstype mogelijk per unieke prijsregel.
Toevoegen staffel op een prijsregel van een Artikel
Als je de prijsregel opent van een artikel dan zie je de volgende gegevens. Rechts onderin vind je de prijstype. Het is mogelijk om deze prijstype te wijzigen (met in acht neming van de spelregels). Wanneer je het prijstype wijzigt worden altijd alle prijzen verwijderd worden. Als je gekozen hebt voor staffel, heb je de mogelijkheid om nieuwe staffels prijzen toe te voegen. Dit ziet er als volgt uit:
Je vult de volgende gegevens in: tot en met en de prijs per stuk in euro’s. Deze wordt automatisch ingevuld op basis van al geregistreerde prijzen op deze prijsregel. Na opslaan van alle gegevens, komt het er uiteindelijk zo uit te zien:
Terug naar de inhoudsopgave | Terug naar de hoofdpagina
Staffelprijzen in contracten wijzigen
Wanneer je nieuwe contract regels toevoegt aan het contract welke op basis van staffel (of staffelper) zijn dan krijg je het volgende scherm te zien:
Het contract item wordt gemarkeerd als staffel, wanneer de corresponderende prijsregel (waaruit het contract item is opgebouwd) als staffel opgevoerd.
De mogelijkheid om de prijs per eenheid direct aan te passen is verdwenen, maar je hebt nu andere mogelijkheden:
A. Je ziet altijd wat het prijstype is (in dit geval Staffel), en de basisprijs. De waarde die je hier zit is de prijs uit de stamtabel, obv van 1 stuk. Wanneer je klikt op ‘Klik hier voor de basis staffelprijs’, dan krijg je een pop-up waarin je de staffelprijzen vanuit de stamtabel kan inzien. De staffelprijzen uit de stamtabel worden automatisch gekopieerd naar het contract maar zijn daar nog te wijzigen (zie B.)
B. De prijs per eenheid die je hier ziet is een ‘range’, dat wil zeggen dat afhankelijk van het aantal de prijs tussen de 55,00 – 100,00 euro ligt. Door op de edit knop te klikken naast de waarde kan je de staffels voor deze contract regel wijzigen. De wijzigingen die je hier maakt zijn dus alleen voor deze contract regel. Door op de edit knop te klikken kom je terecht in het scherm wat hieronder is weergegeven.
C.Het totaal en de toeslag worden berekend op basis van 1 stuk.
Terug naar de inhoudsopgave | Terug naar de hoofdpagina
Staffelprijzen tijdens de Orderafhandeling
De staffelprijzen logica werkt ook door bij de orderafhandeling. Hierbij zal je soms wel het totaal bedrag mogen aanpassen, en soms alleen de prijs per stuk. Prijslogica orderafhandeling:
- Lineair: Je mag wel de prijs per stuk aanpassen, maar niet de totaalprijs, deze wordt automatisch berekend. Door het wijzigen van aantal zal de totaal prijs automatisch: Aantal * Prijs per stuk doen.
- Vast: Je mag alleen de totaalprijs aanpassen, en de prijs per stuk is verborgen. Het wijzigen van aantal heeft geen invloed op de totaalprijs.
- StaffelPer: Je mag alleen de totaalprijs aanpassen, en de prijs per stuk is verborgen. Door het wijzigen van aantal wordt de totaalprijs opnieuw berekend aan de hand van het contract item (als de orderregel vanaf het contract is toegevoegd), of vanuit de prijsregels (wanneer deze vanuit de prijsregels is toegevoegd)
- Staffel: Je mag alleen de prijs per stuk aanpassen. Door het wijzigen van aantal wordt het aantal per stuk en de totaalprijs opnieuw berekend aan de hand van het contract item (als de orderregel vanaf het contract is toegevoegd), of vanuit de prijsregels (wanneer deze vanuit de prijsregels is toegevoegd)
Een voorbeeld van een nieuwe regel toevoegen (in dit voorbeeld staffel):
Door op de informatie knop te klikken kan je automatisch de staffelprijs inzien (obv de contract regel of de prijsregel, afhankelijk van de keuze die er is gemaakt).
Terug naar de inhoudsopgave | Terug naar de hoofdpagina
Staffelprijzen op de Factuur
Doordat er op bepaalde momenten geen prijs per stuk meer getoond wordt, moet dit ook niet op de factuur getoond worden, omdat de prijs per eenheid dan elk moment anders kan zijn. Wanneer de tarief (prijs per eenheid) niet van toepassing is (bij vast en staffelper) wordt er n.v.t. getoond bij het tarief / prijs per eenheid Voorbeeld van een factuur met vast / staffelper prijzen
Terug naar de inhoudsopgave | Terug naar de hoofdpagina
Activiteiten
Activiteiten Overzicht
Op deze pagina vind je een lijst met alle activiteiten die mogelijk zijn in een contract.
A. In de uitgebreide zoekbalk heb je de keuze om te filteren op o.a. de volgende filters: code, omschrijving, abonnement enz.
B. Overzicht van de acties.
| Onderwerp | Uitleg |
|---|---|
| Open activiteit | Geselecteerde activiteit openen. Mogelijkheid om gegevens te bewerken en actief/inactief te maken. |
| Naar Excel exporteren | Exporteren van de geselecteerde activiteiten in excel. |
| Groene Plus (+) icoon | Aanmaken van een nieuwe activiteit. |
C. Het overzicht van alle activiteiten die mogelijk zijn in een contract op basis van de filters in A.
D. Overzicht van de recent toegevoegde activiteiten.
Activiteit aanmaken / bewerken
A. Invulvelden voor informatie over de activiteit.
| Onderwerp | Uitleg |
|---|---|
| Code | De code voor deze activiteit. |
| Omschrijving | Omschrijving van de activiteit. |
| Kostendrager | De te selecteren kostendrager voor financiële vastlegging. Op het moment van vullen van de kostendrager zal direct de kostenplaats daarvan zichtbaar worden. |
| Actief | Hier kies je of deze activiteit actief is. |
B. Opties waar deze activiteit bij te kiezen is. Er kan maar één keuze gemaakt worden. Als je één activiteit selecteert dan worden de overige activiteiten uitgezet.
| Onderwerp | Uitleg |
|---|---|
| Abonnement | Elke maand worden een vast aantal ledigen/ophalingen/verwerkingen gedaan. |
| Huur | Het huren van een afvalcontainer. Huur kan doorlopend zijn, waardoor er een prijs per container per week gerekend wordt. Of Huur kan niet doorlopend zijn. In dit geval wordt er een bedrag gerekend per dag, van hoeveel dagen een container op locatie is geweest. |
| Verwerking | Het verwerken van afval. Dit zijn veelal extra regels op een contact waarbij de gewichten doorbelast moeten worden. Indien er sprake is van verwerking zal er altijd een weging aan moeten zitten waaruit het gewicht komt op de doorbelasting van de verwerkingskosten te berekenen. |
| Afroep | Een activiteit die je éénmalig uitvoert per opdracht / planning. Dit is de enige activiteit die je kan selecteren om in te plannen. Denk aan het plaatsen/ophalen van een container. Maar ook bijv. het verkopen en bezorgen van puinzakken. Indien je afroep geselecteerd hebt, worden er extra mogelijkheden zichtbaar. Deze zijn alleen van toepassing op Afroepbare items en bepalen welke actie je met een verpakking (container) kan worden op de planning. Het is niet verplicht om één van deze velden te selecteren. |
| Plaatsen | Het plaatsen van de verpakking. |
| Ophalen | Het ophalen van de verpakking. |
| Wisselen | Het ophalen van een verpakking en plaatsen van een verpakking in 1 actie. |
| Lediging | Het ledigen van een verpakking, waarbij er dus niets geplaats en/of opgehaald wordt. |
Terug naar de inhoudsopgave | Terug naar de hoofdpagina
Categorieën
Categorieën Overzicht
Afvalcategorie wordt op veel plekken door de applicatie heen gebruikt. Bijvoorbeeld:
- De selectie van het artikel obv de afvalcategorie.
- De keuze bij een wagen, welke afvalcategorie deze mag rijden.
- Welke planningen inzichtelijk zijn op het planbord.
- Welke artikelen ik mag kiezen bij het maken van een contract voor een bepaalde afvalcategorie. Enzovoorts.
Op deze pagina zie je een lijst van alle gemaakte afval categorieën. Door te klikken op één van de categorieën kan je deze aanpassen. Door te klikken op het Groene Plus (+) icoon rechts bovenin kan je een nieuwe categorie aanmaken.
Categorieën aanmaken/aanpassen
Het is mogelijk om een categorie te bewerken of aan te maken (via Groene Plus (+) icoon).
| Onderwerp | Uitleg |
|---|---|
| Code | Invoeren van een code om de afvalcode om makkelijk terug te vinden. |
| Omschrijving | Omschrijving van de afvalcode. |
| Actief | Keuze of deze afvalcode actief is. Als de afvalcode niet actief is zal deze niet gebruikt kunnen worden. |
| Grootboek | Keuze of deze afvalcode actief is. Als de afvalcode niet actief is zal deze niet gebruikt kunnen worden. |
| Kleur | Voorbeeld. |
| Inzamelproces | Afhankelijk van het proces wat je hebt gekozen (rechtsboven in het scherm) wordt deze automatisch ingevuld. |
| Dynamisch | Keuze voor dynamisch/niet dynamisch voor deze categorie. |
| Optimalisatie | Keuze voor optimalisatie/geen optimalisatie voor deze categorie. |
Contract looptijd
Contract looptijd wordt alleen gebruikt bij het aanmaken of reviseren van een contract. Het type contract bepaalt hoe lang een contract geldig is. De einddatum zal automatisch gevuld worden op het moment dat er een contractduur is gevuld.
In dit scherm staan alle contract looptijden die aangemaakt zijn. Door op een contract looptijd te klikken open je een aanpas pop-up (Zie B.) Door op het Groene Plus (+) icoon rechts bovenin te klikken open je een pop-up voor het aanmaken van een nieuwe contract looptijd. Er kunnen nu nieuwe contract looptijden worden aangemaakt. Als de contract looptijd wordt geopend dan kan de contract looptijd worden bewerkt.
| Onderwerp | Uitleg |
|---|---|
| Code | De code die gebruikt wordt voor het contract type. |
| Contractduur | De tijd van het contract. |
| Meeteenheid | De meeteenheid waarin de contractduur wordt uitgedrukt. |
| Actief | Het actief/inactief maken van de contract looptijd. Het inactief maken van de contract looptijd zorgt ervoor dat deze niet meer selecteerbaar is in nieuwe contracten en uitbesteed werk. De contracten waar dit contracttype nu in voorkomt zullen NIET worden gewijzigd. |
| Omschrijving | De omschrijving van de contract looptijd. |
Contracttypes
Het contracttype is een groepering die aangebracht kan worden binnen contracten, zodat eenvoudig gezocht kan worden naar deze type contract(en) binnen bijvoorbeeld het aanmaken van een werkorder of binnen de orderafhandeling. De Categorie kan gebruikt worden, om te bepalen welke wagen de desbetreffende order mag rijden.
Het opgeven van een contracttype is niet verplicht. Het contracttype mag altijd gewijzigd worden (ook zonder een revisie). De huidige contracten blijven werken, ook zonder contracttype. Voor eventuele import scripten, voor het vullen van de contracten, kan er contact opgenomen worden met 21South.
Frequentie
De frequentie is met name van toepassing bij het maken van prijzen voor Abonnementen en ook de keuze van frequentie in een contract regel. Hoeveel keer per week moet er bijvoorbeeld geleegd worden. Er wordt aangeraden om altijd een frequentie NVT en/of Afroep te maken, voor de artikelen waar de week / dag frequentie niet van toepassing is.
A. Zoekfilters voor de lijst in C.
B. Knoppen om aan te passen of aan te maken. Door te klikken op 'Open frequentie' kan je de geselecteerde aanpassen. Door te klikken op het Groene Plus (+) icoon rechts bovenin kan je een nieuwe aanmaken.
C. Een lijst met alle frequenties die aangemaakt zijn. Door te dubbelklikken op een frequentie kan je deze aanpassen.
D. Een lijst met de 3 laatst aangemaakte frequenties. Door te dubbelklikken op een frequentie kan je deze aanpassen.
E. Hier kan je een nieuwe frequentie aanmaken/aanpassen.
- Code: De code die gebruikt voor de frequentie.
- Aantal dagen: Hoe vaak per week het om gaat.
- Per aantal weken: De hoeveelheid weken ertussen.
- Omschrijving: De omschrijving over wat er gebeurt.
- Voorbeeld 1: Aantal dagen = 2; per aantal weken = 1;
Maakt: 2 keer per week
- Voorbeeld 2: Aantal dagen = 1; per aantal weken = 2;
Maakt: 1 keer per 2 weken
Actief: Hiermee maak je de frequentie niet meer actief (of juist weer actief). Wanneer je de frequentie deactiveert kan je deze niet meer selecteren bij het aanmaken van nieuwe prijzen. Let op: bestaande prijzen zullen niet aangepast worden. Deze zal je zelf handmatig moeten deactiveren.
Prijsregels
A. Een lijst van alle prijsregels die al aangemaakt zijn.
In dit scherm kan je eenvoudig zoeken naar alle verschillende prijsregels die zijn aangemaakt binnen jouw organisatie (zie 1.2.4.4.)
Prijsindexering
Op deze pagina vind je een lijst met alle artikelen die mogelijk zijn in een contract.
A. Knoppen voor het openen of het verwijderen van een verpakkingstype.
| Onderwerp | Uitleg |
|---|---|
| Open Prijsindexering | Geselecteerde prijsindexering openen. Mogelijkheid om gegevens te bewerken. |
| Doorvoeren | Doorvoeren van de prijsindexering naar de applicatie voor gebruik in contracten en facturen.. |
| Verwijderen | Verwijder de geselecteerde prijsindexering. |
| Groene Plus (+) icoon | Aanmaken van een nieuw prijsindexering. |
B. Een overzicht van alle prijsindexeringen die aangemaakt zijn.
Terug naar de inhoudsopgave | Terug naar de hoofdpagina
Klantgroepen
Op deze pagina vind je een lijst met alle artikelen die mogelijk zijn in een contract.
Terug naar de inhoudsopgave | Terug naar de hoofdpagina
Contractgroepen
Op deze pagina vind je een lijst met alle artikelen die mogelijk zijn in een contract.
Terug naar de inhoudsopgave | Terug naar de hoofdpagina
Personeel en Voertuigen
Afdelingen
Alle afdeling van de geselecteerde Bedrijfsunit. 1 Bedrijfsunit kan meerdere afdelingen hebben. Een afdeling kan altijd maar behoren tot 1 bedrijfsunit. Afdelingen worden gebruikt om het personeel te ordenen en in te delen.
A. Zoekveld welke zoekt naar de volgende eigenschappen van de Afdeling: Naam en Code.
B. De verschillende knoppen om naar de andere Algemene Voorwaarden stamgegevens te navigeren.
C. Overzicht van de Overeenkomst Regels van deze organisatie. Via het Groene Plus (+) icoon kan je een nieuwe Overeenkomst Regel maken (D.)
D. Kenmerken:
| Onderwerp | Uitleg |
|---|---|
| Naam | De naam van de afdeling. |
| Afkorting | De afkorting van de afdeling. |
| Actief | De keuze of deze afdeling actief of niet actief is. Indien niet actief zal deze niett meer selecteerbaar zijn op personeel. |
Functies
Op deze pagina heb je een lijst met alle functies in het bedrijf. A. Hier vind je een lijst met alle aangemaakte functies voor het bedrijf. Door op een functie te klikken krijg je een scherm om deze te bewerken. (Zie B.) Door op het Groene Plus (+) icoon rechts bovenin te klikken krijg je een scherm om een nieuwe functie aan te maken. (Zie B.)
B. Bij het aanmaken van een functie zijn er meerdere gegevens nodig:
Naam: naam van de functie.
Uitvoerende Functie: Is deze functie verbonden met plannen, organiseren. Als je een team gaat maken, mag je alleen personeel selecteren dat actief is en een uitvoerende functie heeft. Bij het aangeven van een uitvoerende functie kan je aangeven of de functie een chauffeur is, en/of een belader. Bij contractverantwoordelijke mag je alleen persoon kiezen die geen uitvoerende functie heeft, om ervoor te zorgen dat je niet een chauffeur als contract verantwoordelijke kan kiezen.
Actief: De keuze of deze functie actief is of niet.
Financieel Stamgegevens
Banken
Een lijst met banken. Op dit moment verder nog niet gebruikt binnen de applicatie. Wordt in de toekomst gebruikt om machtigingen op contracten / relaties te voorzien van de juist bank.
A. De verschillende knoppen om naar de andere financiële stamgegevens te navigeren.
B. Zoek over de banken heen. Zoekt naar de velden BIC en Naam van de bank. Hier vind je ook een standaard actief/inactief filter. Wanneer je de pagina opent, zal deze altijd op actief staan.
C. Hier vind je een lijst met alle banken welke zijn aangemaakt op de organisatie. Door te klikken op een bestaande bank in de lijst open je de pagina om deze aan te passen. Door te klikken op het Groene Plus (+) icoon rechts bovenin open je de pagina om een nieuwe aan te maken.
Kostenplaats en Kostendrager
In dit scherm kostenplaatsen met daaraan gelinkt de kostendrager(s). Dit wordt gebruikt voor financiële vastlegging en veelal vereist voor een juiste import naar de financiële systemen. Kostenplaats en kostendrager wordt onder andere gebruikt in de volgende schermen:
- Artikel
- Activiteit
A. De zoek naar kostenplaats. Er wordt gezocht naar de velden Type en Omschrijving. Hier vind je ook een standaard actief/inactief filter. Wanneer je de pagina opent, zal deze altijd op actief staan.
B. De verschillende knoppen om naar de andere financiële stamgegevens te navigeren.
C. Overzicht van de kostenplaatsen. De te klikken op de bewerken knop kom je in het bewerken scherm van je de kostenplaats terecht. De groene plus zorgt voor het aanmaken van een nieuwe kostenplaats. Aan een kostenplaats kunnen 1 of meerdere kostendragers vastzitten. Door een kostenplaats te selecteren in C, zal je de lijst zien van kostendragers. Wanneer je op de groene plus knop klik zal je een nieuwe kostendrager aanmaken voor de bij C geselecteerde kostenplaats.
Grootboek
De grootboekstructuur van de organisatie kan je hier terugvinden. Het wordt enkel en alleen gebruikt voor financiële vastlegging (in veel gevallen voor een export naar het boekhoudsysteem toe).
D. Zoekveld welke zoekt naar de volgende eigenschappen van het grootboek: nummer, omschrijving en type. E. De verschillende knoppen om naar de andere financiële stamgegevens te navigeren. F. Overzicht van de grootboeken van deze organisatie. Via het Groene Plus (+) icoon kan je een nieuwe grootboek maken (D.)
| Onderwerp | Uitleg |
|---|---|
| Omschrijving | De omschrijving van het grootboek. |
| Nummer | Het grootboeknummer. Dit nummer wordt gebruikt in veel
gevallen voor het boekhoudsysteem om te herkennen welk grootboek het is. Ook geeft het nummer vaak een onderverdeling weer van de structuur van het grootboek. |
| Type | Het type grootboek. Er kan gekozen worden uit de volgende types:
• Balansrekening |
| Debit / Credit | Geeft aan of het een Debit of Credit rekening is. |
| Dagboek | Hier kan je aangeven in welk dagboek het grootboek valt.
Deze kunnen opgegeven worden in 1.2.6.5. |
| Actief | Geeft aan of een grootboek actief is of niet. Het niet meer
actief zetten van een grootboek heeft invloed in mogelijke selecties op bijvoorbeeld Artikel en Activiteit. |
BTW
Op deze plek geef je de verschillende BTW niveau’s aan, waarmee je als organisatie werkt. De BTW percentages komen terug op Artikel niveau, en daaruit voort vloeiende bedragen (via contract / planning / orders / facturatie) wordt de BTW berekend.
A. Filters voor het overzicht van C.
B. Hier vind je de verschillende knoppen voor: "Openen van BTW", "Verwijderen" en het plus icoon voor het aanmaken van een nieuw BTW.
C. Overzicht van de BTW die aangemaakt zijn.
D. Aanmaak scherm voor het maken van een BTW. (Te openen via het + icoon)
| Onderwerp | Uitleg |
|---|---|
| Code | De BTW code. |
| Land | Een keuze naar landen (zie 2.5.1). Je kan alleen een actief
land selecteren. |
| BTW klasse | BTW klasse keuze uit:
• Hoog |
| BTW % | Het BTW percentage. Met dit percentage wordt gewerkt
wanneer er bedragen inclusief BTW berekend moeten worden. |
| Omschrijving | De omschrijving van het BTW niveau. |
| Factuur Omschrijving | De omschrijving die op het factuur zal komen te staan indien deze btw soort verrekend word.
•De parameter "(%TotaalOver%) zal in de factuur vervangen worden door het totale bedrag waarover de BTW verrekend word. |
| Grootboek | Het grootboek waarop de BTW op geboekt moet worden. |
| Egalisatierekening | Het grootboek waarop de BTW tegen geboekt moet worden. |
| Actief | Geef aan of het BTW niveau actief / inactief is. Wanneer het
BTW niet actief is, is deze niet meer te selecteren op Artikel niveau. |
Dagboek
Op deze plek geef je de verschillende Dagboeken aan. Dagboeken worden gebruikt op Grootboekniveau en is enkel en alleen van toepassing voor financiële vastlegging richting een boekhoudpakket.
A. De verschillende knoppen om naar de andere financiële stamgegevens te navigeren.
B. Zoekveld welke zoekt naar de volgende eigenschappen van het dagboek: Code, Nummer, Omschrijving.
C. Overzicht van de dagboeken van deze organisatie. Via het Groene Plus (+) icoon kan je een nieuw dagboek maken (D.)
| Onderwerp | Uitleg |
|---|---|
| Code | De code van het dagboek. |
| Nummer | Nummer van het dagboek. |
| Omschrijving | De omschrijving van het dagboek. |
| Actief | Geef aan of het dagboek actief / inactief is. Wanneer het
dagboek niet actief is, is deze niet meer te selecteren op grootboek niveau. |
Betalingstermijn
Hier is het mogelijk om verschillende soorten betalingstermijnen toe te voegen waar later op factuurniveau gekozen kan worden.
A. De verschillende zoekvelden om te filteren op betalingstermijnen.
B. Hier vind je de knoppen voor het openen en bewerken van een betalingstermijn of via het groene plus (+) icoon een nieuw betalingstermijn te maken.
C. Overzicht van de betalingstermijnen van deze organisatie.
D. Het scherm voor het aanmaken/bewerken van een betalingstermijn.
| Onderwerp | Uitleg |
|---|---|
| Financiële code | De financiële code van de betalingstermijn. |
| Omschrijving | De omschrijving van de betalingstermijn. |
| Aantal dagen | Aantal dagen die de betalingstermijn duurt. |
| Factuur omschrijving | De omschrijving van de factuur . |
| Actief | Geef aan of de betalingstermijn actief/inactief is. Wanneer de dagboek niet actief is, is deze niet meer te selecteren op factuur niveau. |
| Contant | Optie om aan te geven of de betalingstermijn contant voldaan moet worden. Let op: er kan maar 1 actieve betaaltermijn als contant aangemerkt worden. |
| Korting bij een betaling... | Optie om aan te geven of bij betaling binnen dagen er een korting gegeven word. |
| Bij betaling binnen... | Het aantal dagen waarbij de korting gegeven word. |
| Hoeveelheid | De hoeveelheid korting die gegeven word indien er betaald word binnen de periode. |
| Vast bedrag of percentage | Aan te geven of de hoeveelheid die aangegeven is een percentage of een vaste hoeveelheid is. |
| Korting omschrijving | Hier is een omschrijving te geven voor de korting. De volgende parameters kunnen daarvoor gebruikt worden:
|
Personeel
Op deze pagina onderhoud je al het personeel en hun functies. Hieronder staat een lijst met alle aangemaakte personeelsleden en hun functie.
Door op een personeelslid te klikken krijg je een scherm om deze te bewerken. Als de 'Urenregistratie' module geactiveerd is, worden de opties die daar betrekking op hebben ook zichtbaar.
Hieronder een lijst met punten die aangepast/toegevoegd kunnen worden:
- Dienstverband
- Vaardigheden
- Afwezigheid
- Roosters
- Werkdagen
- Kalender
- Urenboeking
- Audit-trail
Door op het Groene Plus (+) icoon rechts bovenin te klikken krijg je een scherm om een nieuw personeelslid aan te maken.
Bij het aanmaken van een functie zijn er meerdere gegevens nodig:
- Voornaam/Tussenvoegsel/Achternaam: naam van het personeelslid.
- Functie: Functie selecteren van deze persoon. Voor meer informatie over functies, zie 3.7.2 Functies
- Actief: De keuze of deze functie actief is of niet.
- Team: Team waarin deze persoon gekoppeld is. Voor meer informatie over teams, zie 3.7.6 Team
Teams
Bij een team wordt er onderscheid gemaakt tussen teams en dagteams. Hieronder staat een overzicht van teams Door op het Groene Plus (+) icoon rechts bovenin te klikken krijg je een scherm om een nieuw team aan te maken.
De naam van het Team kan worden aangemaakt en er moet een Planbaar object worden ingevoerd. Dit kan zijn:
1. Eigen voertuig. Een eigen wagen, welke geselecteerd kan worden op een team en ook selecteerbaar is binnen de planning.
2. (Vaste) Inhuur voertuig. Voertuig is niet van jezelf, maar huur je in. Hier geef je wel echt een kenteken op, dit is dan o.a. nodig voor bijvoorbeeld begeleidingsbrieven. Let op: je mag hier geen fictief kenteken gebruiken. Deze vaste inhuur voertuigen zijn selecteerbaar op een team en de planning.
3. Extern voertuig. Een voertuig welke niet van 'jou' is, maar van een externe transporteur. Dit wordt vrijwel alleen maar gebruikt bij aanleveringen op locatie. Externe voertuigen kan je niet selecteren binnen de planning (en op een team).
4. Fictief voertuig. In basis een extern voertuig. Je gebruikt een fictief voertuig om aanleveringen in te plannen. Dus in plaats van ongeplande aanleveringen ga je de aanleveringen plannen (via werkorder). Je gebruikt hiervoor een fictief kenteken, omdat je van te voren niet weet wat het kenteken is van de transporteur. Let op: je mag nooit zelf met een fictief voertuig gaan rijden. Een fictief voertuig is selecteerbaar binnen zowel team als planning.
Nadat een team is aangemaakt kom je automatisch in het scherm 'Bewerken', je komt ook op ditzelfde scherm als je een team selecteert in het overzicht van 'Teams'.
Het team kan worden aangepast en personeelsleden kunnen worden toegevoegd.
Hieronder staat hoe er Primaire en Reserve teamleden toegevoegd kunnen worden aan een team.
De personeelsleden die al zijn aangemaakt bij Stamgegevens#Personeel kun je kiezen.
Dag Teams
Een dag team is het team die gebruikt wordt op de planning. Bij ‘Teams’ genereer je een standaard team voor een heel jaar en bij ‘dag teams’ voer je wijzigingen door, omdat de vaste chauffeur bijvoorbeeld vrij is.
Bovenin zie je de zoekbalk voor:
- Naam
- Middelen
- Categorie
- Intern
- actief
Hieronder staat een overzicht van 'dag teams' en de dagen die aan dit team zijn gekoppeld. Zo is in een overzicht zichtbaar wanneer welk dag team beschikbaar is en voor welke categorie. Als er onder 'Gekoppelde Dagteams' voor 'team 01 HAAK' een datum wordt aangeklikt dan zie je per dag welke teamleden op dit team zitten en welke planning hieraan is gekoppeld. Ook kan er dan per dag een wijziging worden gemaakt, zoals het wijzigen van een personeelslid of voertuig.
Dagteam bewerken Als er op een dag team wordt geklikt dan kunnen de volgende punten worden bewerkt:
- Naam
- Wagen
- Boolean intern
- Boolean Actief
- Beschikbare dagen
- Gegenereerd tot
Teamleden
Als er 'Primaire teamleden' of 'Reserve teamleden' moeten worden toegevoegd klik je op een beschikbaar personeelslid. 'Toevoegen' voor toevoegen aan 'Primaire Team' en 'Reserve Toevoegen' aan reserve team toevoegen.
Team koppelen aan Basisplanning Onderin staan per dag de basisplanningen aangegeven voor dit team. Als er op een regel wordt geklikt kan deze dag worden bewerkt.
Als er rechts onderin op het groene '+' teken wordt gedrukt kunnen er dagen worden toegevoegd voor dit dag team. Als er bij 'Team koppelen aan basisplanning' Bovenin een groen vinkje staat dan is deze dag al toegevoegd. Wijzig de dagen door een dag aan of uit te vinken.
Functies
In dit scherm zijn de functies te zien die gekoppeld kunnen worden aan de personeelsleden. Door op het groene (+) teken rechts bovenin te drukken kan er een functie worden toegevoegd. Personeelsleden kunnen maar één functie hebben.
Werkdagen
In dit scherm is een overzicht te zien van de werkdagen, met begin en eindtijd van het personeel. Aanpassingen kunnen worden gedaan onder 'Personeel'
Vaardigheden
In dit overzicht zijn de verschillende toegewezen vaardigheden per personeelslid te zien. Aanpassingen kunnen worden gedaan onder 'Personeel' en dan 'vaardigheden'
Urenregistratie
Voor urenregistratie zijn er meerdere overzichten beschikbaar, deze overzichten zijn: Weekoverzicht, dagoverzicht en urenlijst. Daarnaast is het mogelijk om de urenboekingen die met CAO verwerkt zijn te controleren en zo nodig te exporteren. Deze schermen worden hieronder toegelicht
Weekoverzicht
In dit overzicht zijn per personeel de weken te zien. Ieder week heeft werkdagen erin, die dan op zijn beurt urenboekingen kan bevatten. Ieder weekoverzicht heeft een klein totaaloverzicht waarin totale roosteruren, werkelijke uren, contracturen en overuren worden getoond. Daarnaast zijn er knoppen om alle urenboekingen van die week op "gecontroleerd" of op "goedgekeurd" te zetten. Tevens is het mogelijk om een PDF te downloaden waar alle urenboekingen van die week in een lijst getoond worden. Wanneer en werkdag markering bevat en/of urenboekingen bevat die markering hebben wordt die werkdag met een rood kleurtje omkaderd.
Werkdag
Als een werkdag urenboekingen bevat, worden die getoond wanneer de werkdag wordt uitgeklapt.
A. Alle urenboekingen met de status "te controleren" & "gecontroleerd" gaan hiermee opnieuw door de markering logica heen.
B. Klik hierop om een nieuwe urenboeking aan te maken voor deze dag. Nieuw urenboeking actie kan alleen plaatsvinden als alle uurboekingen van deze werkdag de status "te controleren" hebben.
Zie toelichting Urenboeking (9.6) voor meer informatie.
C. Het is mogelijk om alle urenboekingen van de geopende werkdag op "gecontroleerd" of op "goedgekeurd" te zetten of te verwijderen.
D. Op het moment dat er geklikt wordt op één van de tijden van een urenboeking komt er een nieuw pop-up pagina tevoorschijn waar het mogelijk is om de urenboeking aan te passen.
Zie toelichting Urenboeking (9.6) voor meer informatie.
E. Geeft aan dat de urenboeking zelf een markering heeft. Klip op de tijden om de urenboeking te openen en om de toelichting van de markering te kunnen lezen.
F. Klik hierop om naar de planning te gaan waar deze urenboeking aan is gekoppeld.
G. Urenboekingen met de status "gecontroleerd" & "goedgekeurd" kunnen dan weer terug naar de status "te controleren".
Dag overzicht
A. Opent het urenboekingsoverzicht waar het mogelijk is om de urenboeking aan te passen en status aan te passen.
Zie toelichting Urenboeking (9.6) voor meer informatie.
B. Opent een popupscherm waar het mogelijk is om m.b.v. verschillende filters, zoals personeel & afdeling, een urenboekingsoverzicht te downloaden als PDF.
C. Hiermee worden totaal roosteruren, werkelijke uren en het verschil daartussen getoond voor die werkdag.
Urenboeking
Urenboekingsoverzicht
A. Klik hierop om de geselecteerde urenboeking aan te passen. Zie toelichting "Urenboeking" hieronder voor meer informatie
B. Verschillende knoppen om de status van één of alle urenboekingen aan te passen.
C. Opent een popupscherm waar het mogelijk is om m.b.v. verschillende filters, zoals personeel & afdeling, een urenboekingsoverzicht te downloaden als PDF
D. Klik hierop om een nieuwe urenboeking aan te maken voor deze dag. Nieuw urenboeking actie kan alleen plaatsvinden als alle uurboekingen van deze werkdag de status "te controleren" hebben. Zie toelichting "Urenboeking" hieronder voor meer informatie
Nieuw Urenboeking
A. Tijdsduur van de urenboeking. Dit wordt automatisch berekend nadat de start & eindtijd zijn ingevuld.
B. Urensoort die de urenboeking krijgt.
C. Het is mogelijk om een urenboeking aan een planning te koppelen. Wanneer op dit pijltje geklikt wordt, komt er een popupvenster waar er een planning van die dag gekozen kan worden.
D. Klik hierop om te zien wie deze urenboeking heeft aangemaakt of als laatst heeft aangepast.
Rooster Definities
In dit overzicht zijn de Roosters te zien. Aanpassingen kunnen worden gedaan onder 'Personeel' en dan 'Rooster Definities'\
Stamtabellen
Hieronder zijn de verschillende stamtabellen te zien
Afdelingen
Op dit scherm zijn de verschillende soorten afdelingen aangemaakt. Door op een regel te drukken kan er een afdeling worden gewijzigd (links onderin). Door op het groene (+) teken te drukken kunnen er afdelingen worden aangemaakt (rechts onderin) Deze afdelingen kunnen worden toegevoegd aan de personeelsleden onder 'Personeel'
Urensoort
Op dit scherm zijn de verschillende urensoorten zichtbaar. Door op een regel te drukken kan er een urensoort worden gewijzigd (onderin). Door op het groene (+) teken te drukken kunnen er urensoort worden aangemaakt. Deze urensoorten kunnen per personeelslid worden gebruikt in de kalender. Bij de urensoorten kan er een kleur(code) worden gekozen, deze kleur wordt zichtbaar in de kalender.
Type Dienstverband
In dit scherm zijn de verschillende type dienstverbanden zichtbaar, bijvoorbeeld fulltime en parttime. Door op een regel te drukken kan er een Type dienstverband worden gewijzigd (onderin). Door op het groene (+) teken te drukken kunnen er urensoort worden aangemaakt. deze dienstverbanden kunnen aan personeelsleden worden gekoppeld onder 'Personeel'
Standaard Shifts
In dit scherm zijn de verschillende soorten 'standaard shifts' zichtbaar.
Door op een regel te drukken kan er een 'Standaard Shift' worden gewijzigd. De naam, werktijden en het dienstverband kan worden aangepast. Als er op het groen (+) teken wordt gedrukt kunnen er ook shifturen worden toegevoegd aan een Standaard shift.
Door op het groene (+) teken te drukken kunnen er 'Standaard Shifts' worden aangemaakt. deze 'standaard Shifts' kunnen aan personeelsleden worden gekoppeld onder 'Personeel'
Opleidingsinstituten
In dit overzicht zie je alle 'opleidingsinstituten' die kunnen worden gebruikt. Door op een regel te drukken kan er een 'Opleidingsinstituut' worden gewijzigd. De naam en omschrijving kan worden aangepast. Als er op het groen (+) teken wordt gedrukt kan er ook een Opleidingsinstituut worden toegevoegd. dit kan gekoppeld worden aan het personeel.
Planning
Basisroutes
In de 'basisroutes' staat een overzicht van alle aangemaakte basisroutes die gebruikt worden op de planning.
Als er op een basisroute wordt geklikt kan deze bewerkt worden. Alle dagen waar een basisroute op staat kunnen worden ingezien, ook kunnen alle orders worden gezien en worden aangepast. Orders kunnen ook op een andere route worden gezet door, rechts staat 'verplaatsen naar andere basisroute'. Toekomstige planningen: hier staan alle gemaakte planningen die uitgevoerd gaan worden Histoerische planningen: hier staan alle uitgevoerde planningen. Er kan per order gezien worden of dit is uitgevoerd, toegevoegde foto's, wegingen, VIR rapport
Druk rechts bovenin op 'aanpassen'
| Uitleg | |
|---|---|
| Afvalstroomnummer | Afvalstroomnummer kan aan de route worden gekoppeld. |
| Tijden | Begin- en eindtijd worden aangepast |
| Aantal Chauffeurs | voer het aantal chauffeurs in |
| Aantal medewerkers | voer het aantal medewerkers in |
| Max stops | voer het maximaal aantal stops in |
Teams
Zie Stamgegevens > Personeel > Team
Transportregio's
In dit overzicht zijn alle transportregio's aangemaakt. Transportregio's worden gebruikt om de juiste, vaak goedkoopste, transporteur te kiezen voor een bepaalde regio. Door op het groene (+) teken te drukken kan er een Transportregio worden aangemaakt. De volgende velden moeten worden gevuld:
| Onderwerp | Uitleg |
|---|---|
| Omschrijving | Omschrijving van de transportregio. |
| Transporteur | Begin- en eindtijd worden aangepast |
| Postcode >= | Postcode gelijk aan en groter dan |
| Postcode <= | Postcode gelijk aan en kleiner dan |
Teams gekoppeld aan planning
In dit overzicht zijn het aantal gekoppelde teams te zien. Door te dubbel klikken op een team kan dit aangepast worden. Het toevoegen van teams kan via "Teams"
Basisroutes herschikken
Voertuigen
In dit overzicht staan alle aangemaakte voertuigen onder elkaar. Er kan gezocht worden op
- Wagennummer
- Kenteken
- Transporteur
- Voertuigsoort
- Wagentype
- Actief
- Standplaats
- Kraanbloksysteem
Als er op een regel wordt geklikt kan een voertuig worden bewerkt. Onder de algemene gegevens van het voertuig staan nog een aantal categorieën:
| Categroie | Uitleg |
|---|---|
| Gegevens | Algemene gegevens van het voertuig d.m.v. de RDW koppeling |
| Categorie | Toekennen van categorie die het voertuig kan rijden/ledigen |
| Laadvermogen | Het laadvermogen van de wagen |
| Vaardigheden | ? |
| Team | de teams waaraan een voertuig kan worden gekoppeld |
| Onderhoud | Periode wanneer een voertuig in onderhoud is en dus niet ingepland kan worden |
| Planningen | Routes waar een voertuig op ingepland staat en op welke datum |
| Boordcomputer | Het type boordcomputer die wordt gebruikt in de wagen |
| VIR | voertuig inspectie rapport |
| Audit-Trail | ? |
Als er een nieuwe wagen aangemaakt kan worden moet er op het groene (+) teken worden gedrukt. Een wagen kan dan worden aangemaakt als een kenteken wordt ingevoerd, alle gegevens over het voertuig worden dan opgehaald d.m.v. de RDW koppeling. Het aanmaken van een wagennummer is verplicht. Er kan ook handmatig een kenteken worden aangemaakt, er worden dan geen gegevens opgehaald en er kan dan gebruikt worden gemaakt van fictieve auto's.
Voertuigsoorten
Op deze pagina kan je voertuigsoorten toevoegen voor het makkelijker bijhouden welke wagens er gebruikt worden. Indien er via de RDW nieuwe kentekens toegevoegd worden met een nog onbekende voertuigsoort, dan wordt deze automatisch toegevoegd voor jouw organisatie. Hier vind je een lijst met alle aangemaakte voertuig soorten.
- Door op een voertuig soort te klikken kan je deze aanpassen.
- Door op het plusje rechts bovenin te klikken kan je een nieuwe aanmaken.
- Door te dubbel klikken op een voertuigsoort kan deze worden aangepast.
Teams
VIR rapporten
In dit overzicht is het Voertuig Inspectie Rapport (VIR) te zien. Dit rapport moet voor elke werkdag doorlopen en goedgekeurd worden.
Organisatie
A. Door op “Beschikbaarheid aanpassen” te klikken is het mogelijk om deze wagen voor een bepaalde datum reeks toe te kennen aan een bedrijfsunit.
B. Hier is in “Toekomstige planning” alle toekomstige datums te zien waar deze wagen aan een bedrijfsunit gekoppeld is.
Daaronder bij “Historie” is te zien waar deze wagen aan gekoppeld is in het verleden.
Terug naar de inhoudsopgave | Terug naar de hoofdpagina
Categorie
In dit tabblad is het mogelijk om toe te voegen voor welke soorten afval ophaal klussen deze wagen gebruikt kan worden door op “activeren” te klikken. Ze kunnen ook weggehaald worden door op “Deactiveren” te klikken.
Terug naar de inhoudsopgave | Terug naar de hoofdpagina
Team
Een lijst waarin staat in welke teams deze auto word gebruikt. Door op een team te klikken zie je rechts de werknemers in dit team.
Terug naar de inhoudsopgave | Terug naar de hoofdpagina
Team
Op dit scherm is het mogelijk om teams aan te maken voor de planningen van routes.
A. Hier vind je een lijst van alle teams die aangemaakt zijn. Door op een team te klikken kan je deze aanpassen. (Zie B.) Door op het plusje rechts bovenin te klikken kan je een nieuwe aanmaken. (Zie B.)
B1.
| Onderwerp | Uitleg |
|---|---|
| Naam | De naam van het team. |
| Wagen | De keuze in welke wagen dit team rijdt. |
| Intern | Is dit team van het bedrijf zelf of ingehuurd. |
| BU | De bedrijfsunit waar dit team bij hoort. |
| Teamleden | Hier kies je welk personeel er in dit team hoort. Aan de
linkerkant zie je wie er in het team zit en aan de rechterkant ander personeel. Door op een naam te dubbelklikken zal deze van huidig personeel naar beschikbaar gaan of andersom. |
B2.
Een overzicht met de routes die dit team rijdt verdeeld per dag.
Door op het blauwe aanpas icoon of het groene plus icoon te klikken kan je
deze aanpassen of aanmaken.
De tijden dat ze ingesteld zijn per dag heeft effect bij de planning. De routes worden
automatisch gegeneerd op basis van de tijd die hier is aangegeven
B3.
Opslaan: Sla de aangepaste gegevens op maar laat het geen effect hebben op de al
aangemaakte routes.
Wijzigingen doorvoeren: Sla de aangepaste gegevens op maar pas ook gelijk aan in het
systeem. Hierbij word dit team ook ontkoppeld op routes waar het team niet rijd maar wel
gepland is. Je krijgt ook een waarschuwing voordat je de wijzigingen doorvoert.
Annuleren: Sla de veranderingen niet op en ga terug naar het team overzicht scherm.
Verwijderen: Verwijder het team uit het overzicht. Hierbij zal het ook verwijderd worden uit
alle geplande routes.
Terug naar de inhoudsopgave | Terug naar de hoofdpagina
Routes
Routes worden gebruikt bij het inplannen van contracten waarop abonnementen ingepland worden. Zonder deze in te vullen kunnen er geen contracten (met abonnementen) aangemaakt worden. A. Lijst met alle aangemaakte route inclusief extra informatie over deze route, als gekoppeld afvalstroomnummer. Door op een route te klikken of op het groene plus icoon rechts bovenin te klikken opent het scherm voor het aanmaken van een nieuwe route (Zie B) of het bewerken van een route. (Zie C) B. Route bewerken/aanmaken scherm.
| Onderwerp | Uitleg |
|---|---|
| Naam | Naam voor deze route. |
| Afvalcategorie | Categorie van het afval dat vervoerd wordt. |
| Actief | Keuze of route in gebruik is op het moment. |
| Afvalstroomnummer | Gekoppelde afvalstroomnummer indien nodig. |
| Startdatum | Tijd van de dag dat werkzaamheden beginnen. Deze kunnen
weer gewijzigd worden bij Team (Zie 1.2.8.7), echter wordt deze tijd default meegenomen. |
| Einddatum | Tijd van de dag dat werkzaamheden eindigen. Deze kunnen
weer gewijzigd worden bij Team (Zie 1.2.8.7), echter wordt deze tijd default meegenomen. |
| Dagen | Keuze welke dagen deze route wordt gereden. |
C.
C.1
| Onderwerp | Uitleg |
|---|---|
| Naam | Naam van de basisroute. |
| Afvalcategorie | De categorie waaronder deze basisroute te vinden zal zijn. |
| Actief | Als de basisroute niet op actief staat zal deze ook niet in de
lijsten te vinden zijn. |
| Afvalstroomnummer | Het afvalstroomnummer dat je gekoppeld hebt aan deze
basisroute. Hier staan gegevens in van wat er opgehaald zou worden. Voor meer informatie over afvalstroomnummers, zie 3.2.1 Afvalstroomnummer. |
| Begin/eind tijd | De tijden op een dag waarop deze route rijdt. |
C.2 De aangevinkte dagen zijn de dagen waarop deze route gereden word. De basisroute zal niet verschijnen op dagen waarop deze niet aangevinkt is. Wanneer er routes gepland staan op een dag zal je deze niet kunnen uitvinken totdat alle routes van de die dag weg zijn. C.3 Een overzicht van alle keren dat deze basisroute gebruikt word op deze dag. Bovenin heb je een lijst van alle dagen. Door op deze te klikken word de lijst gefilterd naar alle keren dat deze route gebruikt word op deze dag. C.4 Wijzig Dag: Hierbij opent er een pop up. Het is hier mogelijk om 2 dagen om te wisselen van opgeslagen routes. Opslaan: Sla alle wijzigingen op en keer terug naar het overzicht van alle basisroutes. Sluiten: Keer terug naar het overzicht van alle basisroutes
Terug naar de inhoudsopgave | Terug naar de hoofdpagina
Voorraadbeheer
Voorraadlocatie
Hier wordt een overzicht van alle voorraadlocaties getoond. Meerdere voorraadlocaties kunnen horen bij een verzamelplaats.
A. De verschillende knoppen om naar andere stamgegevens van voorraadbeheer te navigeren.
B. Overzicht van de voorraadlocaties. Via het Groene Plus (+) icoon kan je een nieuwe voorraadlocatie aanmaken (C.)
C. Knopje waarmee je nieuwe voorraadlocaties kan aanmaken, zie hieronder voor uitgebreide toelichting
D. Overboeking aanmaken. Met dit knopje kun je een overboeking maken tussen voorraadlocaties, zie (F.)
E. Voorraadcorrectie aanmaken. Met dit knopje kun je een voorraadcorrectie doorvoeren, zie(G.)
C. Kenmerken:
| Onderwerp | Uitleg |
|---|---|
| Verzamelplaats | De naam van de verzamelplaats waar de voorraadlocatie zich zal bevinden. |
| Omschrijving | De omschrijving van de voorraadlocatie. |
| Actief | De keuze of deze afdeling actief of niet actief is. Indien niet actief zal deze niet meer selecteerbaar zijn. |
| Totaal aanwezig | Hoeveelheid kg (afval) wat er actueel aanwezig is bij de voorraadlocatie. |
| Gewicht per eenheid | Het gewicht per eenheid die je kan instellen die bij een afwijkende eenheid hoort. |
| Eenheidsomschrijving | De omschrijving die hoort bij de afwijkende eenheid (bv. Balen). |
| Afvalcode | Hier selecteer je wat voor soort afval wordt weggewerkt. Voor meer informatie over afvalcodes, zie Afvalcode |
F. Overboeking aanmaken
Kenmerken:
| Onderwerp | Uitleg |
|---|---|
| Locatieherkomst | De naam van de voorraadlocatie waar de afval vandaan wordt gestuurd. |
| Locatiebestemming | De naam van de voorraadlocatie waar de afval naar toe wordt gestuurd. |
| Afwijkende Afvalcode | Hier selecteer je een afwijkende afvalcode indien het een ander afvalcode moet hebben. Voor meer informatie over afvalcodes, zie Afvalcode |
| Overboeken in afwijkende eenheden | Knopje om aan te geven of het een standaard gewicht is of een afwijkende eenheid is zoals 'balen'. Eenheid wordt opgehaald vanuit de locatiebestemming. |
G. Voorraadcorrectie aanmaken
Kenmerken:
| Onderwerp | Uitleg |
|---|---|
| Locatie | De naam van de voorraadlocatie waarop correctie toegepast zal worden. |
| Afvalcode | Hier selecteer je wat voor soort afval wordt weggewerkt. Voor meer informatie over afvalcodes, zie Afvalcode |
| Correctie met afwijkende eenheden | Knopje om aan te geven of het een standaard gewicht is of een afwijkende eenheid is zoals balen. |
| Correctie waarde | Hiermee kun je aangeven of het een positieve of negatieve mutatie is. |
Wetgeving
Op deze pagina zal je informatie vinden over wet gerelateerde onderwerpen waaronder ADR klasse, ADR etiketten en EURAL’s. Deze geven etiketten en informatie mee aan routes en contracten die nodig zijn voor de vervoerders en verwerkers.
Het is in de wetgeving menu niet mogelijk om aanpassingen te maken omdat alles in deze lijsten wettelijk bepaald is. Alleen administrators zullen de mogelijkheid hebben tot aanpassen van wetgeving onderdelen. Mochten er gegevens missen, meld dit dan bij info@21south.nl.
A. In het menu kan je kiezen tussen welke wettelijke onderwerpen je wilt kijken. Hieronder een uitleg van elk tabblad en de betekenis van de benamingen.
| Onderwerp | Uitleg |
|---|---|
| ADR Klasse | ADR Klasse zijn wetbepaalde gevarenklasse voor materiaal en
stoffen. Deze zijn gekoppeld aan ADR etiketten. ADR Klasse worden gebruikt bij het aanmaken van afvalstroomnummers en geven belangrijke informatie mee aan vervoerders en verwerkers. |
| ADR Etiket | Een lijst met alle etiketten die worden meegegeven aan de
juiste ADR Klasse bij het aanmaken van een afvalstroomnummer. Deze zijn vereist voor de vervoerders. |
| Eural | Eural staat voor Europese Afvalstoffenlijst.
Hier vind je alle Eural codes en hun omschrijving. Deze worden gebruikt voor de vervoerders informatie bij het aanmaken van een afvalstroomnummer. |
| Tunnel Classificatie | Een tunnel classificatie vertelt door wat voor soort tunnel of
wel niet een wagen met deze stoffen mag rijden. In deze lijst zie je alle classificaties en hun omschrijving. Deze zijn gekoppeld aan een UN code en worden automatisch ingevuld bij het selecteren van een UN code bij het aanmaken van een afvalstroomnummer. |
| UN Code | Alle gevaarlijke goederen worden met een UN code
geïdentificeerd. Op deze pagina vind je een lijst met alle codes en de daarbij horende omschrijvingen en tunnel classificatie. Bij het aanmaken van een afvalstroomnummer moet er een UN code ingevoerd worden indien er gevaarlijk afval vervoerd wordt. |
| Verwerkingsmethode | Op deze pagina vind je een lijst met alle
verwerkingsmethodes en de wettelijke code die eraan gekoppeld zijn. Deze worden gebruikt bij het aanmaken van een afvalstroomnummer. |
| Verpakkingsmethode | Op deze pagina vind je een lijst met alle
verpakkingsmethodes en de wettelijke code die eraan gekoppeld zijn. Deze worden gebruikt bij het aanmaken van een afvalstroomnummer. |
| Hazard en Protection | Alle informatie en codes over veiligheid vereisten en gevaren
van bepaalde stoffen. Deze informatie is verdeeld over 4 tabbladen. |
B. Een lijst met alle wettelijk bepaalde informatie van het bijbehorende gekozen onderwerp van A.
Hazard
Een lijst met gevaarcodes met de bijbehorende codes. Deze worden gebruikt bij het aanmaken van afvalstroomnummers. Bij het toevoegen van een gevaarlijke stof aan het afvalstroomnummer worden automatisch alle extra informatie uit andere tabbladen aangevuld. Voor meer informatie over afvalstroomnummers, zie 3.2.1 Afvalstroomnummer.
Protection
Een lijst met beschermingseisen waaraan je moet voldoen bij het bewerken/verwerken/vervoeren van bepaalde types afval. Deze zijn verbonden met opties uit Hazard (Zie 1).
Bij het toevoegen van een gevaarlijke stof aan het afvalstroomnummer worden automatisch alle extra informatie uit andere tabbladen aangevuld. Voor meer informatie over afvalstroomnummers, zie 3.2.1 Afvalstroomnummer.
Gevarenklassen
Een lijst van alle gevarenklassen waaruit je kan kiezen bij het aanmaken van een afvalstroomnummer.
Onderin zie je de gekoppelde Hazard, Protection en pictogrammen die hierbij horen.
Deze zullen ook te zien zijn bij het aanmaken van een afvalstroomnummer. Voor meer informatie over afvalstroomnummers, zie 3.2.1 Afvalstroomnummer
Pictogrammen
Een lijst met alle pictogrammen. Deze zijn gekoppeld aan een gevarenklasse en worden meegegeven bij het maken van een afvalstroomnummer. Voor meer informatie over afvalstroomnummers, zie 3.2.1 Afvalstroomnummer Deze zijn belangrijk voor vervoerders en verwerkers om te weten.