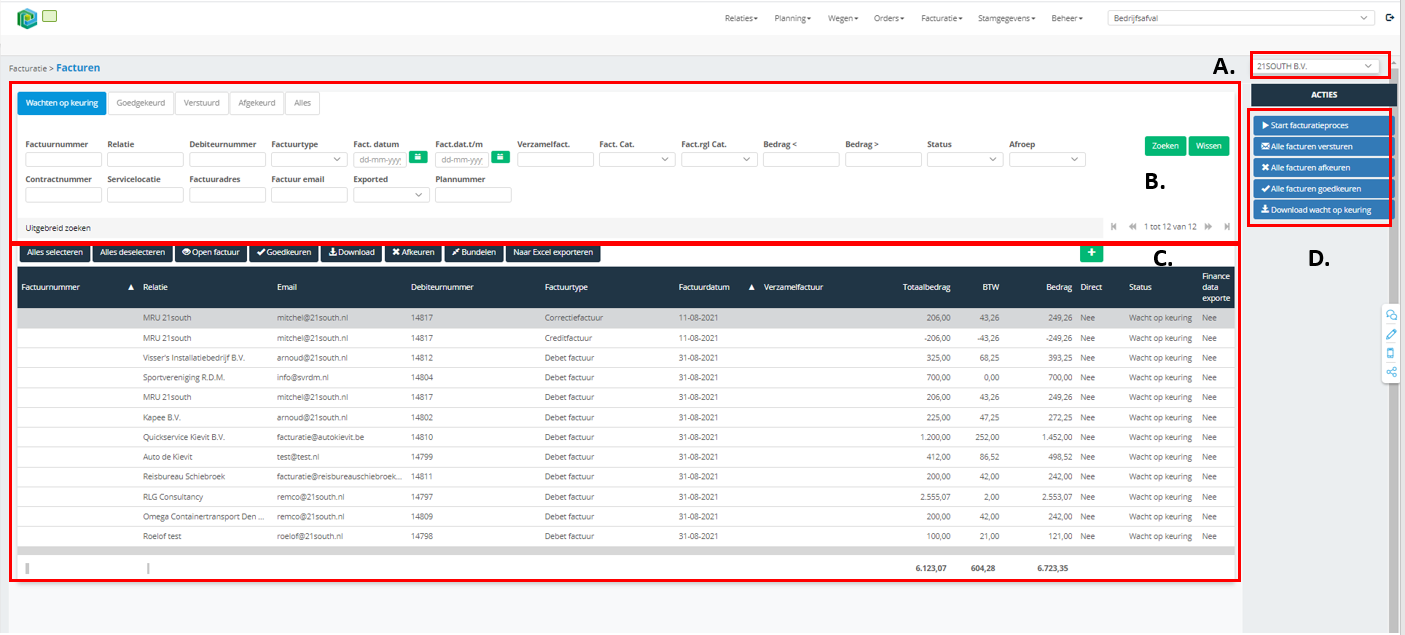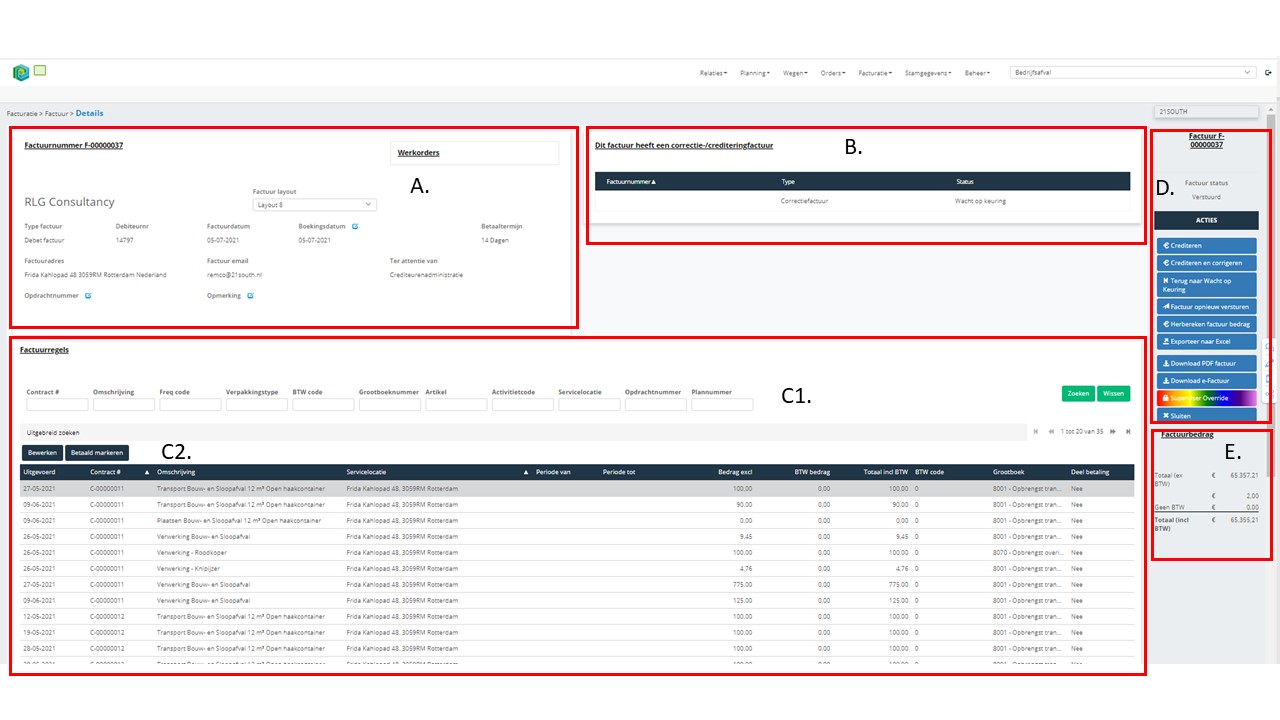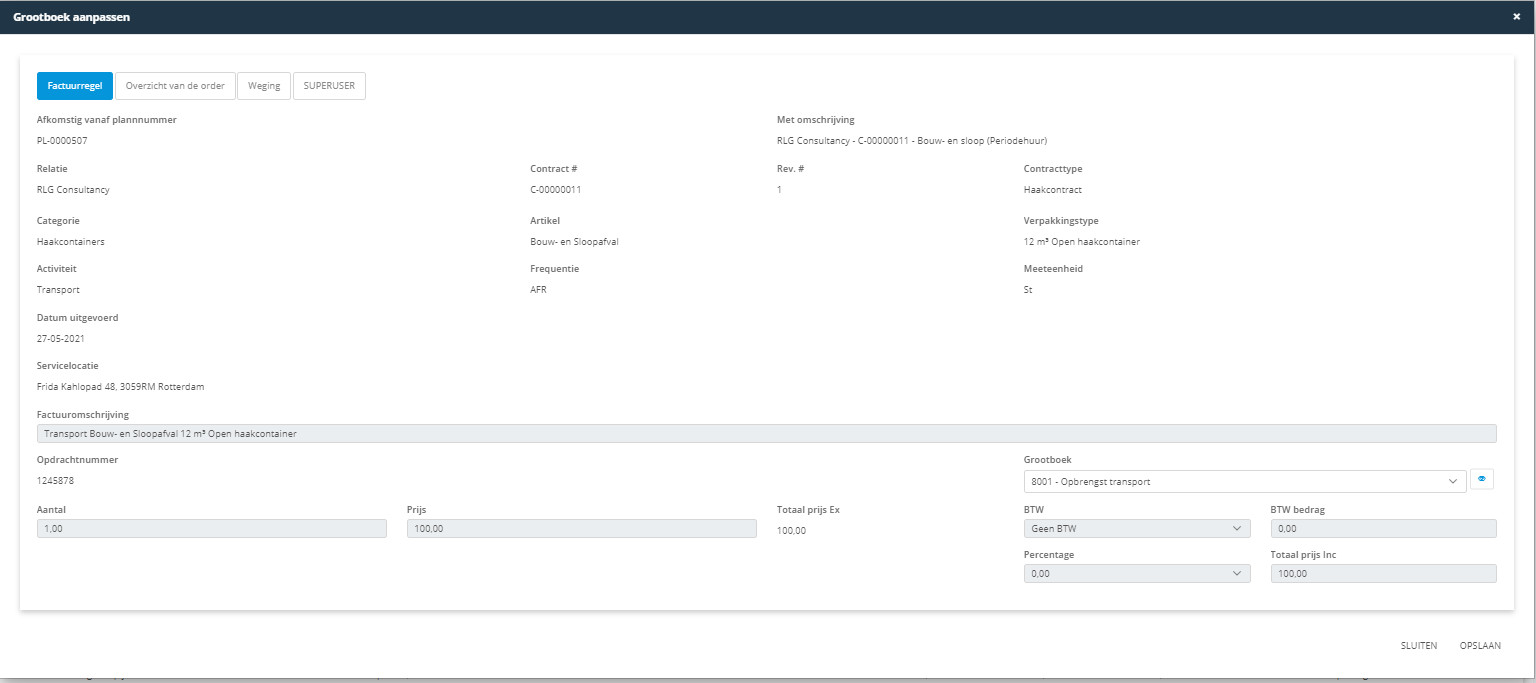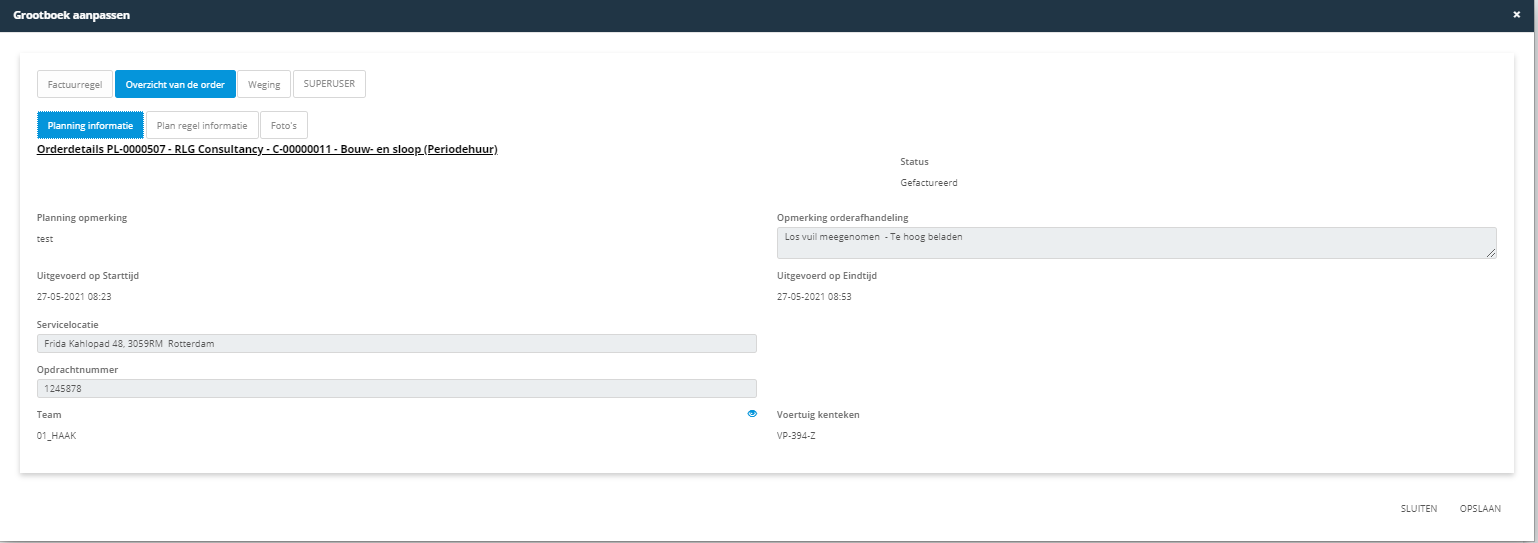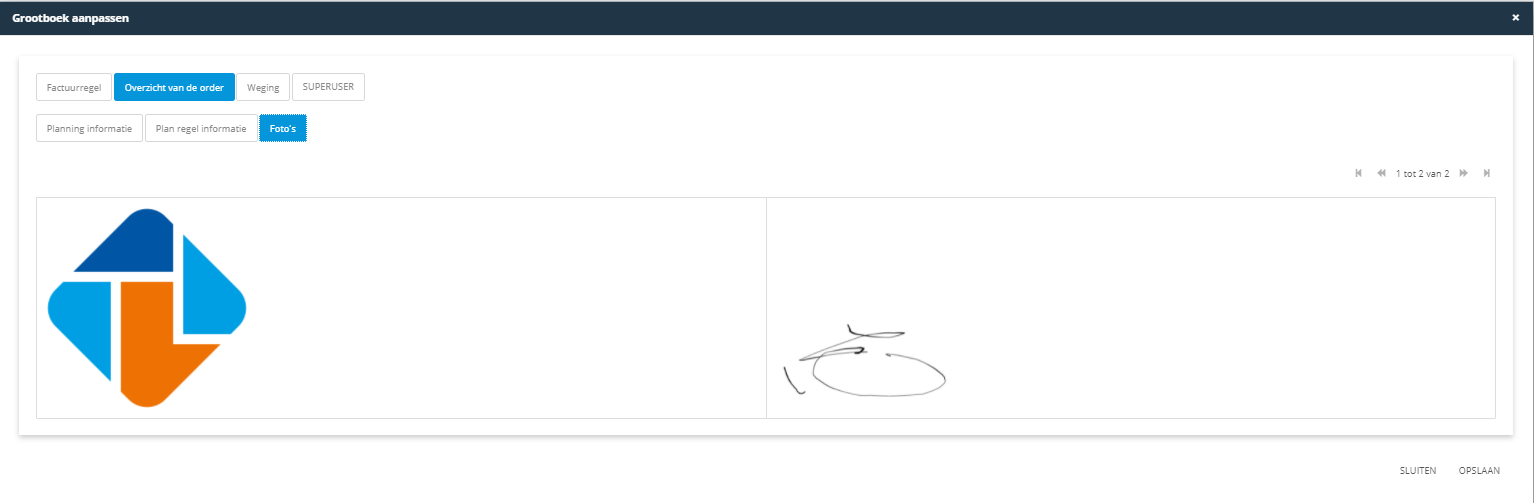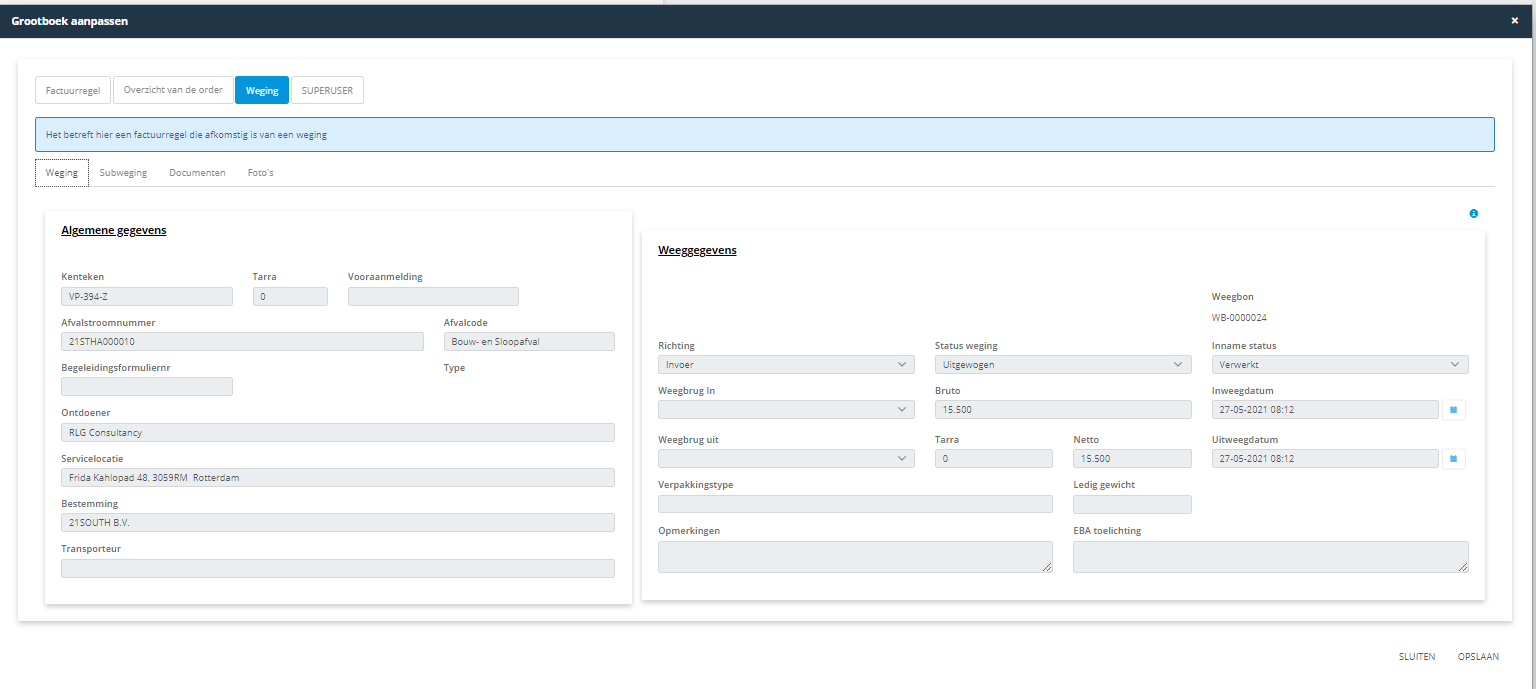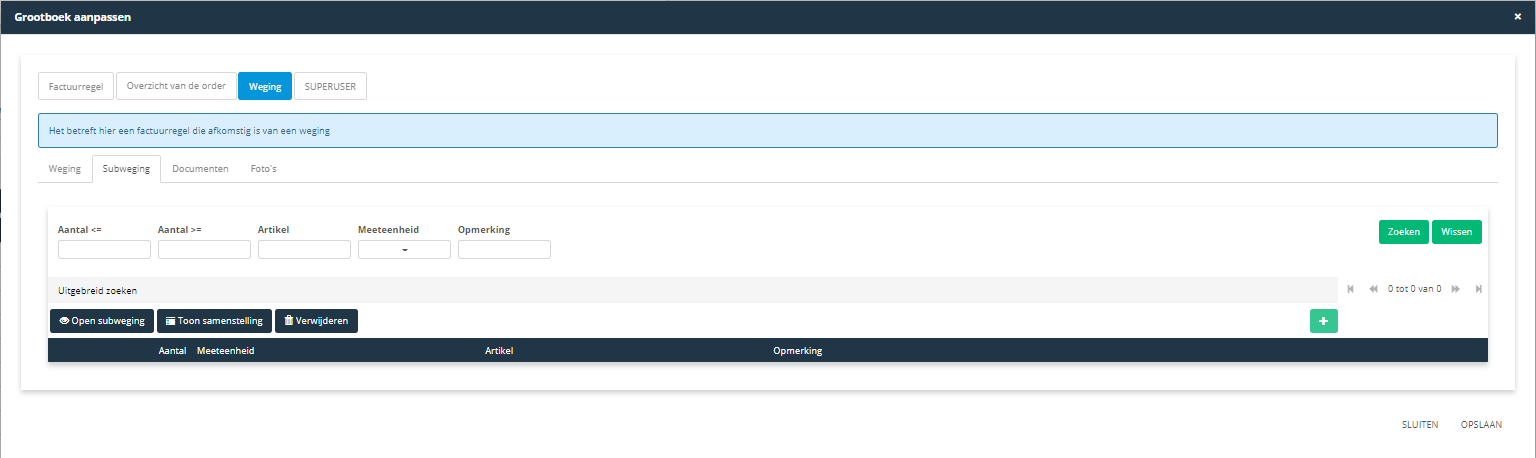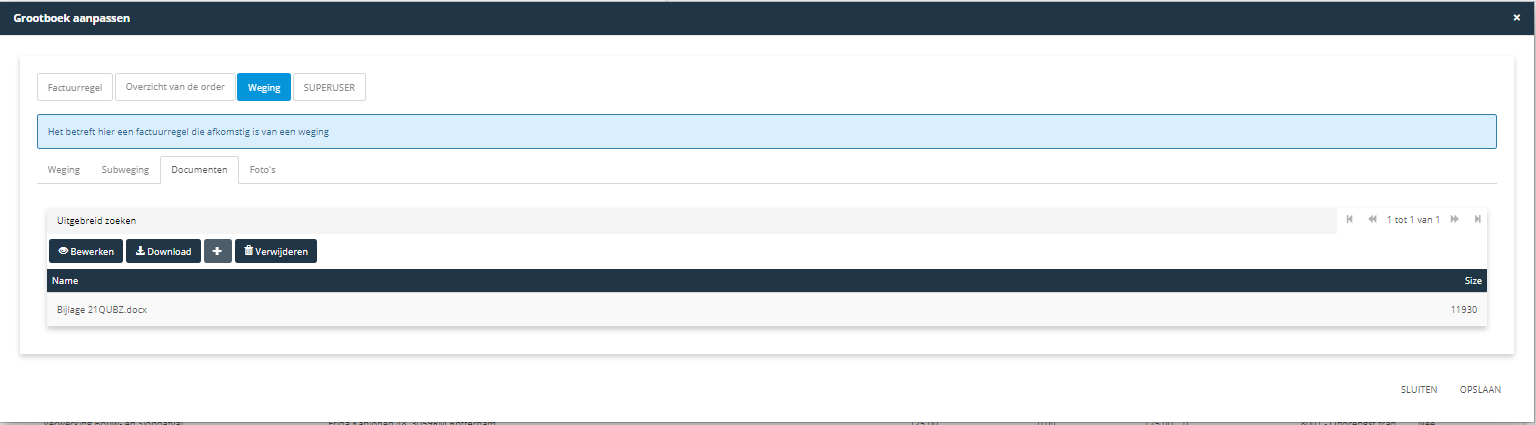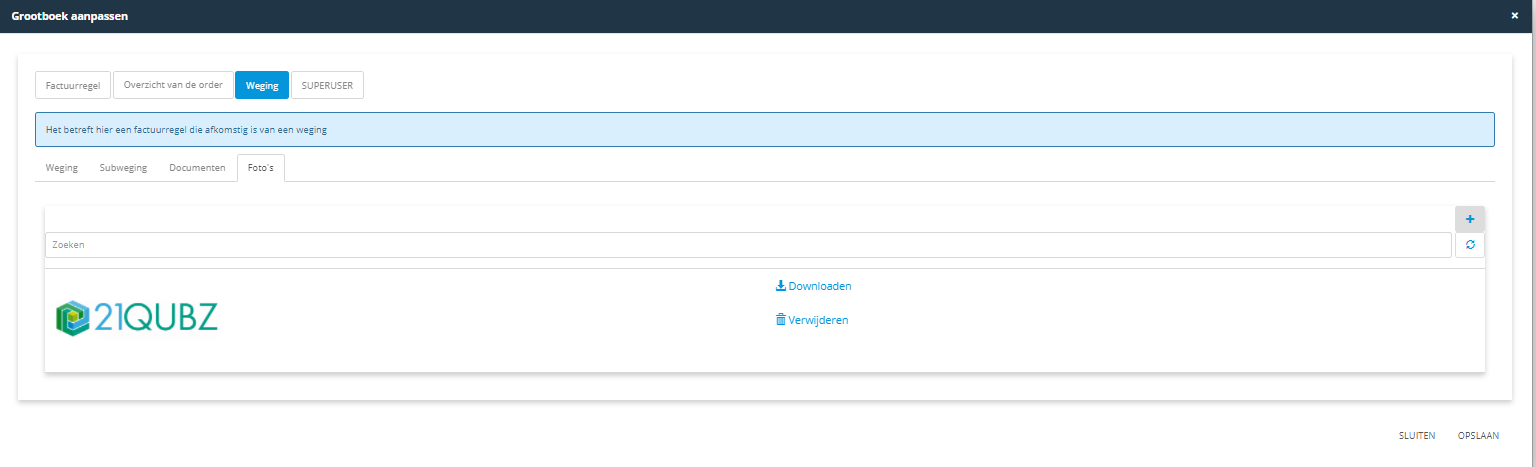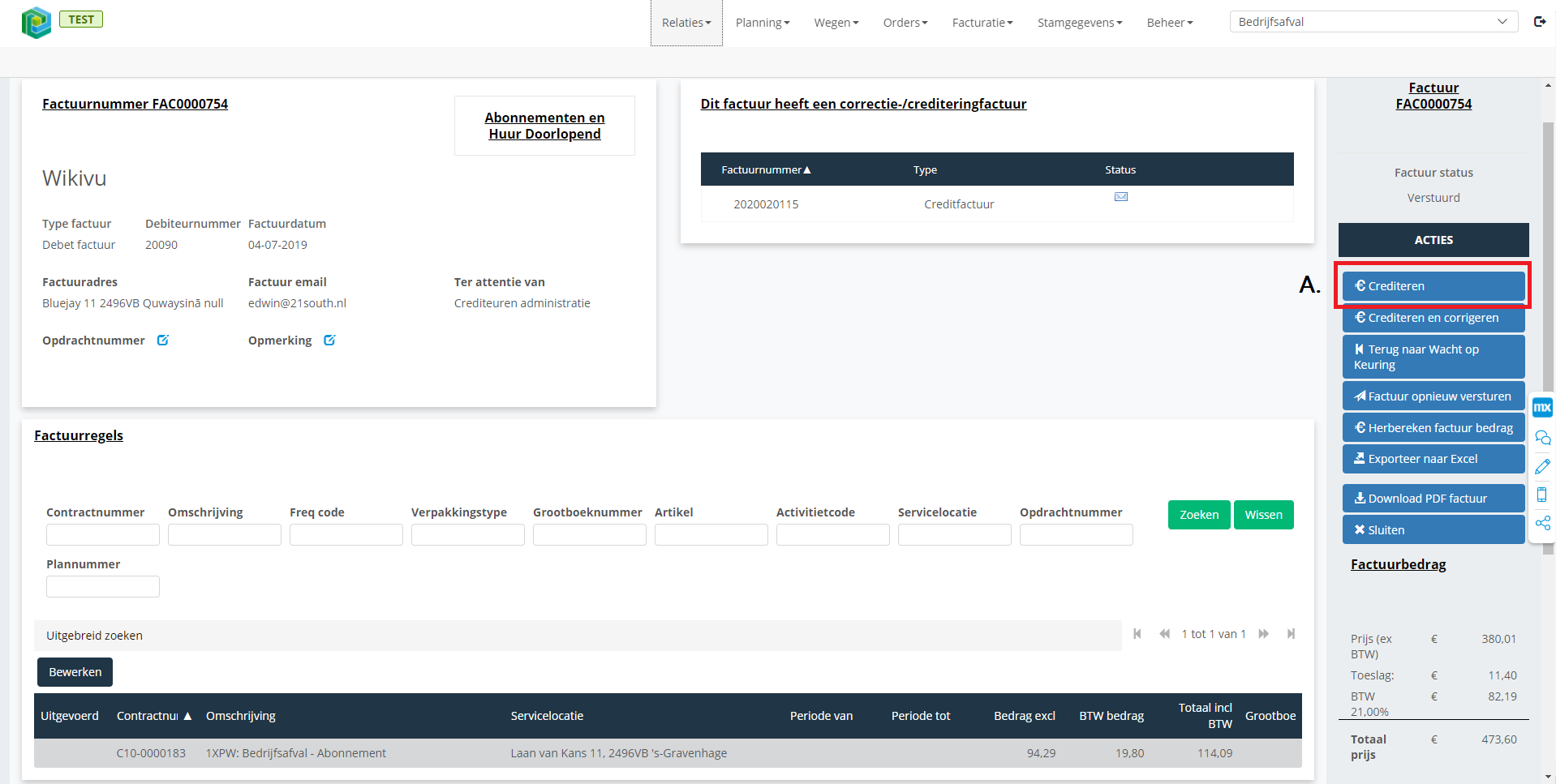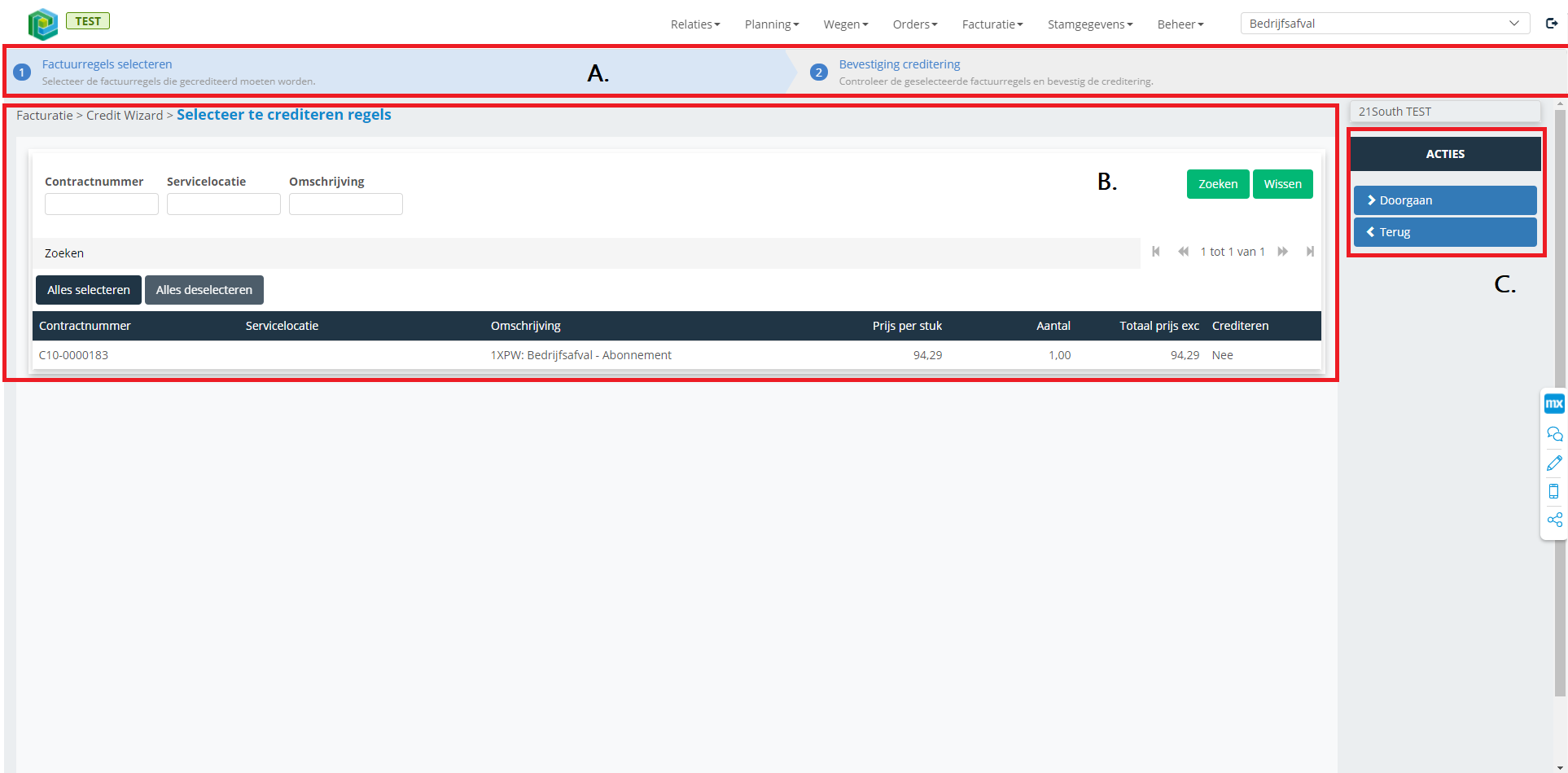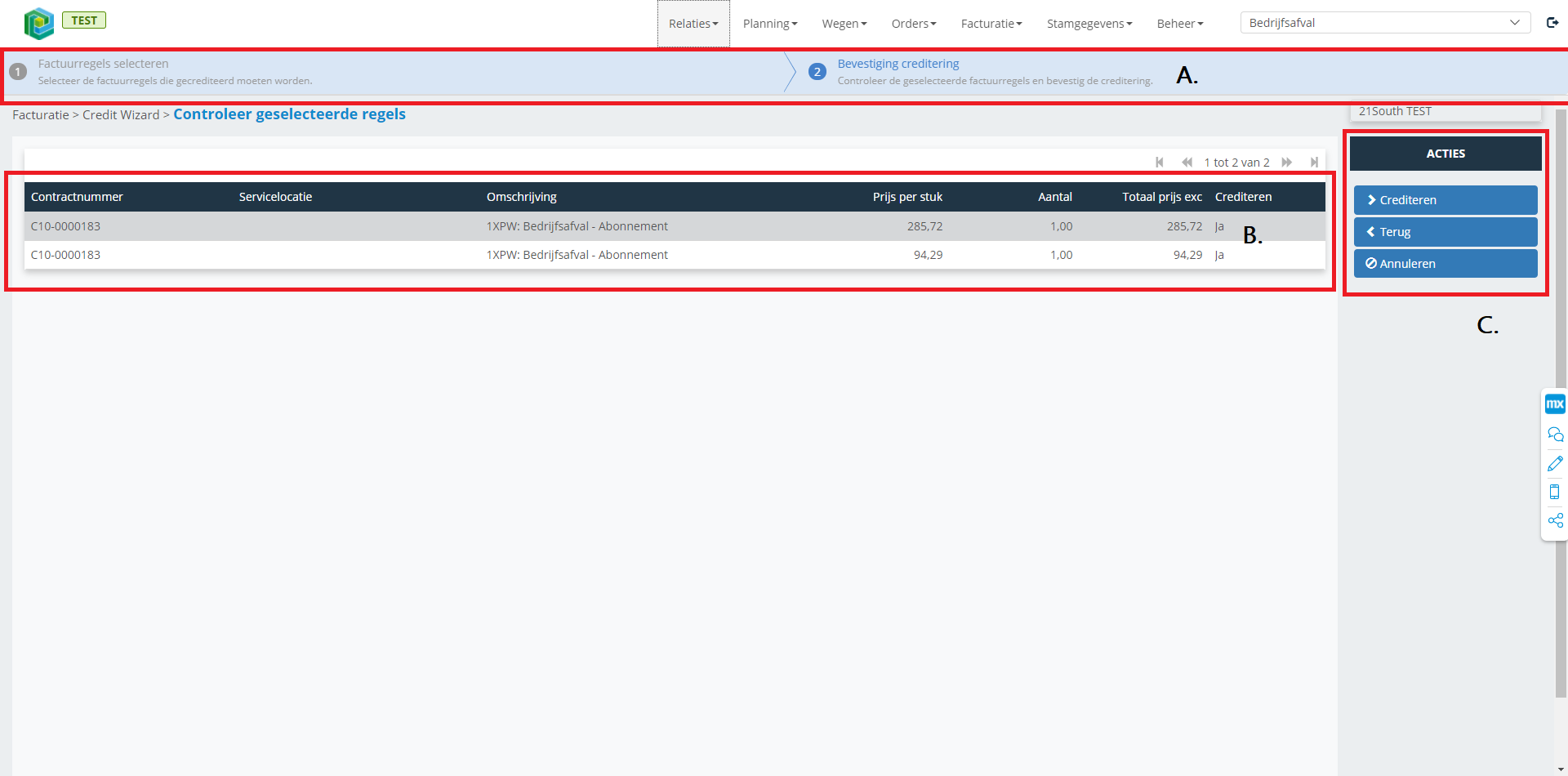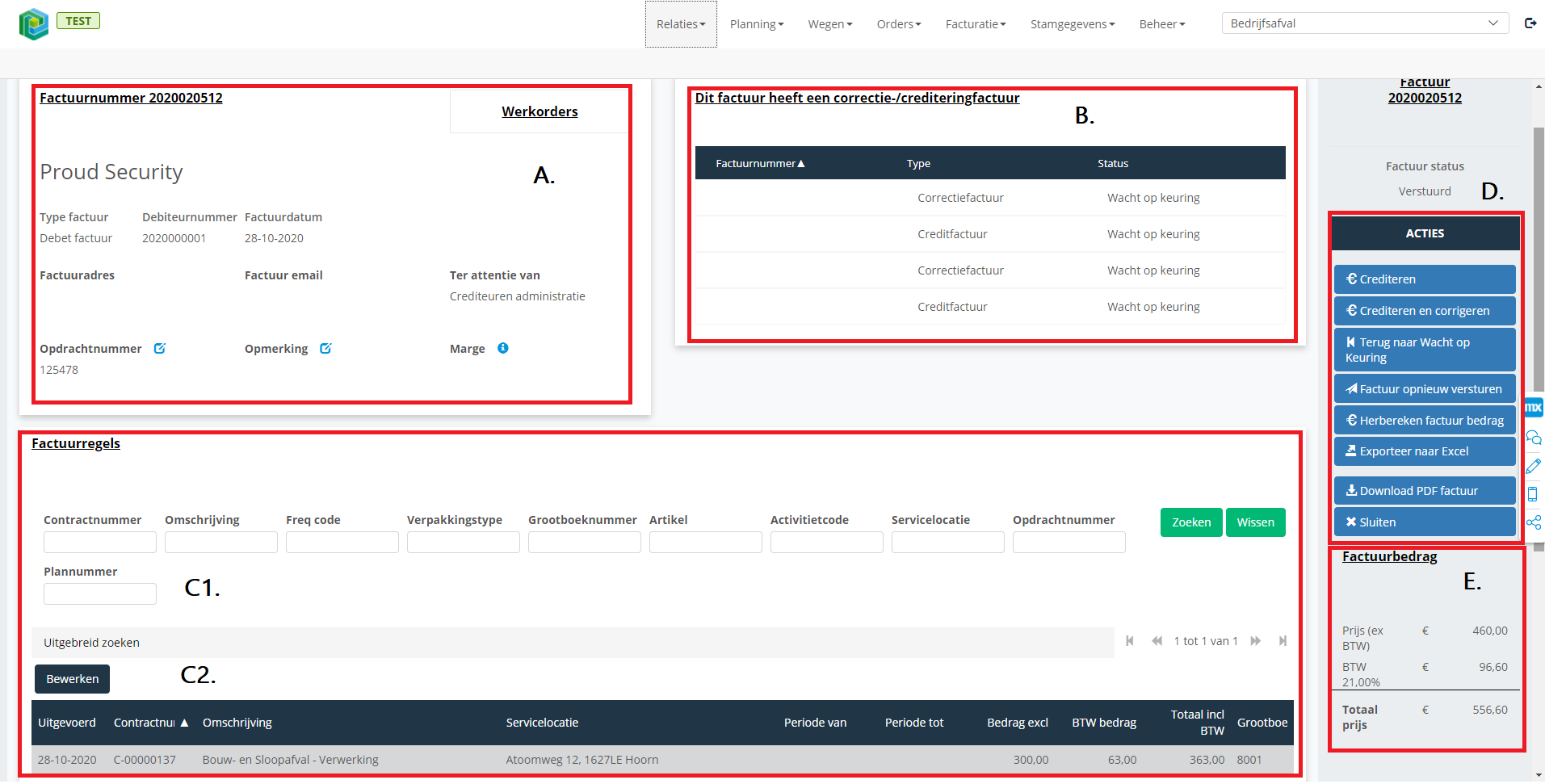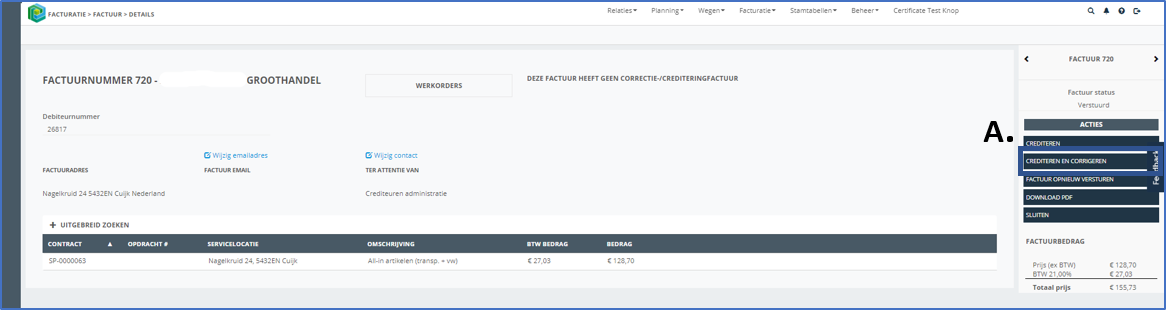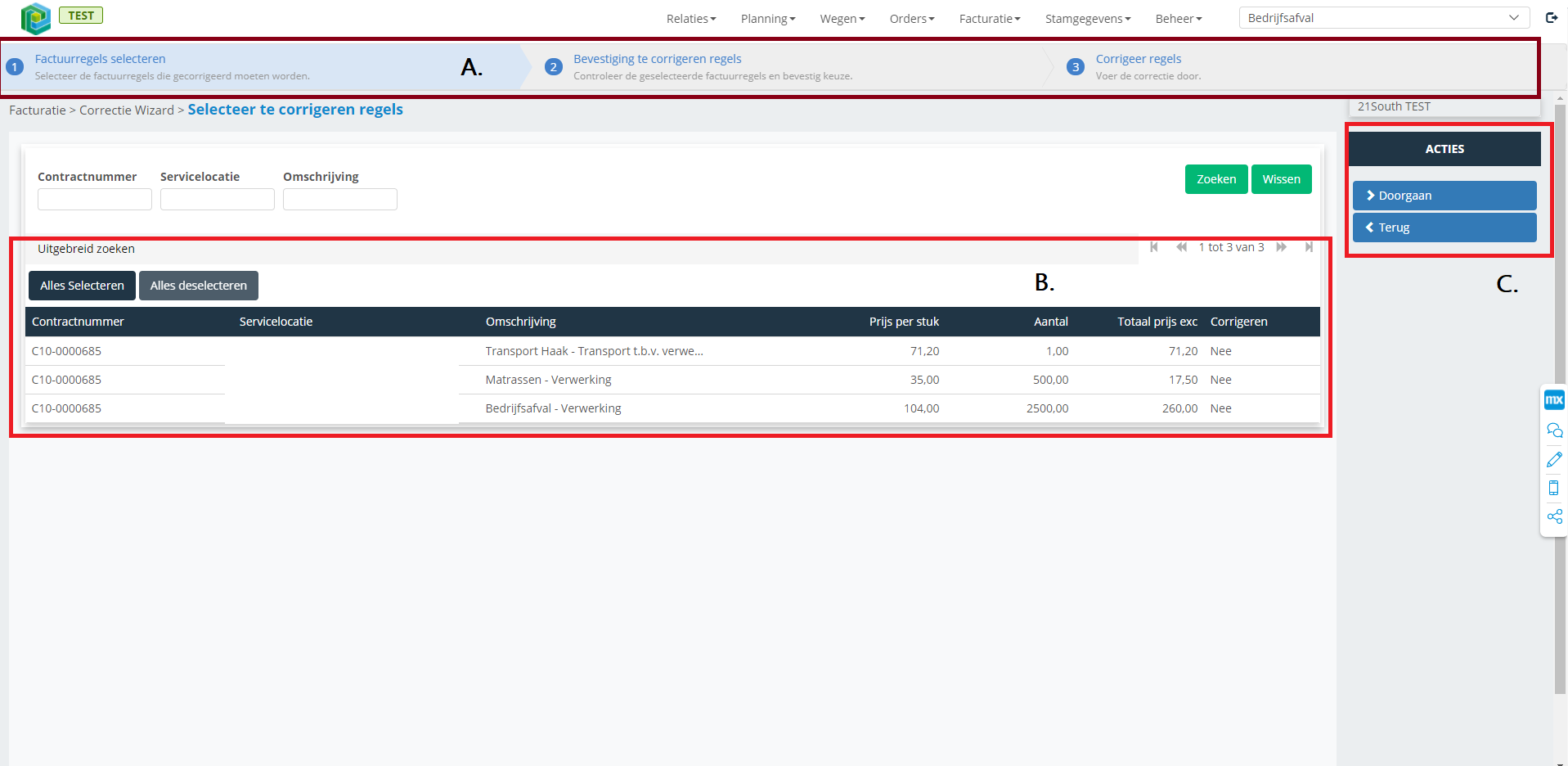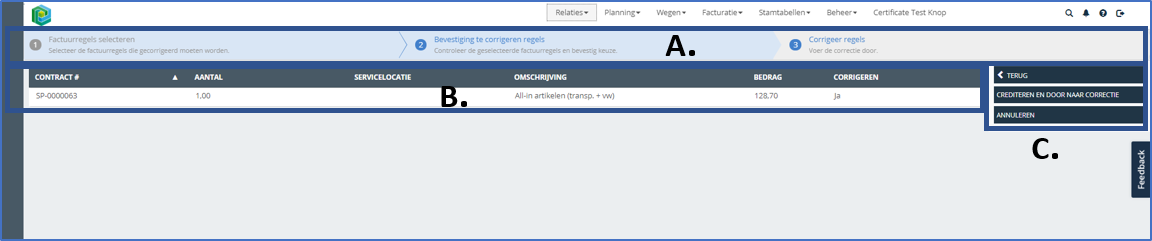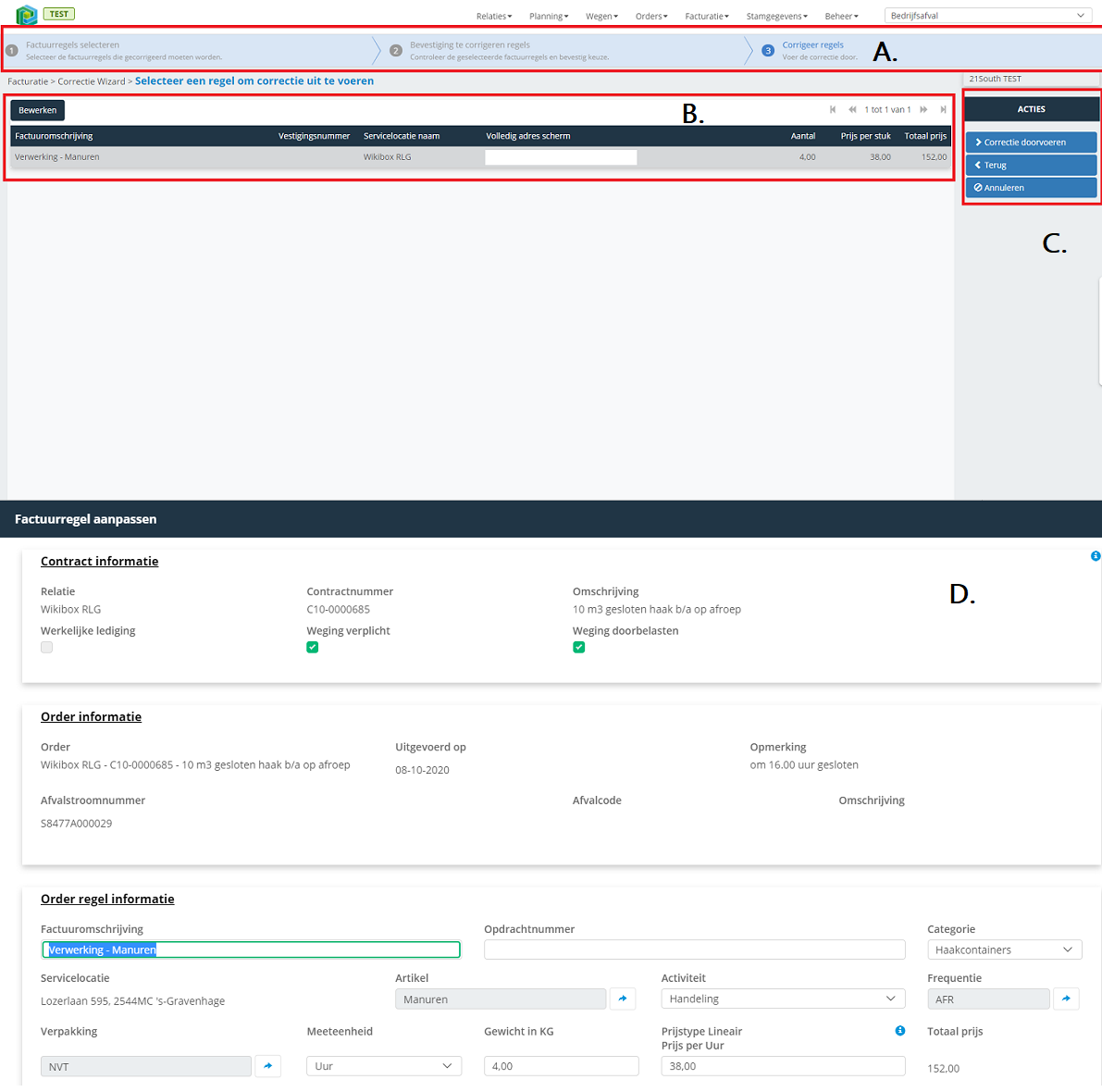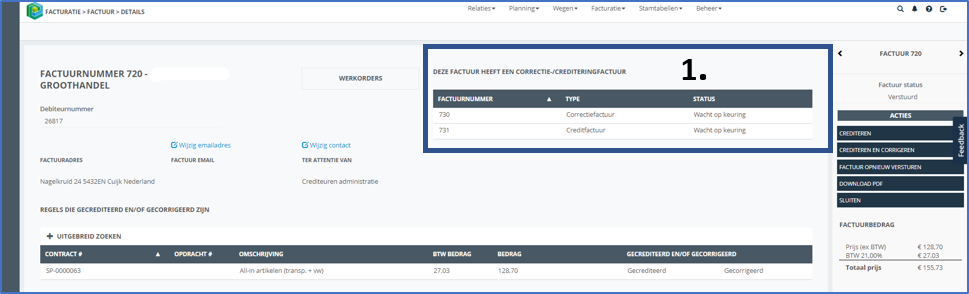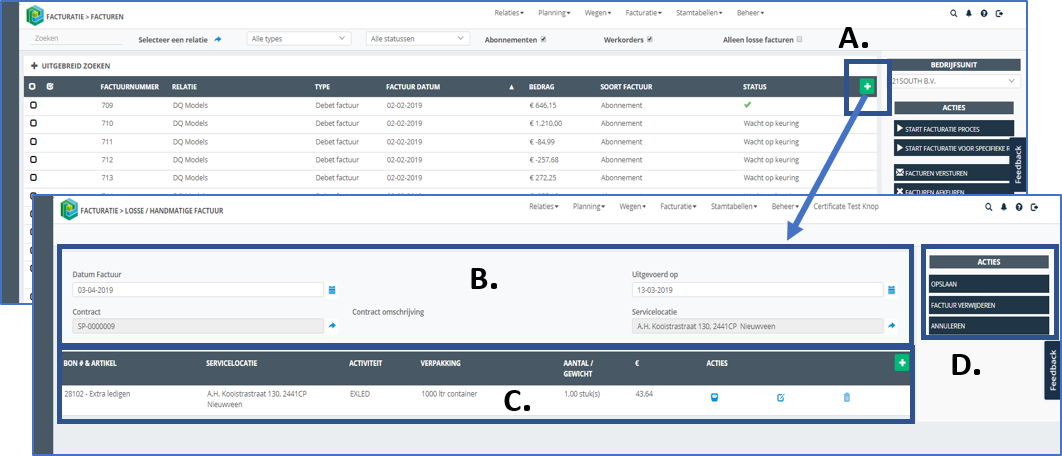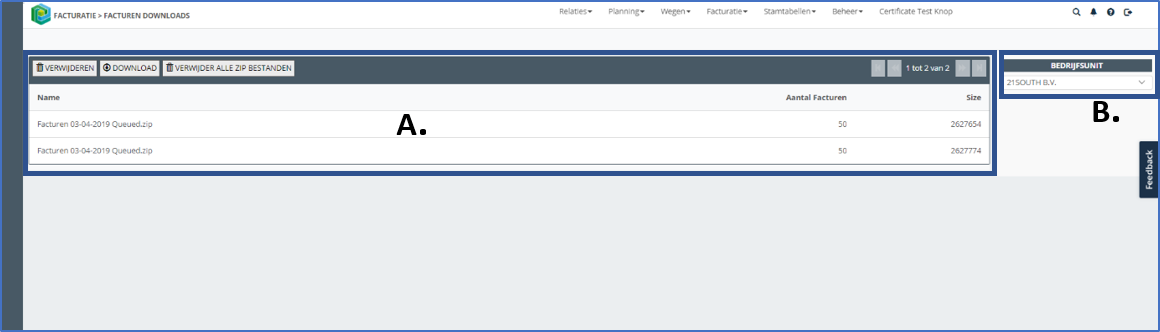Facturatie: verschil tussen versies
| (213 tussenliggende versies door 3 gebruikers niet weergegeven) | |||
| Regel 1: | Regel 1: | ||
| − | == | + | == Facturen == |
| − | + | Facturen kunnen op verschillende manieren samengevoegd worden of juist opgesplitst worden. Afhankelijk van relatie- en contractinstellingen wordt bepaald of een factuur gebundeld of gesplitst moet worden. Wanneer een factuur direct wordt gemaakt vanuit de order afhandeling, dan zal dit altijd een losstaande factuur zijn. | |
| − | |||
| − | |||
| − | |||
| − | |||
| − | |||
| − | |||
| − | |||
| − | |||
| − | |||
| − | |||
| − | |||
| − | |||
| − | |||
| − | |||
| − | |||
| − | |||
| − | |||
| − | |||
| − | |||
| − | |||
| − | |||
| − | |||
| − | |||
| − | |||
| − | |||
| − | |||
| − | |||
| − | |||
| − | |||
| − | |||
| − | |||
| − | |||
| − | |||
| − | |||
| − | |||
| − | |||
| − | |||
| − | |||
| − | |||
| − | |||
| − | |||
| − | |||
| − | |||
| − | |||
| − | |||
| − | |||
| − | |||
| − | |||
| − | |||
| − | |||
| − | |||
| − | |||
| − | |||
| − | |||
| − | |||
| − | |||
| − | |||
| − | |||
| − | |||
| − | |||
| − | |||
| − | + | Mogelijke bundelingen / splitsingen van facturen: | |
| − | |||
| − | |||
| − | |||
| − | |||
| − | |||
| − | |||
| − | |||
| − | |||
{| class="wikitable" | {| class="wikitable" | ||
| Regel 77: | Regel 8: | ||
! '''Onderwerp''' !! '''Uitleg''' | ! '''Onderwerp''' !! '''Uitleg''' | ||
|- | |- | ||
| − | | ''' | + | | '''Relatie - Bundelen''' || Wanneer een relatie de instelling heeft dat de facturen gebundeld moeten worden en op het contract geen verzamelfactuur is aangegeven, dan worden alle orders bij elkaar gebundeld tot 1 factuur, onafhankelijk of er abonnementen en / of afroep orders tussen zitten. |
|- | |- | ||
| − | | ''' | + | | '''Relatie - Splitsen''' || Wanneer een relatie de instelling heeft dat de facturen gebundeld moeten worden en op het contract geen verzamelfactuur is aangegeven, dan worden alle orders bij elkaar gebundeld echter wordt er wel onderscheid gemaakt tussen abonnementen en werkorders (afroep). 1 Factuurrun voor deze relatie kan dus twee facturen tot gevolg hebben. 1 voor de abonnementen en 1 voor de afroep orderregels (ofwel werkorders). |
|- | |- | ||
| − | | ''' | + | | '''Verzamelfactuur Contract - Bundelen''' || Wanneer er op een contract een verzamelfactuur is opgegeven en er gebundeld dient te worden. Dan worden alle orders die voorkomen uit contracten met deze verzamelcode bij elkaar gevoegd, onafhankelijk of er abonnementen en / of afroep orders tussen zitten. |
|- | |- | ||
| − | | ''' | + | | '''Verzamelfactuur Contract - Splitsen''' || Wanneer er op een contract een verzamelfactuur opgegeven is, en er dient gesplitst te worden. Dan worden alle orders die voorkomen uit contracten met deze verzamelcode bij elkaar gevoegd, echter wordt er wel onderscheid gemaakt tussen abonnementen en werkorders (afroep). 1 Factuurrun voor deze verzamelfactuur kan dus twee facturen tot gevolg hebben. 1 voor de abonnementen en 1 voor de afroep orderregels (ofwel werkorders). |
|- | |- | ||
| − | | ''' | + | | '''Factuur direct vanuit Orderafhandeling''' || Er wordt direct een factuur gemaakt van 1 specifieke order, welke nooit vanuit het proces gebundeld zal worden met andere orderregels. |
|- | |- | ||
| − | | ''' | + | | '''Losse Factuur''' || Deze optie is gelijk als de optie 'factuur direct'. Deze zal (vanuit het proces) nooit gebundeld worden met een andere factuur. |
| − | |||
| − | |||
|- | |- | ||
| − | | | + | | '''Credit / Correctie / Na-factuur''' || Deze facturen zullen nooit gebundeld worden, maar altijd op zich zelf staande facturen zijn. |
| − | |||
| − | |||
| − | |||
| − | |||
| − | |||
| − | ''' | ||
| − | |||
|} | |} | ||
| + | === Facturen overzicht pagina === | ||
| + | Totaal overzicht van alle facturen. | ||
| − | + | [[Bestand:Facturen.png|omkaderd|gecentreerd]] | |
| − | + | '''A.''' De bedrijfsunit selectie. Afhankelijk van je rechten in jouw organisatie zie je hier 1 of meerdere bedrijfsunits. Indien je geen bedrijfsunit selecteert dan zullen er geen gegevens zichtbaar zijn. | |
| + | '''B.''' Uitgebreide zoekbalk met diverse filter opties. | ||
{| class="wikitable" | {| class="wikitable" | ||
| Regel 111: | Regel 36: | ||
! '''Onderwerp''' !! '''Uitleg''' | ! '''Onderwerp''' !! '''Uitleg''' | ||
|- | |- | ||
| − | | ''' | + | | '''Selecteer een relatie''' || Hier kan je filteren naar facturen van een bepaalde relatie. |
| − | |||
| − | |||
|- | |- | ||
| − | | ''' | + | | '''Factuurtype''' || Selecteer het factuurtype waar op je wilt filteren. |
|- | |- | ||
| − | | ''' | + | | '''Factuur status''' || Selecteer het factuur status waarop je wilt filteren. |
|- | |- | ||
| − | | ''' | + | | '''Debiteurnummer/contractnummer/servicelocatie''' || Voer hier de gewenste gegevens van de klant in om de factuur te filteren. |
| − | |||
| − | |||
| − | |||
| − | |||
| − | |||
| − | |||
| − | |||
| − | |||
| − | |||
| − | |||
| − | |||
| − | |||
| − | |||
|} | |} | ||
| − | + | Toelichting per factuurtype: | |
| − | |||
| − | |||
| − | |||
| − | |||
| − | |||
| − | |||
| − | |||
| − | |||
| − | |||
| − | |||
| − | |||
| − | |||
| − | |||
| − | |||
| − | |||
| − | |||
| − | |||
| − | |||
| − | |||
| − | |||
| − | |||
| − | |||
| − | |||
| − | |||
| − | |||
| − | |||
| − | |||
| − | |||
| − | |||
| − | |||
| − | |||
| − | |||
| − | |||
| − | |||
| − | |||
| − | |||
| − | |||
| − | |||
| − | |||
| − | |||
| − | |||
| − | |||
| − | |||
| − | |||
| − | |||
| − | |||
| − | |||
| − | |||
| − | |||
| − | |||
| − | |||
| − | |||
| − | |||
| − | |||
| − | |||
| − | |||
| − | |||
| − | |||
| − | |||
| − | |||
| − | |||
| − | |||
| − | |||
| − | |||
| − | |||
| − | |||
| − | |||
| − | |||
| − | |||
| − | |||
| − | |||
{| class="wikitable" | {| class="wikitable" | ||
| Regel 212: | Regel 51: | ||
! '''Onderwerp''' !! '''Uitleg''' | ! '''Onderwerp''' !! '''Uitleg''' | ||
|- | |- | ||
| − | | ''' | + | | '''Debetfactuur''' || De standaard facturen die uitgestuurd worden voor uitgevoerde diensten. |
|- | |- | ||
| − | | ''' | + | | '''Creditfactuur''' || Een (deel) kopie van een debet factuur, indien deze debet factuur gecrediteerd is. |
|- | |- | ||
| − | | ''' | + | | '''Correctiefactuur''' || Een (deel) aangepaste kopie van een debet factuur, indien de debet factuur is gecrediteerd en vervolgens gecorrigeerd. |
|- | |- | ||
| − | | ''' | + | | '''Na-factuur''' || Een factuur welke voorkomt uit een contract revisie door bijvoorbeeld een prijswijziging / service wijziging. |
| − | |||
| − | |||
|} | |} | ||
| − | + | Toelichting per factuur status: | |
| − | |||
| − | |||
| − | |||
| − | |||
| − | |||
| − | |||
| − | |||
| − | |||
| − | |||
| − | |||
| − | |||
| − | |||
| − | |||
| − | |||
| − | |||
| − | |||
| − | |||
| − | |||
| − | |||
| − | |||
| − | |||
| − | |||
| − | |||
| − | |||
| − | |||
| − | |||
| − | |||
| − | |||
| − | |||
| − | |||
| − | |||
| − | |||
| − | |||
| − | |||
| − | |||
| − | |||
| − | |||
| − | |||
{| class="wikitable" | {| class="wikitable" | ||
| Regel 267: | Regel 66: | ||
! '''Onderwerp''' !! '''Uitleg''' | ! '''Onderwerp''' !! '''Uitleg''' | ||
|- | |- | ||
| − | | ''' | + | | '''Wacht op goedkeuring''' || De factuur wacht op goedkeuring. Facturen in deze status zijn niet gekoppeld aan een factuurnummer. |
|- | |- | ||
| − | | ''' | + | | '''Goedgekeurd''' || De factuur is goedgekeurd, maar nog niet verstuurd naar de klant. |
|- | |- | ||
| − | | ''' | + | | '''Afgekeurd''' || De factuur is afgekeurd (en dus niet verstuurd naar de klant). |
| − | + | |- | |
| − | + | | '''Verstuurd''' || De factuur is goedgekeurd en ook verstuurd naar de klant. | |
| − | |||
| − | |||
| − | |- | ||
| − | | ''' | ||
| − | |||
| − | |||
|} | |} | ||
| − | + | '''C.''' Zoekbalk met diverse filteropties. | |
| − | |||
| − | |||
| − | |||
| − | |||
| − | |||
| − | |||
| − | |||
| − | |||
| − | |||
| − | |||
| − | |||
| − | |||
| − | |||
{| class="wikitable" | {| class="wikitable" | ||
| Regel 301: | Regel 81: | ||
! '''Onderwerp''' !! '''Uitleg''' | ! '''Onderwerp''' !! '''Uitleg''' | ||
|- | |- | ||
| − | | | + | | '''Alles selecteren'''|| Alle facturen selecteren. |
| − | |||
| − | |||
| − | |||
| − | |||
| − | |||
| − | |||
| − | |||
| − | |||
| − | |||
| − | |||
| − | |||
| − | |||
| − | |||
| − | |||
| − | |||
| − | |||
| − | |||
| − | |||
| − | |||
| − | |||
| − | |||
| − | |||
| − | |||
| − | |||
| − | |||
| − | |||
| − | |||
| − | |||
| − | |||
| − | |||
| − | |||
| − | |||
| − | |||
| − | |||
| − | |||
| − | |||
| − | |||
| − | |||
| − | |||
| − | |||
| − | |||
| − | |||
| − | |||
| − | |||
| − | |||
| − | |||
| − | |||
| − | |||
| − | |||
| − | |||
| − | |||
| − | |||
| − | |||
| − | |||
| − | |||
| − | |||
| − | |||
| − | |||
| − | |||
| − | |||
| − | |||
| − | |||
| − | |||
| − | |||
| − | |||
| − | |||
| − | |||
| − | |||
| − | |||
| − | |||
| − | |||
| − | |||
| − | |||
| − | |||
| − | |||
| − | |||
| − | |||
| − | |||
| − | |||
| − | |||
| − | |||
| − | |||
| − | |||
| − | |||
|- | |- | ||
| − | | ''' | + | | '''Alles deselecteren'''|| Alle facturen deselecteren. |
|- | |- | ||
| − | | ''' | + | | '''Open factuur''' || Geselecteerde factuur openen. |
|- | |- | ||
| − | | ''' | + | | '''Goedkeuren''' || Optie om factuur in status 'wacht op keuring' goed te keuren. |
|- | |- | ||
| − | | ''' | + | | '''Afkeuren''' || Optie om factuur in status 'wacht op keuring' af te keuren. De factuur wordt verwijderd, alle regels aan deze factuur worden ontkoppeld. |
|- | |- | ||
| − | | ''' | + | | '''Versturen''' || Optie om factuur in status 'goedgekeurd' te versturen. |
|- | |- | ||
| − | | ''' | + | | '''Download''' || Mogelijkheid om facturen te downloaden (mogelijk in alle statussen). |
|- | |- | ||
| − | | ''' | + | | '''Geselecteerde Facturen bundelen''' || Het bundelen van facturen tot 1 factuur. Facturen kunnen alleen gebundeld worden als: <br />* De facturen van dezelfde relatie zijn<br />* De factuur niet de status ‘Verstuurd’ heeft. |
|- | |- | ||
| − | | ''' | + | | '''Naar Excel exporteren''' || Exporteren van alle facturen in een exceldocument. |
|- | |- | ||
| − | | ''' | + | | '''Groene Plus (+)''' || Aanmaken van een nieuwe 'losse' (handmatige factuur. Deze optie functioneert op dezelfde manier alsof je nieuwe order regels aanmaakt vanuit een order, voor meer informatie over het aanmaken van een losse factuur, zie [[Facturatie#Losse_.28handmatige.29_factuur|'''Losse (handmatige) factuur''']]. |
|} | |} | ||
| − | ''' | + | '''D.''' Een lijst met acties die uitgevoerd kunnen worden. Dit kan door een selectie te maken met de facturen in C. Acties die uit te voeren zijn: |
| − | |||
| − | |||
| − | |||
| − | |||
| − | Een | ||
| − | |||
| − | |||
| − | |||
| − | |||
| − | |||
| − | |||
| − | |||
| − | |||
| − | |||
| − | |||
| − | |||
| − | |||
| − | |||
| − | |||
| − | |||
{| class="wikitable" | {| class="wikitable" | ||
| Regel 432: | Regel 108: | ||
! '''Onderwerp''' !! '''Uitleg''' | ! '''Onderwerp''' !! '''Uitleg''' | ||
|- | |- | ||
| − | | ''' | + | | '''Start facturatie proces''' || Start het facturatie proces voor alle openstaande orders welke nog niet verwerkt zijn in facturen. Dit proces kan even duren en loopt op de achtergrond. Dit proces kan je maar 1x per dag uitvoeren. Deze knop is alleen beschikbaar indien de organisatie instelling ‘automatische facturatie runs’ uit staat. Indien deze aan staat wordt er elke nacht een facturatie run gedraaid. In beide gevallen worden de volgende orders verwerkt tot facturen: <br />* Een te factureren order op datum: Huidige dag + Bedrijfsinstelling facturen genereren vanaf (aantal werkdagen vooraf). <br />''Voorbeeld: <br />- Huidige datum is 26-04-2019 <br />- Bedrijfsinstelling vooraf factureren = 5 werkdagen <br />- Alle orders die een te factureren op datum van 03-05-2019 of eerder hebben, zullen meegenomen worden in deze run'' <br />* De order regel zelf op gecontroleerd staat <br />* De overkoepelende planning (order) ook op gecontroleerd staat <br />* Op Te Facturen staat <br />* Nog niet gefactureerd is |
|- | |- | ||
| − | | ''' | + | | '''Facturen versturen''' || Verstuur alle in C. geselecteerde facturen. Alleen facturen die de status ‘Goedgekeurd’ hebben zullen verwerkt worden. De volgende twee acties worden uitgevoerd: <br />* Alle facturen die een emailadres hebben zullen verzonden worden via e-mail. <br />* Alle facturen die geen emailadres hebben zullen worden geprint, en gebundeld worden in een ZIP-bestand, welke vervolgens op de pagina Facturen downloads te bezichtigen is. De facturen worden per 50 in een bestand gezet. Dit proces loopt op de achtergrond, waardoor het 5 tot 10 minuten kan duren voordat alle facturen klaar staan. Voor meer informatie over de Facturen Downloads, zie [[Facturatie#Facturen_Downloads|'''Facturen Downloads''']]. |
|- | |- | ||
| − | | ''' | + | | ''''Facturen afkeuren''' || Keur alle in '''C'''. geselecteerde facturen af. Alleen de facturen die de status ‘Goedgekeurd’ of ‘Wacht of Keuring’ hebben, zullen afgekeurd worden. Een Factuur die de status ‘Verstuurd’ heeft, kan niet meer afgekeurd worden. |
|- | |- | ||
| − | | ''' | + | | '''Facturen goedkeuren''' || Keur alle in '''C'''. geselecteerde facturen goed. Alleen de facturen die de status ‘Afgekeurd’ of ‘Wacht of Keuring’ hebben, zullen goedgekeurd worden. Een Factuur die de status ‘Verstuurd’ heeft, kan niet meer goedgekeurd worden. |
|- | |- | ||
| − | | ''' | + | | '''Download wacht op keuring''' || Optie om facturen te downloaden die de status 'goedkeuring' hebben. De gedownloade facturen worden klaargezet in ZIP bestanden en zijn te vinden op de pagina 'facturen downloads'. |
|- | |- | ||
| − | | ''' | + | | '''Naar Excel exporteren''' || Optie om facturen te exporteren in een excel bestand. De facturen die zichtbaar zijn in sectie C worden geëxporteerd in een excel bestand. |
| − | |||
| − | |||
|} | |} | ||
| − | |||
| − | |||
| − | |||
| − | |||
| − | |||
| − | |||
| − | |||
| − | |||
| − | |||
| − | |||
| − | |||
| − | |||
| − | |||
| − | |||
| − | |||
| − | |||
| − | |||
| − | |||
| − | |||
| − | |||
| − | |||
| − | |||
| − | |||
| − | |||
| − | |||
| − | |||
| − | |||
| − | |||
| − | |||
| − | |||
| − | |||
| − | |||
| − | |||
| − | |||
| − | |||
| − | |||
| − | |||
| − | |||
| − | |||
| − | |||
| − | |||
| − | |||
| − | |||
| − | |||
| − | |||
| − | |||
| − | |||
| − | |||
| − | |||
| − | |||
| − | |||
| − | |||
| − | |||
| − | |||
| − | |||
| − | |||
| − | |||
| − | |||
| − | |||
| − | |||
| − | |||
| − | |||
| − | |||
| − | |||
| − | |||
| − | |||
| − | |||
| − | |||
| − | |||
| − | |||
| − | |||
| − | |||
| − | |||
| − | |||
| − | |||
| − | |||
| − | |||
| − | |||
| − | |||
| − | |||
| − | |||
| − | |||
| − | |||
| − | |||
| − | |||
| − | |||
| − | |||
| − | |||
| − | |||
| − | |||
| − | |||
| − | |||
| − | |||
| − | |||
| − | |||
| − | |||
| − | |||
| − | |||
| − | |||
| − | |||
| − | |||
| − | |||
| − | |||
'''''[[#top|Terug naar de inhoudsopgave]] ''''' | [[hoofdpagina|Terug naar de hoofdpagina]] | '''''[[#top|Terug naar de inhoudsopgave]] ''''' | [[hoofdpagina|Terug naar de hoofdpagina]] | ||
| Regel 556: | Regel 127: | ||
Detail gegevens van een specifieke factuur die geselecteerd is uit de Factuur Overzicht Pagina. Er wordt onderscheidt gemaakt tussen Abonnementen en Werkorders. De reden hiervoor is een andere weergave in het scherm, zo hebben abonnementen een factuurdatum van t/m, terwijl werkorders een uitgevoerd op datum hebben. De geprinte versie is in beide gevallen één en dezelfde. | Detail gegevens van een specifieke factuur die geselecteerd is uit de Factuur Overzicht Pagina. Er wordt onderscheidt gemaakt tussen Abonnementen en Werkorders. De reden hiervoor is een andere weergave in het scherm, zo hebben abonnementen een factuurdatum van t/m, terwijl werkorders een uitgevoerd op datum hebben. De geprinte versie is in beide gevallen één en dezelfde. | ||
| − | [[Bestand: | + | [[Bestand:Facturen detail overzicht.jpg|omkaderd|gecentreerd]] |
| − | + | '''A.''' De algemene en relationele gegevens van de factuur. Kenmerken: | |
{| class="wikitable" | {| class="wikitable" | ||
| Regel 572: | Regel 143: | ||
| '''Factuuradres''' || Het adres welke op de factuur staat, en waarnaartoe gefactureerd wordt. Dit is aanpasbaar wanneer de factuur '''niet''' de status ‘Verstuurd’ heeft. | | '''Factuuradres''' || Het adres welke op de factuur staat, en waarnaartoe gefactureerd wordt. Dit is aanpasbaar wanneer de factuur '''niet''' de status ‘Verstuurd’ heeft. | ||
|- | |- | ||
| − | | '''Factuur | + | | '''Factuur email''' || Het emailadres waarnaartoe verstuurd wordt. Indien deze leeg is, en er wordt op factuur versturen geklikt (in F.), dan wordt de factuur automatisch geprint. Kan altijd nog gewijzigd worden |
|- | |- | ||
| '''Ter attentie van''' || De aanhef in het document. Kan altijd nog achteraf gewijzigd worden. | | '''Ter attentie van''' || De aanhef in het document. Kan altijd nog achteraf gewijzigd worden. | ||
| + | |- | ||
| + | | '''Opdrachtnummer''' || Opdrachtnummer in het document. Kan altijd nog achteraf gewijzigd worden. | ||
| + | |- | ||
| + | | '''Opmerking''' || Opmerking in de factuur. Kan altijd achteraf nog gewijzigd worden. | ||
| + | |- | ||
| + | | '''Marge''' || De marge wordt berekend op orders. Dit is een bundeling van alle marge objecten van een order. Dit veld op de factuur is enkel zichtbaar als er marge berekend is en als dit is aangevinkt in de organisatie instellingen. | ||
|} | |} | ||
| − | + | '''B.''' Dit overzicht geeft aan of de factuur een credit en / of een correctie factuur heeft en welke status deze factuur heeft. Door op een regel te klikken in dit overzicht zal je direct bij die factuur terecht komen. | |
| − | + | '''C1.''' Uitgebreid zoeken van de factuurregels. | |
| − | + | '''C2.''' Overzicht van de factuurregels welke niet gecrediteerd en / of gecorrigeerd zijn. Afhankelijk van de soort factuur (abonnement / Werkorder) zal je een bepaalde weergave zien. Via het uitgebreid zoeken kan je deze regels altijd nog filteren.<br />• Abonnement factuur: factuurperiode toont.<br /> • Werkorder: uitgevoerd op datum. | |
| − | + | '''D.''' Een lijst met acties die uitgevoerd kunnen worden op deze factuur. | |
| − | |||
| − | |||
{| class="wikitable" | {| class="wikitable" | ||
|- | |- | ||
| Regel 594: | Regel 169: | ||
| '''Factuur Afkeuren''' || Het afkeuren van de factuur. De status van de factuur wijzigt naar ‘Afgekeurd’. Alleen zichtbaar wanneer de status van de factuur ‘Wachten op Keuren’ of ‘Goedgekeurd’ is. | | '''Factuur Afkeuren''' || Het afkeuren van de factuur. De status van de factuur wijzigt naar ‘Afgekeurd’. Alleen zichtbaar wanneer de status van de factuur ‘Wachten op Keuren’ of ‘Goedgekeurd’ is. | ||
|- | |- | ||
| − | | '''Crediteren''' || Crediteren van de Factuur. Na het klikken op deze knop wordt er een wizard op gestart, die je assisteert met het maken van een credit nota. Voor meer informatie over crediteren, zie | + | | '''Crediteren''' || Crediteren van de Factuur. Na het klikken op deze knop wordt er een wizard op gestart, die je assisteert met het maken van een credit nota. Voor meer informatie over crediteren, zie [[Facturatie#Wizard_factuur_-_credit|'''de Wizard factuur - credit''']]. |
|- | |- | ||
| − | | '''Crediteren en Corrigeren''' || Crediteren en vervolgens Corrigeren van de Factuur. Na het klikken op deze knop wordt er een wizard op gestart, die je assisteert met het maken van een correctie nota en daardoor automatisch een credit nota maakt. Voor meer informatie over crediteren en corrigeren, zie | + | | '''Crediteren en Corrigeren''' || Crediteren en vervolgens Corrigeren van de Factuur. Na het klikken op deze knop wordt er een wizard op gestart, die je assisteert met het maken van een correctie nota en daardoor automatisch een credit nota maakt. Voor meer informatie over crediteren en corrigeren, zie [[Facturatie#Wizard_factuur_-_correctie|'''de Wizard factuur - correctie''']] |
|- | |- | ||
| '''Factuur versturen''' || Het versturen van de factuur. De status van de factuur wijzigt naar ‘Verstuurd’. Wanneer het factuur email adres niet is ingevuld, dan wordt de factuur automatisch geprint. Knop is alleen zichtbaar wanneer: | | '''Factuur versturen''' || Het versturen van de factuur. De status van de factuur wijzigt naar ‘Verstuurd’. Wanneer het factuur email adres niet is ingevuld, dan wordt de factuur automatisch geprint. Knop is alleen zichtbaar wanneer: | ||
| Regel 608: | Regel 183: | ||
| '''Download PDF''' || Het naar PDF printen van de factuur | | '''Download PDF''' || Het naar PDF printen van de factuur | ||
|- | |- | ||
| − | |||
|- | |- | ||
| − | | '''Sluiten''' || Sluit de pagina en keer terug waar je vandaan bent gekomen ( | + | | '''Download e-factuur''' || De e-factuur openen in de browser |
| + | |- | ||
| + | | '''Factuur verwijderen''' || Het volledig verwijderen van de factuur. Is alleen zichtbaar wanneer de factuur handmatig is aangemaakt. Let op: Deze actie is onomkeerbaar. Voor meer informatie over handmatig aangemaakte orders, zie [[Facturatie#Losse_.28handmatige.29_factuur|'''Losse (handmatige) factuur''']]. | ||
| + | |- | ||
| + | | '''Sluiten''' || Sluit de pagina en keer terug waar je vandaan bent gekomen (vanaf het factuur overzicht/credit factuur/de relatie). | ||
|} | |} | ||
| − | + | '''E.''' Totaal overzicht van het factuurbedrag, inclusief een uitsplitsing naar BTW. | |
'''''[[#top|Terug naar de inhoudsopgave]] ''''' | [[hoofdpagina|Terug naar de hoofdpagina]] | '''''[[#top|Terug naar de inhoudsopgave]] ''''' | [[hoofdpagina|Terug naar de hoofdpagina]] | ||
| − | === | + | ==== Grootboek aanpassen ==== |
| − | + | Als er op een factuurregel wordt geklikt dan kan het 'Grootboek' worden ingezien en enkele velden kunnen worden aangepast. De volgende punten kunnen worden bekeken: factuurregel, overzicht van de order en weging. | |
| + | A. Factuurregel: Grootboek. Als er op het Grootboek wordt geklikt kan dit gewijzigd worden door het drop down menu. | ||
| − | [[Bestand: | + | [[Bestand:Grootboek aanpassen.png|omkaderd|gecentreerd]] |
| + | B. Overzicht van de order | ||
| − | + | 1. Planning informatie. Dit is een overzicht van de informatie vanuit de planning | |
| + | [[Bestand:Planning informatie.png|omkaderd|gecentreerd]] | ||
| + | 2. Plan regel informatie. De plan informatie op regel niveau | ||
| + | [[Bestand:Plan regel informatie.png|omkaderd|gecentreerd]] | ||
| − | [[Bestand: | + | 3. Foto's. Foto's en documenten die zijn toegevoegd. |
| + | [[Bestand:Foto's Grootboek aanpassen.png|omkaderd|gecentreerd]] | ||
| + | C. Weging | ||
| + | Op het moment dat de order is gewogen staat alle informatie onder het kopje 'Weging'. Als er geen weging is gedaan staat er: | ||
| − | + | 1. Weging | |
| + | [[Bestand:Weging Grootboek.png|omkaderd|gecentreerd]] | ||
| + | 2. Subweging. Hier staan alle subwegingen als die zijn aangemaakt. Vanuit dit scherm kan er een subweging worden toegevoegd door op het groen (+) teken te drukken, mits nog niet gefactureerd. | ||
| + | [[Bestand:Subweging grootboek.png|omkaderd|gecentreerd]] | ||
| − | + | 3. Documenten. In dit scherm staan alle bijgevoegde documenten. Deze kunnen ook vanuit dit scherm verwijderd, gedownload of toegevoegd worden. | |
| + | [[Bestand:Documenten grootboek.png|omkaderd|gecentreerd]] | ||
| + | 4. Foto's. Dit is een overzicht van de gemaakte foto's tijden het wegen/uitsorteren. Foto's kunnen verwijderd, gedownload of toegevoegd worden. | ||
| + | [[Bestand:Foto's grootboek weging.png|omkaderd|gecentreerd]] | ||
| − | + | === Wizard factuur - credit === | |
| + | Het crediteren van een factuur is alleen mogelijk als de factuur de status ‘verstuurd’ heeft. Je kan alleen crediteren door naar de factuur details te gaan en daar op de knop ‘crediteren’ ('''A.''') te klikken. Door te klikken op de knop ‘Crediteren’ ('''A.''') zal er een wizard openen waarin je 1 of meerdere regels kan crediteren. | ||
| − | + | [[Bestand:Wizard credit factuur 1.png|1300px|omgekaderd|gecentreerd]] | |
| − | '' | + | ''Stap 1: Factuurregels selecteren voor creditering'' |
| − | + | [[Bestand:Wizard credit factuur 2.png|1300px|omgekaderd|gecentreerd]] | |
| + | '''A.''' Stap in de ‘Wizard’ crediteren. Stap 1: factuurregels selecteren. | ||
| − | '' | + | '''B.''' Overzicht van alle nog te crediteren factuurregels. Indien een factuurregel al is gecrediteerd, dan kan je deze in dit scherm niet meer selecteren. |
| − | + | '''C.''' Actie knoppen, om naar de volgende stap in de ‘Wizard’ te gaan, of terug te keren naar de factuur details. | |
| + | {| class="wikitable" | ||
| + | |- | ||
| + | ! '''Onderwerp''' !! '''Uitleg''' | ||
| + | |- | ||
| + | | '''Doorgaan''' || Ga door naar de volgende stap in de wizard. Minimaal 1 factuurregel moet gemarkeerd zijn als crediteren, om door te kunnen gaan naar de volgende stap. | ||
| + | |- | ||
| + | | '''Terug''' || Keer terug naar de factuur details. | ||
| + | |} | ||
| − | + | ''Stap 2: Bevestiging Creditering'' | |
| + | [[Bestand:Wizard credit factuur 3 1.png|1300px|omgekaderd|gecentreerd]] | ||
| − | + | '''A.''' Stap in de ‘Wizard’ crediteren. Stap 2: bevestiging creditering. | |
| + | '''B.''' Overzicht van alle factuurregels die zijn geselecteerd om gecrediteerd te worden. | ||
| − | + | '''C.''' Actie knoppen: | |
| − | '''Crediteren''' | + | {| class="wikitable" |
| − | + | |- | |
| − | '''Terug''' | + | ! '''Onderwerp''' !! '''Uitleg''' |
| − | + | |- | |
| − | '''Annuleren''' | + | | '''Crediteren''' || Crediteer de geselecteerde regels. Er zal een nieuwe factuur gemaakt worden met de geselecteerde gecrediteerde regels erop, en je keert terug naar de oorspronkelijke factuur in Factuur details scherm, waarin de creditnota nu zichtbaar is op de oorspronkelijke factuur. De status van de creditfactuur staat op ‘wacht op keuring’, zie 1. |
| + | |- | ||
| + | | '''Terug''' || Ga terug naar stap 1: Factuurregels selecteren. | ||
| + | |- | ||
| + | | '''Annuleren''' || Sluit de wizard af, zonder een wijziging (creditering) te hebben uitgevoerd, en keer terug naar de factuur details. | ||
| + | |} | ||
| + | De creditfactuur is nu zichtbaar in sectie B in de factuur en heeft de status 'wacht op keuring'. | ||
| − | [[Bestand: | + | [[Bestand:Facturen detail pagina 1.png|1000px|omgekaderd|gecentreerd]] |
'''''[[#top|Terug naar de inhoudsopgave]] ''''' | [[hoofdpagina|Terug naar de hoofdpagina]] | '''''[[#top|Terug naar de inhoudsopgave]] ''''' | [[hoofdpagina|Terug naar de hoofdpagina]] | ||
| Regel 673: | Regel 283: | ||
=== Wizard factuur - correctie === | === Wizard factuur - correctie === | ||
| − | Een factuur corrigeren is ook mogelijk binnen | + | Een factuur corrigeren is ook mogelijk binnen 21QUBZ. In feite worden de regels eerst gecrediteerd, om vervolgens te corrigeren met de nieuwe gegevens. Dit wordt allemaal in 1 ‘Wizard’ gedaan. Het corrigeren van een factuur is alleen mogelijk als deze nog ‘te corrigeren’ regels heeft en de factuur de status ‘verstuurd’ heeft. |
| + | '''A.''' Selecteer de optie 'crediteren en corrigeren'. | ||
[[Bestand:6.2.4 wizard correctie 1.png|omkaderd|gecentreerd]] | [[Bestand:6.2.4 wizard correctie 1.png|omkaderd|gecentreerd]] | ||
| Regel 681: | Regel 292: | ||
''Stap 1: Factuurregels selecteren om te corrigeren'' | ''Stap 1: Factuurregels selecteren om te corrigeren'' | ||
| + | [[Bestand:Wizard correctie factuur 1.2.png|1300px|omgekaderd|gecentreerd]] | ||
| − | + | '''A.''' Stap in de ‘Wizard’ corrigeren. Stap 1: factuurregels selecteren. | |
| + | '''B.''' Overzicht van alle nog te corrigeren factuurregels. Indien een factuurregel al is gecrediteerd (of gecorrigeerd is), dan kan je deze in dit scherm niet meer selecteren. | ||
| + | '''C.''' Actie knoppen, om naar de volgende stap in de ‘Wizard’ te gaan, of terug te keren naar de factuur details. | ||
| − | + | {| class="wikitable" | |
| − | + | |- | |
| − | + | ! '''Onderwerp''' !! '''Uitleg''' | |
| − | + | |- | |
| − | + | | '''Doorgaan''' || Ga door naar de volgende stap in de wizard. Minimaal 1 factuurregel moet gemarkeerd zijn als corrigeren, om door te kunnen gaan naar de volgende stap. | |
| − | + | |- | |
| − | + | | '''Terug''' || Keer terug naar de factuur details. | |
| − | + | |} | |
| − | |||
| − | |||
| − | |||
| − | '''Doorgaan''' | ||
| − | |||
| − | '''Terug''' | ||
| − | |||
''Stap 2: Bevestiging te corrigeren regels'' | ''Stap 2: Bevestiging te corrigeren regels'' | ||
| − | |||
[[Bestand:6.2.4 wizard correctie 3.png|omkaderd|gecentreerd]] | [[Bestand:6.2.4 wizard correctie 3.png|omkaderd|gecentreerd]] | ||
| + | '''A.''' Stap in de ‘Wizard’ corrigeren. Stap 2: factuurregels selecteren. | ||
| − | + | '''B.''' Overzicht van alle factuurregels die zijn geselecteerd om gecorrigeerd te worden. | |
| + | '''C.''' Actie knoppen: | ||
| − | + | {| class="wikitable" | |
| − | + | |- | |
| − | + | ! '''Onderwerp''' !! '''Uitleg''' | |
| − | + | |- | |
| − | + | | '''Terug''' || Ga een stap terug in de wizard. Of keer terug naar de factuur. | |
| − | '''Terug | + | |- |
| − | + | | '''Crediteren en door naar correctie''' || Crediteer de geselecteerde regels en ga door naar de volgende stap in de Wizard, waarin je correcties kan aanbrengen op de factuurregels. | |
| − | '''Crediteren en door naar | + | |- |
| − | + | | '''Annuleren''' || Sluit de wizard af, zonder een wijziging (creditering of correctie) te hebben uitgevoerd, en keer terug naar de factuur details. | |
| − | '''Annuleren | + | |} |
| − | |||
''Stap 3: Corrigeren regels'' | ''Stap 3: Corrigeren regels'' | ||
| + | [[Bestand:Wizard correctie factuur 3.12.png|900px|omgekaderd|gecentreerd]] | ||
| − | + | '''A.''' Stap in de ‘Wizard’ corrigeren. Stap 3: corrigeer regels. | |
| + | '''B.''' Overzicht van alle factuurregels die zijn geselecteerd om gecorrigeerd te worden. Door een factuurregel en de knop bewerken te selecteren kom je in het scherm (D) om de aanpassing te maken. Welke vervolgens niet allen op de factuur regel, maar ook direct op de achterliggende order(regel) aangepast worden. | ||
| − | + | '''C.''' Actie knoppen: | |
| + | {| class="wikitable" | ||
| + | |- | ||
| + | ! '''Onderwerp''' !! '''Uitleg''' | ||
| + | |- | ||
| + | | '''Terug''' || Ga een stap terug in de wizard. Of keer terug naar de factuur. | ||
| + | |- | ||
| + | | '''Corrigeren''' || Crediteer alle geselecteerde regels, en corrigeer deze direct met de zojuist aangepaste gegevens. Er zullen 2 nieuwe facturen gemaakt worden. De eerste met de geselecteerde gecrediteerde regels erop, de tweede met de gecorrigeerde gegevens. Daarna keer je terug naar de oorspronkelijke factuur in Factuur details scherm, waarin de creditfactuur en de correctiefactuur nu zichtbaar is op de oorspronkelijke factuur. De status van de credit- en correctiefactuur staan op ‘Wacht op Keuring’. | ||
| + | |- | ||
| + | | '''Annuleren''' || Sluit de wizard af, zonder een wijziging (creditering of correctie) te hebben uitgevoerd, en keer terug naar de factuur details. | ||
| + | |} | ||
| − | + | '''D.''' Dezelfde kenmerken welke ook op de orderafhandeling bekent zijn. Kenmerken: | |
| − | |||
| − | |||
| − | |||
| − | |||
{| class="wikitable" | {| class="wikitable" | ||
| Regel 742: | Regel 357: | ||
! '''Onderwerp''' !! '''Uitleg''' | ! '''Onderwerp''' !! '''Uitleg''' | ||
|- | |- | ||
| − | | '''Order''' || De omschrijving van de order, waar deze factuurregel vandaan komt. Voor meer informatie over orderafhandeling, zie [[Orders - Orderafhandeling| | + | | '''Order''' || De omschrijving van de order, waar deze factuurregel vandaan komt. Voor meer informatie over orderafhandeling, zie [[Orders - Orderafhandeling|Orders]] |
|- | |- | ||
| '''Uitgevoerd op''' || De datum waarop deze regel is uitgevoerd. | | '''Uitgevoerd op''' || De datum waarop deze regel is uitgevoerd. | ||
| Regel 771: | Regel 386: | ||
|} | |} | ||
| − | + | Na het doorvoeren van de correctie zal deze correctie zichtbaar zijn in de factuur net zoals op onderstaande afbeelding. | |
| − | |||
| − | |||
| − | |||
| − | |||
| − | |||
| − | |||
| − | |||
| − | |||
| − | |||
[[Bestand:6.2.4 wizard correctie 5.png|omkaderd|gecentreerd]] | [[Bestand:6.2.4 wizard correctie 5.png|omkaderd|gecentreerd]] | ||
| Regel 788: | Regel 394: | ||
=== Losse (handmatige) factuur === | === Losse (handmatige) factuur === | ||
| − | Het maken van een losse (of wel handmatige) factuur is een compleet | + | Het maken van een losse (of wel handmatige) factuur is een compleet losstaand proces. Het wordt op dezelfde manier behandeld, alsof er op de achtergrond een uitbestede order aangemaakt wordt. Dit wordt gedaan, zodat je de order uiteindelijk ook altijd kan terugvinden en deze niet op de planning naar voren komt. |
[[Bestand:6.2.5 losse factuur 1.png|omkaderd|gecentreerd]] | [[Bestand:6.2.5 losse factuur 1.png|omkaderd|gecentreerd]] | ||
| − | + | '''A.''' Na het klikken op de Groene Plus (+) opent zich een nieuw scherm waarin je een nieuwe (losse) factuur kan maken. | |
| − | + | '''B.''' De hoofdinformatie van de factuur. Kenmerken: | |
| − | |||
{| class="wikitable" | {| class="wikitable" | ||
|- | |- | ||
! '''Onderwerp''' !! '''Uitleg''' | ! '''Onderwerp''' !! '''Uitleg''' | ||
|- | |- | ||
| − | | '''Datum Factuur''' || De factuurdatum welke zichtbaar zal zijn op de factuur | + | | '''Datum Factuur''' || De factuurdatum welke zichtbaar zal zijn op de factuur. |
|- | |- | ||
| − | | '''Uitgevoerd op''' || De uitgevoerd op datum, die wordt overgenomen op bij het toevoegen van nieuwe regels. Zodoende hoef je niet voor elke nieuwe regel de uitgevoerd op datum te vullen in die desbetreffende regel | + | | '''Uitgevoerd op''' || De uitgevoerd op datum, die wordt overgenomen op bij het toevoegen van nieuwe regels. Zodoende hoef je niet voor elke nieuwe regel de uitgevoerd op datum te vullen in die desbetreffende regel. |
|- | |- | ||
| '''Contract''' || Een zoekfunctie naar contract. Dit veld is verplicht voor het aanmaken van een nieuwe regel, omdat een factuurregel altijd aan een contract gekoppeld dient te zijn. | | '''Contract''' || Een zoekfunctie naar contract. Dit veld is verplicht voor het aanmaken van een nieuwe regel, omdat een factuurregel altijd aan een contract gekoppeld dient te zijn. | ||
|- | |- | ||
| − | | '''Servicelocatie''' || Een zoek naar servicelocatie, die wordt overgenomen bij het toevoegen van nieuwe regels. Zodoende hoef je niet voor elke nieuwe regel de servicelocatie te vullen in die desbetreffende regel | + | | '''Servicelocatie''' || Een zoek naar servicelocatie, die wordt overgenomen bij het toevoegen van nieuwe regels. Zodoende hoef je niet voor elke nieuwe regel de servicelocatie te vullen in die desbetreffende regel. |
|} | |} | ||
| + | '''C.''' Overzicht van alle regels die zijn aangemaakt. Met het klikken op de groene plus kan je een nieuwe regel toevoegen aan de factuur. Dit werkt op dezelfde manier als bij orderafhandeling voor het toevoegen van nieuwe regels. Voor meer informatie over het toevoegen van nieuwe (order) regels, zie [[Facturatie|1.1.4 Aanmaken nieuwe orderregel]]. | ||
| − | + | '''D.''' Actieknoppen: | |
| + | {| class="wikitable" | ||
| + | |- | ||
| + | ! '''Onderwerp''' !! '''Uitleg''' | ||
| + | |- | ||
| + | | '''Opslaan''' || Sla de wijzigingen op. Er zal direct een factuur gemaakt worden van de regels die je zojuist hebt aangemaakt. Vervolgens ga je direct naar de factuur details toe, om deze (waar nodig) aan te vullen. | ||
| + | |- | ||
| + | | '''Factuur verwijderen''' || Verwijder alle zojuist aangemaakte gegevens en keer terug in het Factuur Overzicht scherm | ||
| + | |- | ||
| + | | '''Annuleren''' || Annuleer de gegevens, maar verwijder deze niet. Op de achtergrond blijft er een Uitbestede order klaarstaan, welke in de Orderafhandeling (eventueel) verder afgehandeld kan worden. | ||
| + | |} | ||
| − | + | '''''[[#top|Terug naar de inhoudsopgave]] ''''' | [[hoofdpagina|Terug naar de hoofdpagina]] | |
| − | |||
| − | + | == Facturen Downloads == | |
| + | ''Facturatie > Facturen Downloads'' | ||
| − | + | Deze pagina toont alle ZIP-bestanden welke nog niet zijn gedownload. In elk bestand zit een lijst van facturen met de status 'wacht op goedkeuring' die vanuit het factuur overzicht gedownload zijn. Al deze facturen worden klaargezet worden in ZIP bestanden. Dit proces loopt op de achtergrond en kan even duren. | |
| + | |||
| + | <br />Voor meer informatie hoe je de ZIP bestanden kan klaarzetten, zie [[Facturatie#Facturen_overzicht_pagina|'''Facturen overzicht pagina''']]. Het aanmaken van de ZIP bestanden gebeurt op de achtergrond. Bestanden worden aangemaakt met de datum, waarop deze zijn aangemaakt. Zodra het bestand is gedownload, wordt dit bestand automatisch verwijderd. Dit is gedaan om de database niet onnodig te vullen. | ||
| + | |||
| + | [[Bestand:6.3 Facturen downloads.png|omkaderd|gecentreerd]] | ||
| + | |||
| + | '''A.''' Een overzicht van alle ZIP bestanden die klaar staan. In het veld ‘Aantal Facturen’ zie je hoeveel facturen er in dit bestand klaarstaan. | ||
| + | |||
| + | '''B.''' De bedrijfsunit selectie, afhankelijk van je rechten zal je hier één of meerdere bedrijfsunits zien. Je ziet alleen maar de ZIP bestanden die in de geselecteerde bedrijfsunit staan. | ||
'''''[[#top|Terug naar de inhoudsopgave]] ''''' | [[hoofdpagina|Terug naar de hoofdpagina]] | '''''[[#top|Terug naar de inhoudsopgave]] ''''' | [[hoofdpagina|Terug naar de hoofdpagina]] | ||
| − | == | + | == Financiële export == |
| − | + | ''Facturatie > financiële export'' | |
| + | Dit onderdeel is gekoppeld aan een [[Finaciële koppelingen | financieel systeem]]. Vanuit 21QUBZ worden de gegevens gekoppeld aan dit financiële systeem. | ||
| − | + | 21QUBZ koppelen aan een finance koppeling kan via: ''Beheer > Organisatie > Modules > Features > Finance koppeling aanvinken''. | |
| − | + | Op het moment dat de koppeling is aangevinkt dan is de module 'Finance koppeling' zichtbaar in ''Beheer > Organisatie > Finance koppeling'' | |
| + | |||
| + | '''A.''' Keuze uit drie topics: export log, debiteurenexport en factuurexport. | ||
| + | |||
| + | {| class="wikitable" | ||
| + | |- | ||
| + | ! '''Onderwerp''' !! '''Uitleg''' | ||
| + | |- | ||
| + | | '''Export log''' || Een overzicht van alles wat je hebt geëxporteerd. | ||
| + | |- | ||
| + | | '''Debiteurenexport''' || Overzicht van debiteuren die geüpdatet zijn, maar die nog niet verstuurd zijn naar het financieel systeem. In dit scherm is zichtbaar welke debiteuren gewijzigd moet worden en welke opgestuurd moeten worden. Als er geen nieuwe en/of gewijzigde debiteuren zijn gevonden dan is dit scherm niet zichtbaar. | ||
| + | |- | ||
| + | | '''Factuurexport''' || welke facturen zijn nog niet verstuurd naar het financiële systeem. | ||
| + | |} | ||
| + | |||
| + | '''B.''' In de uitgebreide zoekbalk heb je de keuze om te filteren op o.a. de volgende filters: exportdatum, export functie, succesvol (ja/nee). | ||
| + | '''C.''' Overzicht van de acties. | ||
| − | + | {| class="wikitable" | |
| + | |- | ||
| + | ! '''Onderwerp''' !! '''Uitleg''' | ||
| + | |- | ||
| + | | '''Open export''' || De export details openen van de desbetreffende export. Als de export nog niet is uitgevoerd, is het mogelijk om vanuit dit scherm de export te runnen. | ||
| + | |- | ||
| + | | '''Verwijder export''' || Verwijderen van de export. | ||
| + | |} | ||
| + | Export details scherm | ||
| − | + | <br />Run export: de gegevens worden naar het financiële systeem verstuurd. Het versturen van de gegevens is een moment opname. Op het moment dat nu een factuur wordt aangemaakt dan gaat deze niet mee in de export. | |
| + | <br />Error logging onderin: wanneer er iets niet goed gaat | ||
| + | <br />Te exporteren items openen: door op het getal te klikken | ||
'''''[[#top|Terug naar de inhoudsopgave]] ''''' | [[hoofdpagina|Terug naar de hoofdpagina]] | '''''[[#top|Terug naar de inhoudsopgave]] ''''' | [[hoofdpagina|Terug naar de hoofdpagina]] | ||
Huidige versie van 27 aug 2021 om 11:47
Inhoud
Facturen
Facturen kunnen op verschillende manieren samengevoegd worden of juist opgesplitst worden. Afhankelijk van relatie- en contractinstellingen wordt bepaald of een factuur gebundeld of gesplitst moet worden. Wanneer een factuur direct wordt gemaakt vanuit de order afhandeling, dan zal dit altijd een losstaande factuur zijn.
Mogelijke bundelingen / splitsingen van facturen:
| Onderwerp | Uitleg |
|---|---|
| Relatie - Bundelen | Wanneer een relatie de instelling heeft dat de facturen gebundeld moeten worden en op het contract geen verzamelfactuur is aangegeven, dan worden alle orders bij elkaar gebundeld tot 1 factuur, onafhankelijk of er abonnementen en / of afroep orders tussen zitten. |
| Relatie - Splitsen | Wanneer een relatie de instelling heeft dat de facturen gebundeld moeten worden en op het contract geen verzamelfactuur is aangegeven, dan worden alle orders bij elkaar gebundeld echter wordt er wel onderscheid gemaakt tussen abonnementen en werkorders (afroep). 1 Factuurrun voor deze relatie kan dus twee facturen tot gevolg hebben. 1 voor de abonnementen en 1 voor de afroep orderregels (ofwel werkorders). |
| Verzamelfactuur Contract - Bundelen | Wanneer er op een contract een verzamelfactuur is opgegeven en er gebundeld dient te worden. Dan worden alle orders die voorkomen uit contracten met deze verzamelcode bij elkaar gevoegd, onafhankelijk of er abonnementen en / of afroep orders tussen zitten. |
| Verzamelfactuur Contract - Splitsen | Wanneer er op een contract een verzamelfactuur opgegeven is, en er dient gesplitst te worden. Dan worden alle orders die voorkomen uit contracten met deze verzamelcode bij elkaar gevoegd, echter wordt er wel onderscheid gemaakt tussen abonnementen en werkorders (afroep). 1 Factuurrun voor deze verzamelfactuur kan dus twee facturen tot gevolg hebben. 1 voor de abonnementen en 1 voor de afroep orderregels (ofwel werkorders). |
| Factuur direct vanuit Orderafhandeling | Er wordt direct een factuur gemaakt van 1 specifieke order, welke nooit vanuit het proces gebundeld zal worden met andere orderregels. |
| Losse Factuur | Deze optie is gelijk als de optie 'factuur direct'. Deze zal (vanuit het proces) nooit gebundeld worden met een andere factuur. |
| Credit / Correctie / Na-factuur | Deze facturen zullen nooit gebundeld worden, maar altijd op zich zelf staande facturen zijn. |
Facturen overzicht pagina
Totaal overzicht van alle facturen.
A. De bedrijfsunit selectie. Afhankelijk van je rechten in jouw organisatie zie je hier 1 of meerdere bedrijfsunits. Indien je geen bedrijfsunit selecteert dan zullen er geen gegevens zichtbaar zijn.
B. Uitgebreide zoekbalk met diverse filter opties.
| Onderwerp | Uitleg |
|---|---|
| Selecteer een relatie | Hier kan je filteren naar facturen van een bepaalde relatie. |
| Factuurtype | Selecteer het factuurtype waar op je wilt filteren. |
| Factuur status | Selecteer het factuur status waarop je wilt filteren. |
| Debiteurnummer/contractnummer/servicelocatie | Voer hier de gewenste gegevens van de klant in om de factuur te filteren. |
Toelichting per factuurtype:
| Onderwerp | Uitleg |
|---|---|
| Debetfactuur | De standaard facturen die uitgestuurd worden voor uitgevoerde diensten. |
| Creditfactuur | Een (deel) kopie van een debet factuur, indien deze debet factuur gecrediteerd is. |
| Correctiefactuur | Een (deel) aangepaste kopie van een debet factuur, indien de debet factuur is gecrediteerd en vervolgens gecorrigeerd. |
| Na-factuur | Een factuur welke voorkomt uit een contract revisie door bijvoorbeeld een prijswijziging / service wijziging. |
Toelichting per factuur status:
| Onderwerp | Uitleg |
|---|---|
| Wacht op goedkeuring | De factuur wacht op goedkeuring. Facturen in deze status zijn niet gekoppeld aan een factuurnummer. |
| Goedgekeurd | De factuur is goedgekeurd, maar nog niet verstuurd naar de klant. |
| Afgekeurd | De factuur is afgekeurd (en dus niet verstuurd naar de klant). |
| Verstuurd | De factuur is goedgekeurd en ook verstuurd naar de klant. |
C. Zoekbalk met diverse filteropties.
| Onderwerp | Uitleg |
|---|---|
| Alles selecteren | Alle facturen selecteren. |
| Alles deselecteren | Alle facturen deselecteren. |
| Open factuur | Geselecteerde factuur openen. |
| Goedkeuren | Optie om factuur in status 'wacht op keuring' goed te keuren. |
| Afkeuren | Optie om factuur in status 'wacht op keuring' af te keuren. De factuur wordt verwijderd, alle regels aan deze factuur worden ontkoppeld. |
| Versturen | Optie om factuur in status 'goedgekeurd' te versturen. |
| Download | Mogelijkheid om facturen te downloaden (mogelijk in alle statussen). |
| Geselecteerde Facturen bundelen | Het bundelen van facturen tot 1 factuur. Facturen kunnen alleen gebundeld worden als: * De facturen van dezelfde relatie zijn * De factuur niet de status ‘Verstuurd’ heeft. |
| Naar Excel exporteren | Exporteren van alle facturen in een exceldocument. |
| Groene Plus (+) | Aanmaken van een nieuwe 'losse' (handmatige factuur. Deze optie functioneert op dezelfde manier alsof je nieuwe order regels aanmaakt vanuit een order, voor meer informatie over het aanmaken van een losse factuur, zie Losse (handmatige) factuur. |
D. Een lijst met acties die uitgevoerd kunnen worden. Dit kan door een selectie te maken met de facturen in C. Acties die uit te voeren zijn:
| Onderwerp | Uitleg |
|---|---|
| Start facturatie proces | Start het facturatie proces voor alle openstaande orders welke nog niet verwerkt zijn in facturen. Dit proces kan even duren en loopt op de achtergrond. Dit proces kan je maar 1x per dag uitvoeren. Deze knop is alleen beschikbaar indien de organisatie instelling ‘automatische facturatie runs’ uit staat. Indien deze aan staat wordt er elke nacht een facturatie run gedraaid. In beide gevallen worden de volgende orders verwerkt tot facturen: * Een te factureren order op datum: Huidige dag + Bedrijfsinstelling facturen genereren vanaf (aantal werkdagen vooraf). Voorbeeld: - Huidige datum is 26-04-2019 - Bedrijfsinstelling vooraf factureren = 5 werkdagen - Alle orders die een te factureren op datum van 03-05-2019 of eerder hebben, zullen meegenomen worden in deze run * De order regel zelf op gecontroleerd staat * De overkoepelende planning (order) ook op gecontroleerd staat * Op Te Facturen staat * Nog niet gefactureerd is |
| Facturen versturen | Verstuur alle in C. geselecteerde facturen. Alleen facturen die de status ‘Goedgekeurd’ hebben zullen verwerkt worden. De volgende twee acties worden uitgevoerd: * Alle facturen die een emailadres hebben zullen verzonden worden via e-mail. * Alle facturen die geen emailadres hebben zullen worden geprint, en gebundeld worden in een ZIP-bestand, welke vervolgens op de pagina Facturen downloads te bezichtigen is. De facturen worden per 50 in een bestand gezet. Dit proces loopt op de achtergrond, waardoor het 5 tot 10 minuten kan duren voordat alle facturen klaar staan. Voor meer informatie over de Facturen Downloads, zie Facturen Downloads. |
| 'Facturen afkeuren | Keur alle in C. geselecteerde facturen af. Alleen de facturen die de status ‘Goedgekeurd’ of ‘Wacht of Keuring’ hebben, zullen afgekeurd worden. Een Factuur die de status ‘Verstuurd’ heeft, kan niet meer afgekeurd worden. |
| Facturen goedkeuren | Keur alle in C. geselecteerde facturen goed. Alleen de facturen die de status ‘Afgekeurd’ of ‘Wacht of Keuring’ hebben, zullen goedgekeurd worden. Een Factuur die de status ‘Verstuurd’ heeft, kan niet meer goedgekeurd worden. |
| Download wacht op keuring | Optie om facturen te downloaden die de status 'goedkeuring' hebben. De gedownloade facturen worden klaargezet in ZIP bestanden en zijn te vinden op de pagina 'facturen downloads'. |
| Naar Excel exporteren | Optie om facturen te exporteren in een excel bestand. De facturen die zichtbaar zijn in sectie C worden geëxporteerd in een excel bestand. |
Terug naar de inhoudsopgave | Terug naar de hoofdpagina
Factuur detail pagina
Detail gegevens van een specifieke factuur die geselecteerd is uit de Factuur Overzicht Pagina. Er wordt onderscheidt gemaakt tussen Abonnementen en Werkorders. De reden hiervoor is een andere weergave in het scherm, zo hebben abonnementen een factuurdatum van t/m, terwijl werkorders een uitgevoerd op datum hebben. De geprinte versie is in beide gevallen één en dezelfde.
A. De algemene en relationele gegevens van de factuur. Kenmerken:
| Onderwerp | Uitleg |
|---|---|
| Factuurnummer – Relatie | Het automatisch gegenereerde factuurnummer en de bedrijfsnaam van de relatie. Voor meer informatie over automatisch gegenereerde nummering, zie 3.3.11 Prefix |
| Debiteurnummer | Het debiteurnummer van de relatie |
| Soort factuur | Abonnement of Werkorder. |
| Factuuradres | Het adres welke op de factuur staat, en waarnaartoe gefactureerd wordt. Dit is aanpasbaar wanneer de factuur niet de status ‘Verstuurd’ heeft. |
| Factuur email | Het emailadres waarnaartoe verstuurd wordt. Indien deze leeg is, en er wordt op factuur versturen geklikt (in F.), dan wordt de factuur automatisch geprint. Kan altijd nog gewijzigd worden |
| Ter attentie van | De aanhef in het document. Kan altijd nog achteraf gewijzigd worden. |
| Opdrachtnummer | Opdrachtnummer in het document. Kan altijd nog achteraf gewijzigd worden. |
| Opmerking | Opmerking in de factuur. Kan altijd achteraf nog gewijzigd worden. |
| Marge | De marge wordt berekend op orders. Dit is een bundeling van alle marge objecten van een order. Dit veld op de factuur is enkel zichtbaar als er marge berekend is en als dit is aangevinkt in de organisatie instellingen. |
B. Dit overzicht geeft aan of de factuur een credit en / of een correctie factuur heeft en welke status deze factuur heeft. Door op een regel te klikken in dit overzicht zal je direct bij die factuur terecht komen.
C1. Uitgebreid zoeken van de factuurregels.
C2. Overzicht van de factuurregels welke niet gecrediteerd en / of gecorrigeerd zijn. Afhankelijk van de soort factuur (abonnement / Werkorder) zal je een bepaalde weergave zien. Via het uitgebreid zoeken kan je deze regels altijd nog filteren.
• Abonnement factuur: factuurperiode toont.
• Werkorder: uitgevoerd op datum.
D. Een lijst met acties die uitgevoerd kunnen worden op deze factuur.
| Onderwerp | Uitleg |
|---|---|
| Factuur Goedkeuren | Het goedkeuren van de factuur. De status van de factuur wijzigt naar ‘Goedgekeurd’. Alleen zichtbaar wanneer de status van de factuur ‘Wachten op Keuring’ of ‘Afgekeurd’ is |
| Factuur Afkeuren | Het afkeuren van de factuur. De status van de factuur wijzigt naar ‘Afgekeurd’. Alleen zichtbaar wanneer de status van de factuur ‘Wachten op Keuren’ of ‘Goedgekeurd’ is. |
| Crediteren | Crediteren van de Factuur. Na het klikken op deze knop wordt er een wizard op gestart, die je assisteert met het maken van een credit nota. Voor meer informatie over crediteren, zie de Wizard factuur - credit. |
| Crediteren en Corrigeren | Crediteren en vervolgens Corrigeren van de Factuur. Na het klikken op deze knop wordt er een wizard op gestart, die je assisteert met het maken van een correctie nota en daardoor automatisch een credit nota maakt. Voor meer informatie over crediteren en corrigeren, zie de Wizard factuur - correctie |
| Factuur versturen | Het versturen van de factuur. De status van de factuur wijzigt naar ‘Verstuurd’. Wanneer het factuur email adres niet is ingevuld, dan wordt de factuur automatisch geprint. Knop is alleen zichtbaar wanneer:
• Factuur status ‘Goedgekeurd’ heeft |
| Factuur opnieuw versturen | Het opnieuw versturen van de factuur. Doordat het voor de 2de keer verstuurd wordt, wordt er in de titel van de print-out automatisch het ‘Kopie – Factuur’ meegegeven. Wanneer het factuur email adres niet is ingevuld, dan wordt de factuur automatisch geprint. Knop is alleen zichtbaar wanneer:
• Factuur status ‘Verstuurd’ heeft |
| Download PDF | Het naar PDF printen van de factuur |
| Download e-factuur | De e-factuur openen in de browser |
| Factuur verwijderen | Het volledig verwijderen van de factuur. Is alleen zichtbaar wanneer de factuur handmatig is aangemaakt. Let op: Deze actie is onomkeerbaar. Voor meer informatie over handmatig aangemaakte orders, zie Losse (handmatige) factuur. |
| Sluiten | Sluit de pagina en keer terug waar je vandaan bent gekomen (vanaf het factuur overzicht/credit factuur/de relatie). |
E. Totaal overzicht van het factuurbedrag, inclusief een uitsplitsing naar BTW.
Terug naar de inhoudsopgave | Terug naar de hoofdpagina
Grootboek aanpassen
Als er op een factuurregel wordt geklikt dan kan het 'Grootboek' worden ingezien en enkele velden kunnen worden aangepast. De volgende punten kunnen worden bekeken: factuurregel, overzicht van de order en weging.
A. Factuurregel: Grootboek. Als er op het Grootboek wordt geklikt kan dit gewijzigd worden door het drop down menu.
B. Overzicht van de order
1. Planning informatie. Dit is een overzicht van de informatie vanuit de planning
2. Plan regel informatie. De plan informatie op regel niveau
3. Foto's. Foto's en documenten die zijn toegevoegd.
C. Weging Op het moment dat de order is gewogen staat alle informatie onder het kopje 'Weging'. Als er geen weging is gedaan staat er:
1. Weging
2. Subweging. Hier staan alle subwegingen als die zijn aangemaakt. Vanuit dit scherm kan er een subweging worden toegevoegd door op het groen (+) teken te drukken, mits nog niet gefactureerd.
3. Documenten. In dit scherm staan alle bijgevoegde documenten. Deze kunnen ook vanuit dit scherm verwijderd, gedownload of toegevoegd worden.
4. Foto's. Dit is een overzicht van de gemaakte foto's tijden het wegen/uitsorteren. Foto's kunnen verwijderd, gedownload of toegevoegd worden.
Wizard factuur - credit
Het crediteren van een factuur is alleen mogelijk als de factuur de status ‘verstuurd’ heeft. Je kan alleen crediteren door naar de factuur details te gaan en daar op de knop ‘crediteren’ (A.) te klikken. Door te klikken op de knop ‘Crediteren’ (A.) zal er een wizard openen waarin je 1 of meerdere regels kan crediteren.
Stap 1: Factuurregels selecteren voor creditering
A. Stap in de ‘Wizard’ crediteren. Stap 1: factuurregels selecteren.
B. Overzicht van alle nog te crediteren factuurregels. Indien een factuurregel al is gecrediteerd, dan kan je deze in dit scherm niet meer selecteren.
C. Actie knoppen, om naar de volgende stap in de ‘Wizard’ te gaan, of terug te keren naar de factuur details.
| Onderwerp | Uitleg |
|---|---|
| Doorgaan | Ga door naar de volgende stap in de wizard. Minimaal 1 factuurregel moet gemarkeerd zijn als crediteren, om door te kunnen gaan naar de volgende stap. |
| Terug | Keer terug naar de factuur details. |
Stap 2: Bevestiging Creditering
A. Stap in de ‘Wizard’ crediteren. Stap 2: bevestiging creditering.
B. Overzicht van alle factuurregels die zijn geselecteerd om gecrediteerd te worden.
C. Actie knoppen:
| Onderwerp | Uitleg |
|---|---|
| Crediteren | Crediteer de geselecteerde regels. Er zal een nieuwe factuur gemaakt worden met de geselecteerde gecrediteerde regels erop, en je keert terug naar de oorspronkelijke factuur in Factuur details scherm, waarin de creditnota nu zichtbaar is op de oorspronkelijke factuur. De status van de creditfactuur staat op ‘wacht op keuring’, zie 1. |
| Terug | Ga terug naar stap 1: Factuurregels selecteren. |
| Annuleren | Sluit de wizard af, zonder een wijziging (creditering) te hebben uitgevoerd, en keer terug naar de factuur details. |
De creditfactuur is nu zichtbaar in sectie B in de factuur en heeft de status 'wacht op keuring'.
Terug naar de inhoudsopgave | Terug naar de hoofdpagina
Wizard factuur - correctie
Een factuur corrigeren is ook mogelijk binnen 21QUBZ. In feite worden de regels eerst gecrediteerd, om vervolgens te corrigeren met de nieuwe gegevens. Dit wordt allemaal in 1 ‘Wizard’ gedaan. Het corrigeren van een factuur is alleen mogelijk als deze nog ‘te corrigeren’ regels heeft en de factuur de status ‘verstuurd’ heeft.
A. Selecteer de optie 'crediteren en corrigeren'.
Stap 1: Factuurregels selecteren om te corrigeren
A. Stap in de ‘Wizard’ corrigeren. Stap 1: factuurregels selecteren.
B. Overzicht van alle nog te corrigeren factuurregels. Indien een factuurregel al is gecrediteerd (of gecorrigeerd is), dan kan je deze in dit scherm niet meer selecteren.
C. Actie knoppen, om naar de volgende stap in de ‘Wizard’ te gaan, of terug te keren naar de factuur details.
| Onderwerp | Uitleg |
|---|---|
| Doorgaan | Ga door naar de volgende stap in de wizard. Minimaal 1 factuurregel moet gemarkeerd zijn als corrigeren, om door te kunnen gaan naar de volgende stap. |
| Terug | Keer terug naar de factuur details. |
Stap 2: Bevestiging te corrigeren regels
A. Stap in de ‘Wizard’ corrigeren. Stap 2: factuurregels selecteren.
B. Overzicht van alle factuurregels die zijn geselecteerd om gecorrigeerd te worden.
C. Actie knoppen:
| Onderwerp | Uitleg |
|---|---|
| Terug | Ga een stap terug in de wizard. Of keer terug naar de factuur. |
| Crediteren en door naar correctie | Crediteer de geselecteerde regels en ga door naar de volgende stap in de Wizard, waarin je correcties kan aanbrengen op de factuurregels. |
| Annuleren | Sluit de wizard af, zonder een wijziging (creditering of correctie) te hebben uitgevoerd, en keer terug naar de factuur details. |
Stap 3: Corrigeren regels
A. Stap in de ‘Wizard’ corrigeren. Stap 3: corrigeer regels.
B. Overzicht van alle factuurregels die zijn geselecteerd om gecorrigeerd te worden. Door een factuurregel en de knop bewerken te selecteren kom je in het scherm (D) om de aanpassing te maken. Welke vervolgens niet allen op de factuur regel, maar ook direct op de achterliggende order(regel) aangepast worden.
C. Actie knoppen:
| Onderwerp | Uitleg |
|---|---|
| Terug | Ga een stap terug in de wizard. Of keer terug naar de factuur. |
| Corrigeren | Crediteer alle geselecteerde regels, en corrigeer deze direct met de zojuist aangepaste gegevens. Er zullen 2 nieuwe facturen gemaakt worden. De eerste met de geselecteerde gecrediteerde regels erop, de tweede met de gecorrigeerde gegevens. Daarna keer je terug naar de oorspronkelijke factuur in Factuur details scherm, waarin de creditfactuur en de correctiefactuur nu zichtbaar is op de oorspronkelijke factuur. De status van de credit- en correctiefactuur staan op ‘Wacht op Keuring’. |
| Annuleren | Sluit de wizard af, zonder een wijziging (creditering of correctie) te hebben uitgevoerd, en keer terug naar de factuur details. |
D. Dezelfde kenmerken welke ook op de orderafhandeling bekent zijn. Kenmerken:
| Onderwerp | Uitleg |
|---|---|
| Order | De omschrijving van de order, waar deze factuurregel vandaan komt. Voor meer informatie over orderafhandeling, zie Orders |
| Uitgevoerd op | De datum waarop deze regel is uitgevoerd. |
| Relatie | De relatie (klant) voor wie dit is uitgevoerd. |
| Contractnummer | Het gekoppelde contract waaruit deze regel komt (en van waaruit gefactureerd wordt). |
| Omschrijving | Omschrijving van het contract. |
| Factuuromschrijving | De factuuromschrijving, welke ook op de factuur terecht komt. |
| Opdrachtnummer | Het opdrachtnummer van de klant (indien dit nodig is), komt ook op de factuur terecht. |
| Servicelocatie | De servicelocatie waar deze actie is uitgevoerd, voor meer informatie over servicelocaties, zie 2.1.2.3 Relatie Details – Servicelocaties |
| Artikel | Het artikel dat uitgevoerd / geledigd / enz, is. Voor meer informatie over artikelen, zie 3.3.3 Artikelen |
| Verpakking | De verpakking die is geleverd / geledigd / opgehaald / enz. |
| Activiteit | De activiteit welke is uitgevoerd |
| Aantal | Het aantal van de verpakking dat is uitgevoerd. Hier kan ook het gewicht staan (in KG), indien het een verwerkingsregels betreft |
| Prijs per (meeteenheid) | Hier wordt de prijs per meeteenheid getoond. De meeteenheid komt of vanaf het contract item, of vanaf het artikel, indien deze regel niet vanaf een contract is gemaakt. |
| Totaal Prijs | Aantal maal Prijs Per (Meeteenheid). Indien het een gewicht meeteenheid is, wordt hier ook rekening mee gehouden |
Na het doorvoeren van de correctie zal deze correctie zichtbaar zijn in de factuur net zoals op onderstaande afbeelding.
Terug naar de inhoudsopgave | Terug naar de hoofdpagina
Losse (handmatige) factuur
Het maken van een losse (of wel handmatige) factuur is een compleet losstaand proces. Het wordt op dezelfde manier behandeld, alsof er op de achtergrond een uitbestede order aangemaakt wordt. Dit wordt gedaan, zodat je de order uiteindelijk ook altijd kan terugvinden en deze niet op de planning naar voren komt.
A. Na het klikken op de Groene Plus (+) opent zich een nieuw scherm waarin je een nieuwe (losse) factuur kan maken.
B. De hoofdinformatie van de factuur. Kenmerken:
| Onderwerp | Uitleg |
|---|---|
| Datum Factuur | De factuurdatum welke zichtbaar zal zijn op de factuur. |
| Uitgevoerd op | De uitgevoerd op datum, die wordt overgenomen op bij het toevoegen van nieuwe regels. Zodoende hoef je niet voor elke nieuwe regel de uitgevoerd op datum te vullen in die desbetreffende regel. |
| Contract | Een zoekfunctie naar contract. Dit veld is verplicht voor het aanmaken van een nieuwe regel, omdat een factuurregel altijd aan een contract gekoppeld dient te zijn. |
| Servicelocatie | Een zoek naar servicelocatie, die wordt overgenomen bij het toevoegen van nieuwe regels. Zodoende hoef je niet voor elke nieuwe regel de servicelocatie te vullen in die desbetreffende regel. |
C. Overzicht van alle regels die zijn aangemaakt. Met het klikken op de groene plus kan je een nieuwe regel toevoegen aan de factuur. Dit werkt op dezelfde manier als bij orderafhandeling voor het toevoegen van nieuwe regels. Voor meer informatie over het toevoegen van nieuwe (order) regels, zie 1.1.4 Aanmaken nieuwe orderregel.
D. Actieknoppen:
| Onderwerp | Uitleg |
|---|---|
| Opslaan | Sla de wijzigingen op. Er zal direct een factuur gemaakt worden van de regels die je zojuist hebt aangemaakt. Vervolgens ga je direct naar de factuur details toe, om deze (waar nodig) aan te vullen. |
| Factuur verwijderen | Verwijder alle zojuist aangemaakte gegevens en keer terug in het Factuur Overzicht scherm |
| Annuleren | Annuleer de gegevens, maar verwijder deze niet. Op de achtergrond blijft er een Uitbestede order klaarstaan, welke in de Orderafhandeling (eventueel) verder afgehandeld kan worden. |
Terug naar de inhoudsopgave | Terug naar de hoofdpagina
Facturen Downloads
Facturatie > Facturen Downloads
Deze pagina toont alle ZIP-bestanden welke nog niet zijn gedownload. In elk bestand zit een lijst van facturen met de status 'wacht op goedkeuring' die vanuit het factuur overzicht gedownload zijn. Al deze facturen worden klaargezet worden in ZIP bestanden. Dit proces loopt op de achtergrond en kan even duren.
Voor meer informatie hoe je de ZIP bestanden kan klaarzetten, zie Facturen overzicht pagina. Het aanmaken van de ZIP bestanden gebeurt op de achtergrond. Bestanden worden aangemaakt met de datum, waarop deze zijn aangemaakt. Zodra het bestand is gedownload, wordt dit bestand automatisch verwijderd. Dit is gedaan om de database niet onnodig te vullen.
A. Een overzicht van alle ZIP bestanden die klaar staan. In het veld ‘Aantal Facturen’ zie je hoeveel facturen er in dit bestand klaarstaan.
B. De bedrijfsunit selectie, afhankelijk van je rechten zal je hier één of meerdere bedrijfsunits zien. Je ziet alleen maar de ZIP bestanden die in de geselecteerde bedrijfsunit staan.
Terug naar de inhoudsopgave | Terug naar de hoofdpagina
Financiële export
Facturatie > financiële export
Dit onderdeel is gekoppeld aan een financieel systeem. Vanuit 21QUBZ worden de gegevens gekoppeld aan dit financiële systeem.
21QUBZ koppelen aan een finance koppeling kan via: Beheer > Organisatie > Modules > Features > Finance koppeling aanvinken.
Op het moment dat de koppeling is aangevinkt dan is de module 'Finance koppeling' zichtbaar in Beheer > Organisatie > Finance koppeling
A. Keuze uit drie topics: export log, debiteurenexport en factuurexport.
| Onderwerp | Uitleg |
|---|---|
| Export log | Een overzicht van alles wat je hebt geëxporteerd. |
| Debiteurenexport | Overzicht van debiteuren die geüpdatet zijn, maar die nog niet verstuurd zijn naar het financieel systeem. In dit scherm is zichtbaar welke debiteuren gewijzigd moet worden en welke opgestuurd moeten worden. Als er geen nieuwe en/of gewijzigde debiteuren zijn gevonden dan is dit scherm niet zichtbaar. |
| Factuurexport | welke facturen zijn nog niet verstuurd naar het financiële systeem. |
B. In de uitgebreide zoekbalk heb je de keuze om te filteren op o.a. de volgende filters: exportdatum, export functie, succesvol (ja/nee).
C. Overzicht van de acties.
| Onderwerp | Uitleg |
|---|---|
| Open export | De export details openen van de desbetreffende export. Als de export nog niet is uitgevoerd, is het mogelijk om vanuit dit scherm de export te runnen. |
| Verwijder export | Verwijderen van de export. |
Export details scherm
Run export: de gegevens worden naar het financiële systeem verstuurd. Het versturen van de gegevens is een moment opname. Op het moment dat nu een factuur wordt aangemaakt dan gaat deze niet mee in de export.
Error logging onderin: wanneer er iets niet goed gaat
Te exporteren items openen: door op het getal te klikken