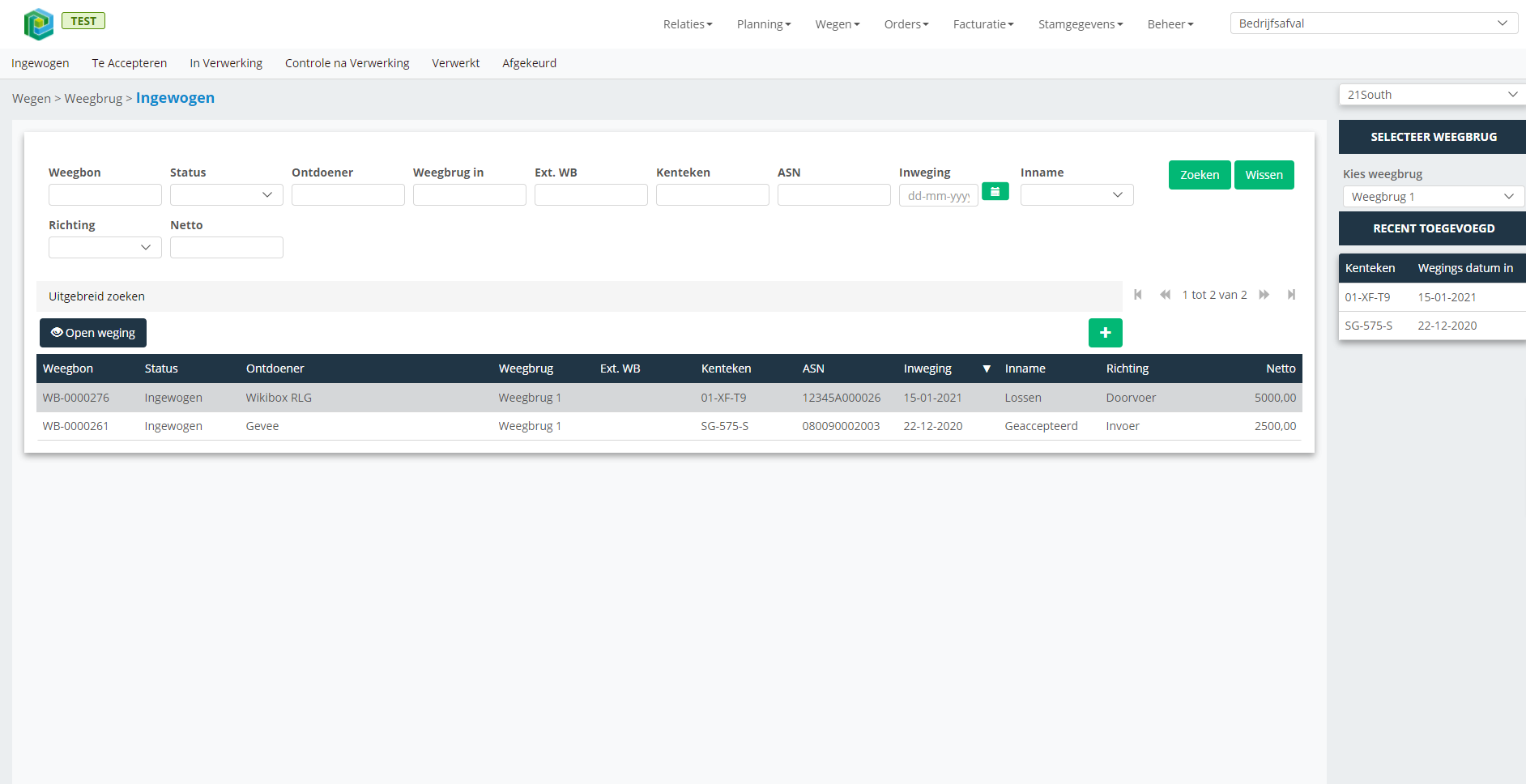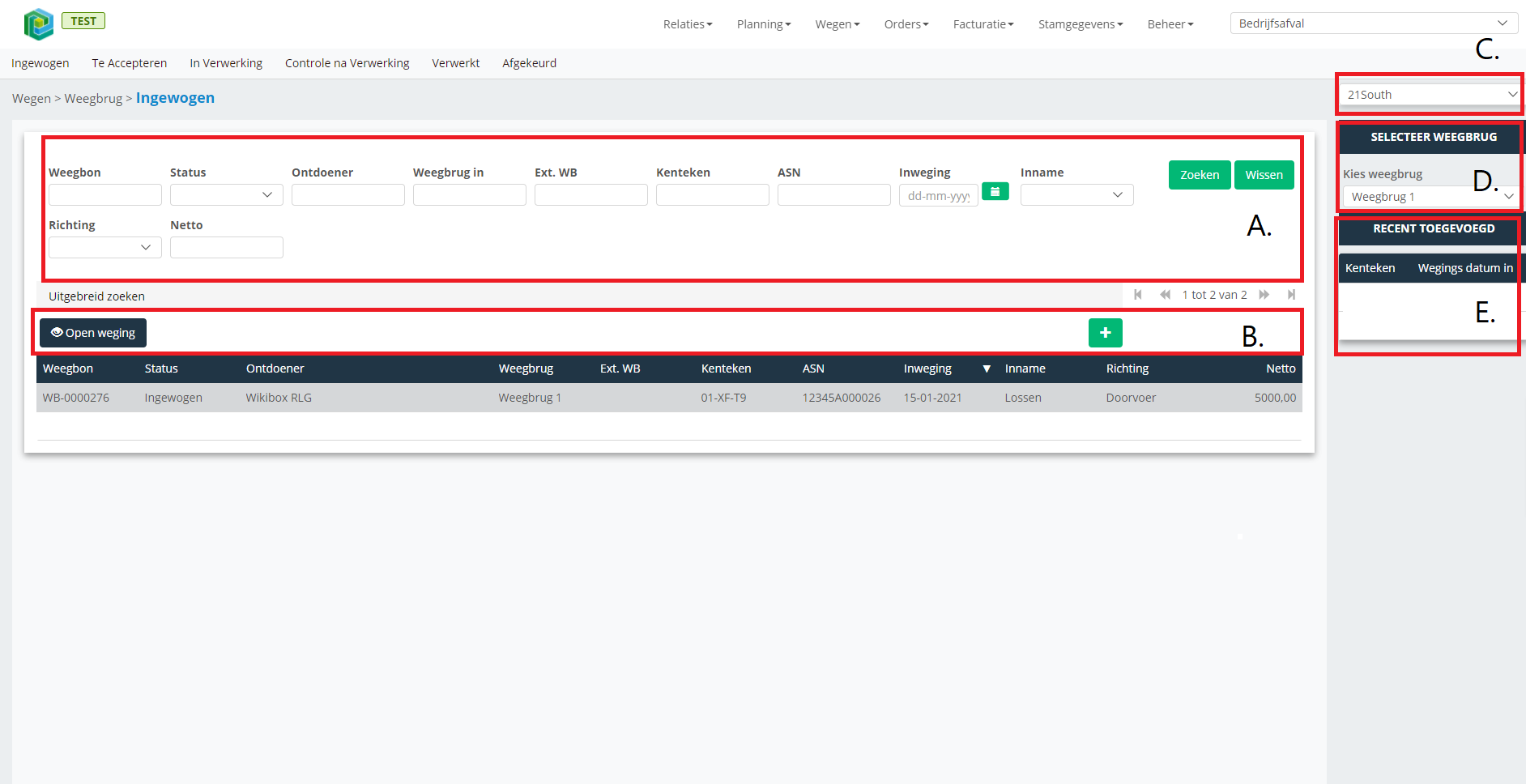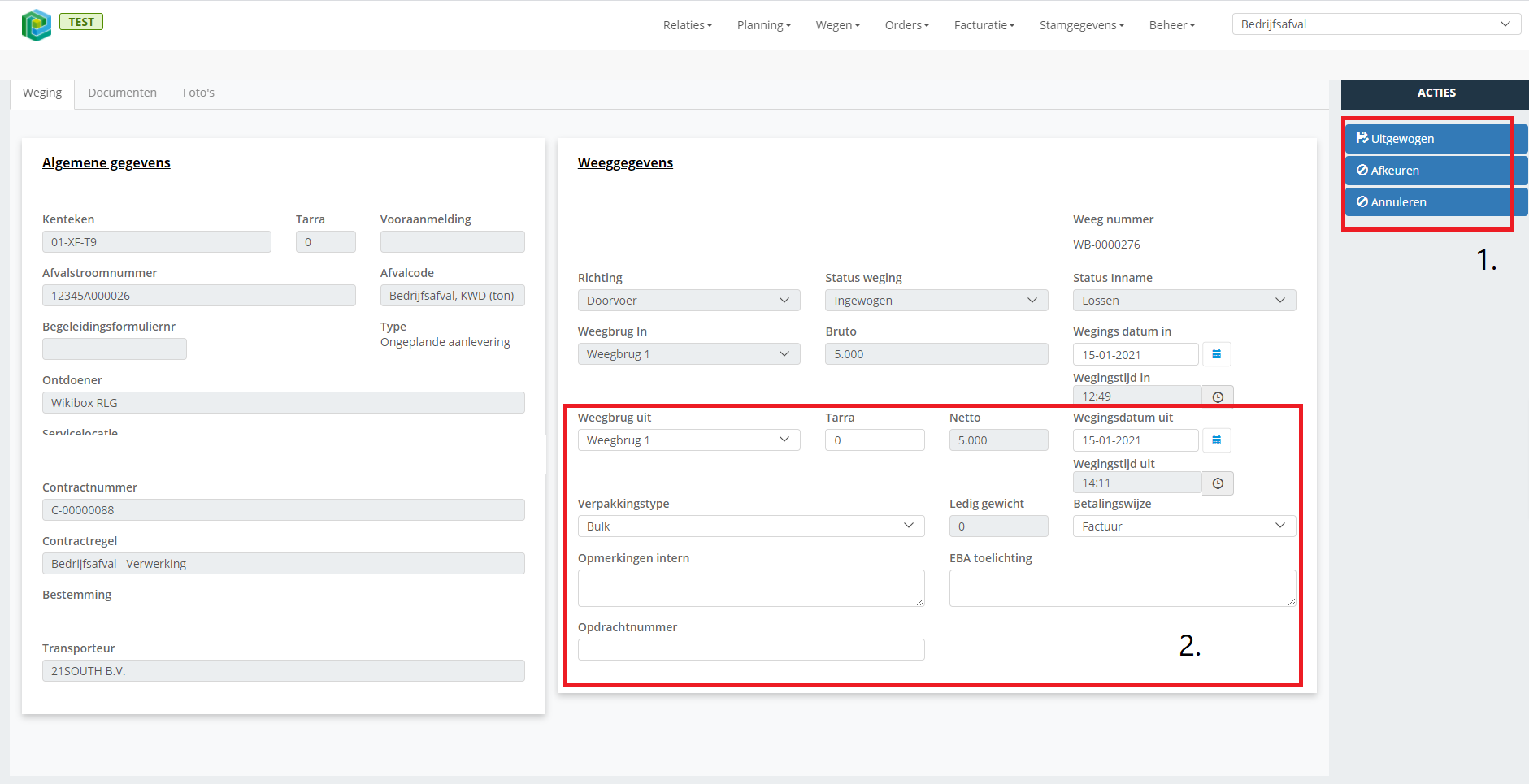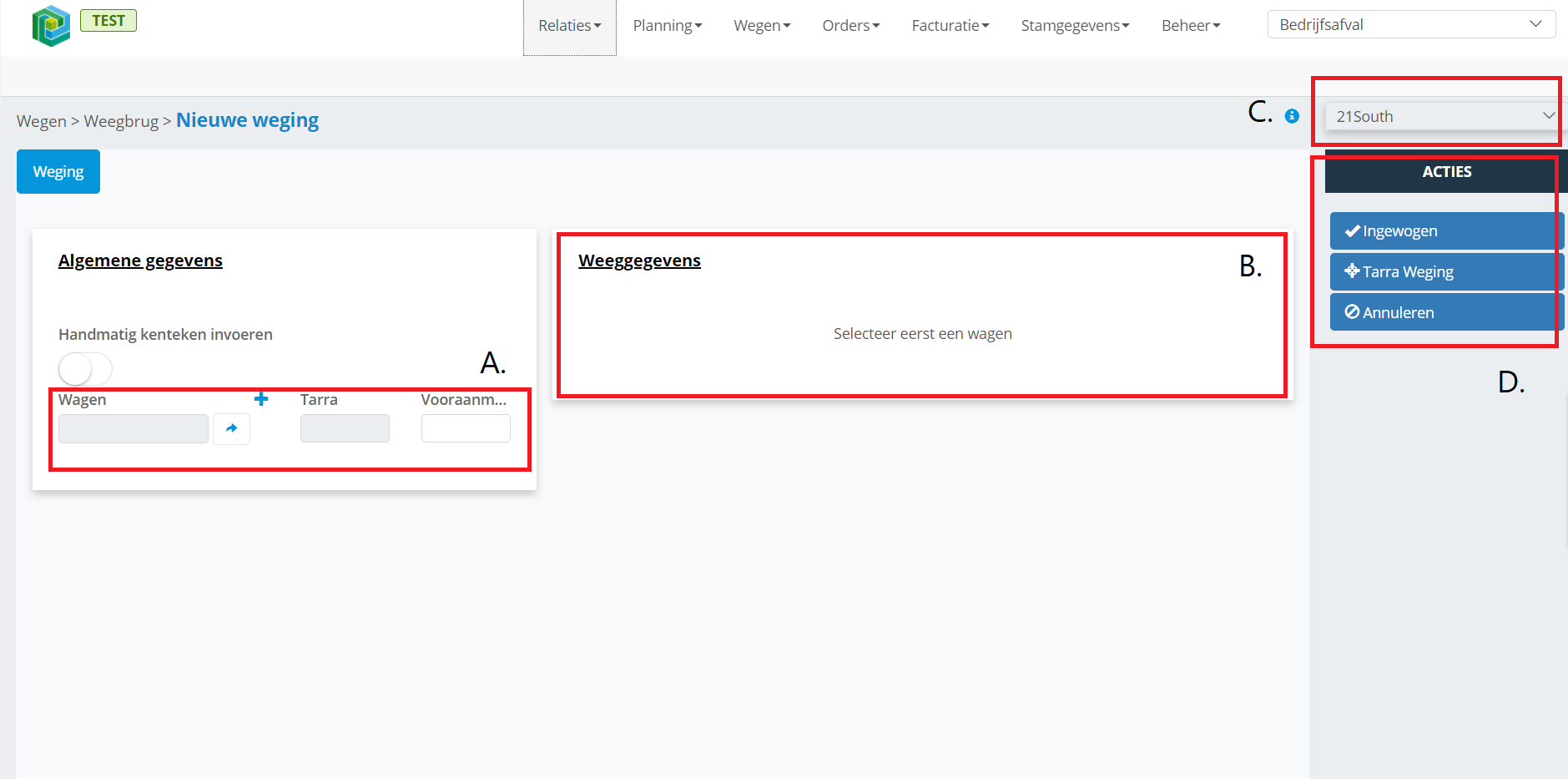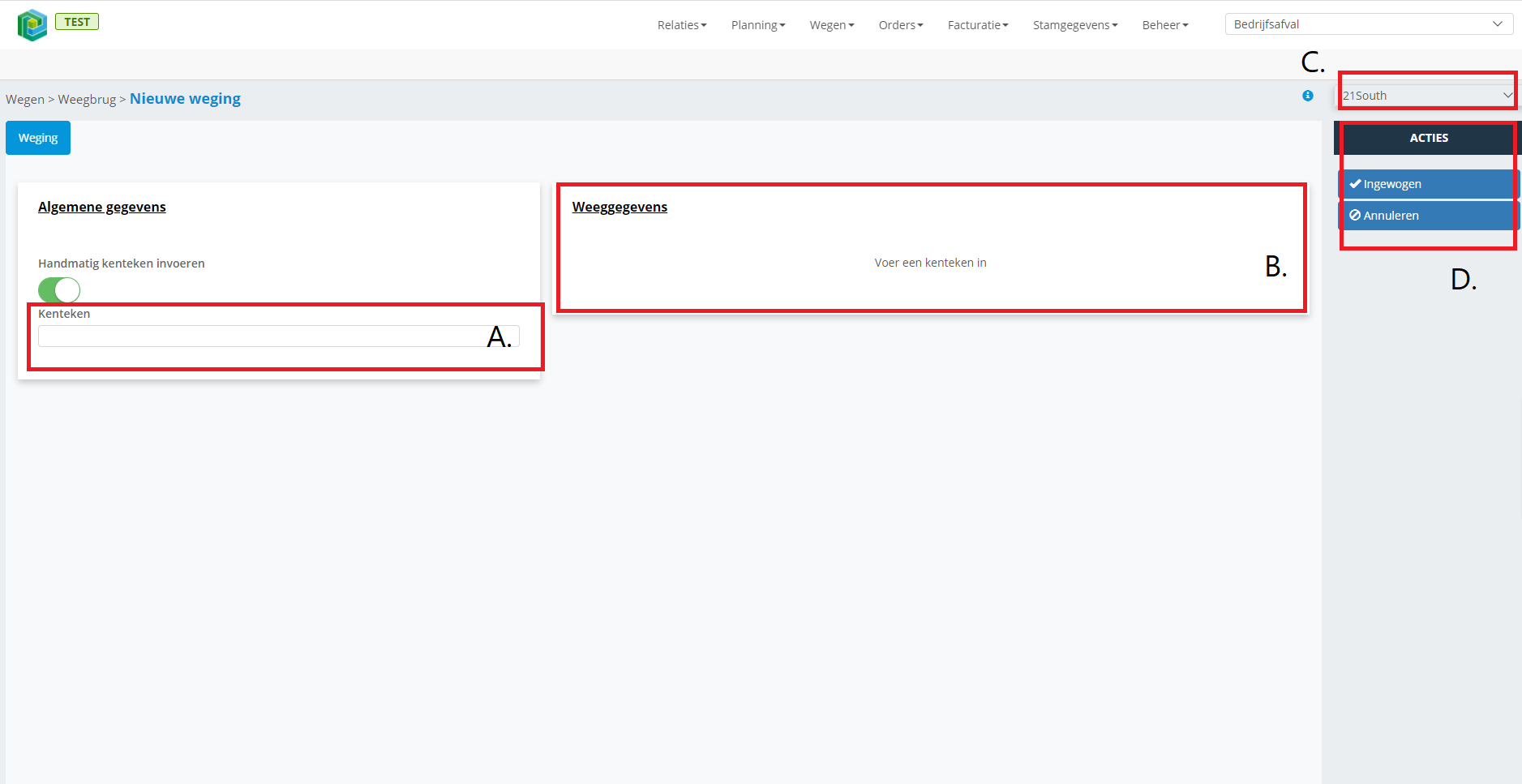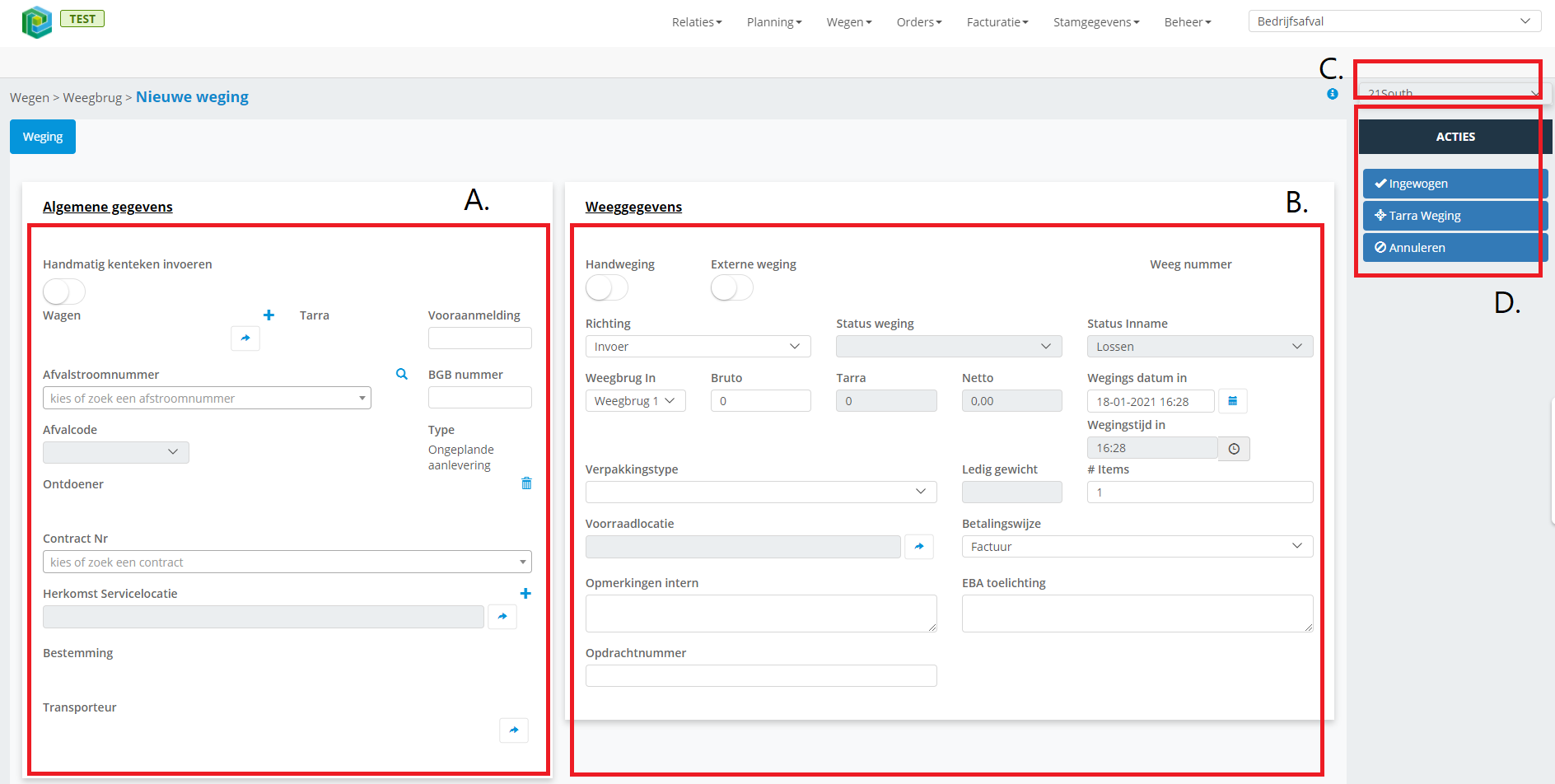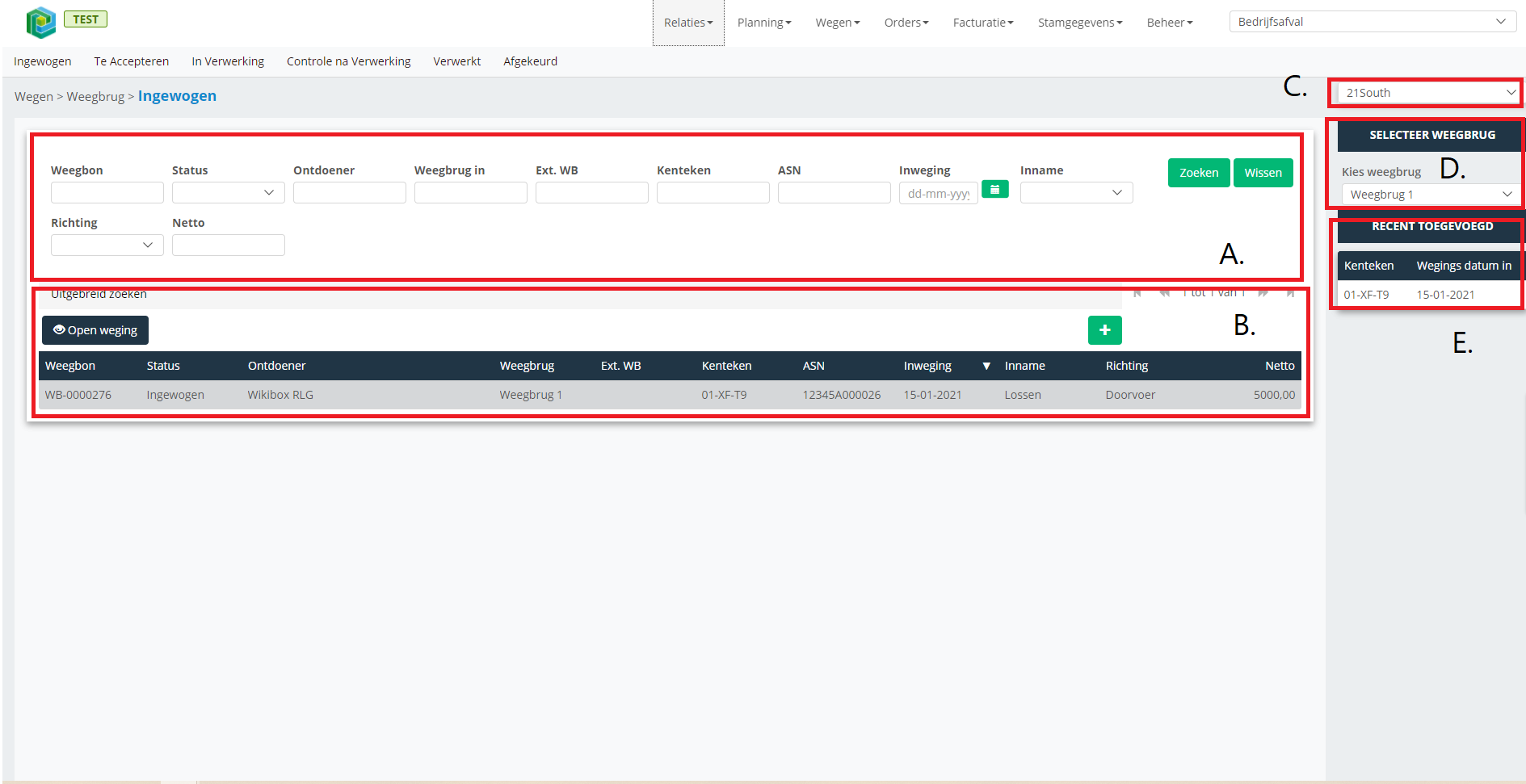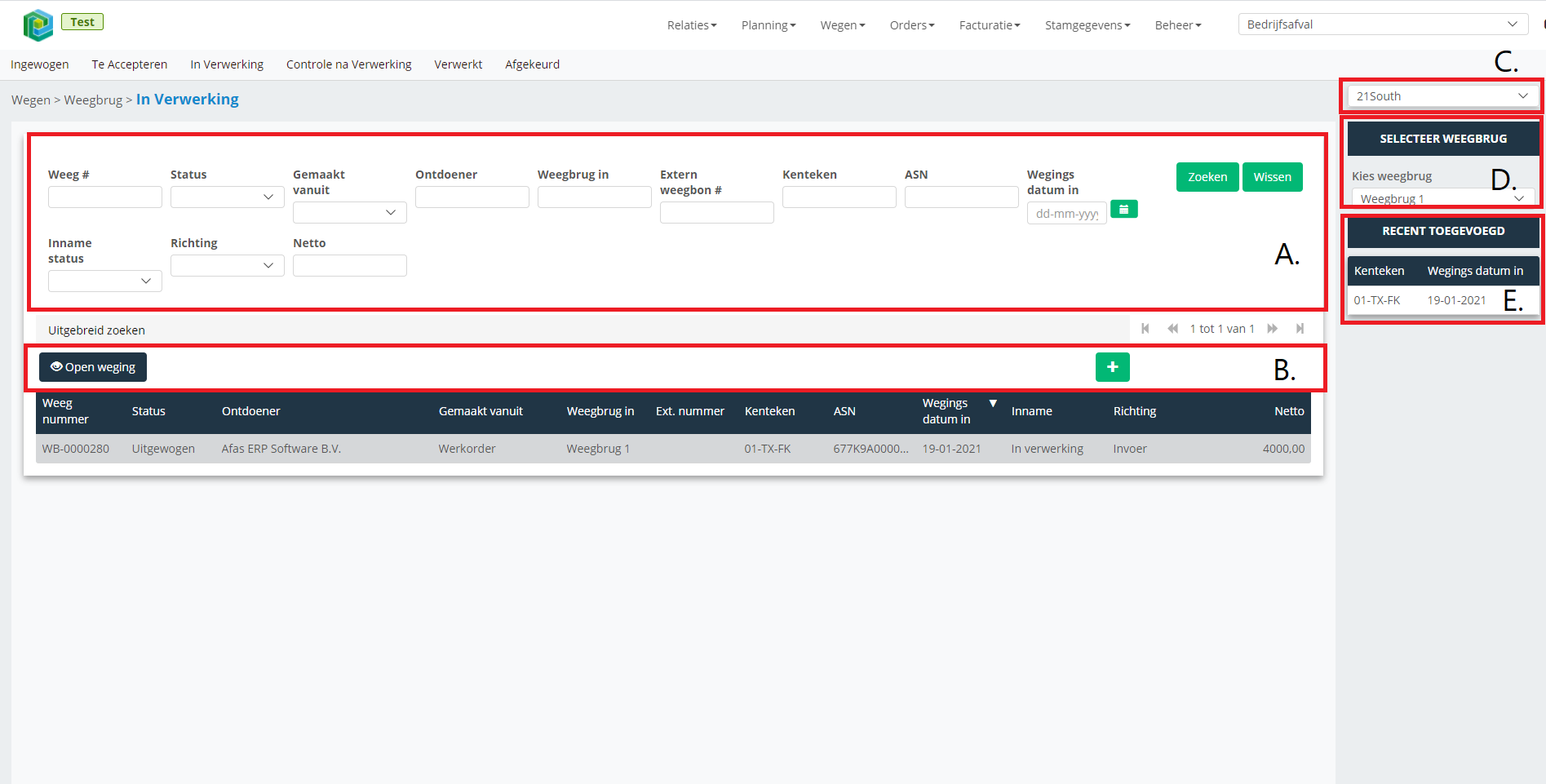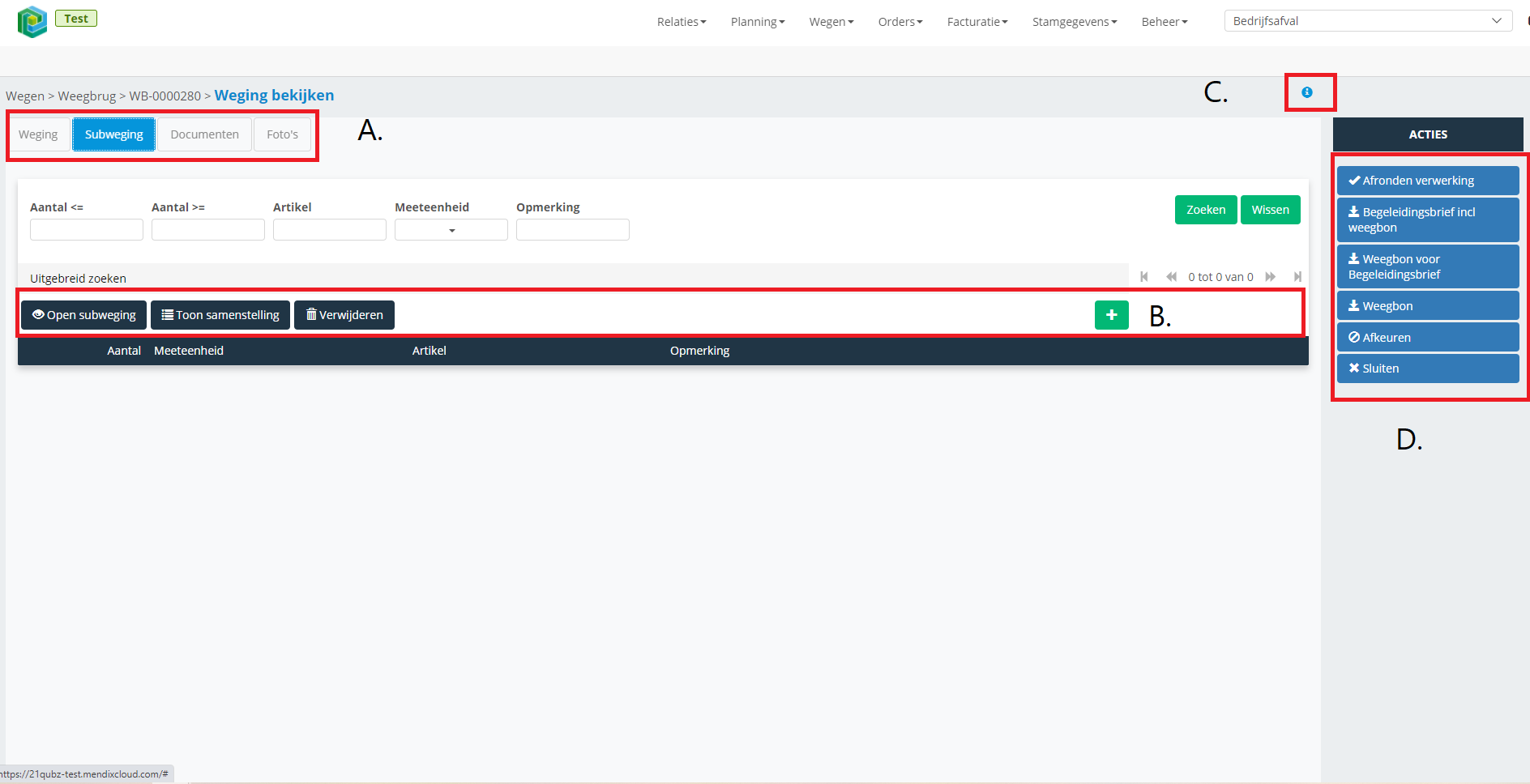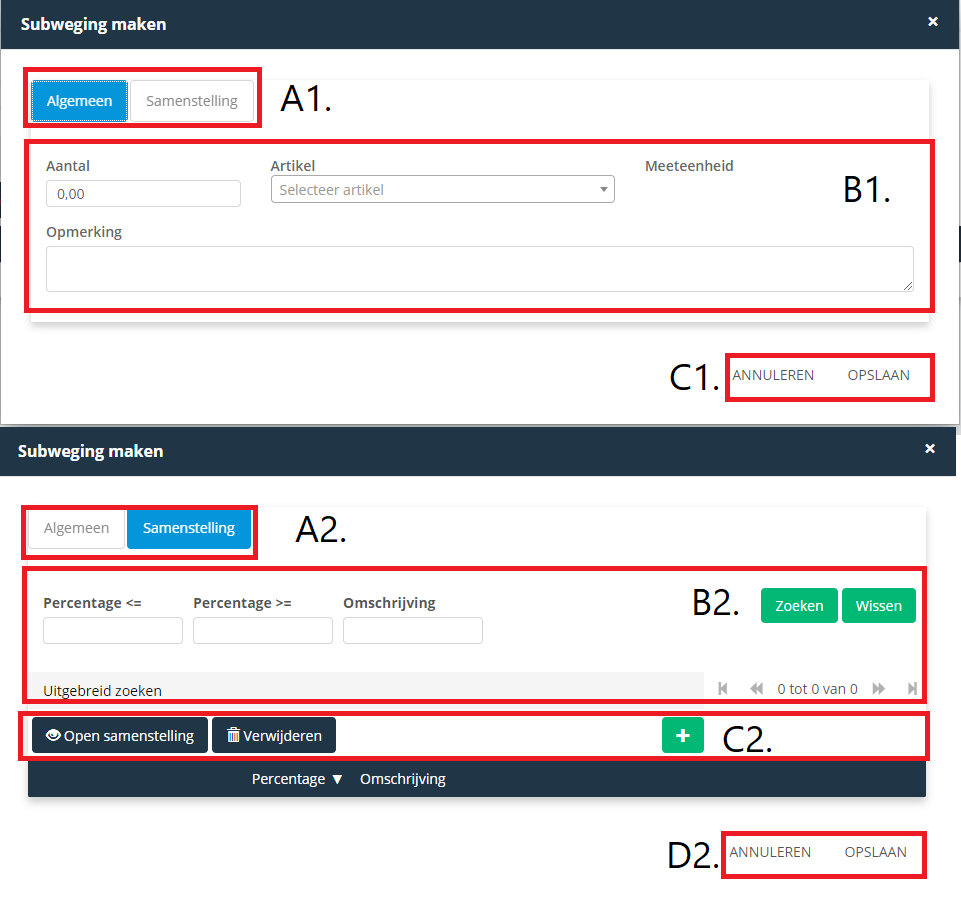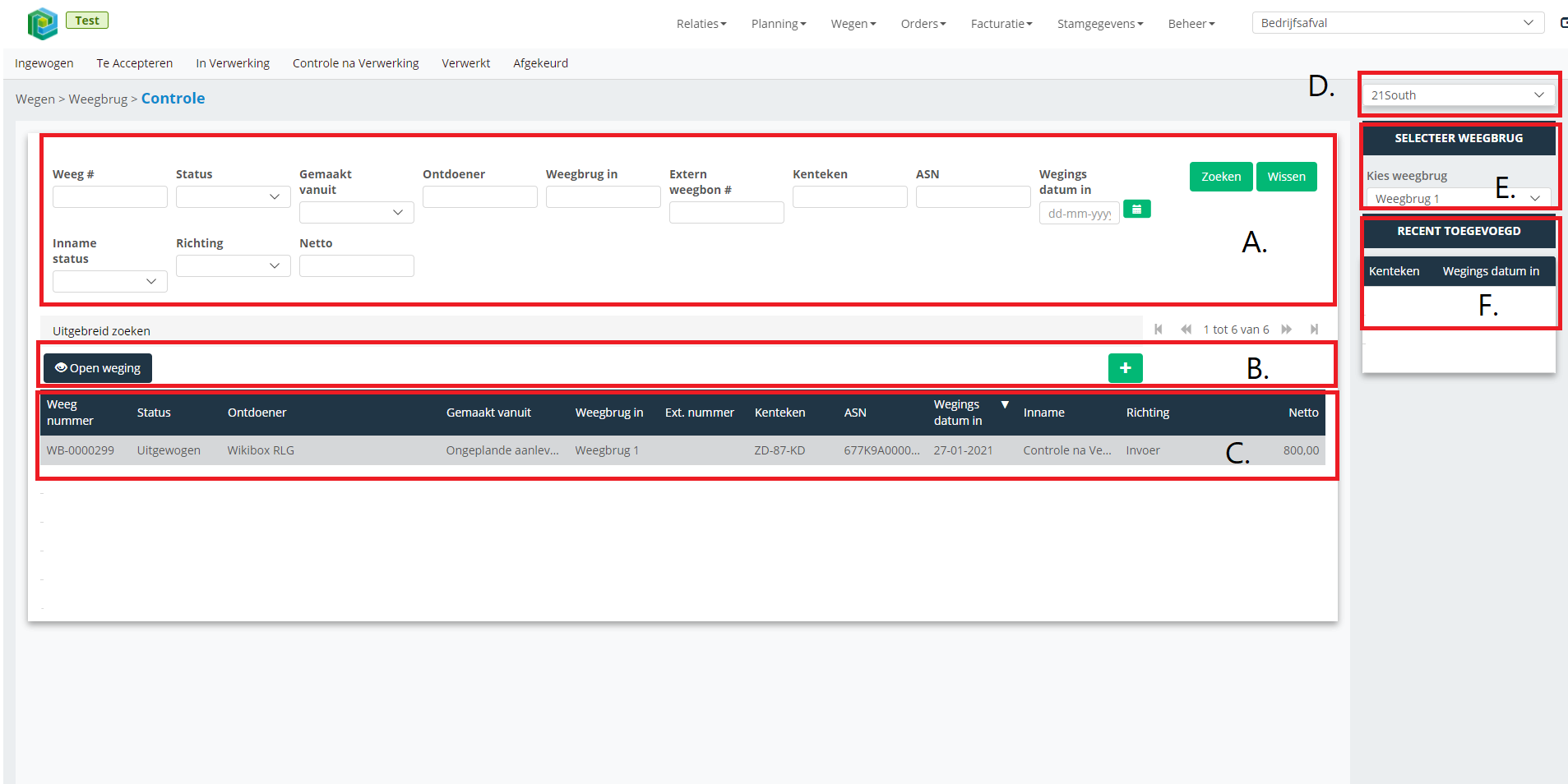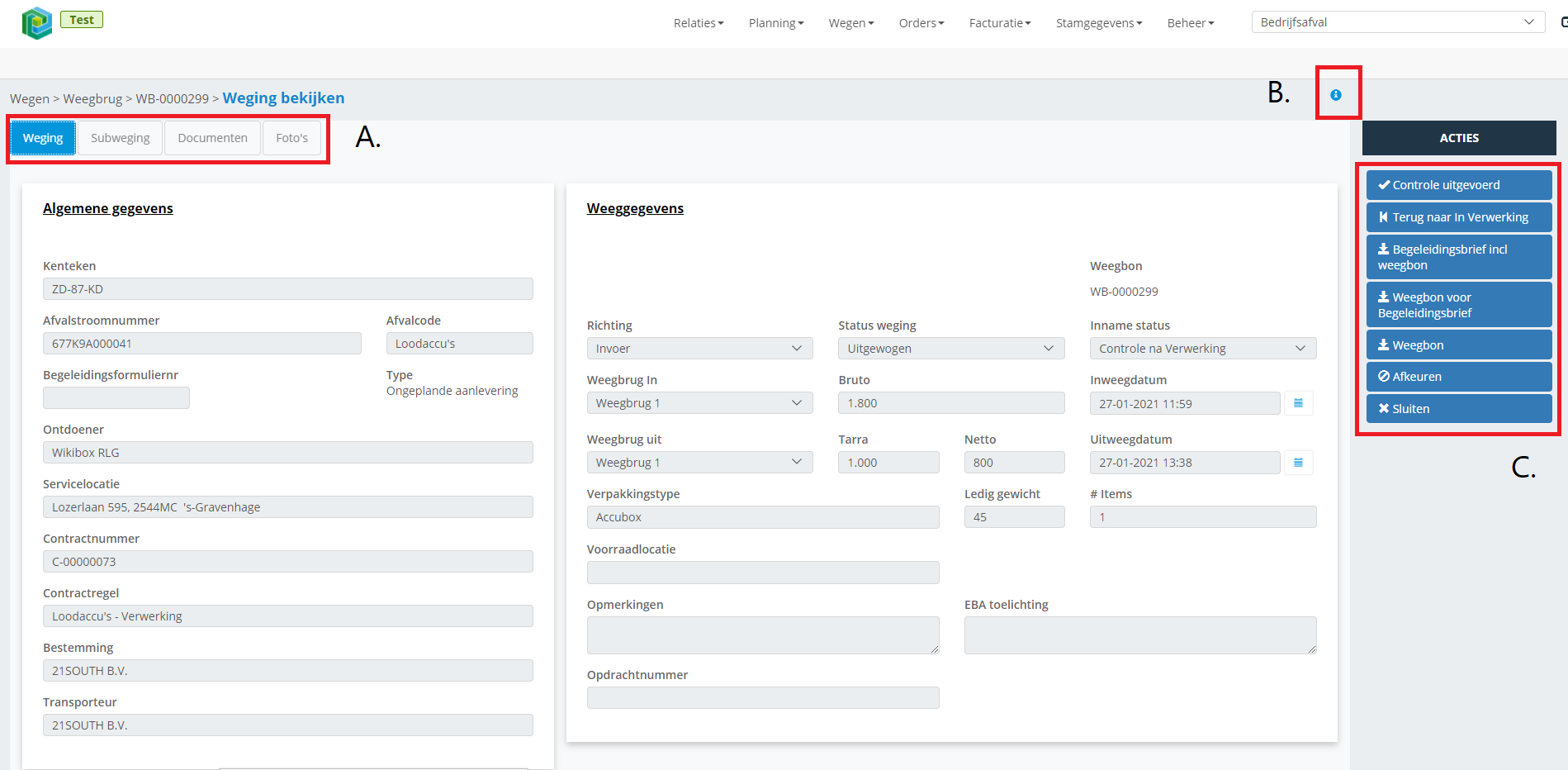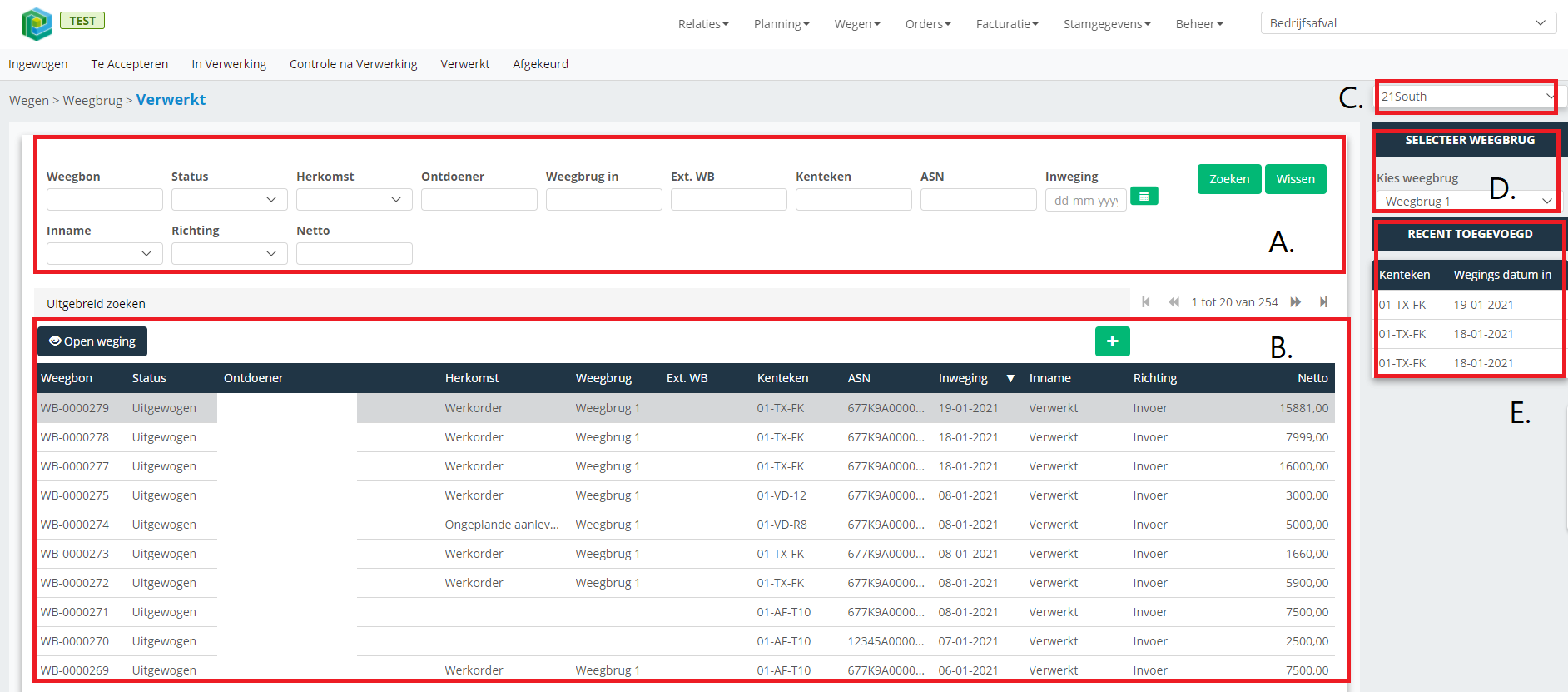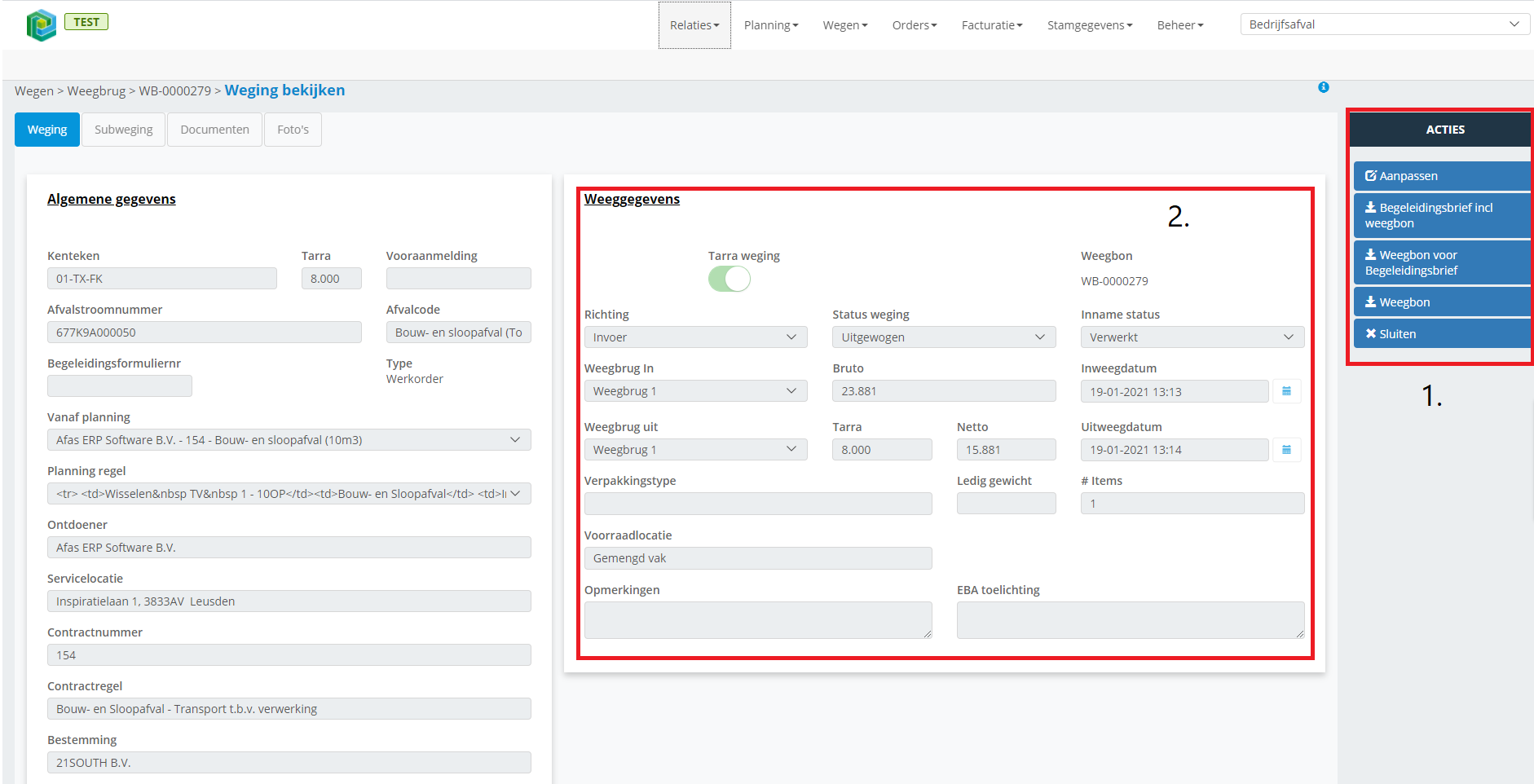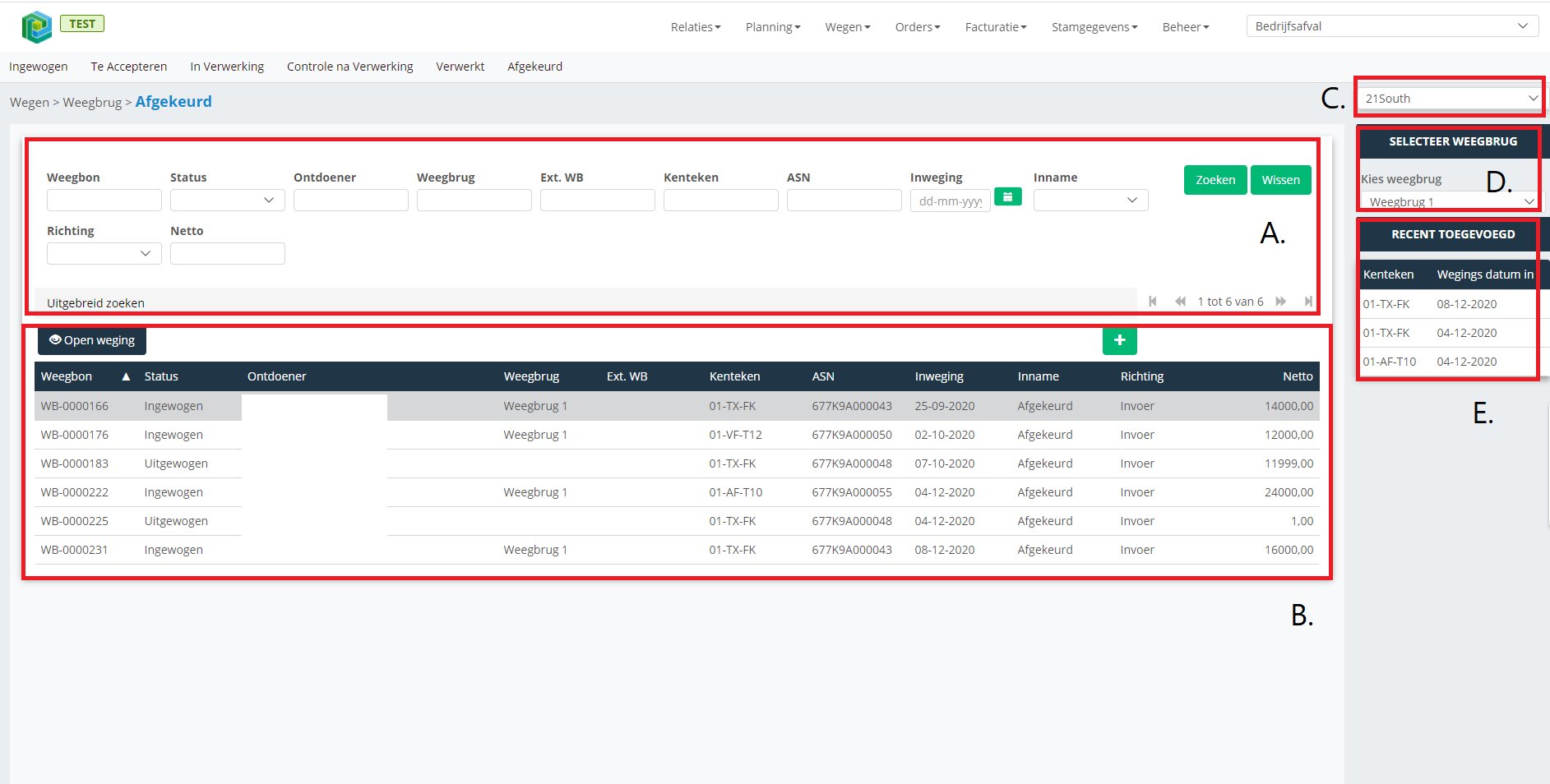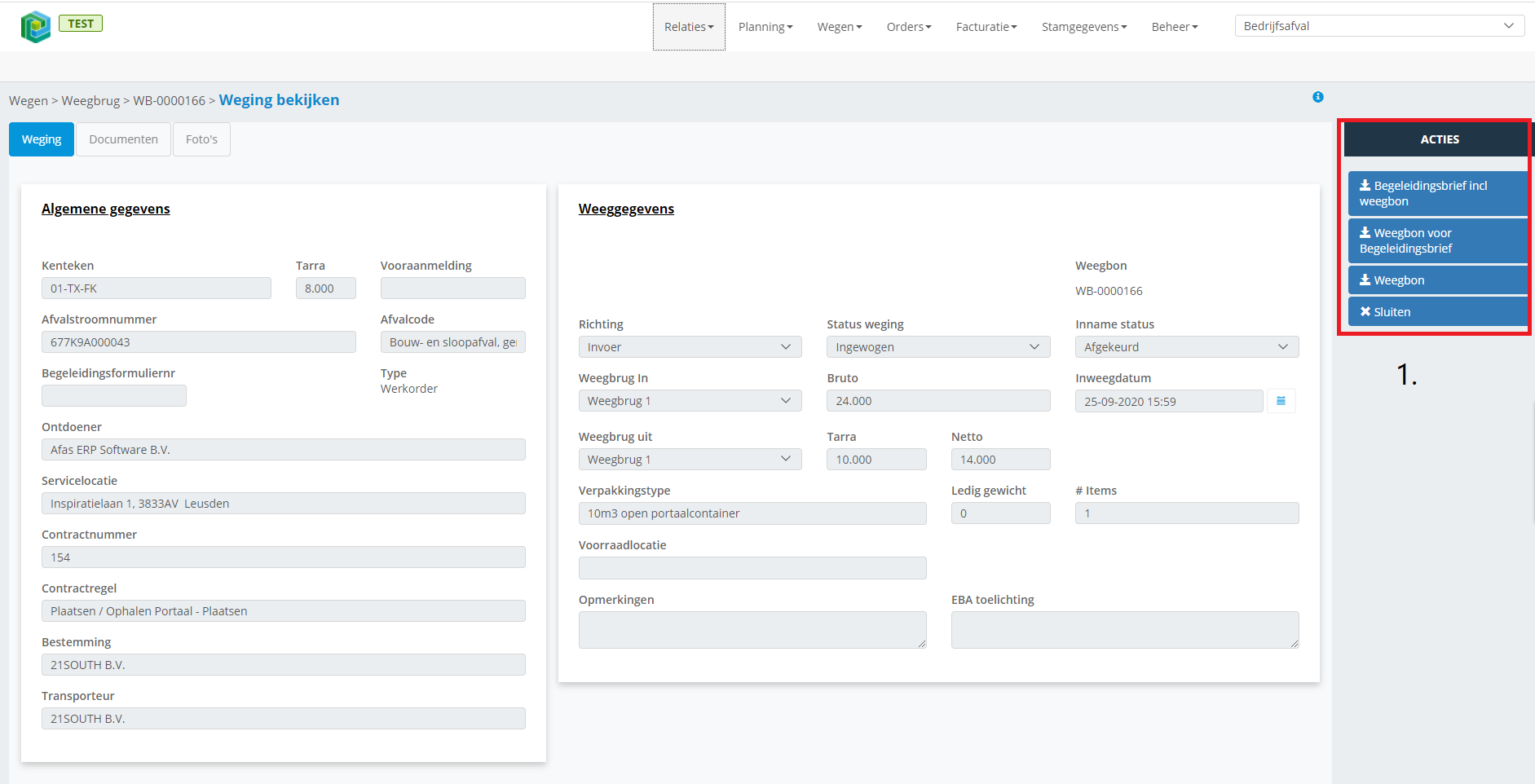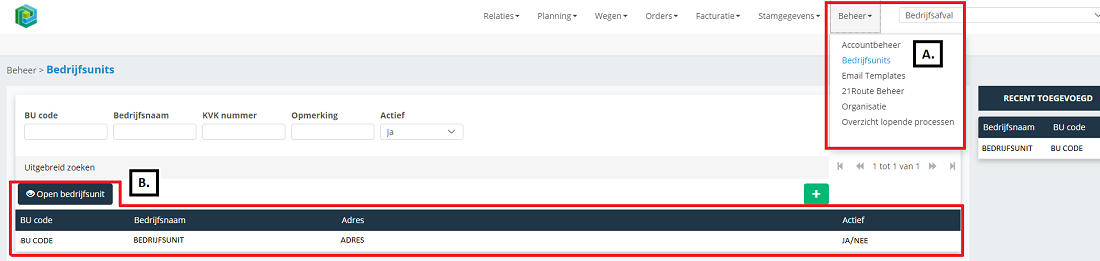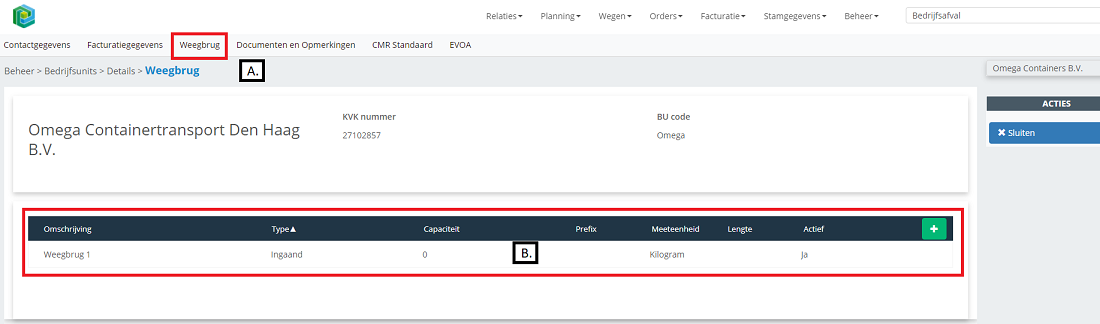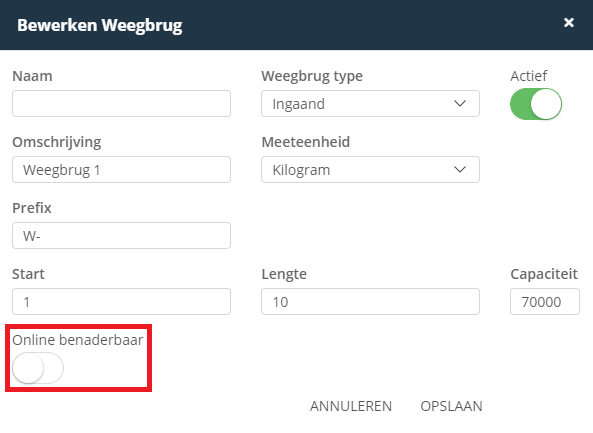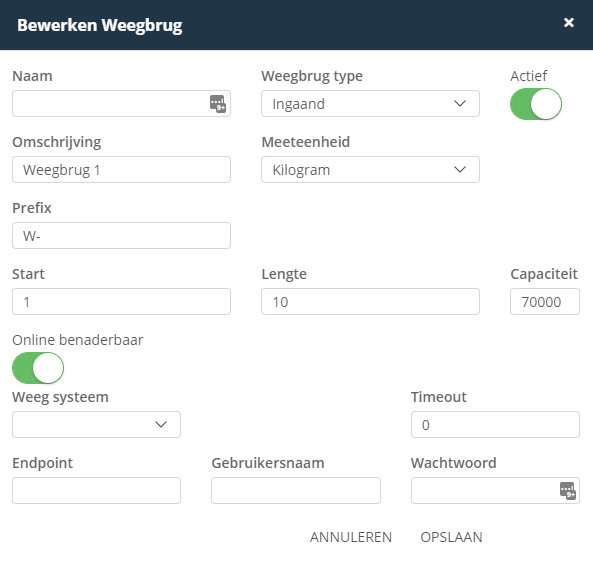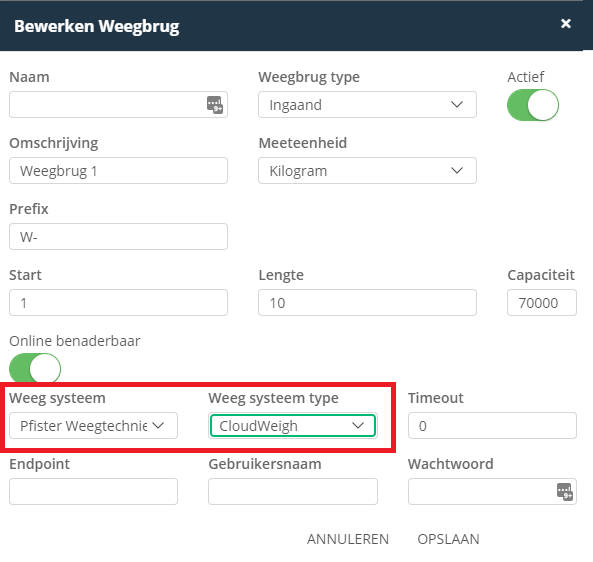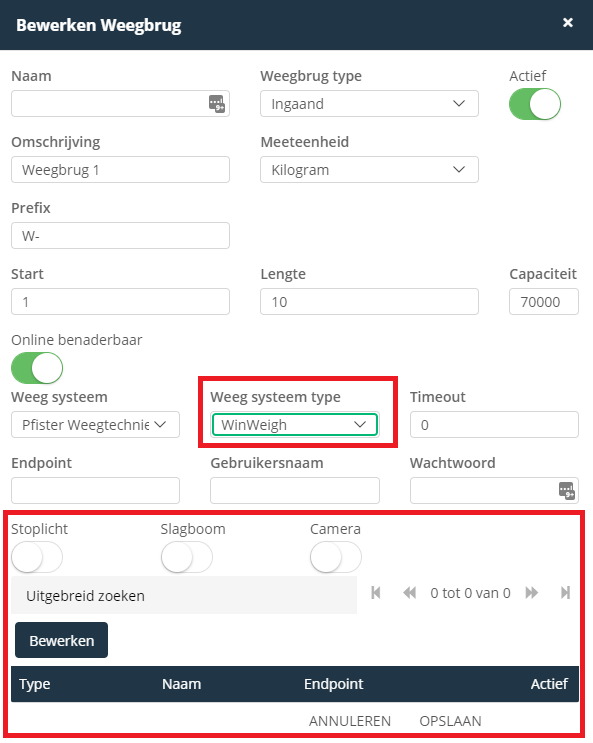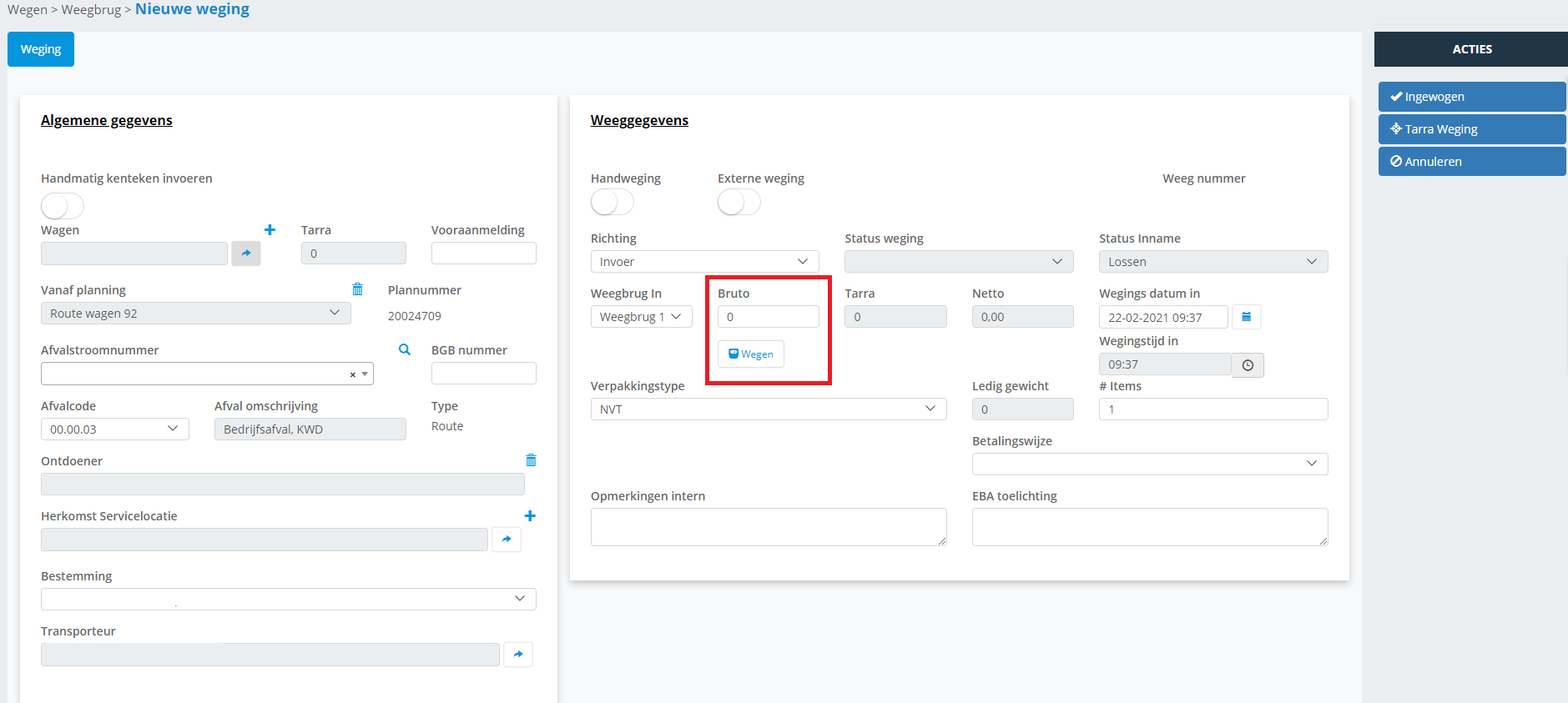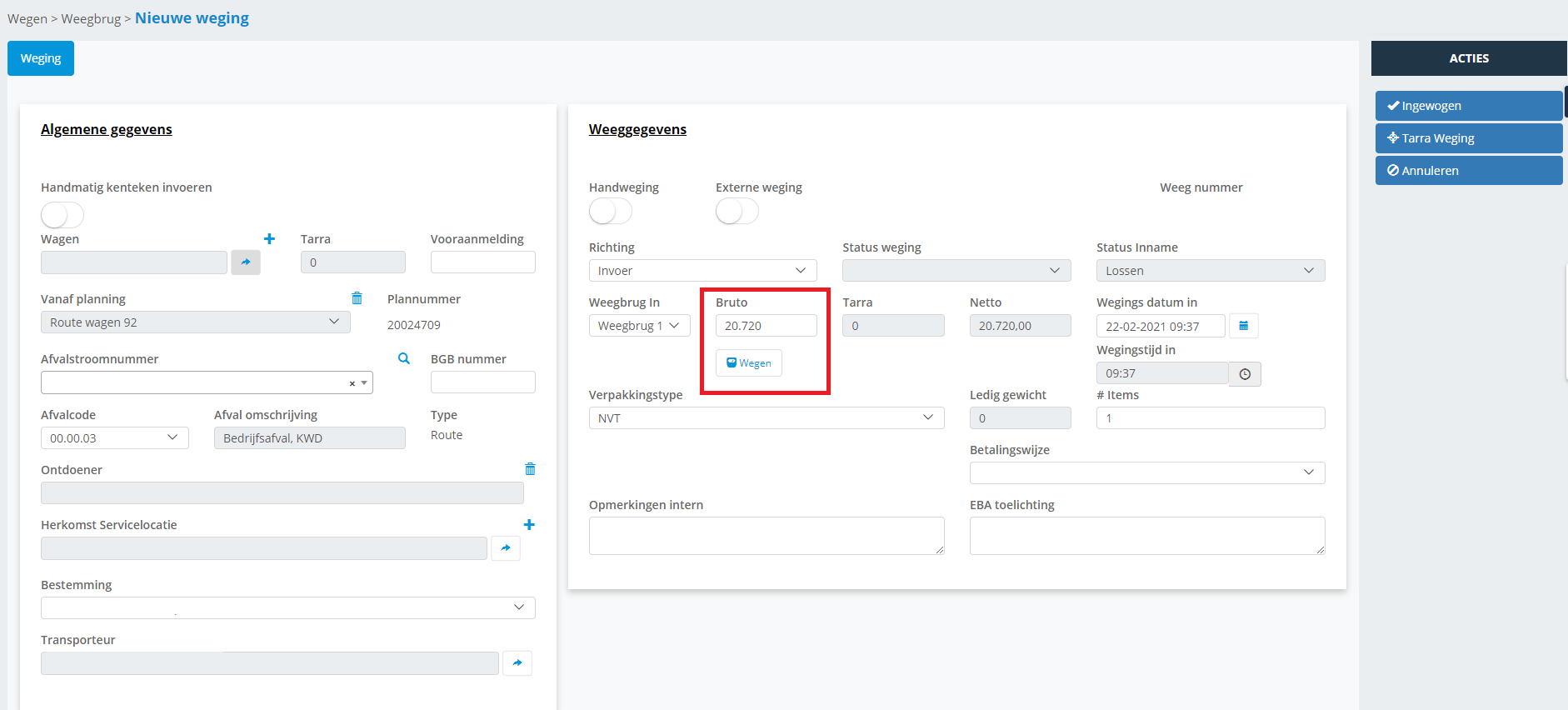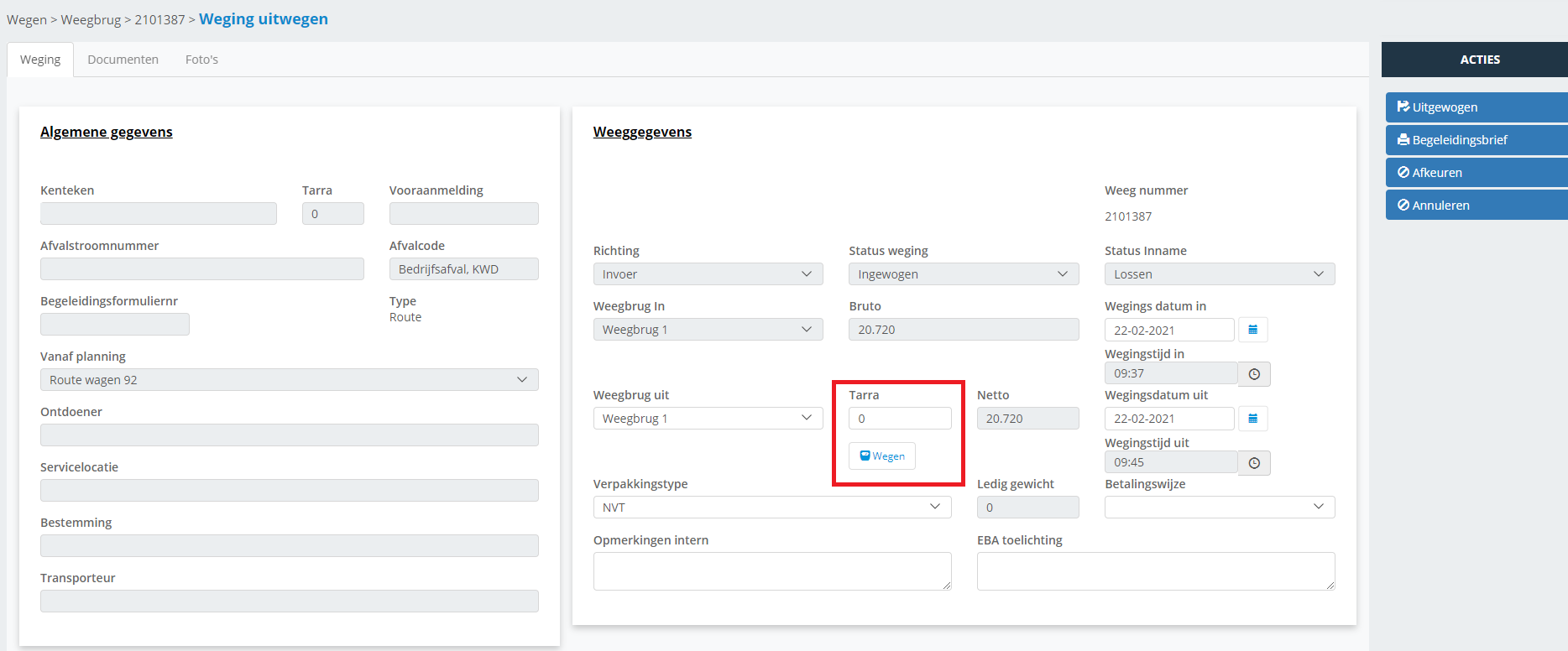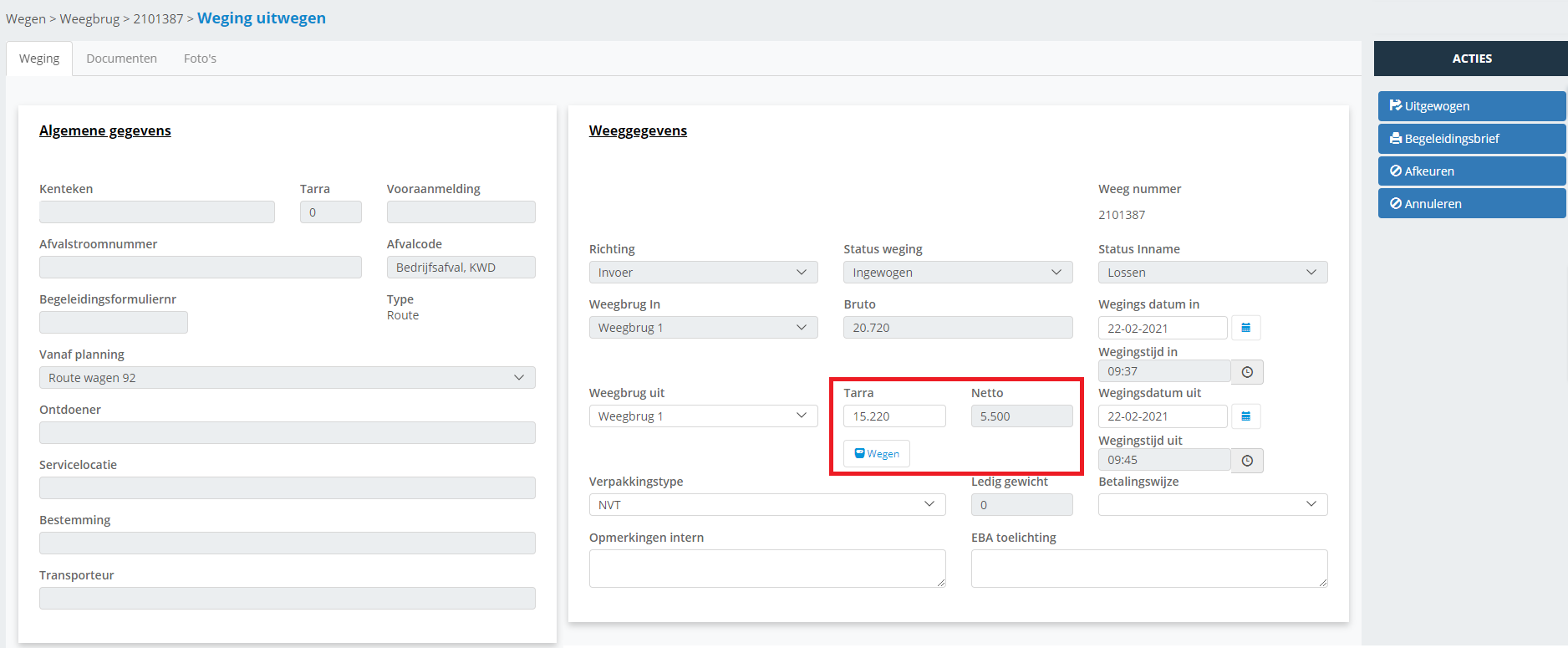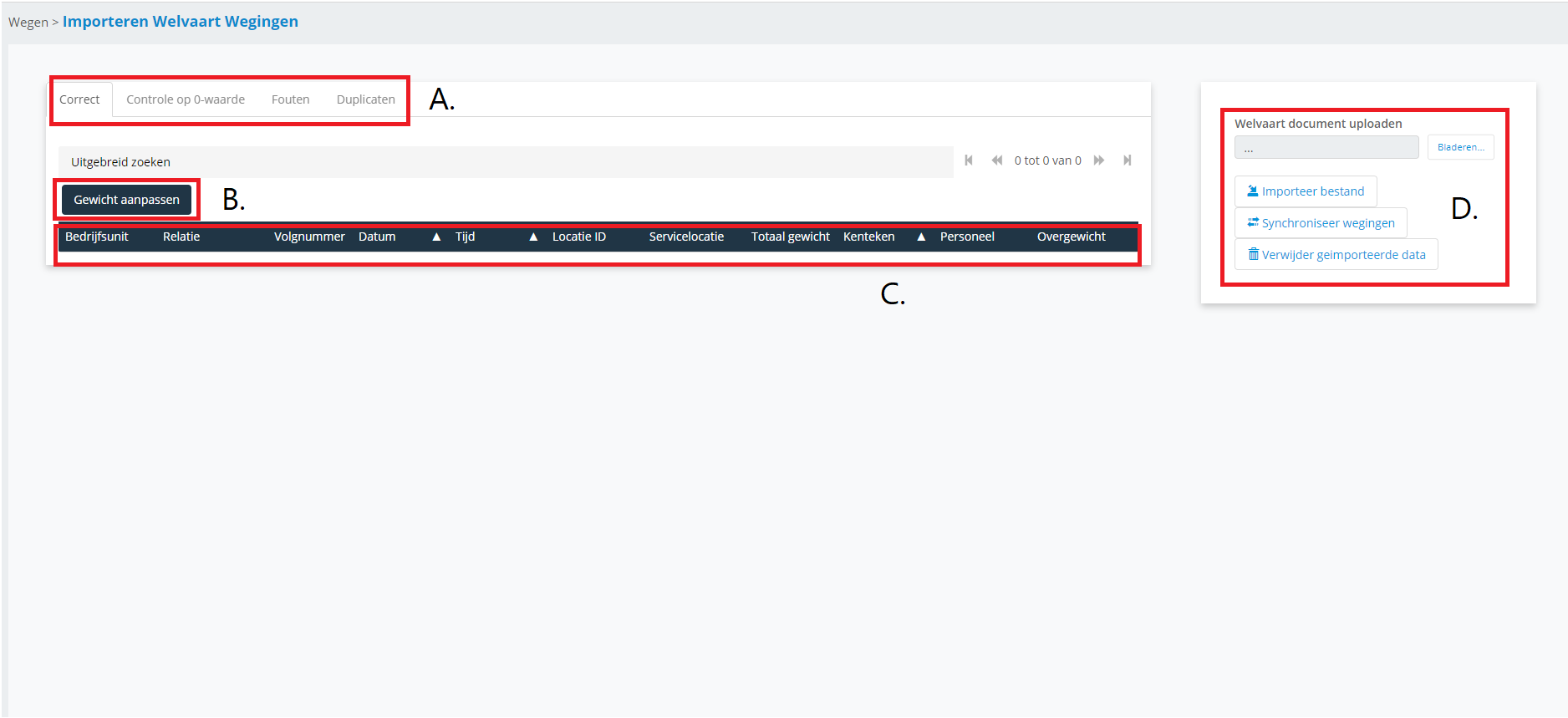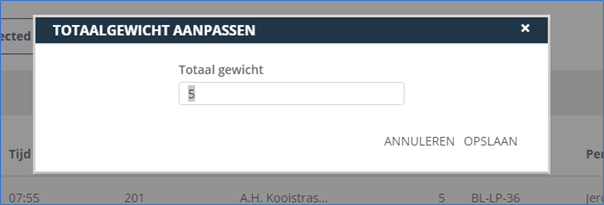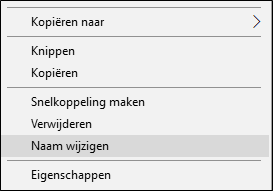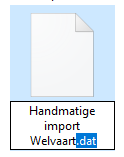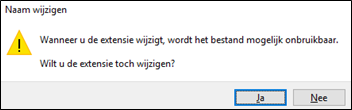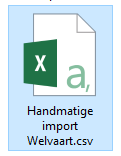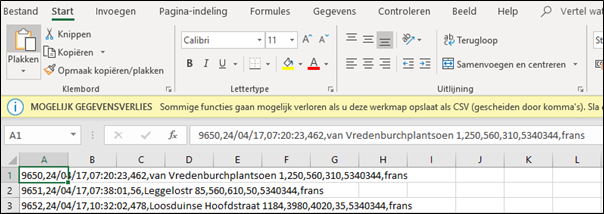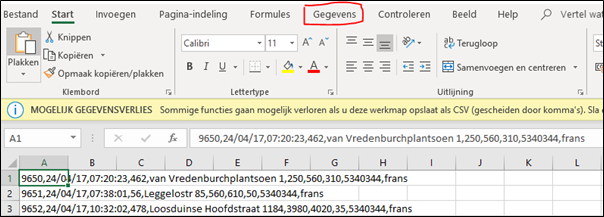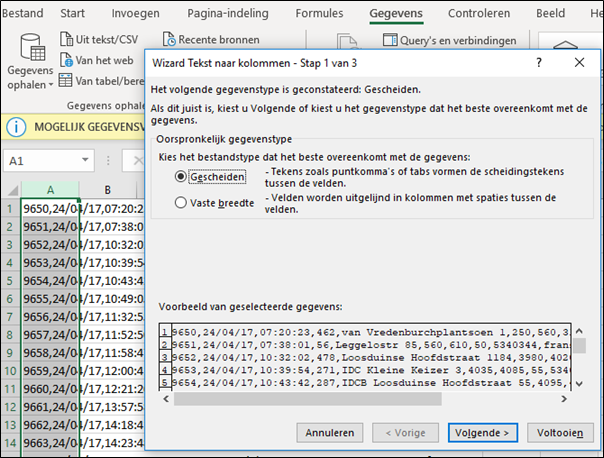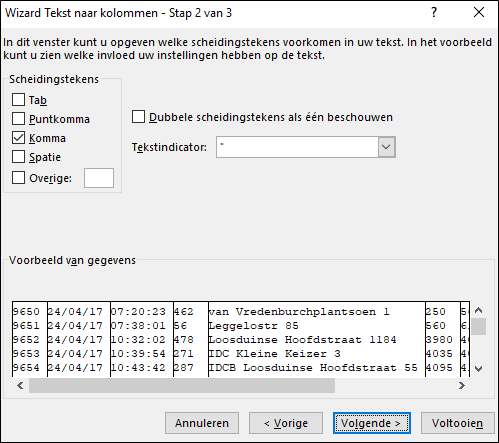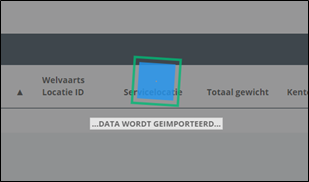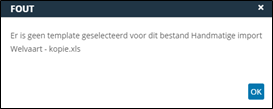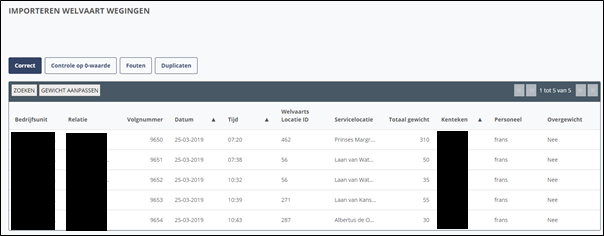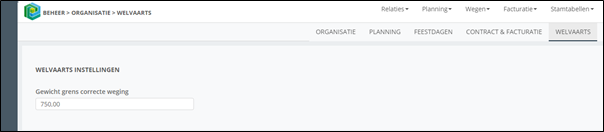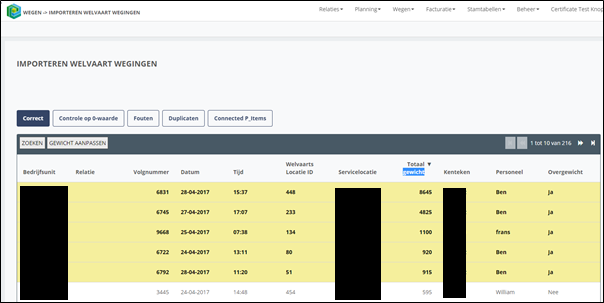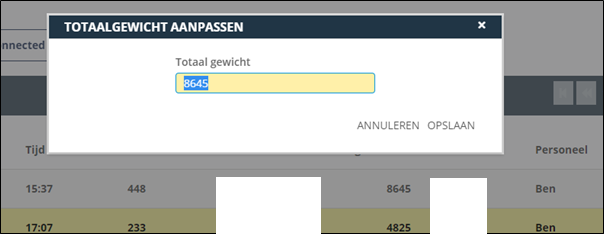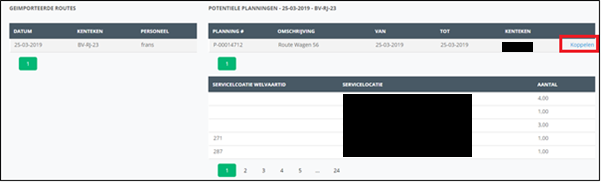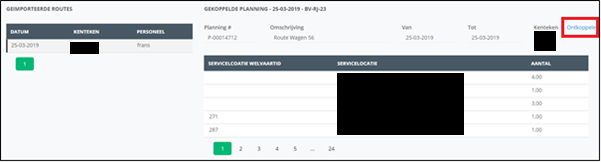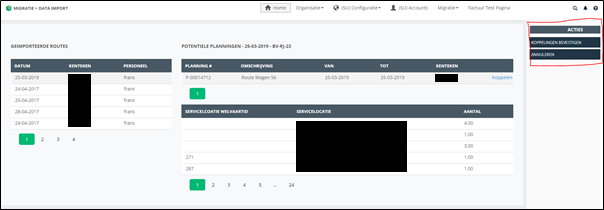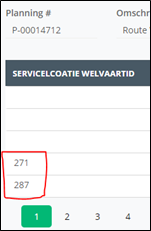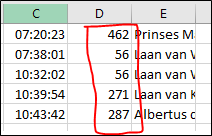Wegen: verschil tussen versies
| (25 tussenliggende versies door 2 gebruikers niet weergegeven) | |||
| Regel 685: | Regel 685: | ||
'''''[[#top|Terug naar de inhoudsopgave]] ''''' | [[hoofdpagina|Terug naar de hoofdpagina]] | '''''[[#top|Terug naar de inhoudsopgave]] ''''' | [[hoofdpagina|Terug naar de hoofdpagina]] | ||
| + | |||
== Weegbrug instellingen == | == Weegbrug instellingen == | ||
| Regel 690: | Regel 691: | ||
Om een weegbrug in 21QUBZ te koppelen aan een weegsysteem, zodat gewichten direct vanaf een weegbrug ingelezen kunnen worden, moet gebruik gemaakt worden van de weegbruginstellingen. | Om een weegbrug in 21QUBZ te koppelen aan een weegsysteem, zodat gewichten direct vanaf een weegbrug ingelezen kunnen worden, moet gebruik gemaakt worden van de weegbruginstellingen. | ||
| + | De weegbruginstellingen staan per weegbrug per bedrijfsunit ingesteld en hebben een eigen set aan te definiëren gegevens. Zodoende kan een koppeling voor elke weegbrug onafhankelijk van een algemene instelling bijgewerkt worden. | ||
| + | |||
| + | <br/> | ||
| + | |||
| + | <gallery mode=packed heights=324px> | ||
| + | BedrijfsunitOverzichtWeegbrug.png|'''A.''' Om de instellingen bij te werken moet genavigeerd worden naar '''Beheer > Bedrijfsunits'''<br/>'''B.''' Selecteer een bedrijfsunit en klik op '''Open bedrijfsunit''' of dubbelklik op de bedrijfsunit | ||
| + | BedrijfsunitOverzichtWeegbrug1.png|'''A.''' Navigeer binnen de bedrijfsunit details naar de tab '''Weegbrug'''<br/>'''B.''' Klik op een weegbrug om het bewerken-scherm te openen | ||
| + | </gallery> | ||
| + | |||
| + | <br/> | ||
| − | <gallery> | + | <gallery mode=packed heights=300px> |
| − | WeegbrugInstelling1.png|Selecteer de optie '''Online benaderbaar''' om de extra | + | WeegbrugInstelling1.png|Selecteer de optie '''Online benaderbaar''' om de extra weegbruginstellingen te tonen |
| − | WeegbrugInstelling2.png| | + | WeegbrugInstelling2.png|Dit toont de extra opties zoals Weegsysteem |
| + | WeegbrugInstelling3.png|Weegsysteem Pfister levert een extra selectie box op | ||
| + | WeegbrugInstelling4.png|CloudWeigh is de standaard optie, maar WinWeigh levert nog een extra selectie mogelijkheid op omdat daar ook "hardware" bij gekoppeld kan worden | ||
</gallery> | </gallery> | ||
| + | <br/> | ||
| + | |||
| + | === Cloudweigh === | ||
| + | |||
| + | Om gebruik te kunnen maken van de Cloudweigh koppeling moet een weegbrug online benaderbaar en de gekoppelde weegbruginstellingen ingevuld zijn. Vervolgens kan bij het aanmaken van een nieuwe weging een nieuwe knop ('''Wegen''') gebruikt worden om op basis van de weegbruginstellingen een gewicht op te halen bij de gekoppelde weegbrug en in te vullen in het daarvoor bestemde veld. | ||
| + | |||
| + | Bij een inweging wordt dit gewicht gevuld bij het "Bruto" veld en bij een uitweging wordt dit gewicht bij het "Tarra" veld gevuld. | ||
| + | |||
| + | <gallery mode=packed heights=300px> | ||
| + | NieuweWeging1 Inweging.png|Nieuwe weging | ||
| + | NieuweWeging2 Inweging.png|Na gebruik van de '''Wegen'''-knop wordt het '''Bruto''' gewicht gevuld | ||
| + | NieuweWeging3 Uitweging.png|Uitweging van de nieuwe weging | ||
| + | NieuweWeging4 Uitweging.png|Na gebruik van de '''Wegen'''-knop wordt het '''Tarra''' gewicht gevuld en wordt direct het '''Netto''' gewicht berekend | ||
| + | </gallery> | ||
'''''[[#top|Terug naar de inhoudsopgave]] ''''' | [[hoofdpagina|Terug naar de hoofdpagina]] | '''''[[#top|Terug naar de inhoudsopgave]] ''''' | [[hoofdpagina|Terug naar de hoofdpagina]] | ||
Huidige versie van 22 feb 2021 om 09:03
Weegbrug
Onder het kopje weegbrug zijn er 6 tabbladen. Dit zijn 6 statussen in het weging proces. Wegingen kun je onderverdelen in verschillende statussen. De statussen zijn afhankelijk van je organisatie instellingen (Beheer > Organisatie > Voorraadbeheer). De statussen worden nader toegelicht op deze pagina.
- Ingewogen
- Te accepteren (instellingen: acceptatie weging verplicht)
- In verwerking
- Controle na verwerking (instellingen: controle weging)
- Verwerkt
- Afgekeurd
Er zijn twee soorten processen:
1. Volledig proces met gebruik van voorraadbeheer
- Ingewogen
- Te accepteren
- In Verwerking
- Controle na verwerking
- Verwerkt
- Afgekeurd
2. Proces zonder gebruik van voorraadbeheer
- Ingewogen
- Verwerkt
- Afgekeurd
Ingewogen
De eerste status in het proces wegingen is: ingewogen. In deze status komt de wagen binnen en is ingewogen.
A. Hier heb je de volgende filteropties: Weegbon, Status (ingewogen en uitgewogen), Ontdoener, Weegbrug in, Ext. WB, Kenteken, ASN, Inweging (datum keuze), Inname (verschillende opties), Richting (verschillende opties, zie A1.), Netto. Door op “zoeken” te klikken filtert de zoekfunctie de lijst.
A1. Toelichting verschillende opties van richting
| Onderwerp | Uitleg |
|---|---|
| Invoer | Wanneer je de vracht naar jezelf brengt. Voorraad wordt opgeteld. Voorraadlocatie selecteren. Vrachten die invoer zijn krijgen alle statussen. |
| Uitvoer | Vanaf een voorraadlocatie. |
| Doorvoer | Je haalt de vracht op en brengt het weer ergens anders naartoe. Deze krijgen niet alle statussen, want deze gaan in één keer door. |
B. Een lijst met alle ingewogen wegingen.
| Onderwerp | Uitleg |
|---|---|
| Open weging | Het openen van een nieuwe weging met informatie van een geselecteerde weging. Dit kan door een weging te selecteren en op de knop 'open weging' te klikken. Door op één van de wegingen in de lijst te klikken opent er een nieuw scherm om deze te bekijken en acties op uit te voeren. Zie B1. voor meer informatie. |
| Groene Plus (+) | Invullen van een nieuwe weging. Zie Wizard aanmaken nieuwe weging voor meer informatie. |
B1. Geopende weging bekijken en acties uitvoeren
1. Acties:
| Onderwerp | Uitleg |
|---|---|
| Uitgewogen | Zet deze weging neer als uitgewogen en plaats de weging in de uitgewogen lijst. |
| Afkeuren | Zet deze weging neer als afgekeurd en plaats de weging in de afgekeurde lijst. |
| Annuleren | Keer terug naar het overzicht. |
2. Wijzigen weeggegevens
| Onderwerp | Uitleg |
|---|---|
| Weegbrug | Hier kan je kiezen bij welke weegbrug deze weging hoort. |
| Tarra | Het verschil tussen netto en bruto. |
| Wegingsdatum uit | Datum waarop wordt uitgewogen. |
| Verpakkingstype | Gebruikte verpakkingstype. |
| Betalingswijze | Keuze op welke manier er betaald word voor deze weging. |
| Opmerkingen | Opmerkingen over deze weging. |
| EBA Toelichting | Toelichting voor de Euro Banking Association. |
C. De bedrijfsunit selectie. Je zal in B. alleen de wegingen zien die behoren tot deze bedrijfsunit.
D. De weegbrug selectie. Je zal in B. alleen de wegingen zien die onder deze weegbrug vallen.
E. Overzicht van de recent toegevoegde wegingen.
Terug naar de inhoudsopgave | Terug naar de hoofdpagina
Wizard aanmaken nieuwe weging
Via het Groene Plus (+) icoon is het mogelijk om een nieuwe weging in te voeren. Dit kan op twee manieren:
- Wagen selecteren
- Handmatig kenteken invoeren
Wagen selecteren
A. Hier kun je een wagen selecteren. Bij het selecteren van een wagen kijkt de 21QUBZ applicatie of de wagen al in de planning staat. Mocht de wagen in de planning staan dan worden alle gegevens van vanuit de planning ingevuld.
B. De weeggegevens worden zichtbaar nadat je een wagen hebt geselecteerd.
C. De bedrijfsunit selectie. Je zal in A. alleen de wagens zien die behoren tot deze bedrijfsunit.
D. Acties
| Onderwerp | Uitleg |
|---|---|
| Ingewogen | Plaats de weegbon als ingewogen. Deze zal opgeslagen worden in de ingewogen lijst. |
| Tarra weging | Het verschil tussen bruto- en nettogewicht. |
| Annuleren | Annuleer de huidige weegbon. Deze zal wel te zien zijn in de lijst van afgekeurde wegingen. |
Handmatig kenteken invoeren
A. Hier kun je handmatig een kenteken invoeren.
B. De weeggegevens worden zichtbaar nadat je een kenteken hebt ingevoerd.
C. De bedrijfsunit selectie.
D. Acties
| Onderwerp | Uitleg |
|---|---|
| Ingewogen | Plaats de weegbon als ingewogen. Deze zal opgeslagen worden in de ingewogen lijst. |
| Annuleren | Annuleer de huidige weegbon. Deze zal wel te zien zijn in de lijst van afgekeurde wegingen. |
A.
| Onderwerp | Uitleg |
|---|---|
| Wagen | Gekozen wagen voor de weging. |
| Tarra | Het gewicht van de wagen als deze leeg zou zijn (inclusief verpakking). |
| Vooraanmelding | Mocht er een EBA bericht binnen zijn, een EBA vooraanmelding. |
| Type | Werkorders - uitbesteed - aanleveringen - routes. |
| Afvalstroomnummer | Afvalstroomnummer selecteren welke bij deze weging hoort. Altijd wegen op basis van een afvalstroomnummer. |
| BGB nummer | Begeleidingsbrief nummer. Elke begeleidingsbrief heeft een uniek nummer. Het is mogelijk om deze hier in te voeren. |
| Ontdoener | Ontdoener van dit afval. |
| Bestemming | Bestemming van de wagen. |
| Transporteur | Transporteur van de wagen. |
Op basis van de bestemming wordt de richting (invoer, uitvoer, doorvoer) bepaald.
B. Sommige opties komen erbij of gaan weg bij de keuzen van handweging of externe weging.
| Onderwerp | Uitleg |
|---|---|
| Handweging | Keuze of huidige weging een handweging is. |
| Externe weging | Keuze of huidige weging een externe weging is. |
| Tarra | Het gewicht wat de wagen weegt als deze leeg zou zijn (inclusief verpakking). |
| Richting | Keuze tussen: Invoer - Uitvoer - Doorvoer. |
| Status Weging | Ingewogen - Te accepteren - In verwerking - Controle na verwerking - Verwerkt - Afgekeurd. |
| Status Inname | Status die de weging heeft: lossen, verwerkt, controle na verwerking en afgekeurd. |
| Weegbrug in | Weegbrug keuze. |
| Bruto | Bruto gewicht. |
| Wegings Datum In | Datum waarop wordt ingewogen. |
| Betalingswijze | Betalingswijze voor deze weging. |
| Verpakkingstype | Verpakkingstype gebruikt op het gewogen afval. |
| Items | Aantal #Items. |
| Opmerkingen | Opmerkingen over de weging. |
| EBA toelichting | Toelichting voor de EBA. |
C. De bedrijfsunit selectie.
D. Acties voor deze weegbon.
| Onderwerp | Uitleg |
|---|---|
| Ingewogen | Plaats de weegbon als ingewogen. Deze zal opgeslagen worden in de ingewogen lijst. |
| Tarra weging | Het verschil tussen bruto- en nettogewicht. |
| Annuleren | Annuleer de huidige weegbon. Deze zal wel te zien zijn in de afgekeurd lijst. |
Terug naar de inhoudsopgave | Terug naar de hoofdpagina
Te accepteren
Nadat de wagen is ingewogen wordt er gekeken of de gegevens in de wagen overeenkomen en kloppen met wat er is opgegeven.
Geaccepteerd: de gegevens in de wagen kloppen.
Niet geaccepteerd: de gegevens in de wagen kloppen niet en de wagen gaat weer terug naar de status ingewogen.
A. Hier heb je o.a. de volgende filteropties: Weegbon, Status (ingewogen en uitgewogen), Ontdoener. Door op “zoeken” te klikken filtert de zoekfunctie de lijst.
B. Een lijst met alle ingewogen wegingen.
| Onderwerp | Uitleg |
|---|---|
| Open weging | Het openen van een nieuwe weging met informatie van een geselecteerde weging. Dit kan door een weging te selecteren en op de knop 'open weging' te klikken. Door op één van de wegingen in de lijst te klikken opent er een nieuw scherm om deze te bekijken en acties op uit te voeren. Zie B1. voor meer informatie. |
| Groene Plus (+) | Invullen van een nieuwe weging. Zie Wizard aanmaken nieuwe weging voor meer informatie. |
B1. Geopende weging bekijken en acties uitvoeren
1. Acties:
| Onderwerp | Uitleg |
|---|---|
| Uitgewogen | Zet deze weging neer als uitgewogen en plaats hem in de uitgewogen lijst. |
| Afkeuren | Zet deze weging neer als afgekeurd en plaats hem in de afgekeurde lijst. |
| Annuleren | Keer terug naar het overzicht. |
2. Wijzigen weeggegevens
| Onderwerp | Uitleg |
|---|---|
| Weegbrug | Hier kan je kiezen bij welke weegbrug deze weging hoort. |
| Tarra | Het verschil tussen netto en bruto. |
| Wegingsdatum uit | Datum waarop wordt uitgewogen. |
| Verpakkingstype | Gebruikte verpakkingstype. |
| Betalingswijze | Keuze op welke manier er betaald wordt voor deze weging. |
| Opmerkingen | Opmerkingen over deze weging. |
| EBA Toelichting | Toelichting voor de Euro Banking Association. |
C. De bedrijfsunit selectie. Je zal in B. alleen de wegingen zien die behoren tot deze bedrijfsunit.
D. De weegbrug selectie. Je zal in B. alleen de wegingen zien die onder deze weegbrug vallen.
E. Overzicht van de recent toegevoegde wegingen.
Terug naar de inhoudsopgave | Terug naar de hoofdpagina
In verwerking
Als de wagen is geaccepteerd en de gegevens kloppen, dan vervolgt het proces zich in de volgende status: verwerkt. In deze status is het mogelijk om subwegingen (opsplitsen van een weging door de complete weging te sorteren en diverse samenstellingen te selecteren) te maken.
A. Hier heb je de volgende filteropties: Weegbon, Status (ingewogen en uitgewogen), Ontdoener, Weegbrug in, Ext. WB, Kenteken, ASN, Inweging (datum keuze), Inname (verschillende opties), Richting (verschillende opties, zie A1.), Netto. Door op “zoeken” te klikken filtert de zoekfunctie de lijst.
A1. Toelichting verschillende opties van richting
| Onderwerp | Uitleg |
|---|---|
| Invoer | Wanneer je de vracht naar jezelf brengt. Voorraad wordt opgeteld. Voorraadlocatie selecteren. |
| Uitvoer | Vanaf een voorraadlocatie. |
| Doorvoer | Je haalt de vracht op en brengt het weer ergens anders naartoe. |
B. Een lijst met alle ingewogen wegingen.
| Onderwerp | Uitleg |
|---|---|
| Open weging | Het openen van een nieuwe weging met informatie van een geselecteerde weging. Dit kan door een weging te selecteren en op de knop 'open weging' te klikken. Door op één van de wegingen in de lijst te klikken opent er een nieuw scherm om deze te bekijken en acties op uit te voeren. In deze status is het mogelijk om subwegingen te maken. Zie B1. voor meer informatie. |
| Groene Plus (+) | Invullen van een nieuwe weging. Zie Wizard aanmaken nieuwe weging voor meer informatie. |
B1. Geopende weging bekijken en acties uitvoeren
A. Tabbladen:
| Onderwerp | Uitleg |
|---|---|
| Wegingen | Algemene gegevens en weeggegevens van de weging. |
| Subweging | Opsplitsen van een weging door de complete weging te sorteren en diverse samenstellingen te selecteren. |
| Documenten | Toevoegen van documenten. |
| Foto's | Toevoegen van foto's. |
B. Acties:
| Onderwerp | Uitleg |
|---|---|
| Open subweging | Geselecteerde subweging uit de lijst openen. |
| Toon samenstelling | Samenstelling openen van geselecteerde subweging. |
| Verwijderen | Subweging verwijderen. |
| Groene Plus (+) | Maken van een nieuwe subweging. Zie Wizard aanmaken nieuwe subweging voor meer informatie. |
C. Historie gegevens van weging (gebruiker aangemaakt, gebruiker laatst aangepast, datum aangemaakt, datum laatst aangepast)
D. Acties:
| Onderwerp | Uitleg |
|---|---|
| Afronden verwerking | Weging afronden. |
| Begeleidingsbrief incl. weegbon | Downloaden begeleidingsbrief inclusief weegbon (in PDF). |
| Weegbon voor begeleidingsbrief | Start download weegbon voor begeleidingsbrief (in PDF). |
| Weegbon | Start download van enkel de weegbon (in PDF). |
| Afkeuren | Zet deze weging neer als afgekeurd en plaats hem in de afgekeurde lijst. |
| Sluiten | Sluit deze weegbon en keer terug naar het overzicht. |
C. De bedrijfsunit selectie. Je zal in B. alleen de wegingen zien die behoren tot deze bedrijfsunit.
D. De weegbrug selectie. Je zal in B. alleen de wegingen zien die onder deze weegbrug vallen.
E. Overzicht van de recent toegevoegde wegingen.
Terug naar de inhoudsopgave | Terug naar de hoofdpagina
Wizard aanmaken nieuwe subweging
Via het Groene Plus (+) icoon is het mogelijk om een nieuwe subweging in te voeren. Dit is handig zodat je niet veel artikelen hoeft te maken en meer inzicht krijgt in wat er precies in de weging zit. Er wordt uiteindelijk afgerekend op basis van de logica van de subweging.
A1. Keuze tussen algemeen en samenstelling.
| Onderwerp | Uitleg |
|---|---|
| Algemeen | Algemene informatie invoeren over de subweging. |
| Samenstelling | Samenstelling van de subweging bepalen. |
B1. Algemene informatie invoeren
| Onderwerp | Uitleg |
|---|---|
| Aantal | Aantal van de subweging invoeren. Het totale aantal kan niet hoger zijn dan het aantal van de weging. |
| Artikel | Artikel in kwestie invoeren. |
| Meeteenheid | Keuze meeteenheid in kilogram of in ton. |
| Opmerking | Mogelijkheid om een opmerking in te voeren. |
C1.
| Onderwerp | Uitleg |
|---|---|
| Annuleren | Subweging annuleren. Gemaakte wijzigingen worden niet opgeslagen. |
| Opslaan | Subweging opslaan. |
A2. Keuze tussen algemeen en samenstelling.
| Onderwerp | Uitleg |
|---|---|
| Algemeen | Algemene informatie invoeren over de subweging. |
| Samenstelling | Samenstelling van de subweging bepalen. |
B2. Hier heb je de volgende filteropties: Percentage en omschrijving. Door op “zoeken” te klikken filtert de zoekfunctie de lijst.
C2. Acties
| Onderwerp | Uitleg |
|---|---|
| Open samenstelling | Samenstelling van de subweging openen. |
| Verwijderen | Subweging samenstelling verwijderen. |
| Groene Plus (+) icoon | Subweging samenstelling maken. |
D2.
| Onderwerp | Uitleg |
|---|---|
| Annuleren | Subweging annuleren. Gemaakte wijzigingen worden niet opgeslagen. |
| Opslaan | Subweging opslaan. |
Terug naar de inhoudsopgave | Terug naar de hoofdpagina
Controle na verwerking
Nadat de subwegingen zijn gemaakt en de inhoud van de wagen is goedgekeurd, dan vervolgt het proces zich in de volgende status: controle na verwerking. In deze status wordt er een controle verricht door de binnendienst of de subwegingen daadwerkelijk kloppen. Dit is een tussenstap.
A. Hier heb je de volgende filteropties: Weegbon, Status (ingewogen en uitgewogen), Ontdoener, Weegbrug in, Ext. WB, Kenteken, ASN, Inweging (datum keuze), Inname (verschillende opties), Richting (verschillende opties, zie A1.), Netto. Door op “zoeken” te klikken filtert de zoekfunctie de lijst.
A1. Toelichting verschillende opties van richting
| Onderwerp | Uitleg |
|---|---|
| Invoer | Wanneer je de vracht naar jezelf brengt. Voorraad wordt opgeteld. Voorraadlocatie selecteren. Vrachten die invoer zijn krijgen alle statussen. |
| Uitvoer | Vanaf een voorraadlocatie. |
| Doorvoer | Je haalt de vracht op en brengt het weer ergens anders naartoe. Deze krijgen niet alle statussen, want deze gaan in één keer door. |
B. Acties
| Onderwerp | Uitleg |
|---|---|
| Open weging | Het openen van een nieuwe weging met informatie van een geselecteerde weging. Dit kan door een weging te selecteren en op de knop 'open weging' te klikken. Door op één van de wegingen in de lijst te klikken opent er een nieuw scherm om deze te bekijken en acties op uit te voeren. Zie B1. voor meer informatie. |
| Groene Plus (+) | Invullen van een nieuwe weging. Zie Wizard aanmaken nieuwe weging voor meer informatie. |
B1. Geopende weging bekijken en acties uitvoeren
A. Tabbladen:
| Onderwerp | Uitleg |
|---|---|
| Wegingen | Algemene gegevens en weeggegevens van de weging. |
| Subweging | Opsplitsen van een weging door de complete weging te sorteren en diverse samenstellingen te selecteren. |
| Documenten | Toevoegen van documenten. |
| Foto's | Toevoegen van foto's. |
B. Historie gegevens van weging (gebruiker aangemaakt, gebruiker laatst aangepast, datum aangemaakt, datum laatst aangepast)
C. Acties:
| Onderwerp | Uitleg |
|---|---|
| Controle uitgevoerd | Nadat er is gekeken of alles klopt en of er niks afwijkt, dan klopt de weging en controle uitgevoerd worden geselecteerd. Na het selecteren van deze knop vervolgt de weging zich in het proces in de status 'verwerkt'. |
| Terug naar in verwerking | Mocht er toch iets niet kloppen in de weging dan kan de controle niet juist worden uitgevoerd en moet de weging terug naar in verwerking. |
| Begeleidingsbrief incl. weegbon | Downloaden begeleidingsbrief inclusief weegbon (in PDF). |
| Weegbon voor begeleidingsbrief | Start download weegbon voor begeleidingsbrief (in PDF). |
| Weegbon | Start download van enkel de weegbon (in PDF). |
| Afkeuren | Zet deze weging neer als afgekeurd en plaats hem in de afgekeurde lijst. |
| Sluiten | Sluit deze weegbon en keer terug naar het overzicht. |
C. Een lijst van alle wegingen in de status controle na verwerking.
D. De bedrijfsunit selectie. Je zal in C. alleen de wegingen zien die behoren tot deze bedrijfsunit.
E. De weegbrug selectie. Je zal in C. alleen de wegingen zien die onder deze weegbrug vallen.
F. Overzicht van de recent toegevoegde wegingen.
Terug naar de inhoudsopgave | Terug naar de hoofdpagina
Verwerkt
Nadat de subwegingen zijn goedgekeurd, is de weging verwerkt. Er zijn eventuele orderregels aangemaakt (afhankelijk van het contract). Een weging wordt namelijk alleen doorbelast als op het corresponderende item de optie (weging doorbelasten) is aangevinkt.
A. In de zoekbalk krijg je de mogelijkheid om te zoeken op o.a. de volgende filters: weegbon, status (ingewogen/uitgewogen), herkomst, ontdoener en kenteken.
B. Een lijst met alle verwerkte wegingen.
| Onderwerp | Uitleg |
|---|---|
| Open weging | Door op één van de wegingen in de lijst te klikken opent er een nieuw scherm om deze te bekijken en acties op uit te voeren. Zie B1. voor meer uitleg. |
| Groene Plus (+) icoon | Door op de Groene Plus (+) te klikken rechts bovenin is het mogelijk om een nieuwe weging in te vullen. Zie Wizard aanmaken nieuwe weging voor meer informatie. |
B1.
1. Acties voor afgesloten weging.
| Onderwerp | Uitleg |
|---|---|
| Aanpassen | Pas data aan voor deze weging. (Zie 2. voor de gegevens die aanpasbaar zijn) |
| Begeleidingsbrief incl. weegbon | Downloaden van de begeleidingsbrief incl. weegbon in PDF. |
| Weegbon voor begeleidingsbrief | Downloaden van de weegbon voor begeleidingsbrief in PDF. |
| Weegbon | Downloaden van de weegbon in PDF. Deze is nodig voor vervoerders van het afval. |
| Sluiten | Sluit deze weegbon en keer terug naar het overzicht. |
2. Gegevens die aanpasbaar zijn.
| Onderwerp | Uitleg |
|---|---|
| Weegbrug | Hier kun je kiezen bij welke weegbrug deze weging hoort. |
| Tarra | Het gewicht wat de wagen weegt als deze leeg zou zijn (inclusief verpakking). |
| Wegingsdatum in | Datum waarop wordt ingewogen. |
| Verpakkingstype | Gebruikte verpakkingstype. |
| Betalingswijze | Keuze op welke manier er betaald wordt voor deze weging. |
| Opmerkingen | Opmerkingen over de weging. |
| EBA Toelichting | Toelichting voor de Euro Bank Association (EBA). |
C. De bedrijfsunit selectie. Je zal in B. alleen de weginen zien die behoren tot deze bedrijfsunit.
D. De weegbrug selectie. Je zal in B. alleen de wegingen zien die onder deze weegbrug vallen.
E. Overzicht van de recent toegevoegde wegingen.
Terug naar de inhoudsopgave | Terug naar de hoofdpagina
Afgekeurd
Het kan ook zo zijn dat een weging is afgekeurd. Deze weging kan niet opnieuw worden opgestart. Je moet dan een nieuwe weging aanmaken. Het is alleen mogelijk om een weging af te keuren als deze nog niet is gefactureerd.
A. In de zoekbalk krijg je de mogelijkheid om te zoeken op o.a. de volgende filters: weegbon, status (ingewogen/uitgewogen), herkomst, ontdoener en kenteken.
B. Een lijst met alle verwerkte wegingen.
| Onderwerp | Uitleg |
|---|---|
| Open weging | Door op één van de wegingen in de lijst te klikken opent er een nieuw scherm om deze te bekijken en acties op uit te voeren. Zie B1. voor meer uitleg. |
| Groene Plus (+) icoon | Door op de Groene Plus (+) te klikken rechts bovenin is het mogelijk om een nieuwe weging in te vullen. Zie Wizard aanmaken nieuwe weging voor meer informatie. |
B1. Acties voor afgekeurde wegingen.
| Onderwerp | Uitleg |
|---|---|
| Begeleidingsbrief incl. weegbon | Downloaden van de begeleidingsbrief incl. weegbon in PDF. |
| Weegbon voor begeleidingsbrief | Downloaden van de weegbon voor begeleidingsbrief in PDF. |
| Weegbon | Downloaden van de weegbon in PDF. Deze is nodig voor vervoerders van het afval. |
| Sluiten | Sluit deze weegbon en keer terug naar het overzicht. |
C. De bedrijfsunit selectie. Je zal in B. alleen de weginen zien die behoren tot deze bedrijfsunit.
D. De weegbrug selectie. Je zal in B. alleen de wegingen zien die onder deze weegbrug vallen.
E. Overzicht van de recent toegevoegde wegingen.
Terug naar de inhoudsopgave | Terug naar de hoofdpagina
Weegbrug instellingen
Om een weegbrug in 21QUBZ te koppelen aan een weegsysteem, zodat gewichten direct vanaf een weegbrug ingelezen kunnen worden, moet gebruik gemaakt worden van de weegbruginstellingen.
De weegbruginstellingen staan per weegbrug per bedrijfsunit ingesteld en hebben een eigen set aan te definiëren gegevens. Zodoende kan een koppeling voor elke weegbrug onafhankelijk van een algemene instelling bijgewerkt worden.
Cloudweigh
Om gebruik te kunnen maken van de Cloudweigh koppeling moet een weegbrug online benaderbaar en de gekoppelde weegbruginstellingen ingevuld zijn. Vervolgens kan bij het aanmaken van een nieuwe weging een nieuwe knop (Wegen) gebruikt worden om op basis van de weegbruginstellingen een gewicht op te halen bij de gekoppelde weegbrug en in te vullen in het daarvoor bestemde veld.
Bij een inweging wordt dit gewicht gevuld bij het "Bruto" veld en bij een uitweging wordt dit gewicht bij het "Tarra" veld gevuld.
Terug naar de inhoudsopgave | Terug naar de hoofdpagina
Importeren Welvaart Wegingen
Importeren Welvaart Wegingen Tabbladen
De geïmporteerde welvaart data verdeeld over 4 tabbladen. De tabbladen worden nader toegelicht op deze pagina.
A. Tabbladen met informatie over de geïmporteerde bestanden.
| Onderwerp | Uitleg |
|---|---|
| Correct | Een lijst met alle correct geïmporteerde gegevens. Op basis van applicatie instellingen wordt met geel/oranje aangegeven welke wegingen boven de bovengrens qua gewicht uitkomen. Door op één van de regels te klikken en daarna op “Gewicht aanpassen” (Onder de tabbladen), opent er een scherm om het gewicht aan te passen. (Zie B.) |
| Controle op 0-waarde | In dit scherm worden de regels getoond die een gewicht hebben van 0 of lager. |
| Fouten | In dit scherm worden de regels getoond waar bij het synchroniseren fouten naar voren zijn gekomen (bijvoorbeeld geen planning gevonden). |
| Duplicaten | Dit scherm toont alle regels die voor de tweede keer zijn ingeladen. |
B. Gewicht aanpassen.
Wanneer een regel in de Correct lijst geselecteerd wordt en je selecteert de button Gewicht aanpassen (of wanneer op de specifieke regel dubbelgeklikt wordt). Dan opent een scherm waarin alleen het totaal gewicht aangepast kan worden (indien er een fout in de data staat).
C. Een lijst met alle die horen bij het gekozen tabblad van A.
D. Acties.
| Onderwerp | Uitleg |
|---|---|
| Welvaart document uploaden | Hier vind je de knop voor het lokaal selecteren van een welvaart data bestand. “Bladeren” opent een scherm waar een lokaal opgeslagen bestand gekozen kan worden voor upload (dit moet altijd een Excel, of variatie daarop zijn). De indeling van het benodigde document wordt toegelicht in Import Document Definitie. |
| Importeer bestand | Start het aanmaken van regels in de applicatie op basis van de data in het bestand. Deze regels worden vervolgens in het overzicht scherm getoond als alles is ingeladen. |
| Synchroniseer wegingen | Trapt de logica af die de regels gaat koppelen aan planningsitems die overeen komen met de geleverde data. (wagen, datum, locatieID). Dit wordt verder toegelicht in Synchronisatie data. |
| Verwijder geïmporteerde data | Verwijderd de regels die aan de huidig geselecteerde bedrijfsunit hangen. |
Terug naar de inhoudsopgave | Terug naar de hoofdpagina
Import Document Definitie
In deze paragraaf leggen we uit hoe een bestand wat door Welvaarts wordt aangeleverd omgevormd kan worden naar een bestand wat ingelezen kan worden in 21QUBZ, namelijk een Excel werkmap - .xlsx bestand. Dit proces wordt stap voor stap doorlopen om het zo duidelijk mogelijk te maken wat het begin en eind is van elke individuele stap, met al eindresultaat een .xslx bestand wat geïmporteerd kan worden in 21QUBZ.
Het document wat vanuit de Welvaarts data beschikbaar wordt gesteld voor handmatige verwerking is een .dat-bestand. Dit bestand kan door de Excel importer die gebruikt wordt binnen deze applicatie niet geïnterpreteerd worden. Om te zorgen dat het bestand ingelezen kan worden moet allereerst de .dat-extensie gewijzigd worden naar een .csv-extensie.
De .dat bestanden hebben geen kolomnamen om een indicatie te geven welke kolom, welke waarde vertegenwoordigd. De standaard indeling van het bestand is zoals hieronder weergegeven, met opeenvolgend de kolommen voor: Volgnummer, Datum, Tijd, ServicelocatieID, Servicelocatie, StartGewicht, EindGewicht, TotaalGewicht, Kenteken en Personeel. Hou bij Datum en Tijd in de gaten dat de notitie zoals die hieronder is weergegeven aan wordt gehouden.
Stap 1. Om de extensie te kunnen veranderen is het van belang om de extensie te kunnen zien. In de verkenner in Windows 10 is er een optie om de extensies te bekijken.
Stap 1a. Bovenstaande figuur is te openen door in de windows verkenner Beeld te selecteren en, in de daarmee geopende balk, Bestandsnaamextensies aan te vinken. Daardoor worden extensies van alle bestandstypes voortaan getoond en kunnen deze ook gewijzigd worden.
Stap 1b. Door vervolgens met de rechtermuisknop op het .dat-bestand te klikken, wordt een context-menu geopend waarin de optie Naam wijzigen geselecteerd moet worden (zie onderstaand figuur voor een voorbeeld).
Stap 1c. Na de selectie wordt de bestandsnaam aanpasbaar en moet het .dat-deel van de bestandsnaam geselecteerd worden en vervangen worden met .csv. Wanneer daarna op ENTER gedrukt wordt, komt een melding naar boven welke de vraag stelt of de extensie wijziging doorgevoerd moet worden ondanks het feit dat dit het bestand onbruikbaar zou kunnen maken. Hier moet Ja geselecteerd worden, wat resulteert in een bestand met dezelfde naam, maar nu van het type CSV.
Het geopende bestand ziet er als volgt uit:
Dit is de indeling van een CSV bestand (Comma Separated Values) waarin waardes van verschillende kolommen van elkaar gescheiden worden middels komma’s. Om te zorgen dat dit bestand voor de applicatie goed leesbaar is moeten we nog 1 handeling uitvoeren alvorens we het bestand kunnen importeren.
Stap 2. Allereerst moeten alle gevulde regels geselecteerd worden die we willen bewerken.
Stap 2a. Het meest makkelijk is om op kolom A te klikken om de volledige kolom te selecteren.
Stap 2b. Vervolgens moet de tab Gegevens geselecteerd worden (aangegeven op de afbeelding op de volgende pagina).
Vervolgens moet de functie Tekst naar kolommen aangeklikt worden, wat een scherm opent met de keuzes Gescheiden en Vaste breedte.
Stap 2c. Selecteer hier Gescheiden en kik op Volgende. Op dit scherm staan verschillende keuze mogelijkheden, maar moet enkel Komma’s geselecteerd worden.
Stap 2d. Klik weer op Volgende en de 3e stap in het proces wordt geopend. Hier hoeft niks aangepast te worden en kan direct op Voltooien geklikt worden. Het resultaat is dat elke waarde in het bestand wat eerst op basis van een komma gescheiden werd, nu elk in een aparte kolom staan.
Stap 2e. Als laatste moet het bestand nog opgeslagen worden met een .xlsx extensie. Dit doen we door in de navigatie tabs bovenin het bestand, te navigeren naar Bestand en vervolgens Opslaan als te selecteren. Vervolgens wordt daar een scherm getoond met onder andere de onderstaande balken.
Stap 2f. Hier moet de balk waarin staat CSV (gescheiden door lijstscheidingstekens) (*.csv) geselecteerd worden en in de lijst die dan opent moet Excel werkmap geselecteerd worden.
Stap 2g. Daarna kan Opslaan geselecteerd worden. Als de locatie niet is gewijzigd, staat het nieuwe bestand in dezelfde folder als waar het CSV bestand staat.
Het bestand wat voortgekomen is uit dit proces, is bruikbaar voor selectie voor het importeren in de applicatie door gebruik van het onderdeel beschreven in 1.4.2 C.
Terug naar de inhoudsopgave | Terug naar de hoofdpagina
Synchronisatie data
Zodra je een welvaart document hebt geüpload in de applicatie door middel van de knop bladeren is de volgende stap om Importeer Bestand te selecteren. Het geselecteerde document zou een indeling moeten hebben zoals onderstaande afbeelding (lees hier meer over in de paragraaf Import Document Definitie)
Tijdens het importeren wordt een laad animatie getoond zolang het importeren van het bestand wordt uitgevoerd. In het geval er een foutmelding in beeld komt met de melding dat er geen “template” geselecteerd is, dan houdt dat in dat de indeling van het geselecteerde bestand niet overeenkomt met een bestaand template in de applicatie, dit houdt meestal in dat of de extensie van het bestand niet ondersteund wordt (bijv. .csv) of dat de indeling in het bestand zelf niet overeenkomt (zo zouden kolommen bijvoorbeeld verwisseld kunnen zijn of volledig ontbreken).
Afbeelding: laad animatie tijdens importeren van het bestand.
Afbeelding: foutmelding er is geen template geselecteerd.
Als het importeren van het bestand succesvol wordt afgerond zal dat direct op de pagina zichtbaar zijn. De verschillende regels uit het bestand zouden nu zichtbaar moeten zijn op het scherm.
Het eerste geopende overzicht is het Correct overzicht. In dit overzicht staan alle regels die correcte data bevatten en ingeladen kunnen worden en hier worden regels uitgelicht die boven een bepaalde grenswaarde uit komen (deze grenswaarde is een instelling van de organisatie). De uitgelichte regels worden gewoon meegenomen in de synchronisatie, maar de regels worden uitgelicht zodat de gebruiker deze nog aan kan passen voorafgaand aan de synchronisatie, indien nodig. De gebruiker kan de regel aanpassen door op de betreffende regel te dubbel klikken. Enkel het totaalgewicht kan hierbij aangepast worden. (Een voorbeeld hiervan staat op de volgende pagina)
Organisatie instelling:
Uitgelichte regels:
Totaal gewicht aanpassen:
De wegingen met een gewicht van 0 worden onder een aparte tab weergegeven (Controle op 0-waarde). Deze wegingen worden genegeerd in de synchronisatie.
Het Fouten overzicht is in eerste instantie altijd leeg (ook na het inladen van een bestand), maar wordt gevuld na de synchronisatie en planning koppeling aan de hand van regels die niet gekoppeld konden worden op basis van het gebrek aan gevonden objecten die corresponderen met de gegevens in de geïmporteerde regel. Deze regels worden wel meegenomen bij een volgende synchronisatie om te controleren of ze dan wel gekoppeld kunnen worden
Het Duplicaten overzicht toont regels die al eerder zijn ingeladen. Deze worden genegeerd bij de synchronisatie om te voorkomen dat dezelfde weging meer dan één keer toegevoegd kan worden aan een planning.
Als alle data geverifieerd is, kan de knop Synchroniseer wegingen ingedrukt worden. Hierna wordt een pagina geopend met links een lijst van de geïmporteerde route data en rechts de planningen waar de geïmporteerde data mogelijk bij hoort.
De data links wordt gebundeld op basis van Datum, Kenteken en Personeel. Als er meerdere wegingen van verschillende datums en/of wagens in hetzelfde bestand staan, dan worden deze apart gebundeld onder de unieke combinatie van de bovengenoemde drie attributen.
Per unieke regel worden planningen gezocht (deze worden rechts po het scherm getoond) die er bij zouden kunnen horen en vervolgens kan daar per regel een keuze uit gemaakt en kan de gebruiker kiezen om die specifieke planning te koppelen, zodat dat routedeel van de geïmporteerde data aan die planning vast wordt gemaakt.
Na het koppelen van een planning, is er altijd nog de mogelijkheid om de data weer te ontkoppelen. Wanneer de planning gekoppeld is en de aanpassing op wordt geslagen, gaat de applicatie de wegingen in de geïmporteerde data koppelen aan de “route items” op basis van de Welvaarts Servicelocatie ID (aangegeven in de afbeeldingen hieronder). Als in de lijst in de applicatie geen waarde ingevuld staat bij de Servicelocatie, dan betekent dat dat er geen Welvaarts Servicelocatie ID is toegekend aan die Servicelocatie in de applicatie.
De koppeling op planningsitem niveau wordt gedaan op dat specifieke ID. Wanneer deze leeg is, kan de regel niet gekoppeld worden en zal die regel opgenomen worden in het Fouten overzicht.
Als alle geïmporteerde data gekoppeld is aan een planning kan de gebruiker de knop Koppelingen bevestigen indrukken. Dit zorgt ervoor dat er voor elke gekoppelde weging een weegbon aangemaakt wordt voor het gekoppelde planningsitem.
Na het opslaan van de koppelingen wordt de eerdere lijst van correcte regels weer opgeschoond, zodat een volgend bestand schoon ingeladen kan worden.