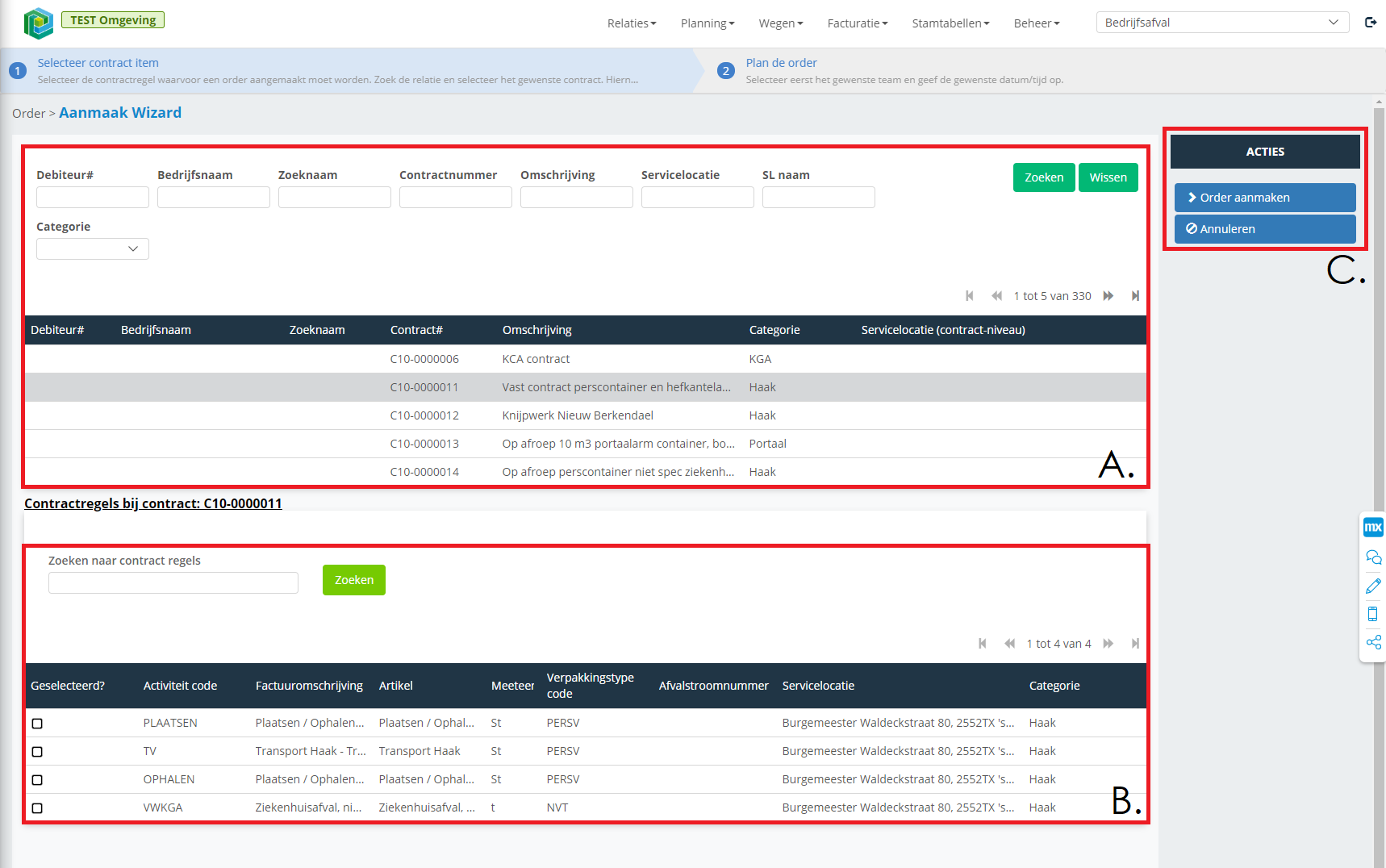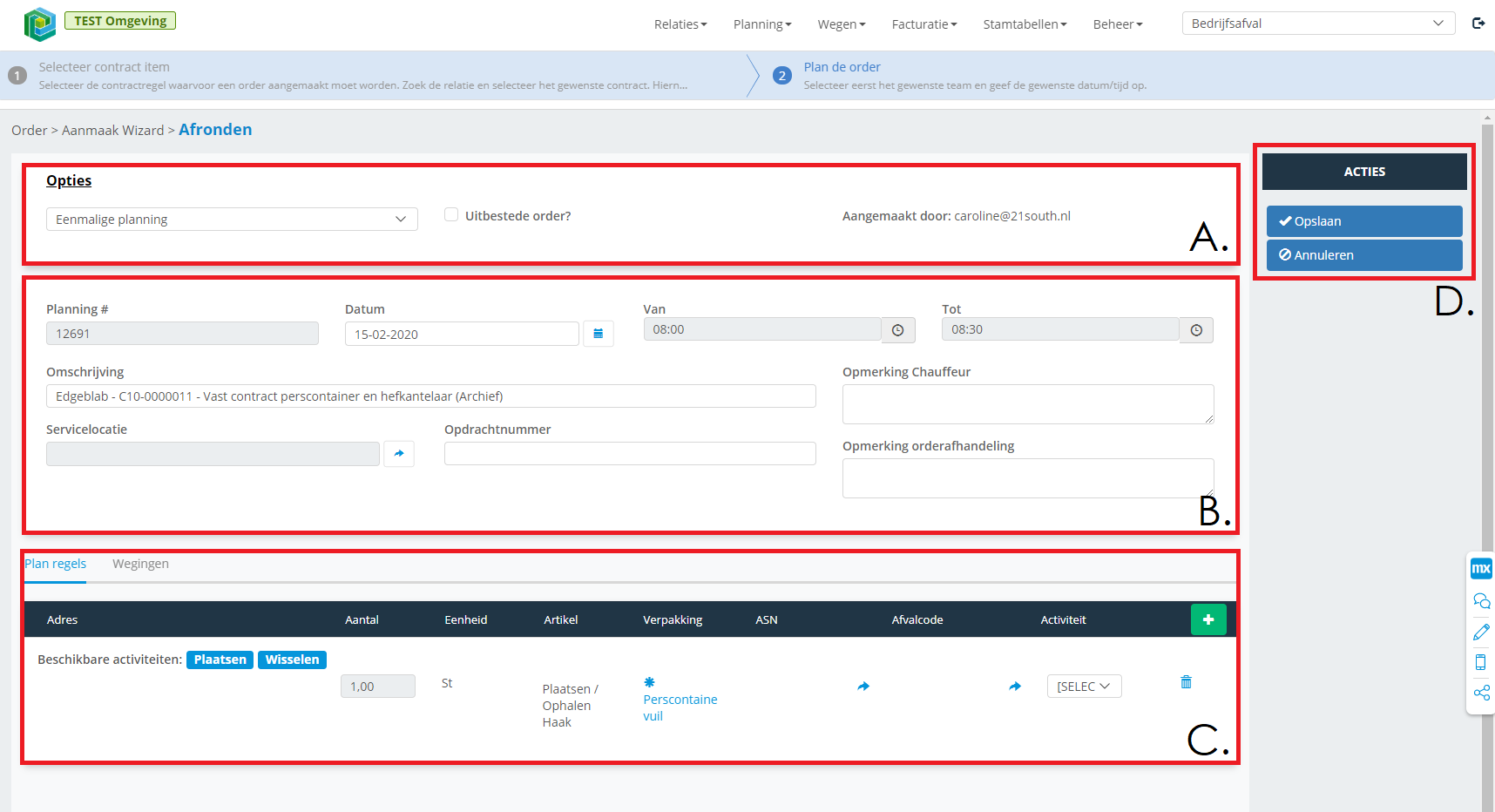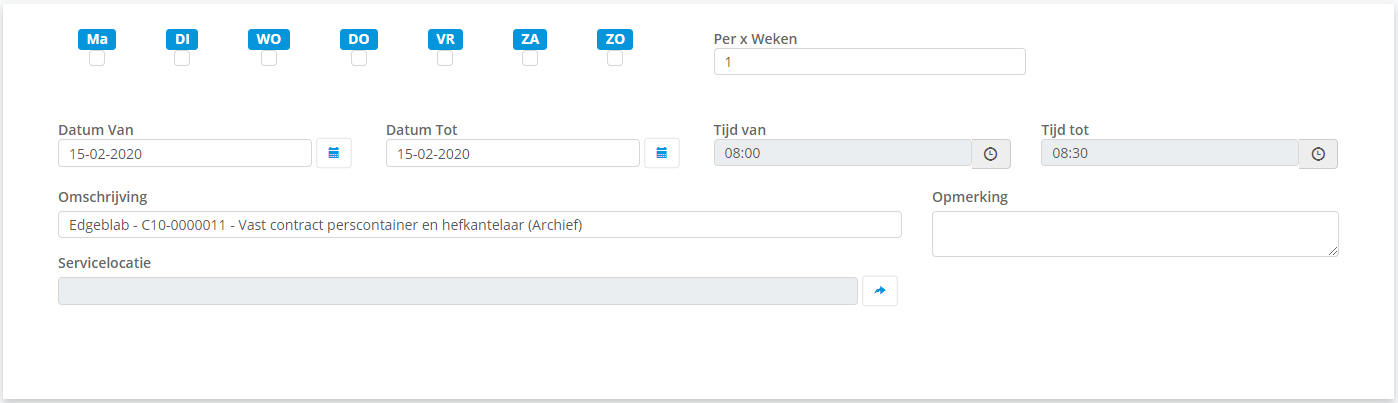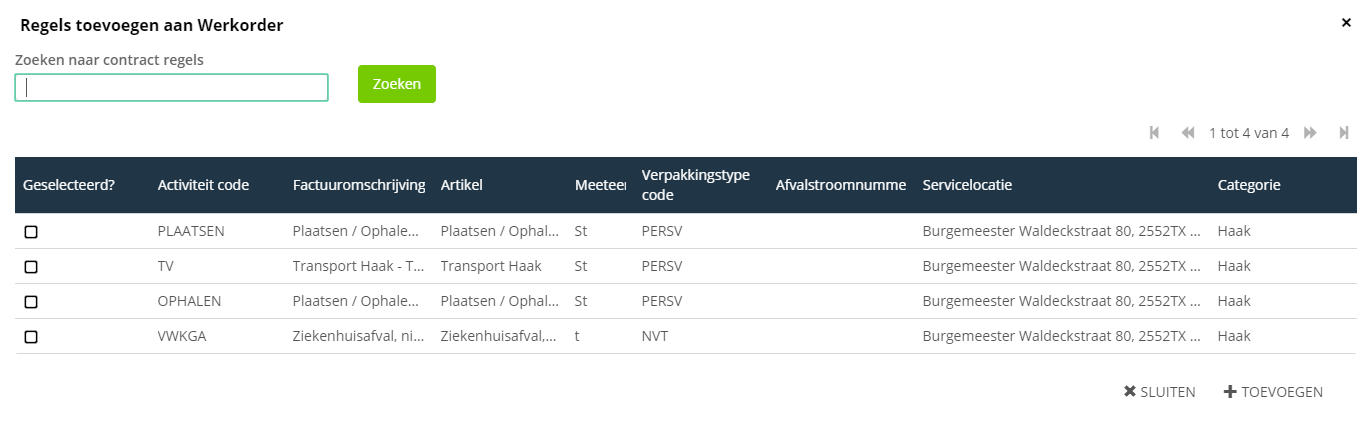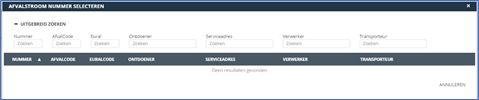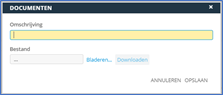Wizard aanmaken – Order: verschil tussen versies
| (18 tussenliggende versies door 2 gebruikers niet weergegeven) | |||
| Regel 1: | Regel 1: | ||
| − | ''Stap 1 - Selecteer contract item'' | + | <big>''Stap 1 - Selecteer contract item''</big> |
| − | |||
| − | + | [[Bestand:Wizard_aanmaken_order_1.png|omkaderd|gecentreerd]] | |
| − | |||
| − | + | ||
| + | '''A.''' | ||
| + | |||
| + | Een overzicht van alle relaties waarvoor je een order kan aanmaken. | ||
| + | In de bovenste zoekbalk heb je de keuze om te filteren op de volgende filters: Relatie naam, Zoeknaam, Hoofdvestigingadres, Contractnummer, Omschrijving en servicelocatie. | ||
| + | |||
| + | '''B.''' | ||
| + | |||
| + | Nadat je een relatie geselecteerd hebt bij A, is het mogelijk om hier te het artikel (of artikelen) te kiezen waarvoor je een order wilt plaatsen. Je kan alleen de contract regels vinden welke afroepbaar zijn. Dit wordt voor gefilterd door de specifieke actie die aan deze contract regels zit. Voor meer informatie over activiteiten, zie 3.3.1 [[Activiteiten]] | ||
Door deze aan te klikken verschijnt er links een vinkje dat deze geselecteerd is. | Door deze aan te klikken verschijnt er links een vinkje dat deze geselecteerd is. | ||
| − | + | '''C.''' Acties. | |
| − | '''Order aanmaken''' | + | {| class="wikitable" |
| + | |- | ||
| + | ! Veldnaam !! Uitleg | ||
| + | |- | ||
| + | | '''Order aanmaken''' || Accepteer de keuzes en ga naar de volgende stap in de wizard. | ||
| + | |- | ||
| + | | '''Annuleer''' || Verwijder alle gemaakte keuzes en keer terug naar het vorige scherm. | ||
| + | |} | ||
| + | |||
| + | |||
| + | <big>''Stap 2 - Plan de order''</big> | ||
| + | |||
| + | |||
| + | [[Bestand:Wizard_aanmaken_order_2.png|omkaderd|gecentreerd]] | ||
| + | |||
| + | |||
| + | ''' A.''' | ||
| − | ''' | + | {| class="wikitable" |
| + | |- | ||
| + | ! Veldnaam !! Uitleg | ||
| + | |- | ||
| + | | '''Eenmalige planning/periode planning''' || Hier selecteer je of de planning eenmalig is of voor een periode. Scherm B is gebaseerd op de keuzes die in scherm A worden gemaakt. | ||
| + | |- | ||
| + | | '''Uitbesteedde order''' || Keuze om aan te vinken of deze order uitbesteed is. | ||
| + | |} | ||
| − | '' | + | ''' B.''' |
| + | |||
| + | Het scherm 'periode planning' ziet er als volgt uit. | ||
| + | |||
| + | [[Bestand:Wizard_aanmaken_order_3.png|omkaderd|gecentreerd]] | ||
| + | |||
| + | In dit scherm vul je alle gegevens in voor de eenmalige planning of de periode planning van de nieuwe order. | ||
| + | |||
| + | {| class="wikitable" | ||
| + | |- | ||
| + | ! Onderwerp !! Uitleg | ||
| + | |- | ||
| + | | '''Per x weken''' || In te vullen per hoeveel weken deze order plaats moet vinden (alleen zichtbaar bij 'periode planning') | ||
| + | |- | ||
| + | | '''Dagen''' || Aan te klikken op welke dagen de order gedaan moet worden (alleen zichtbaar bij 'periode planning') | ||
| + | |- | ||
| + | | '''Omschrijving''' || Omschrijving van de order. | ||
| + | |- | ||
| + | | '''Opmerking''' || Opmerking voor. | ||
| + | |- | ||
| + | | '''Datum van'''|| Datum waarop de order ingaat. | ||
| + | |- | ||
| + | | '''Datum tot'''|| Datum waarop de order stopt (alleen zichtbaar bij 'periode planning') | ||
| + | |- | ||
| + | | '''Tijd van'''|| Tijd waarop werk begint. | ||
| + | |- | ||
| + | | '''Tijd tot'''|| Tijd waarop werk stopt. | ||
| + | |} | ||
| + | |||
| + | ''' C.''' | ||
| + | |||
| + | Op het tabblad planningsregels vind je de huidig gekozen artikels voor deze order. Vanuit dit scherm zijn onderstaande acties te kiezen. | ||
| + | Onder het tabblad Documenten is het mogelijk om documenten toe te voegen of te bekijken. | ||
| + | Door op het groen plus icoon rechts bovenin te klikken kan je een nieuw document toevoegen aan deze order. (Zie 3) | ||
| + | |||
| + | {| class="wikitable" | ||
| + | |- | ||
| + | ! Veldnaam !! Uitleg | ||
| + | |- | ||
| + | | '''Groene plus icoon''' || Artikelen toevoegen. | ||
| + | |- | ||
| + | | '''Prullenbak''' || Door op het prullenbak icoon rechts te klikken verwijder je een artikel uit de lijst. | ||
| + | |- | ||
| + | | '''Pijl icoon''' || Mogelijkheid om een afvalstroomnummer te koppelen. | ||
| + | |} | ||
| + | |||
| + | |||
| + | ''' C1.''' | ||
| + | Na de groene plus icoon geselecteerd te hebben, ziet het scherm er als volgt uit: | ||
| + | |||
| + | [[Bestand:Wizard_aanmaken_order_4.png|omkaderd|gecentreerd]] | ||
| + | |||
| + | |||
| + | ''' C2.''' | ||
| + | Na de blauwe pijl (afvalstroomnummer koppelen) geselecteerd te hebben, ziet het scherm er als volgt uit: | ||
| + | [[Bestand:4.1.3 Wizard aanmaken - order 6.png|omkaderd|gecentreerd]] | ||
| + | |||
| + | |||
| + | ''' C3.''' | ||
| + | Door het groene plus icoon te selecteren kan je een nieuw document toevoegen aan de order. | ||
| + | [[Bestand:4.1.3 Wizard aanmaken - order 7.png|omkaderd|gecentreerd]] | ||
| + | |||
| + | '''D.''' Acties. | ||
| + | |||
| + | {| class="wikitable" | ||
| + | |- | ||
| + | ! Veldnaam !! Uitleg | ||
| + | |- | ||
| + | | '''Opslaan''' || Opslaan van de gemaakte wijzigingen en sla de order op. | ||
| + | |- | ||
| + | | '''Annuleer''' || Verwijder alle gemaakte keuzes en keer terug naar het vorige scherm. | ||
| + | |} | ||
| + | |||
| + | Terug naar de [[hoofdpagina]] | ||
Huidige versie van 29 okt 2020 om 16:11
Stap 1 - Selecteer contract item
A.
Een overzicht van alle relaties waarvoor je een order kan aanmaken. In de bovenste zoekbalk heb je de keuze om te filteren op de volgende filters: Relatie naam, Zoeknaam, Hoofdvestigingadres, Contractnummer, Omschrijving en servicelocatie.
B.
Nadat je een relatie geselecteerd hebt bij A, is het mogelijk om hier te het artikel (of artikelen) te kiezen waarvoor je een order wilt plaatsen. Je kan alleen de contract regels vinden welke afroepbaar zijn. Dit wordt voor gefilterd door de specifieke actie die aan deze contract regels zit. Voor meer informatie over activiteiten, zie 3.3.1 Activiteiten
Door deze aan te klikken verschijnt er links een vinkje dat deze geselecteerd is.
C. Acties.
| Veldnaam | Uitleg |
|---|---|
| Order aanmaken | Accepteer de keuzes en ga naar de volgende stap in de wizard. |
| Annuleer | Verwijder alle gemaakte keuzes en keer terug naar het vorige scherm. |
Stap 2 - Plan de order
A.
| Veldnaam | Uitleg |
|---|---|
| Eenmalige planning/periode planning | Hier selecteer je of de planning eenmalig is of voor een periode. Scherm B is gebaseerd op de keuzes die in scherm A worden gemaakt. |
| Uitbesteedde order | Keuze om aan te vinken of deze order uitbesteed is. |
B.
Het scherm 'periode planning' ziet er als volgt uit.
In dit scherm vul je alle gegevens in voor de eenmalige planning of de periode planning van de nieuwe order.
| Onderwerp | Uitleg |
|---|---|
| Per x weken | In te vullen per hoeveel weken deze order plaats moet vinden (alleen zichtbaar bij 'periode planning') |
| Dagen | Aan te klikken op welke dagen de order gedaan moet worden (alleen zichtbaar bij 'periode planning') |
| Omschrijving | Omschrijving van de order. |
| Opmerking | Opmerking voor. |
| Datum van | Datum waarop de order ingaat. |
| Datum tot | Datum waarop de order stopt (alleen zichtbaar bij 'periode planning') |
| Tijd van | Tijd waarop werk begint. |
| Tijd tot | Tijd waarop werk stopt. |
C.
Op het tabblad planningsregels vind je de huidig gekozen artikels voor deze order. Vanuit dit scherm zijn onderstaande acties te kiezen. Onder het tabblad Documenten is het mogelijk om documenten toe te voegen of te bekijken. Door op het groen plus icoon rechts bovenin te klikken kan je een nieuw document toevoegen aan deze order. (Zie 3)
| Veldnaam | Uitleg |
|---|---|
| Groene plus icoon | Artikelen toevoegen. |
| Prullenbak | Door op het prullenbak icoon rechts te klikken verwijder je een artikel uit de lijst. |
| Pijl icoon | Mogelijkheid om een afvalstroomnummer te koppelen. |
C1.
Na de groene plus icoon geselecteerd te hebben, ziet het scherm er als volgt uit:
C2.
Na de blauwe pijl (afvalstroomnummer koppelen) geselecteerd te hebben, ziet het scherm er als volgt uit:
C3.
Door het groene plus icoon te selecteren kan je een nieuw document toevoegen aan de order.
D. Acties.
| Veldnaam | Uitleg |
|---|---|
| Opslaan | Opslaan van de gemaakte wijzigingen en sla de order op. |
| Annuleer | Verwijder alle gemaakte keuzes en keer terug naar het vorige scherm. |
Terug naar de hoofdpagina