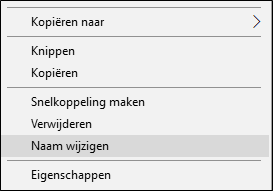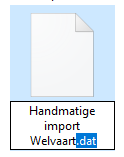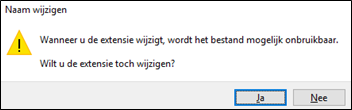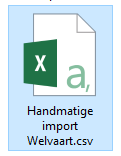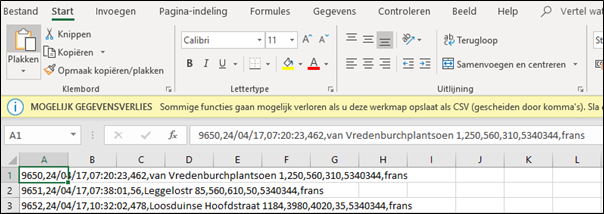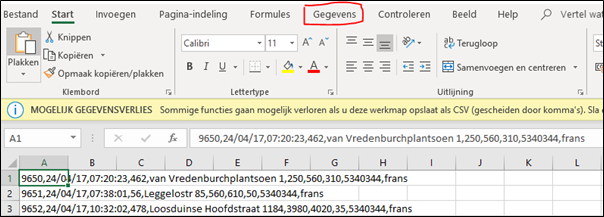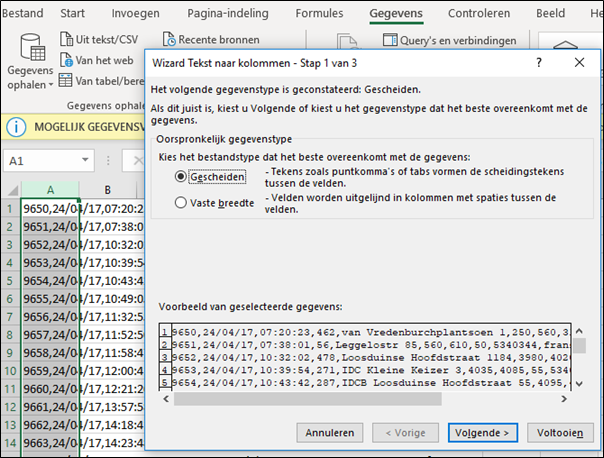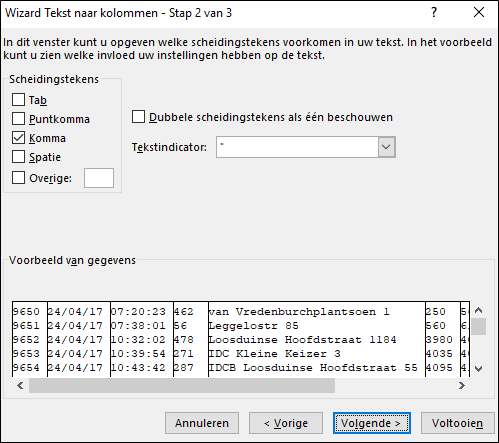Import Document Definitie: verschil tussen versies
(Nieuwe pagina aangemaakt met 'Het doel van deze paragraaf is om het bestand wat door Welvaarts wordt aangeleverd om te vormen naar een bestand wat ingelezen kan worden in 21QUBZ ('''Excel werkma...') |
|||
| Regel 5: | Regel 5: | ||
De '''.dat''' bestanden hebben geen kolomnamen om een indicatie te geven welke kolom, welke waarde vertegenwoordigd. De standaard indeling van het bestand is zoals hieronder weergegeven, met opeenvolgend de kolommen voor '''Volgnummer, Datum, Tijd, ServicelocatieID, Servicelocatie, StartGewicht, EindGewicht, TotaalGewicht, Kenteken''' en '''Personeel'''. | De '''.dat''' bestanden hebben geen kolomnamen om een indicatie te geven welke kolom, welke waarde vertegenwoordigd. De standaard indeling van het bestand is zoals hieronder weergegeven, met opeenvolgend de kolommen voor '''Volgnummer, Datum, Tijd, ServicelocatieID, Servicelocatie, StartGewicht, EindGewicht, TotaalGewicht, Kenteken''' en '''Personeel'''. | ||
Hou bij '''Datum''' en '''Tijd''' in de gaten dat de notitie zoals die hieronder is weergegeven aan wordt gehouden. | Hou bij '''Datum''' en '''Tijd''' in de gaten dat de notitie zoals die hieronder is weergegeven aan wordt gehouden. | ||
| + | |||
| + | [[Bestand:5.2.2 import document 1.png|omkaderd|gecentreerd]] | ||
| + | |||
| + | Om de extensie te kunnen veranderen is het van belang om de extensie te kunnen zien. Hieronder is een indicatie van waar deze optie gevonden kan worden in de verkenner in Windows 10. | ||
| + | |||
| + | [[Bestand:5.2.2 import document 2.png|omkaderd|gecentreerd]] | ||
| + | |||
| + | Bovenstaande figuur is te openen door in de windows verkenner '''Beeld''' te selecteren en, in de daarmee geopende balk, '''Bestandsnaamextensies''' aan te vinken. Daardoor worden extensies van alle bestandstypes voortaan getoond en kunnen deze ook gewijzigd worden. | ||
| + | |||
| + | Door vervolgens met de rechtermuisknop op het '''.dat'''-bestand te klikken, wordt een context-menu geopend waarin de optie '''Naam wijzigen''' geselecteerd moet worden (zie figuur op de volgende pagina voor een voorbeeld). | ||
| + | |||
| + | [[Bestand:5.2.2 import document 3.png|omkaderd|gecentreerd]] | ||
| + | |||
| + | Na de selectie wordt de bestandsnaam aanpasbaar en moet het '''.dat'''-deel van de bestandsnaam geselecteerd worden en vervangen worden met '''.csv'''. Wanneer daarna op '''ENTER''' gedrukt wordt, komt een melding naar boven welke de vraag stelt of de extensie wijziging doorgevoerd moet worden ondanks het feit dat dit het bestand onbruikbaar zou kunnen maken. Hier moet '''Ja''' geselecteerd worden, wat resulteert in een bestand met dezelfde naam, maar nu van het type '''CSV'''. | ||
| + | |||
| + | [[Bestand:5.2.2 import document 4.png|omkaderd|links]] | ||
| + | [[Bestand:5.2.2 import document 5.png|omkaderd|gecentreerd]] | ||
| + | [[Bestand:5.2.2 import document 6.png|omkaderd|rechts]] | ||
| + | |||
| + | |||
| + | |||
| + | |||
| + | |||
| + | |||
| + | |||
| + | |||
| + | |||
| + | |||
| + | |||
| + | Als het bestand nu wordt geopend ziet dat er als volgt uit: | ||
| + | |||
| + | [[Bestand:5.2.2 import document 7.png|omkaderd|gecentreerd]] | ||
| + | |||
| + | Dit is de indeling van een '''CSV''' bestand ('''C'''omma '''S'''eparated '''V'''alues) waarin waardes van verschillende kolommen van elkaar gescheiden worden middels komma’s. Om te zorgen dat dit bestand voor de applicatie goed leesbaar is moeten we nog 1 handeling uitvoeren alvorens we het bestand kunnen importeren. | ||
| + | |||
| + | Allereerst moeten alle gevulde regels geselecteerd worden die we willen bewerken. Het makkelijks is om op de '''A''' te klikken om de volledige kolom te selecteren. Vervolgens moet de tab '''Gegevens''' geselecteerd worden (aangegeven op de afbeelding op de volgende pagina). | ||
| + | |||
| + | [[Bestand:5.2.2 import document 8.png|omkaderd|gecentreerd]] | ||
| + | |||
| + | Vervolgens moet de functie '''Tekst naar kolommen''' aangeklikt worden, wat een scherm opent met de keuzes '''Gescheiden''' en '''Vaste breedte'''. | ||
| + | |||
| + | [[Bestand:5.2.2 import document 9.png|omkaderd|gecentreerd]] | ||
| + | |||
| + | [[Bestand:5.2.2 import document 10.png|omkaderd|gecentreerd]] | ||
| + | |||
| + | Selecteer hier '''Gescheiden''' en kik op '''Volgende'''. Op dit scherm staan verschillende keuze mogelijkheden, maar moet enkel '''Komma’s''' geselecteerd worden. | ||
| + | |||
| + | [[Bestand:5.2.2 import document 11.png|omkaderd|gecentreerd]] | ||
| + | |||
| + | Klik weer op '''Volgende''' en de 3e stap in het proces wordt geopend. Hier hoeft niks aangepast te worden en kan direct op '''Voltooien''' geklikt worden. | ||
| + | Het resultaat is dat elke waarde in het bestand wat eerst op basis van een komma gescheiden werd, nu elk in een aparte kolom staan. | ||
| + | Als laatste moet het bestand nog opgeslagen worden met een '''.xlsx''' extensie. Dit doen we door in de navigatie tabs bovenin het bestand, te navigeren naar '''Bestand''' en vervolgens '''Opslaan als''' te selecteren. Vervolgens wordt daar een scherm getoond met onder andere de onderstaande balken. | ||
| + | |||
| + | [[Bestand:5.2.2 import document 12.png|omkaderd|gecentreerd]] | ||
| + | |||
| + | Hier moet de balk waarin staat '''CSV (gescheiden door lijstscheidingstekens) (*.csv)''' geselecteerd worden en in de lijst die dan opent moet '''Excel werkmap''' geselecteerd worden. Daarna kan '''Opslaan''' geselecteerd worden. Als de locatie niet is gewijzigd, staat het nieuwe bestand in dezelfde folder als waar het '''CSV''' bestand staat. | ||
| + | |||
| + | [[Bestand:5.2.2 import document 13.png|omkaderd|gecentreerd]] | ||
| + | |||
| + | Het bestand wat voortgekomen is uit dit proces is bruikbaar voor selectie voor het importeren in de applicatie door gebruik van het onderdeel beschreven in '''1.4.2 C.''' | ||
Huidige versie van 26 feb 2020 om 08:55
Het doel van deze paragraaf is om het bestand wat door Welvaarts wordt aangeleverd om te vormen naar een bestand wat ingelezen kan worden in 21QUBZ (Excel werkmap - .xlsx bestand). Dit proces wordt stap voor stap doorlopen om het zo duidelijk mogelijk te maken wat het begin en eind is van elke individuele stap, met al eindresultaat een .xslx bestand wat geïmporteerd kan worden in 21QUBZ.
Het document wat vanuit de Welvaarts data beschikbaar wordt gesteld voor handmatige verwerking is een .dat-bestand. Dit bestand kan door de Excel importer die gebruikt wordt binnen deze applicatie niet geïnterpreteerd worden. Om te zorgen dat het bestand ingelezen kan worden moet allereerst de .dat-extensie gewijzigd worden naar een .csv-extensie.
De .dat bestanden hebben geen kolomnamen om een indicatie te geven welke kolom, welke waarde vertegenwoordigd. De standaard indeling van het bestand is zoals hieronder weergegeven, met opeenvolgend de kolommen voor Volgnummer, Datum, Tijd, ServicelocatieID, Servicelocatie, StartGewicht, EindGewicht, TotaalGewicht, Kenteken en Personeel. Hou bij Datum en Tijd in de gaten dat de notitie zoals die hieronder is weergegeven aan wordt gehouden.
Om de extensie te kunnen veranderen is het van belang om de extensie te kunnen zien. Hieronder is een indicatie van waar deze optie gevonden kan worden in de verkenner in Windows 10.
Bovenstaande figuur is te openen door in de windows verkenner Beeld te selecteren en, in de daarmee geopende balk, Bestandsnaamextensies aan te vinken. Daardoor worden extensies van alle bestandstypes voortaan getoond en kunnen deze ook gewijzigd worden.
Door vervolgens met de rechtermuisknop op het .dat-bestand te klikken, wordt een context-menu geopend waarin de optie Naam wijzigen geselecteerd moet worden (zie figuur op de volgende pagina voor een voorbeeld).
Na de selectie wordt de bestandsnaam aanpasbaar en moet het .dat-deel van de bestandsnaam geselecteerd worden en vervangen worden met .csv. Wanneer daarna op ENTER gedrukt wordt, komt een melding naar boven welke de vraag stelt of de extensie wijziging doorgevoerd moet worden ondanks het feit dat dit het bestand onbruikbaar zou kunnen maken. Hier moet Ja geselecteerd worden, wat resulteert in een bestand met dezelfde naam, maar nu van het type CSV.
Als het bestand nu wordt geopend ziet dat er als volgt uit:
Dit is de indeling van een CSV bestand (Comma Separated Values) waarin waardes van verschillende kolommen van elkaar gescheiden worden middels komma’s. Om te zorgen dat dit bestand voor de applicatie goed leesbaar is moeten we nog 1 handeling uitvoeren alvorens we het bestand kunnen importeren.
Allereerst moeten alle gevulde regels geselecteerd worden die we willen bewerken. Het makkelijks is om op de A te klikken om de volledige kolom te selecteren. Vervolgens moet de tab Gegevens geselecteerd worden (aangegeven op de afbeelding op de volgende pagina).
Vervolgens moet de functie Tekst naar kolommen aangeklikt worden, wat een scherm opent met de keuzes Gescheiden en Vaste breedte.
Selecteer hier Gescheiden en kik op Volgende. Op dit scherm staan verschillende keuze mogelijkheden, maar moet enkel Komma’s geselecteerd worden.
Klik weer op Volgende en de 3e stap in het proces wordt geopend. Hier hoeft niks aangepast te worden en kan direct op Voltooien geklikt worden. Het resultaat is dat elke waarde in het bestand wat eerst op basis van een komma gescheiden werd, nu elk in een aparte kolom staan. Als laatste moet het bestand nog opgeslagen worden met een .xlsx extensie. Dit doen we door in de navigatie tabs bovenin het bestand, te navigeren naar Bestand en vervolgens Opslaan als te selecteren. Vervolgens wordt daar een scherm getoond met onder andere de onderstaande balken.
Hier moet de balk waarin staat CSV (gescheiden door lijstscheidingstekens) (*.csv) geselecteerd worden en in de lijst die dan opent moet Excel werkmap geselecteerd worden. Daarna kan Opslaan geselecteerd worden. Als de locatie niet is gewijzigd, staat het nieuwe bestand in dezelfde folder als waar het CSV bestand staat.
Het bestand wat voortgekomen is uit dit proces is bruikbaar voor selectie voor het importeren in de applicatie door gebruik van het onderdeel beschreven in 1.4.2 C.