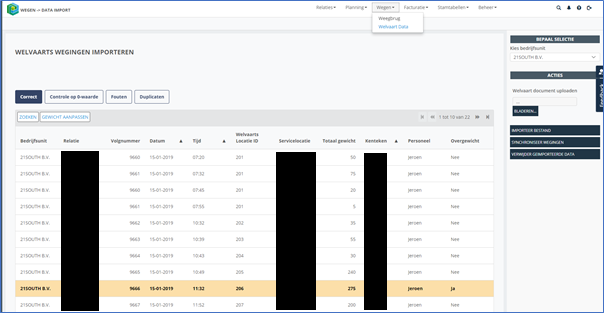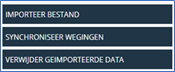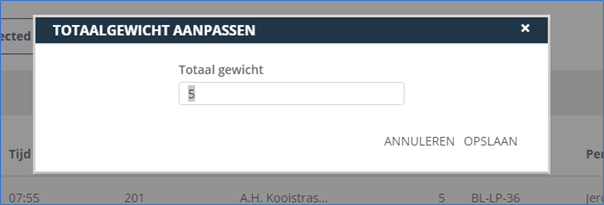Importeren Welvaart Wegingen Tabbladen: verschil tussen versies
(Nieuwe pagina aangemaakt met 'De geïmporteerde welvaart data verdeeld over 4 tabbladen. Deze zijn nog leeg omdat er nog niks ingeladen is. Bestand:5.2.1 importeren welvaart 1.png|omkaderd|ge...') |
|||
| Regel 21: | Regel 21: | ||
“Bladeren” opent een scherm waar een lokaal opgeslagen bestand gekozen kan worden voor upload (dit moet altijd een Excel, of variatie daarop, zijn) | “Bladeren” opent een scherm waar een lokaal opgeslagen bestand gekozen kan worden voor upload (dit moet altijd een Excel, of variatie daarop, zijn) | ||
| − | De indeling van het benodigde document wordt toegelicht in 5.2.2 Import Document Definitie | + | De indeling van het benodigde document wordt toegelicht in [[Import Document Definitie|5.2.2 Import Document Definitie]] |
* '''D.''' '''Importeer bestand''': start het aanmaken van regels in de applicatie op basis van de data in het bestand. Deze regels worden vervolgens in het [[Bestand:5.2.1 importeren welvaart 3.png|omkaderd|rechts]] | * '''D.''' '''Importeer bestand''': start het aanmaken van regels in de applicatie op basis van de data in het bestand. Deze regels worden vervolgens in het [[Bestand:5.2.1 importeren welvaart 3.png|omkaderd|rechts]] | ||
overzicht scherm getoond als alles is ingeladen. | overzicht scherm getoond als alles is ingeladen. | ||
| − | '''Synchroniseer wegingen''': trapt de logica af die de regels gaat koppelen aan planningsitems die overeen komen met de geleverde data. (wagen, datum, locatieID). Dit wordt verder toegelicht in 5.2.3 Synchronisatie data. | + | '''Synchroniseer wegingen''': trapt de logica af die de regels gaat koppelen aan planningsitems die overeen komen met de geleverde data. (wagen, datum, locatieID). Dit wordt verder toegelicht in [[Synchronisatie data|5.2.3 Synchronisatie data]]. |
'''Verwijder geïmporteerde data''': verwijderd de regels die aan de huidig geselecteerde bedrijfsunit hangen. | '''Verwijder geïmporteerde data''': verwijderd de regels die aan de huidig geselecteerde bedrijfsunit hangen. | ||
Huidige versie van 26 feb 2020 om 09:15
De geïmporteerde welvaart data verdeeld over 4 tabbladen. Deze zijn nog leeg omdat er nog niks ingeladen is.
- A. Tabbladen met informatie over de geïmporteerde bestanden.
Correct: Een lijst met alle correct geïmporteerde gegevens. Op basis van applicatie instellingen wordt met geel/oranje aangegeven welke wegingen boven de bovengrens qua gewicht uitkomen. Door op één van de regels te klikken en daarna op “Gewicht aanpassen” (Onder de tabbladen), opent er een scherm om het gewicht aan te passen. (Zie E)
Controle op 0-waarde: In dit scherm worden de regels getoond die een gewicht hebben van 0 of lager.
Fouten: In dit scherm worden de regels getoond waar bij het synchroniseren fouten naar voren zijn gekomen. (Bijvoorbeeld geen planning gevonden)
Duplicaten: Dit scherm toont alle regels die voor de tweede keer zijn ingeladen.
- B. Een lijst met alle die horen bij het gekozen tabblad van A.
- C. Hier vind je de knop voor het lokaal selecteren van een welvaart data bestand.
“Bladeren” opent een scherm waar een lokaal opgeslagen bestand gekozen kan worden voor upload (dit moet altijd een Excel, of variatie daarop, zijn) De indeling van het benodigde document wordt toegelicht in 5.2.2 Import Document Definitie
- D. Importeer bestand: start het aanmaken van regels in de applicatie op basis van de data in het bestand. Deze regels worden vervolgens in het
overzicht scherm getoond als alles is ingeladen.
Synchroniseer wegingen: trapt de logica af die de regels gaat koppelen aan planningsitems die overeen komen met de geleverde data. (wagen, datum, locatieID). Dit wordt verder toegelicht in 5.2.3 Synchronisatie data.
Verwijder geïmporteerde data: verwijderd de regels die aan de huidig geselecteerde bedrijfsunit hangen.
- E.
Wanneer een regel in de Correct lijst geselecteerd wordt en er wordt op Gewicht aanpassen gedrukt (of wanneer op de specifieke regel dubbelgeklikt wordt), wordt er een scherm geopend waarin alleen het totaal gewicht aangepast kan worden (indien er een fout in de data staat).