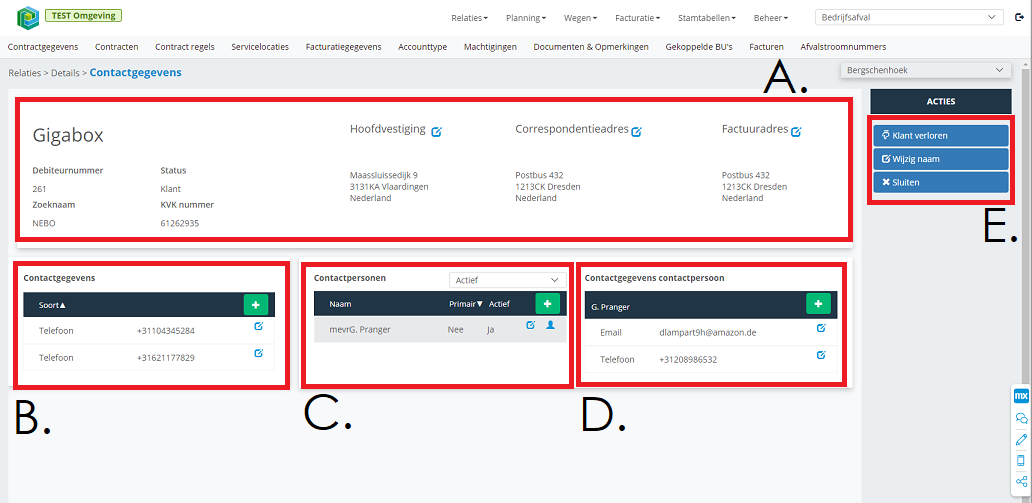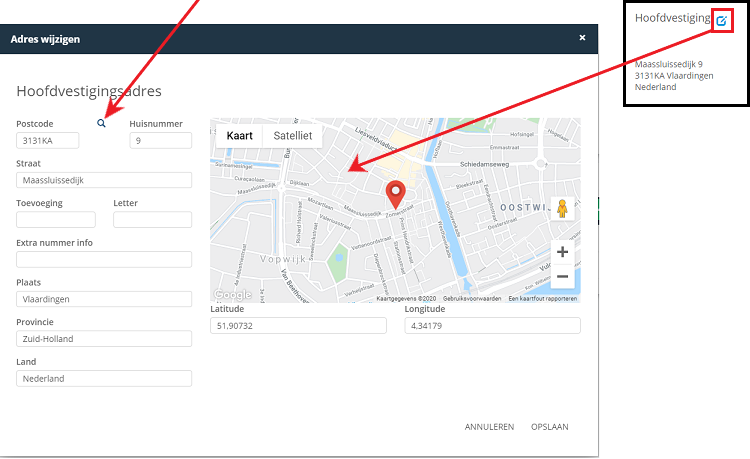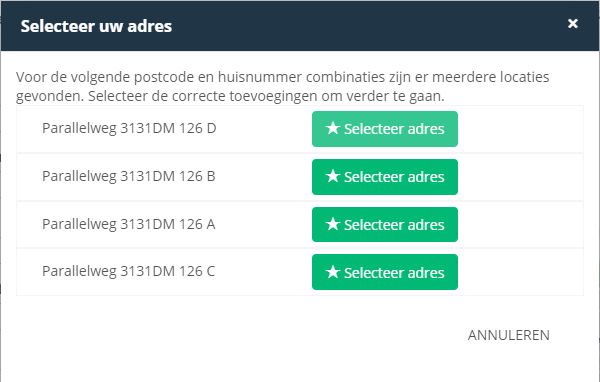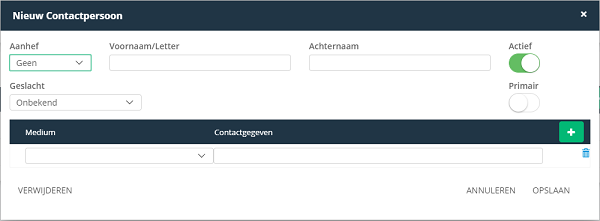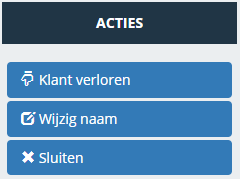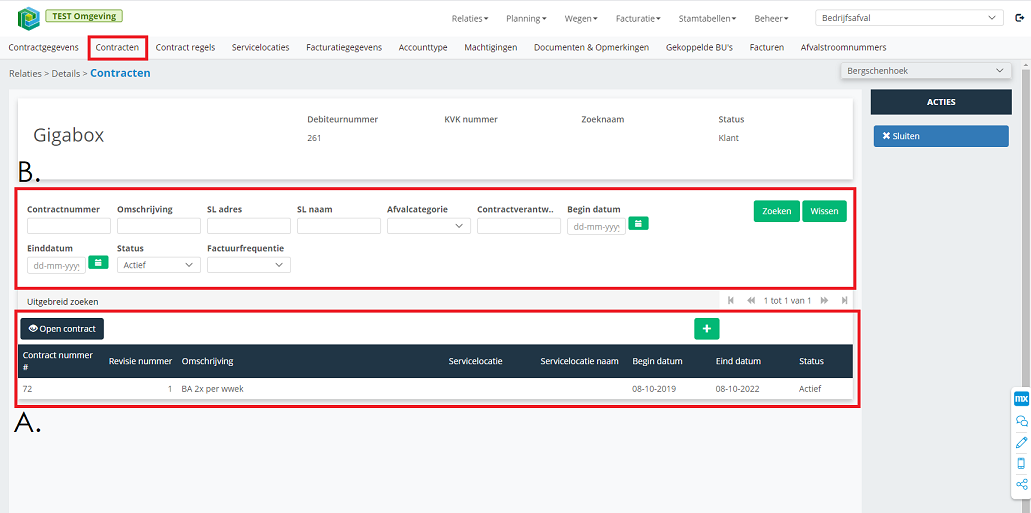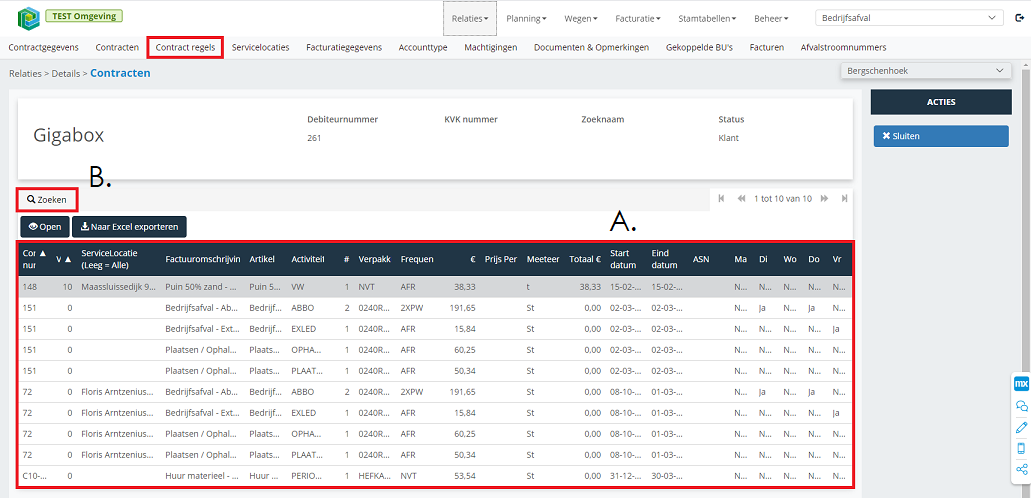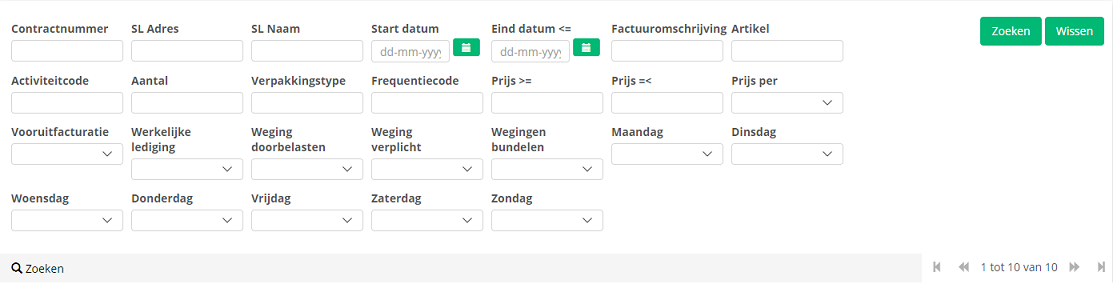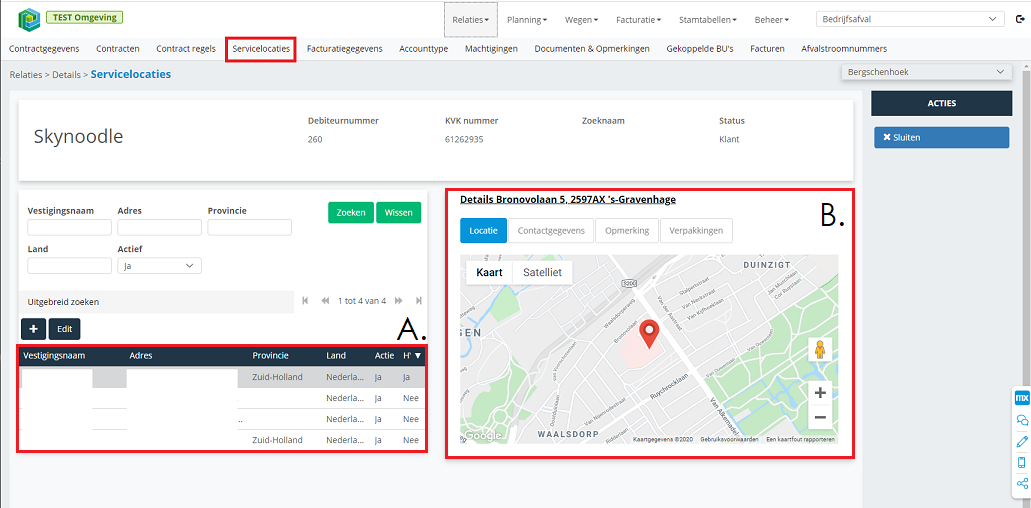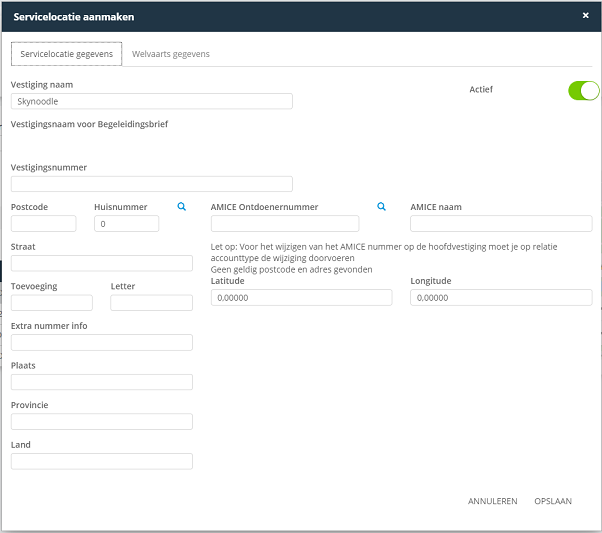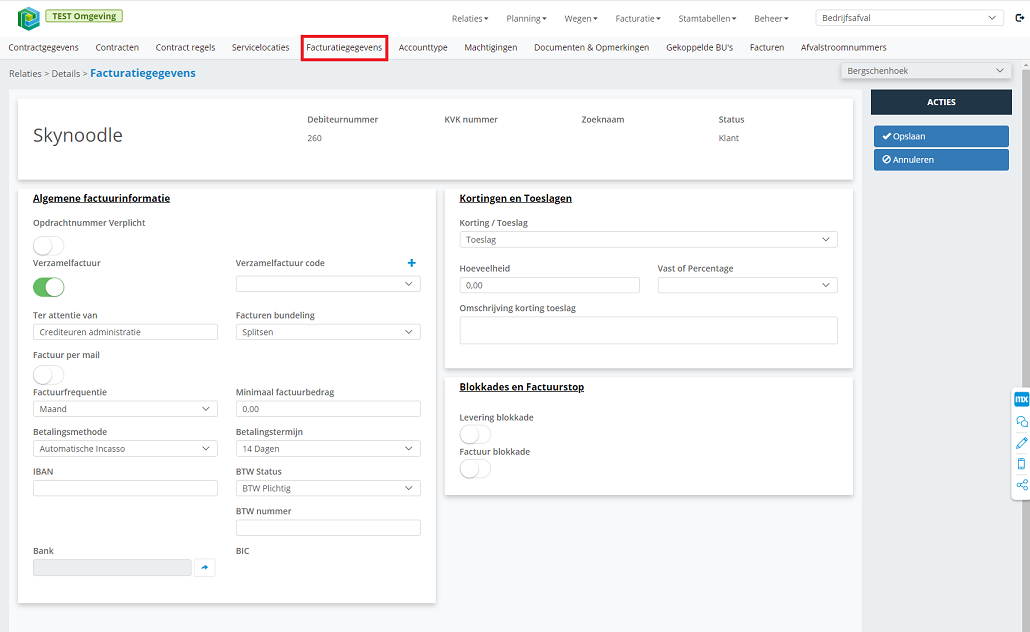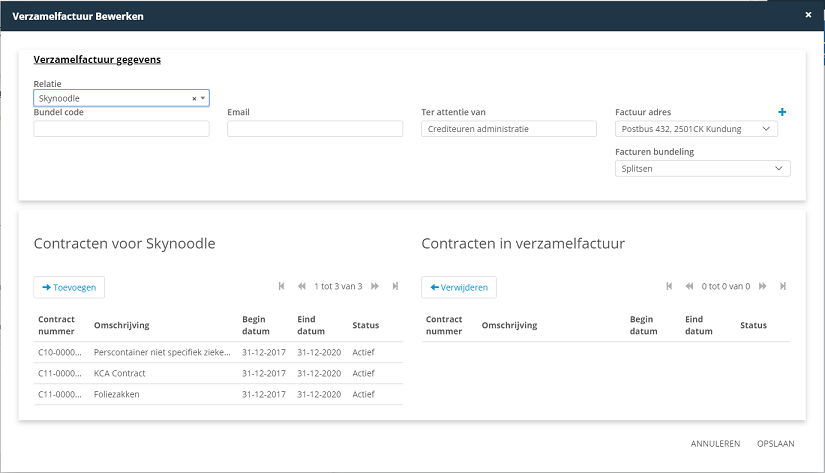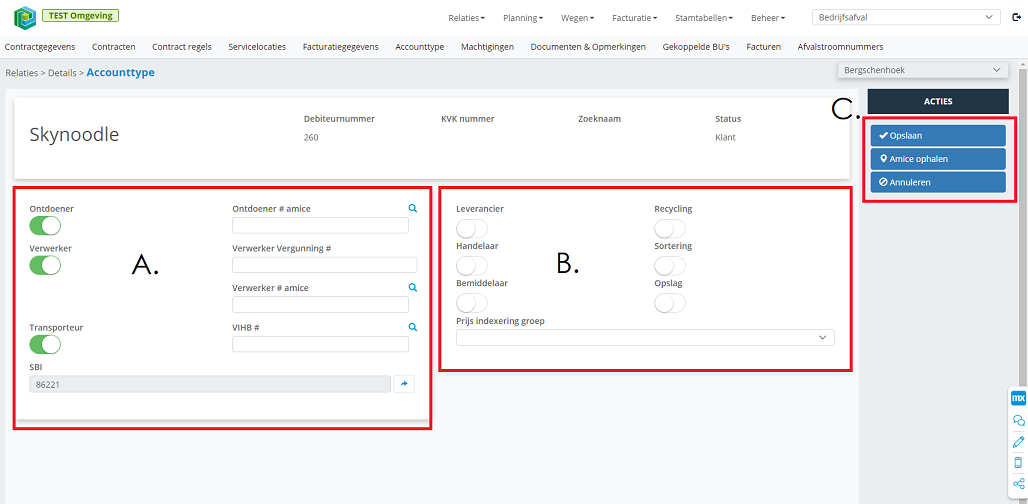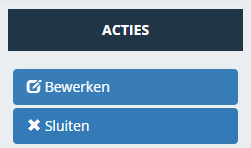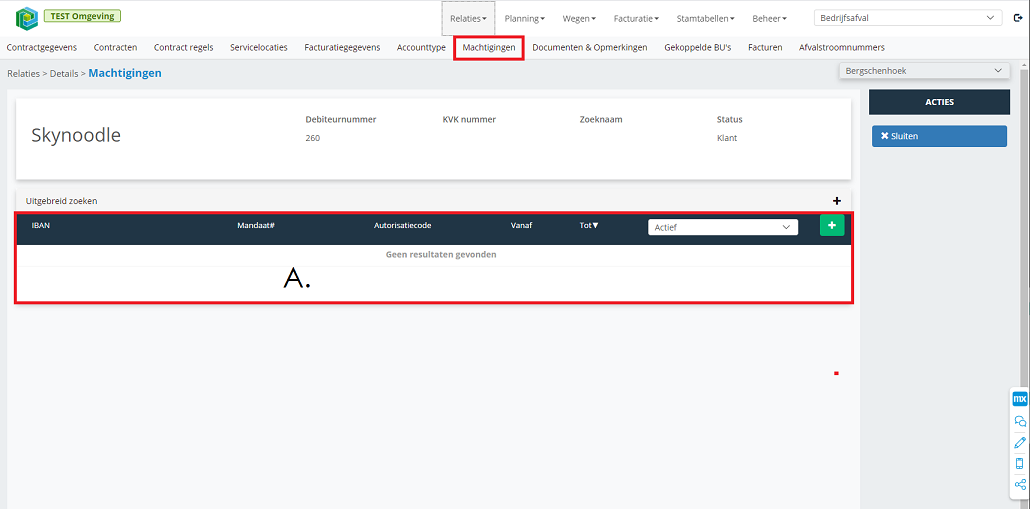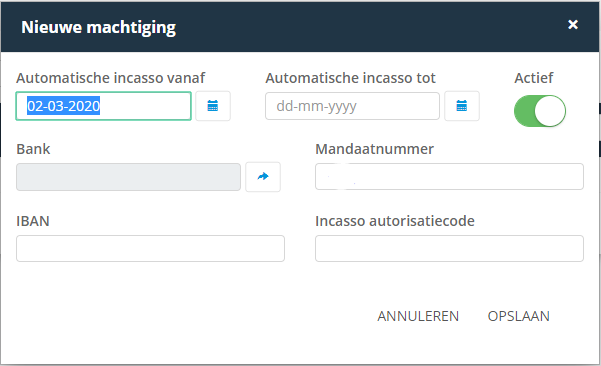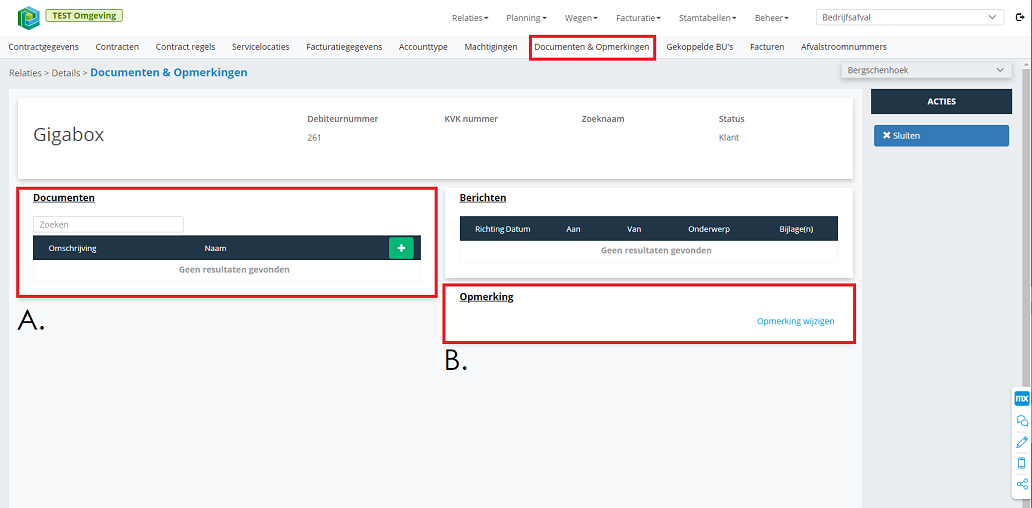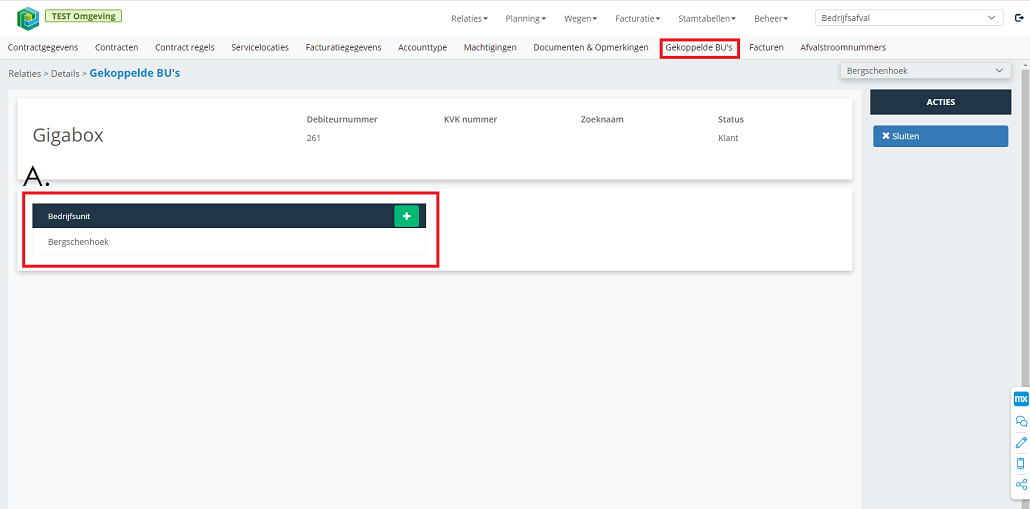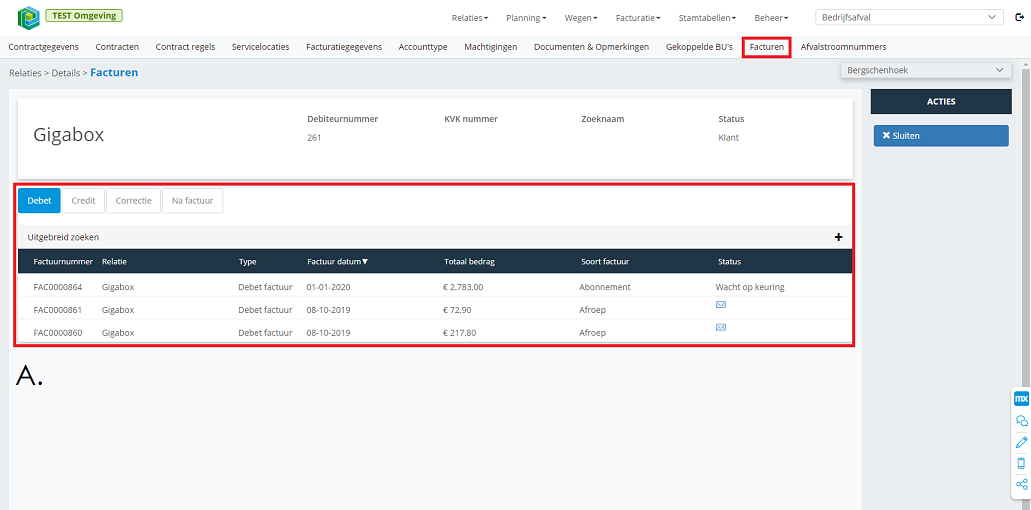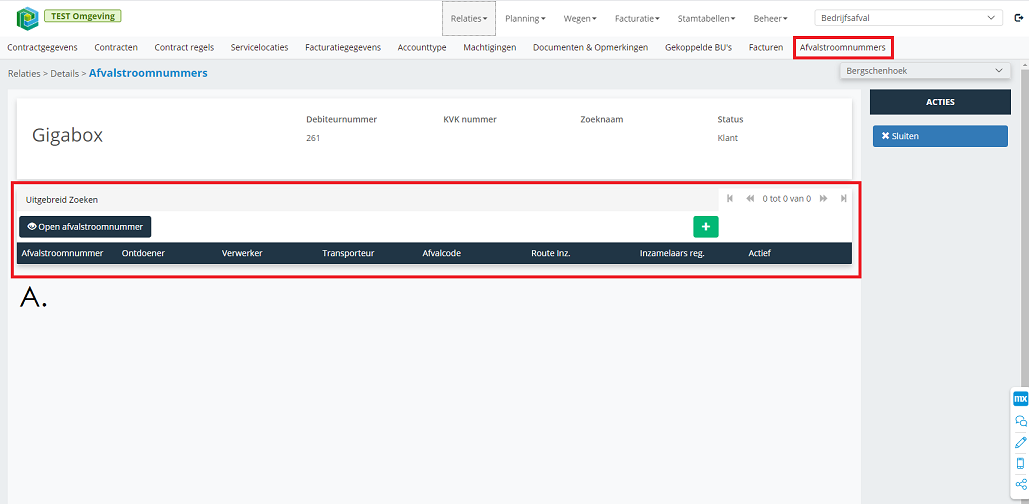Relaties overzicht 2: verschil tussen versies
| Regel 76: | Regel 76: | ||
| − | '''''2.1.2.3 Relatie Details – Servicelocaties''''' | + | '''''2.1.2.3 Relatie Details – Contract regels''''' |
| + | |||
| + | [[Bestand:Relaties details - contract regels 1.png|omkaderd|gecentreerd]] | ||
| + | |||
| + | |||
| + | [[Bestand:Relaties details - contract regels 2.png|omkaderd|gecentreerd]] | ||
| + | |||
| + | |||
| + | '''''2.1.2.4 Relatie Details – Servicelocaties''''' | ||
| + | |||
[[Bestand:Relaties_details_-_servicelocaties_1.png|omkaderd|gecentreerd]] | [[Bestand:Relaties_details_-_servicelocaties_1.png|omkaderd|gecentreerd]] | ||
| Regel 117: | Regel 126: | ||
| − | '''''2.1.2. | + | '''''2.1.2.5 Relatie Details – Facturatiegegevens.''''' |
| Regel 160: | Regel 169: | ||
| − | '''''2.1.2. | + | '''''2.1.2.6 Relatie Details – Accounttype''''' |
| Regel 199: | Regel 208: | ||
| − | '''''2.1.2. | + | '''''2.1.2.7 Relatie Details – Machtigingen''''' |
| Regel 217: | Regel 226: | ||
| − | '''''2.1.2. | + | '''''2.1.2.8 Relatie Details – Documenten & Opmerkingen''''' |
| Regel 235: | Regel 244: | ||
| − | ''2.1.2. | + | '''''2.1.2.9 Relatie Details – Gekoppelde BU’s''''' |
| Regel 253: | Regel 262: | ||
| − | '''''2.1.2. | + | '''''2.1.2.10 Relatie Details – Facturen''''' |
| Regel 262: | Regel 271: | ||
| − | '''''2.1.2. | + | '''''2.1.2.11 Relatie Details – Afvalstroomnummers''''' |
[[Bestand:Relaties details - afvalstroomnummers 1.png|gecentreerd|omkaderd|gecentreerd]] | [[Bestand:Relaties details - afvalstroomnummers 1.png|gecentreerd|omkaderd|gecentreerd]] | ||
Versie van 2 mrt 2020 om 15:34
A. Alle gegevens van het geselecteerde bedrijf.
Waaronder: Debiteurnummer/KVK nummer/ Vestiging adres etc.
Door op het aanpas icoon te klikken verschijnt er een nieuwe pagina voor het aanpassen van het geselecteerde adres. In dit volgende scherm kan je na het invullen van de postcode klikken op het blauwe vergrootglas om alle adres gegevens binnen te halen. Indien er meerdere adressen terugkomen (denk aan huisnummer toevoegingen), dan krijg je een lijst waarin je een selectie kan maken.
B. De contactgegevens die aangemaakt zijn op deze relatie.
Door op het groene plus icoon te klikken kan je een nieuw contactgegeven aanmaken.
C. De contactpersonen van deze relatie.
Met de dropdown is het mogelijk alle actieve/inactieve en alle contactpersonen van deze relatie te zien.
Door op het icoon rechts van een contactpersoon te klikken kan je deze aanpassen.
Door op het groene plus icoon te klikken open je een nieuw scherm voor het aanmaken van een nieuw contactpersoon, inclusief nieuwe contactgegevens.
D. De contactgegevens van de geselecteerde contactpersoon (in C.)
Door op het groene plus te klikken kan je nieuwe manieren van contact toe voegen.
E. Een lijst met meerdere acties die uitgevoerd kunnen worden op deze klant:
- Klant verloren: Zet deze relatie op de status ‘Verloren’. Deze is alleen zichtbaar wanneer de klant de status heeft ‘Prospect’ of ‘Actief’
- Naar Klant: Zet de relatie naar de status ‘Klant’. Is alleen zichtbaar wanneer de klant de status ‘Prospect’ heeft. Indien er een contract op actief gezet wordt, dan wordt automatisch ook de desbetreffende klant op de status ‘Klant’ gezet.
- Naar Prospect: Zet de status van de relatie terug naar ‘Prospect’. Is alleen zichtbaar wanneer de klant de status ‘Verloren’ heeft.
- Wijzig naam: Wijzig de naam van deze relatie.
- Sluit: Sluit deze pagina en ga terug naar het overzicht van alle relaties.
2.1.2.2 Relatie details – Contracten
Op deze pagina vind je alle contracten die gekoppeld zijn aan deze relatie.
A. Een overzicht van alle contracten die deze relatie heeft.
Door op het groene plus icoon te klikken kan je een nieuw contract aanmaken. Doordat je op de klant een contract aanmaakt is de relatie op het contract direct gevuld. Het aanmaken van een contract wordt verder toegelicht in 2.2.3 Contract aanmaken wizard.
B. Een overzicht van contracten op basis van hun status:
- Actief
- Offertes/In te plannen
- Verloren/Beëindigd
Door op één van deze tabbladen te klikken worden de bijhorende contracten opgehaald. Voor meer informatie over de Contract Details, zie 2.2.2 Contract Details.
2.1.2.3 Relatie Details – Contract regels
2.1.2.4 Relatie Details – Servicelocaties
Op deze pagina vind je een overzicht van alle Servicelocaties van deze relatie samen met extra gegevens over deze locaties.
A. Een lijst met alle servicelocaties van de gekozen relatie.
Door op het aanpas icoon rechts van een locatie te klikken kan je deze aanpassen.
Door op het groene plus (+) icoon te klikken opent er een nieuw scherm waarin er een nieuwe servicelocatie aangemaakt kan worden.
1. Door hier je postcode in te voeren en daarna op het blauwe vergrootglas te klikken wordt automatisch het adres opgezocht via PostcodeAPI. Indien er geen adres is gevonden zal je hiervan een melding krijgen. Indien er meerdere adressen terugkomen (denk aan huisnummer toevoegingen), dan krijg je een lijst waarin je een selectie kan maken.
2. Door hier op het blauwe vergrootglas te klikken word het AMICE nummer automatisch opgehaald bij het LMA (Landelijk Meldpunt Afvalstoffen). Wanneer je erg geen match is in het LMA, zal je een lijst krijgen met mogelijke opties en kan je daaruit een keuze maken.
3. Door een locatie een hoofdvestiging te maken is dit ook te zien op de details pagina van deze relatie. Een relatie heeft altijd een hoofdvestiging nodig. Er kan altijd maar één hoofdvestiging zijn. Als je een nieuwe hoofdvestiging kiest dan wordt de oude automatisch geen hoofdvestiging meer.
B. Alle informatie over de geselecteerde servicelocatie uit A:
- Locatie: Een google maps afbeelding van de gekozen locatie.
- Contactgegevens: Een lijst met manieren om contact op te nemen met de gekozen locatie. Door op het groen plus icoon te klikken kan je nieuwe contactgegevens invoeren.
- Opmerking: Opmerkingen over de gekozen locatie. Een opmerking die je hier plaatst zal meekomen naar de planning toe en tevens zichtbaar zijn tijdens het rijden van de route (of op routelijsten. Denk aan opmerkingen als: ‘De sleutel moet opgehaald worden bij de poort’, ‘Alleen na 09:00 afval ophalen’, enzovoorts.
- Verpakkingen: Een overzicht van alle opgehaalde en geplaatste containers voor de gekozen locatie. Dit is ook de plek waar je een nieuwe plaatsing (van een verpakking) kan maken specifiek voor deze servicelocatie. Voor meer informatie over het plaatsen van verpakkingen, zie 4.3 Lopende Plaatsingen.
2.1.2.5 Relatie Details – Facturatiegegevens.
De facturatiegegevens die je hier invult worden gebruikt als template voor nieuwe contracten. Alle velden die je op relatie facturatie gegevens invult worden dus overgenomen naar de contract facturatiegegevens. Deze gegevens staan niet vast en kunnen bij het maken van een contract nog aangepast worden.
A. Een overzicht de betalingsinformatie.
Opdrachtnummer: Als deze aanstaat kan je rechts het opdrachtnummer invullen.
Verzamelfactuur: Als deze aanstaat kan je rechts het verzamelfactuur kiezen. Een verzamelfactuur is een verzameling van contracten die je kan samenvoegen zodat deze makkelijker te gebruiker is voor andere relaties als deze dezelfde contracten hebben.
Door op het blauwe plus icoon te klikken kan je een nieuw verzamelfactuur maken.
In dit scherm kan je links de contracten kiezen die je in het factuur wilt hebben.
Deze verschijnen dan rechts. Onder “Bundel Code” kan je een eigen code geven aan dit factuur. Alle contracten van deze relatie die deze verzamelcode gebruiken zullen gebundeld worden in 1 factuur
B. Hier kan je kortingen toewijzen aan de factuur. Korting en Toeslag zijn in procenten.
Je kan ook een omschrijving toevoegen.
C. Leveringsblokkade: Bij een leveringsblokkade loopt de facturatie wel door, echter wordt er niets meer uitgeleverd aan de klant. Dat wil zeggen dat de gemaakte planningen niet meer doorlopen. Het opgeven van een leveringsblokkade op relatie niveau zorgt ervoor dat dit geldt voor alle onderliggende contracten van deze relatie.
Factuurblokkade: Bij een factuurblokkade loopt de levering van producten (planningen) wel door, maar worden de orderregels niet gefactureerd, maar blijven staan totdat de factuurblokkade verholpen is. Het opgeven van een factuurblokkade op relatie niveau zorgt ervoor dat dit geldt voor alle onderliggende contracten van deze relatie.
D. Bewerken: Door op Bewerken te klikken in dit menu kan je de gegevens van de facturatie aanpassen.
Sluiten: Keer terug naar het relatie overzicht
2.1.2.6 Relatie Details – Accounttype
A. Hier kan je de keuzes maken waaruit de gekozen relatie bestaat.
- Ontdoener. Bij het aanvinken moet er nog een Amice nummer ingevuld worden. Dit kan je doen door op “Amice ophalen” te klikken in C of deze handmatig in te voeren.
- Verwerker. Bij het aanvinken moet er nog een Amice nummer ingevuld worden. Dit kan je doen door op “Amice ophalen” te klikken in C of deze handmatig in te voeren. Daarnaast moet ook het Verwerker vergunningsnummer ingevuld worden. Het verwerkersvergunning nummer zijn altijd de eerste 5 getallen van een door deze relatie uitgegeven Afvalstroomnummer
- Transporteur. Bij het aanvinken moet er hier je VIHB nummer ingevoerd worden.. Door op het blauwe vergrootglaasje te klikken word je naar de VIHB website verwezen, waar je het VIHB nummer kan opzoeken.
B. In dit gedeelte kan je opties aanvinken voor deze relatie:
- Leverancier.
- Recycling.
- Handelaar.
- Sortering.
- Bemiddelaar.
- Opslag.
Handelaar en bemiddelaar worden gebruikt op afvalstroomnummer. De overige 4 velden worden enkel gebruikt voor onderverdelingen en voor BI (Business Intelligence) toepassingen.
C. Een lijst met acties voor deze pagina.
- Bewerken/Opslaan: Het bewerken van de pagina of het opslaan van de bewerkingen.
- Amice ophalen:' Haalt automatisch het Amicenummer op, op basis van het adres van de hoofdvestiging en vult deze in. Indien Ontdoener / Verwerker is aangevinkt zal hier automatisch het amice nummer ingevuld worden
- Sluiten:' Keer terug naar het relatie overzicht
2.1.2.7 Relatie Details – Machtigingen
A. Een lijst van automatische incasso’s die gekoppeld zijn aan deze relatie.
Door op één van de incasso’s te klikken kan je deze aanpassen.
Door op het groene plusje te klikken kan je een nieuwe machtiging aanmaken.
2.1.2.8 Relatie Details – Documenten & Opmerkingen
A. Een lijst van de gekoppelde documenten en afbeeldingen.
Door op het groene plusje te klikken kan je een nieuw document/afbeelding uploaden. Het is niet toegestaan om documenten groter dan 15mb te uploaden.
Door te klikken op het document zal je het document downloaden.
B. De mogelijkheid om een opmerking toe te wijzen aan deze relatie.
Door op “Opmerking wijzigen” te klikken kan je de opmerking aanpassen.
2.1.2.9 Relatie Details – Gekoppelde BU’s
A. Een lijst met alle gekoppelde bedrijfsunits.
Het is mogelijk om een relatie te koppelen aan meerdere bedrijfsunits.
Door op het groene plus icoon te klikken kan je een nieuwe koppelen. Door een relatie te koppelen aan een andere business unit wordt deze ook beschikbaar voor bijvoorbeeld het maken van contracten voor een andere business unit.
Je mag de relatie alleen aan andere business units koppelen waar jijzelf ook toegang toe hebt.
2.1.2.10 Relatie Details – Facturen
Door te klikken op een factuur wordt de factuur detail pagina geopend. Meer informatie over facturen en facturatie kan je vinden in 6.2.2 Factuur Detail Pagina.
2.1.2.11 Relatie Details – Afvalstroomnummers
A. Een lijst met alle afvalstroomnummers die gekoppeld zijn aan deze relatie als ontdoener. Door op een afvalstroomnummer te klikken open je de details pagina van dit nummer. Door op het groene plusje te klikken opent er een pagina voor het aanmaken van een nieuw nummer. Voor meer informatie over afvalstroomnummers en het aanmaken daarvan, zie 3.2.2 Afvalstroomnummer Details.