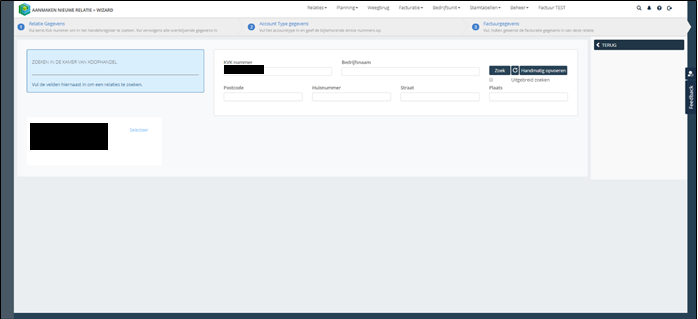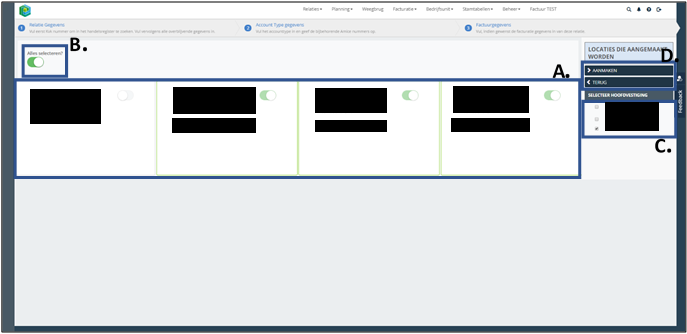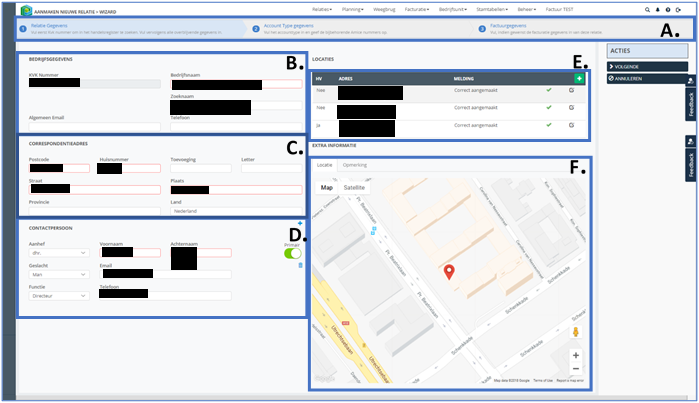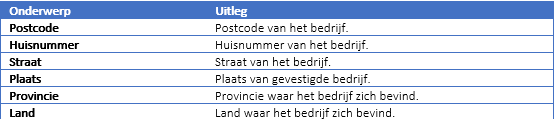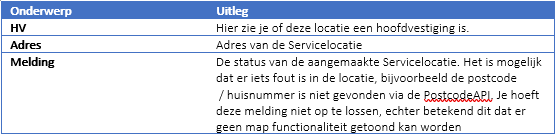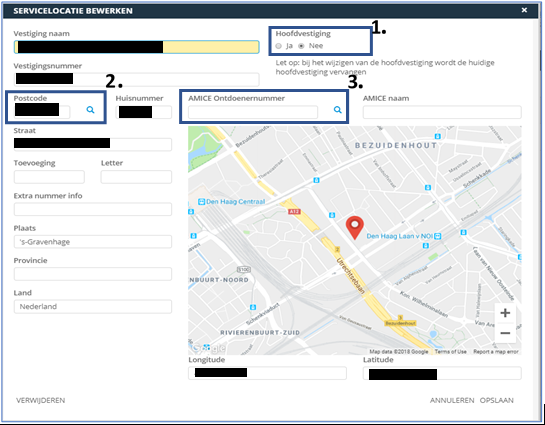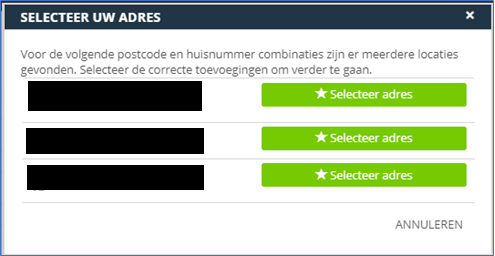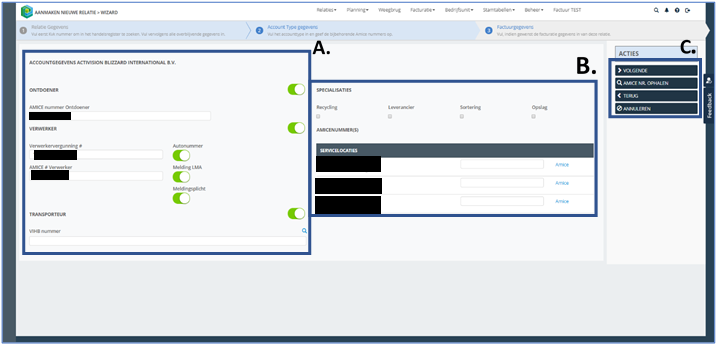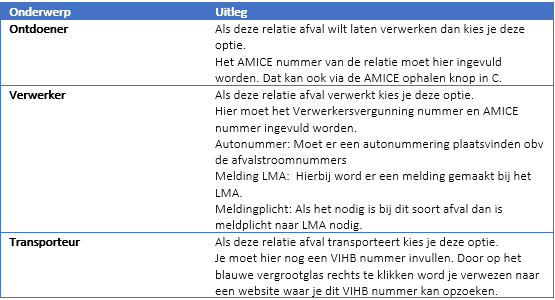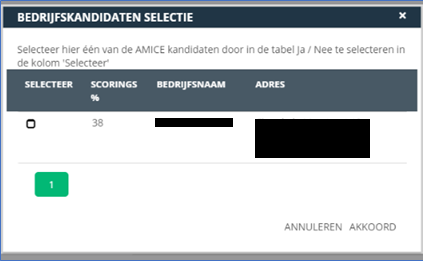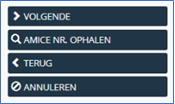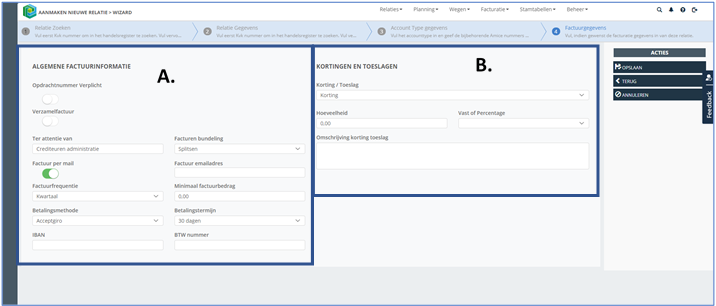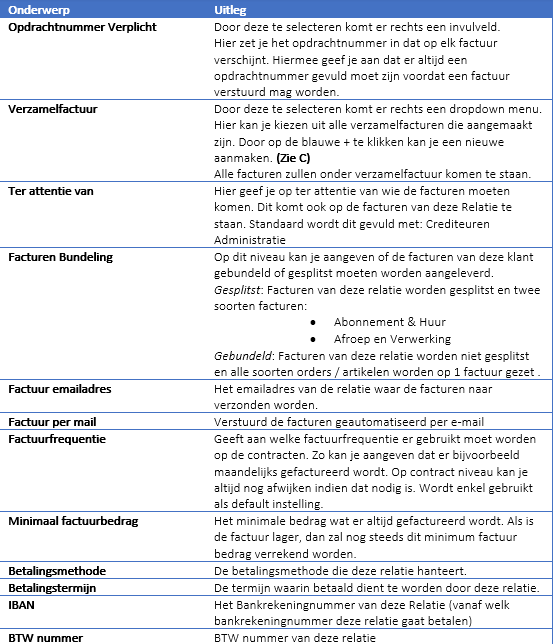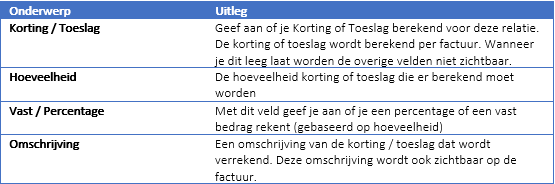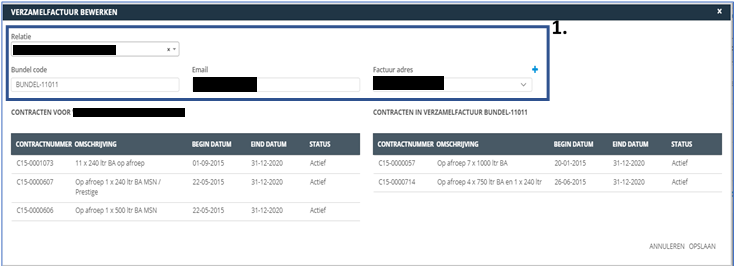Relatie aanmaken wizard
Begin: Relatie kiezen
In de eerste stap ga je zoeken naar een relatie. Doordat er een koppeling ligt met de Kamer van koophandel kan je geautomatiseerd relaties ophalen via de deze koppeling. Je kan op meerdere velden zoeken. Let op: informatie in de Kamer van Koophandel is niet altijd even uniform. Zo staat er soms Den Haag, en in andere gevallen staat er ’s Gravenhagen. Wanneer je een unieke relatie zoekt, kan je altijd het beste zoeken op basis van het KVK nummer.
A. Zoek functie voor het vinden van een bedrijf.
B. Als er bedrijven zijn gevonden via de zoekfunctie komen deze hier te staan. Door te klikken op “Selecteer” bij het bedrijf naar keuze, word je geleid naar de volgende stap in de wizard.
Vervolg: (Service)Locaties selecteren
A. Alle locaties van het gekozen bedrijf. Rechts boven van elke locatie kan er aangevinkt worden of je deze wilt meenemen als vestiging.
B. Door deze optie aan te vinken worden alle onderstaande vestigingen direct geselecteerd. Let er wel op dat ook alle locaties een juist adres heeft. Er kan wel eens informatie in de Kamer van Koophandel staan welke niet volledige geupdate is.
C. In deze lijst staan alle bedrijven die je geselecteerd hebt. Hier maak je de keuze wat de hoofdvestiging is van het bedrijf. Er moet altijd minimaal 1 locatie gemarkeerd worden als hoofdvestiging.
D. Door op aanmaken te klikken, accepteer je de gekozen Servicelocaties en ga je verder naar de volgende pagina. Door op terug te klikken ga je terug naar het scherm voor het kiezen van een bedrijf.
Stap 1: Relatie gegevens
Eerst stap van het daadwerkelijk aanmaken van de Relatie. In deze stap vul je de contactgegevens in van de Relatie en voeg je eventueel extra Servicelocaties op.
A. Hier vind je de voortgang van de wizard. Het lichtblauwe gedeelte is je huidige stap.
B.
C. Het correspondentie adres word automatisch ingevuld als het hoofd Servicelocatie adres. Deze kan je aanpassen naar wens.
D. Door op het blauwe plusje rechts bovenin te klikken is het mogelijk om een contactpersoon toe te voegen. Wil je geen contact persoon aanmaken, dan kan je via de prullenbak de optie verwijderen. Wanneer je aangeeft dat je een contactpersoon aanmaakt, dan ben je ook verplicht om de Voornaam en Naam op te geven.
Aan de rechterkant vind je een schuifknop voor het primair maken van deze contactpersoon. Wanneer een contactpersoon als Primair is opgegeven, wordt deze bijvoorbeeld automatisch gevuld als contactpersoon bij het aanmaken van een contract op deze relatie. In de Wizard is het mogelijk om maar één contactpersoon aan te maken. Na opslaan van de relatie kan je overige contactpersonen aanmaken (en wijzigen).
E. Een overzicht van alle geselecteerde Service locaties van dit bedrijf.
Aan de rechterkant staat er een aanpas icoon. Door hier op te klikken opent er een nieuw scherm om deze Servicelocatie aan te passen.
1. Hier kies je of deze vestiging de hoofdvestiging is. Er kan maar één Servicelocatie een hoofdvestiging zijn. Door deze optie te kiezen worden alle andere Servicelocaties normale vestigingen.
2. Door hier de postcode in te vullen en daarna op het blauwe vergrootglas te klikken worden de adres gegevens opgehaald. In het geval er meerdere adressen gevonden worden (denk aan Toevoeging of Letter), dan komt er een submenu waarin je aangeeft om welk adres het gaat.
3. Door rechts op het vergrootglas te klikken word het AMICE nummer opgehaald voor deze Servicelocatie. Indien er niet een juiste match gevonden kan worden bij de LMA, komt er een submenu met een voorzet van bedrijven die er gekozen kunnen worden.
F. Een google maps afbeelding van de huidig geselecteerde Servicelocatie uit D.
Stap 2: Relatie Account Type Gegevens
In deze pagina geef je gegevens mee over de relatie. Bijvoorbeeld of de Relatie een ontdoener is, of juist een verwerker (of beide). Door de selectie van ontdoener / verwerker / transporteur worden er velden verplicht gemaakt. Zo is het ontdoener nummer verplicht wanneer je aangeeft dat een relatie een ontdoener is. Deze gegevens zijn altijd achteraf wijzig baar.
A. In dit gedeelte zijn er meerdere knoppen die je kan selecteren. Een relatie kan meerdere functies hebben.
B. In dit gedeelte kies je de specialisaties van de relatie. Een relatie kan meerdere specialisaties hebben.
Onderin zie je een lijst met alle locaties van deze relatie. Hier moeten ook de AMICE nummers ingevuld worden door rechts op “AMICE” te klikken. Soms als je op AMICE klikt dan zijn er meerdere opties voor het AMICE nummer. Op dit moment verschijnt er een pop up met keuzes: Hier mag je zelf kiezen van welk bedrijf je gebruik maakt.
C.Volgende: Naar de volgende stap in de wizard. AMICE NR. Ophalen: Haalt het AMICE nummer op voor alle AMICE velden in A. Een AMICE nummer word gehaald op basis van de hoofdvestiging. Terug: Terug naar de vorige stap in de wizard. Annuleren: Stoppen met het maken van deze relatie en terug naar het overzicht scherm. De relatie wordt niet opgeslagen en tot dan ingevulde informatie wordt verwijderd.
Stap 3: Relatie Factuur Gegevens
Op deze pagina vul je de algemene factuur gegevens in. Deze worden gebruikt als template voor nieuwe contracten voor deze relatie. In het contract kan je altijd afwijken van wat er op de relatie is ingevuld. Standaard worden de gegevens gekopieerd die als default zijn opgegeven op de Bedrijfsunit waarin men zich nu bevind.
A. Algemene factuur informatie
B. Kortingen en toeslagen
C. Verzamelfactuur
Aan de linkerkant zie je alle contracten die gekoppeld zijn aan de relatie. Door deze te dubbelklikken zal deze aan de rechterkant staan. Hierdoor zitten ze in het verzamelfactuur.
1.
- Relatie: Hier kies je welke relatie je de verzamelfactuur van wilt. Doordat je de verzamelfactuur maakt vanaf de relatie is deze direct voor ingevuld.
- Bundel code: De code die je geeft aan deze verzamelfactuur.
- Email: Het factuur emailadres waar deze heen gestuurd word.
- Factuur Adres: Hier selecteer je het adres waar het factuur heen gestuurd word.
Door op het blauwe plus icoon te klikken opent er een nieuw scherm voor het aanmaken. Zie 2.
2. Door bij A. de postcode in te vullen en daarna op het blauwe vergrootglas icoon te klikken worden alle gegevens ingevuld.