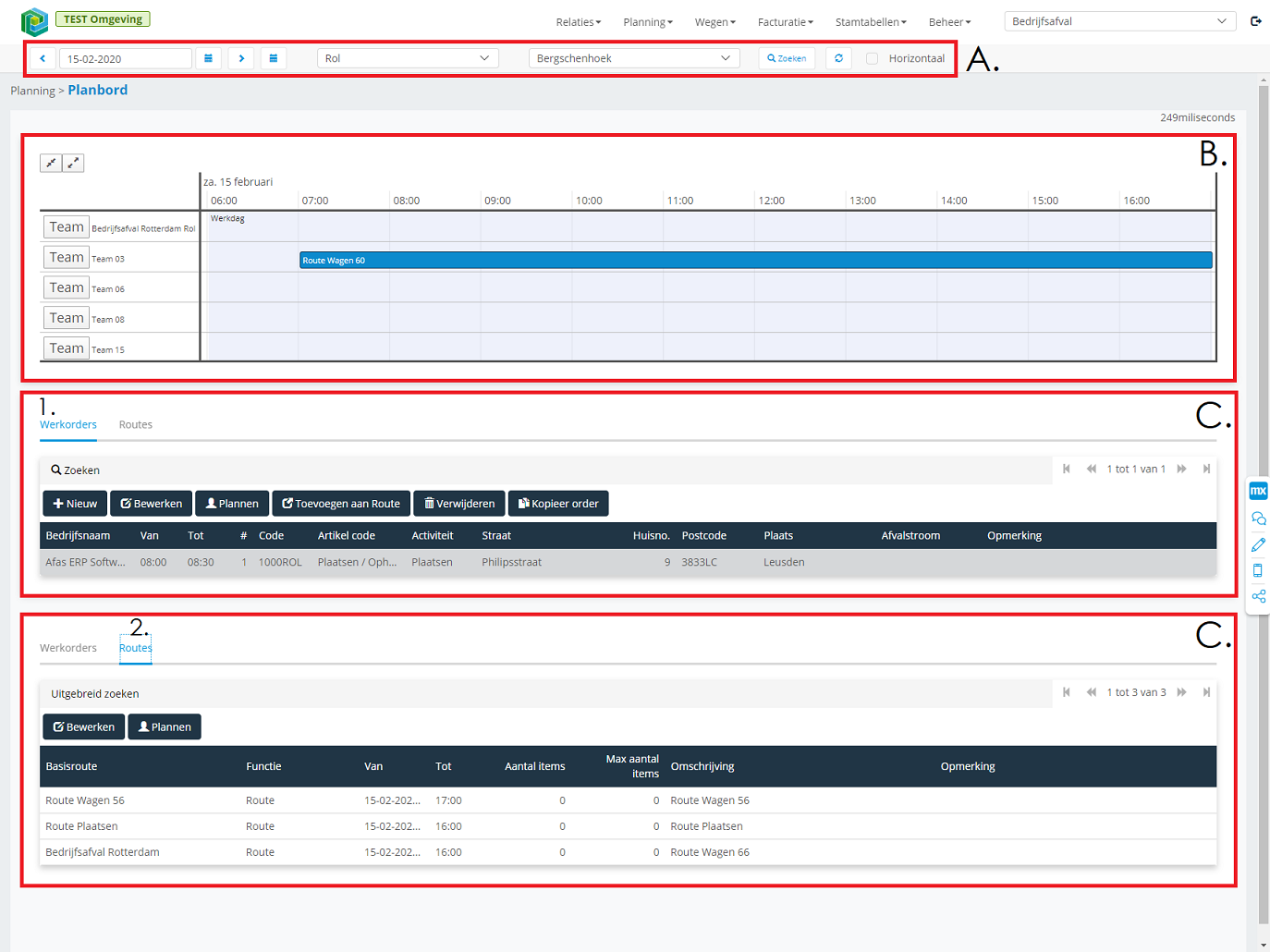Planbord overzicht
A. In dit gedeelte kunnen verschillende opties gefilterd worden, om alle orders van de geselecteerde dag te zien.
| Icoon | Veldnaam | Uitleg |
|---|---|---|
| Dag | De dag die je wilt zien op het planbord. | |
| Kalender knop | Verplaats het planbord naar vandaag. | |
| Afvalcategorie | De keuze van welke afvalcategorie je het planbord wilt zien. | |
| Bedrijfsunit | De keuze van welke bedrijfsunit je het planbord wilt zien. | |
| Zoeken knop | Gebruik deze knop te beginnen met zoeken naar de juiste data nadat je alle velden iets geselecteerd hebt. | |
| Horizontaal knop | Het is mogelijk om het planbord horizontaal weer te geven. Dit is mogelijk door deze knop aan te vinken. |
B. Door op deze knop te klikken opent de wizard om een nieuwe order aan te maken. Zie 4.1.3 Wizard aanmaken – Order
C. Op het planbord zie je alle orders die op die dag gereden worden met de tijden.
Het is mogelijk om met de muis op een route te klikken en deze te slepen naar een ander team of andere tijd.
Door te dubbelklikken op een order opent er een nieuw scherm waar je de route kan aanpassen. Zie 4.1.2 Aanpassen van een order
D. Een lijst met alle orders van deze dag gefilterd op de lijst van A.
Deze moeten nog op het planbord komen.
Door 1 van de 3 iconen in de bovenbalk van een order te selecteren kan je aanpassingen doen.
| Icoon | Veldnaam | Uitleg |
|---|---|---|
| Aanpassen | Opent de gekozen order in het aanpas scherm. Zie 4.1.2 Aanpassen van een order | |
| Team en tijd | Opent een pop up waarmee je de tijd kan aanpassen voor de order en een team selecteren. Nadat er een team geselecteerd is zal deze order op het planbord verschijnen. | |
| Verwijderen | Verwijder de geselecteerde order. Let op: deze actie kan je NIET meer omdraaien. Eenmaal verwijderd is de order niet meer terug te halen. |