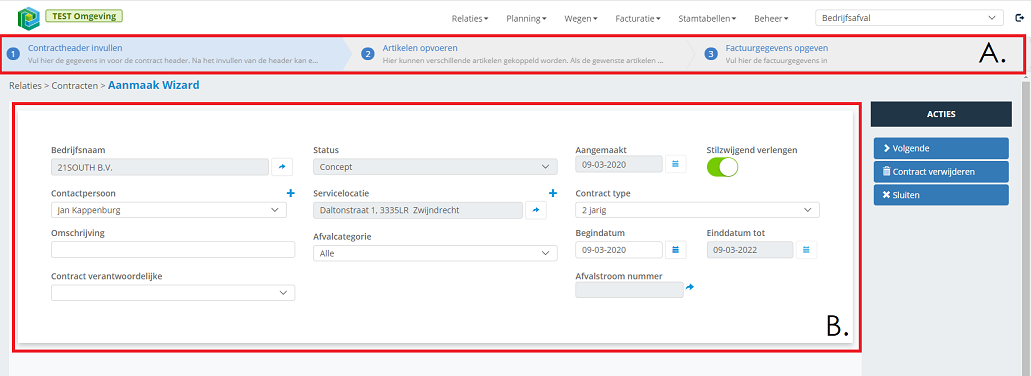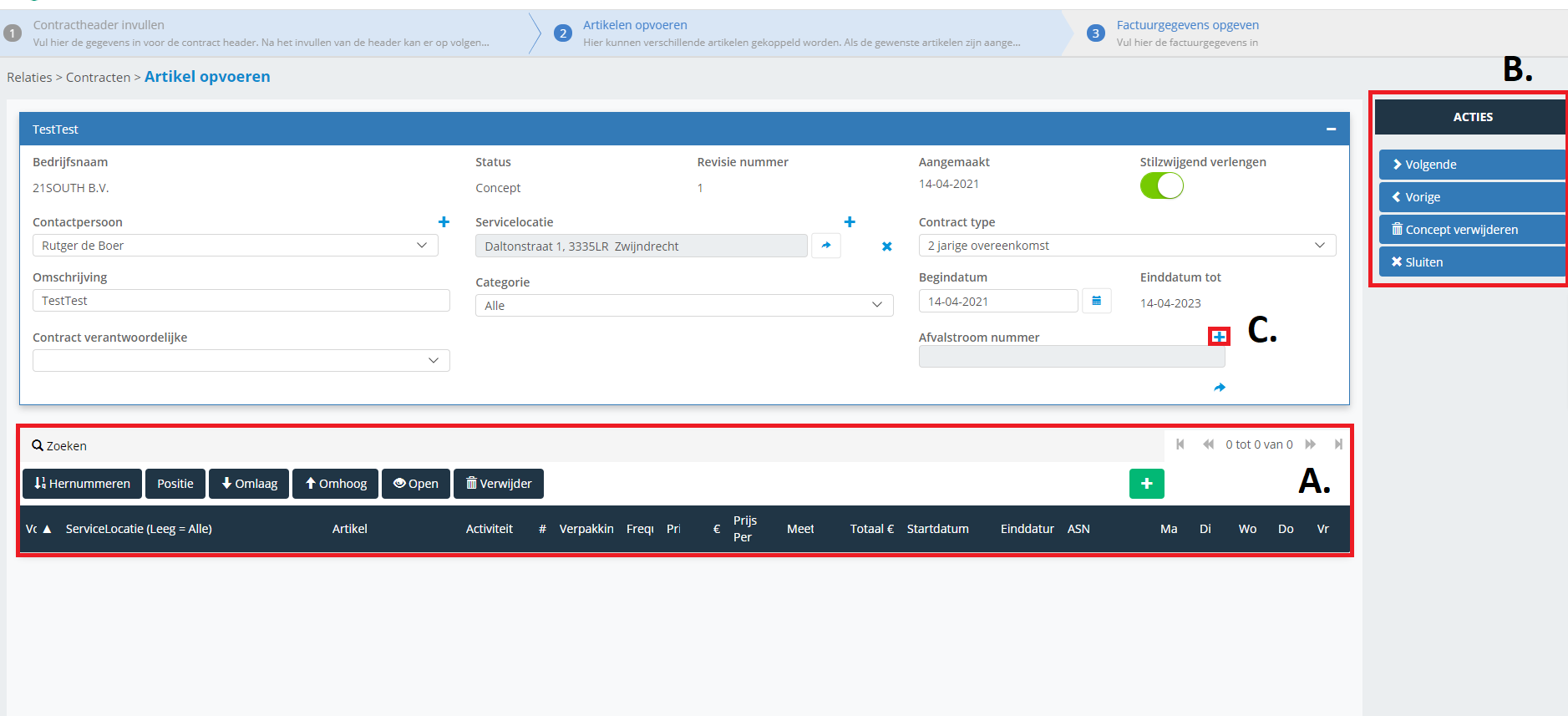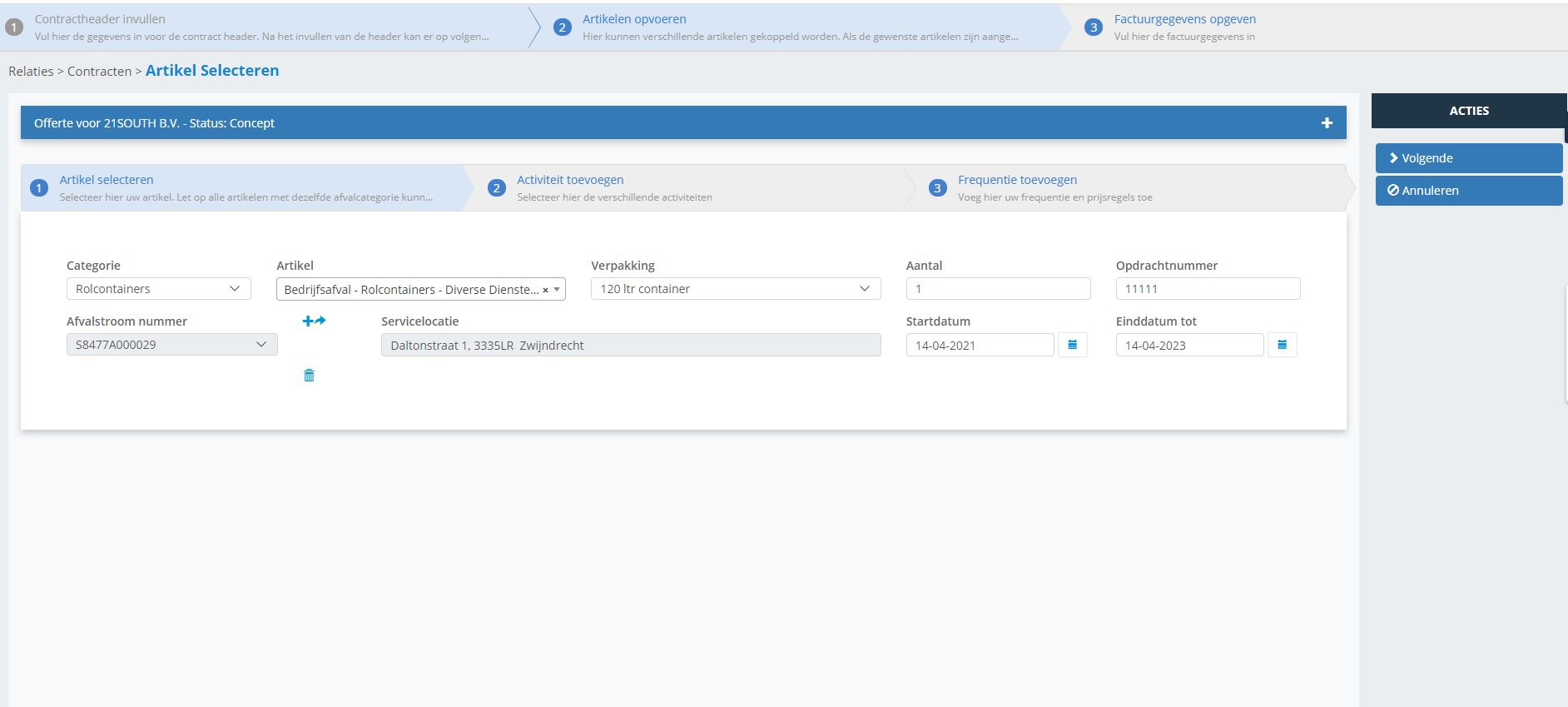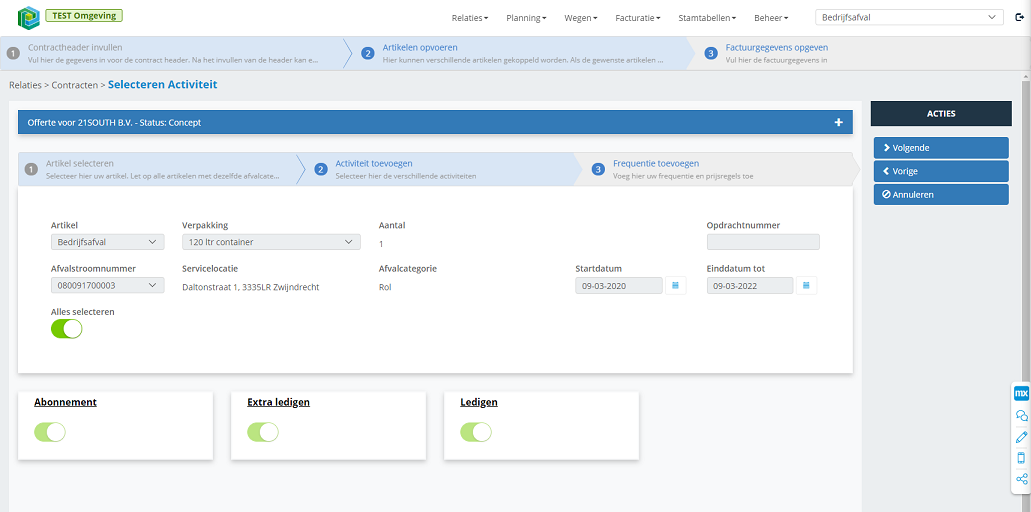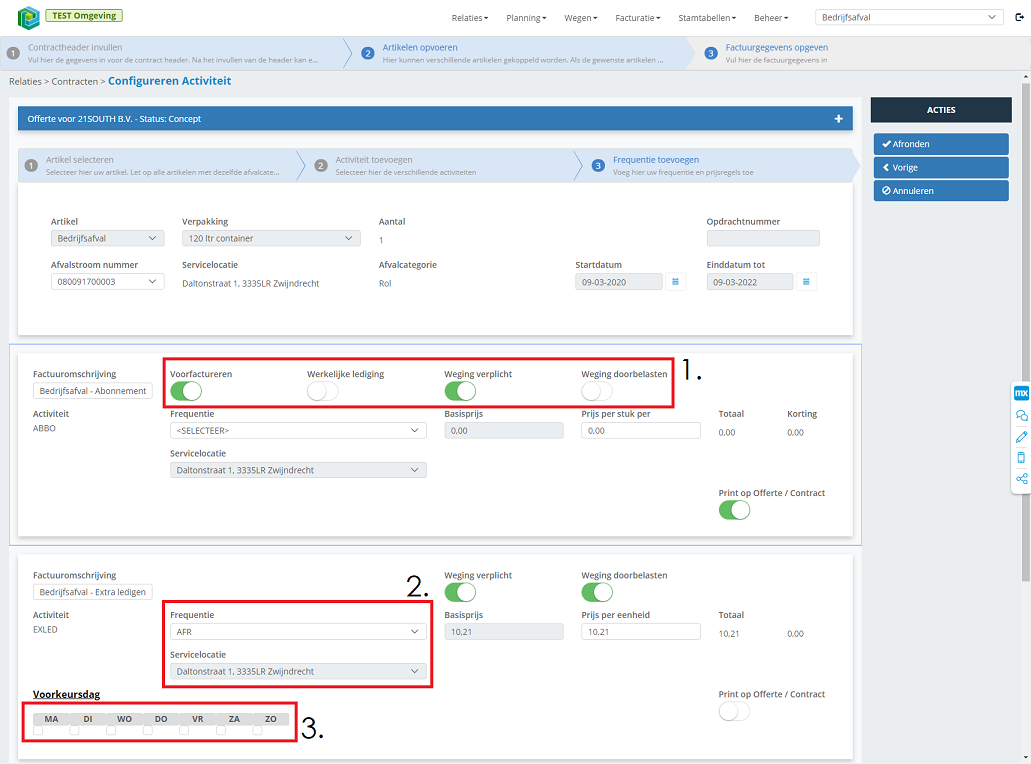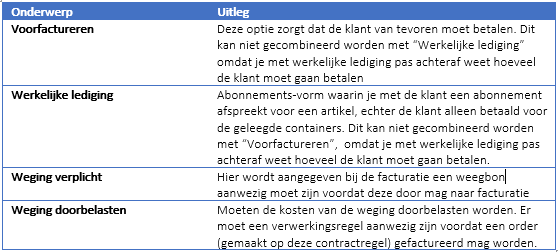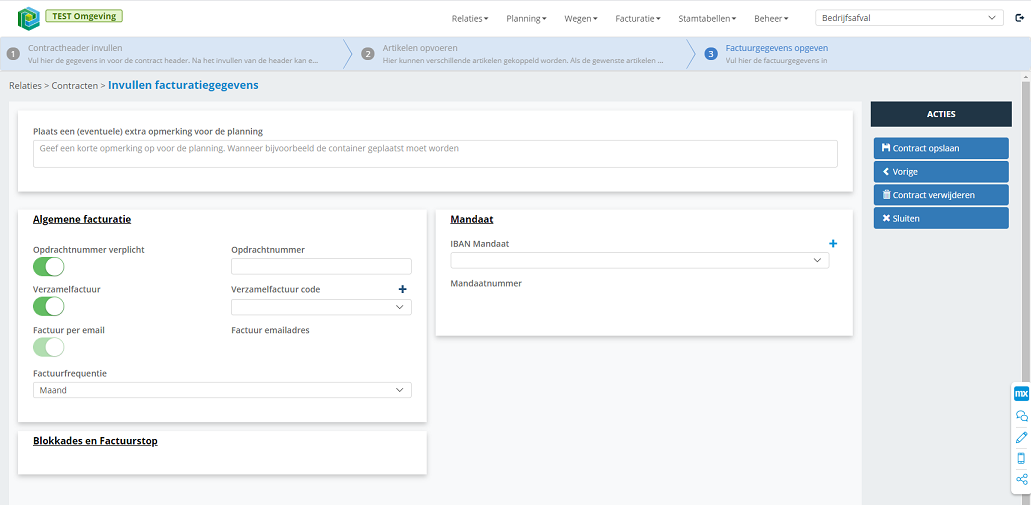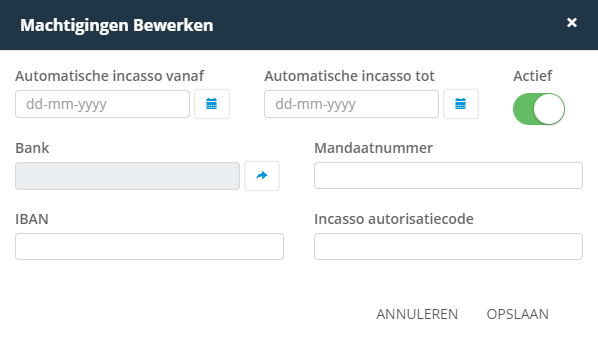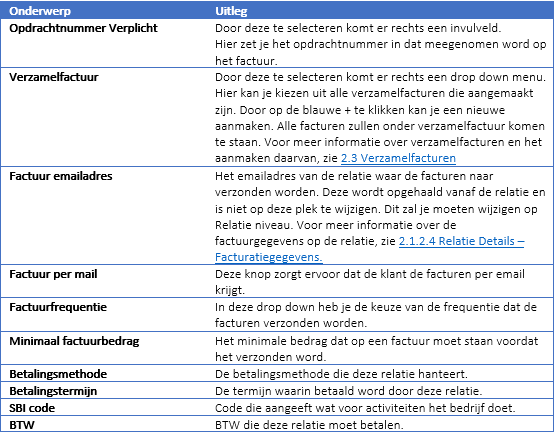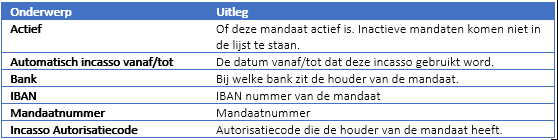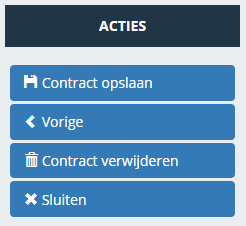Contract aanmaken wizard
Inhoud
Stap 1: Contractheader invullen
A.
Deze balk geeft de voortgang weer van het aanmaken van een contract.
B.
De informatie over de velden kan je hier terug vinden: Contract Details - Contract
Stap 2: Artikelen toevoegen
Op deze pagina zal je beginnen met het toevoegen van artikelen voor het contract.
A.
Een lijst met alle toegevoegde artikelen. Door op het groene plusje te klikken kun je een nieuw contract artikel toevoegen. Door op het gewenste contract artikel te klikken wordt hij geselecteerd en kun je hem verwijderen of van positie veranderen. Door te dubbelklikken op het gewenste contract artikel opent er een pop up scherm met details waarin ook aanpassingen gemaakt kunnen worden.
B.
De mogelijke acties op dit punt.
- Volgende Ga naar de volgende Stap in de Wizard.
- Vorige Ga naar de vorige stap in de Wizard.
- Concept verwijderen: Het gehele contract verwijderen en terugkeren naar overzicht scherm. Alle gemaakte delen van deze wizard worden verwijderd. Deze knop is alleen inzichtelijk wanneer het contract nieuw is, en geen revisie betreft.
- Revisie verwijderen: De gehele revisie verwijderen en terugkeren naar het overzicht scherm. Alle gemaakte delen van deze revisie worden verwijderd. Deze knop is alleen inzichtelijk wanneer het contract nieuw is, en een revisie betreft.
- Sluiten: Terug keren naar overzicht scherm. Het huidige contract wordt opgeslagen en blijft in de status ‘Concept’. Als je het contract opent in de status ‘Concept’ zal je automatisch de wizard weer openen.
Stap 1: Artikel Selecteren
Hier vul je de gegevens in van het artikel. Nogmaals door rechts van het afvalstroomnummer op de blauwe pijl te klikken verschijnt er een scherm voor de afvalstroomnummer selectie. Als je alle gegevens hebt ingevuld klik je op “Volgende”. Voor meer informatie over Artikelen en het aanmaken daarvan, zie 3.3.3 Artikelen. Voor meer informatie over verpakkingstypes en het aanmaken daarvan, zie 3.3.9 Verpakking types.
Stap 2: Selecteer Activiteit
21Qubz heeft alle mogelijke activiteiten opgehaald die in de prijslijst voorkomen obv het gekozen artikel en verpakkingstype. Selecteer één of meerdere activiteiten kiezen en klik op volgende. Voor meer informatie over activiteiten en het aanmaken daarvan, zie 3.3.1 Activiteiten. De opties verschillen per gekozen artikel. Je kan meerdere opties kiezen. Een abonnement moet een servicelocatie hebben. Bij andere opties kan “Alle servicelocaties” gekozen worden.
Stap 3: Frequentie toevoegen
Bij dit voorbeeld is Abonnement gekozen. Bij een andere keuzen kunnen er meer of minder opties zijn.
1.
2. Bij frequentie kies je hoe vaak het opgehaald moet worden. Voor meer informatie over frequenties, zie 3.3.8 Frequentie.
De Servicelocatie is voor de locatie waar het opgehaald moet worden. Indien de contract regel een abonnement betreft, is het verplicht deze in te vullen. In het geval van een Afroep contract regel, mag deze op ‘Alle Servicelocaties’ blijven staan. Op het moment van inplannen dient de planner vervolgens een Servicelocatie te kiezen.
3. Hier heb je de keuze op welke dagen het afval opgehaald moet worden. Dit hoeft nog niet ingevuld te worden, omdat in veel gevallen de contract manager nog niet weet welke dagen het afval opgehaald zal worden. De contractmanager kan wel een voorzet geven voor de Planner, echter de planner kan hier altijd van afwijken.
Stap 3: Contract Factuur gegevens
A. Algemene Factuurinformatie Contract Deze gegevens worden overgenomen van de default instellingen vanaf de klant (waarop dit contract is aangemaakt). Zie 2.1.2.4 Relatie Details – Facturatiegegevens
B.
C.
D.
- Contract opslaan: Het contract word opgeslagen en kan hierna geactiveerd worden. Het contract zal wijzigen van status ‘Concept’ naar ‘Offerte’.
Vanaf dit punt zal het contract te zien zijn op pagina’s om gebruikt te worden.
- Vorige: een stap terug in de wizard.
- Contract verwijderen: Verwijderd alle informatie over het contract en je keert terug naar het overzicht scherm.
- Sluit: Terug naar het overzicht scherm.