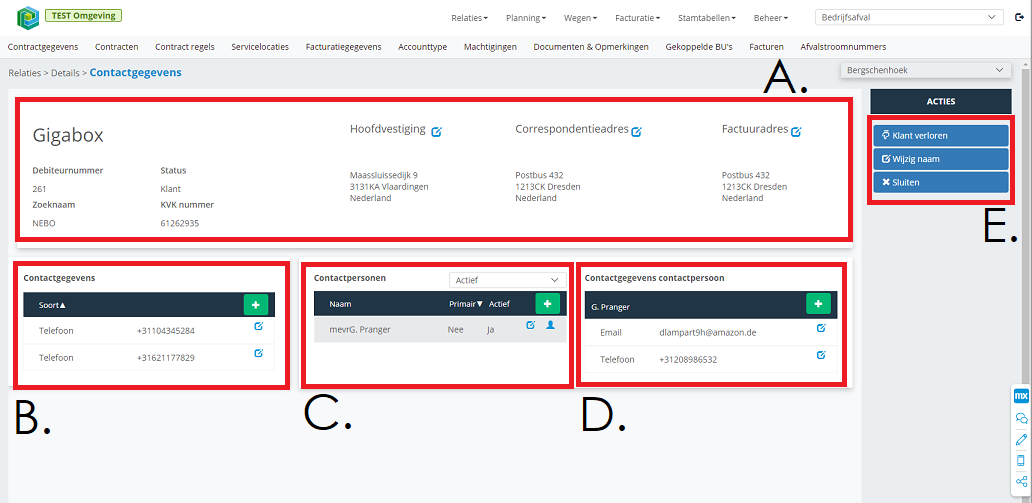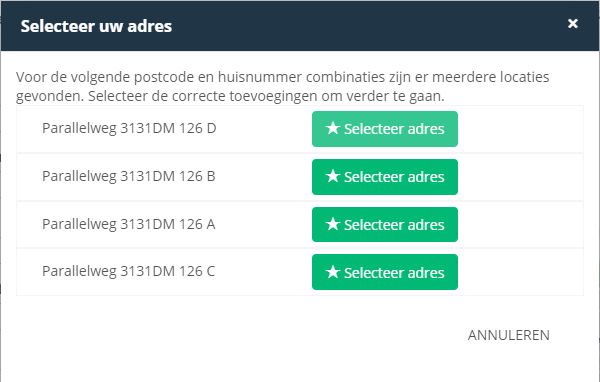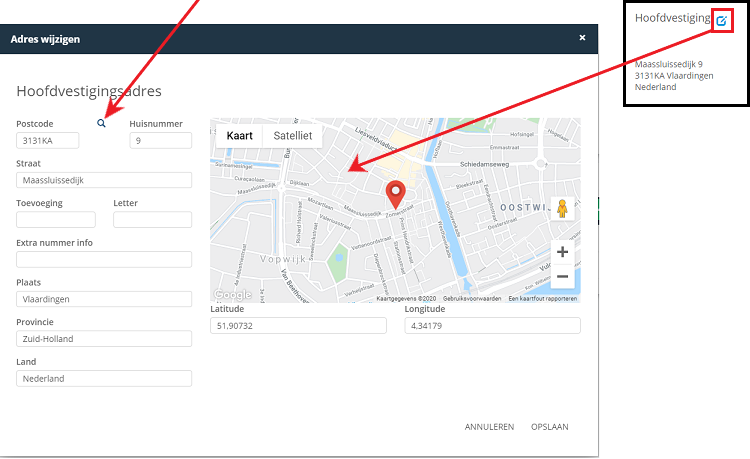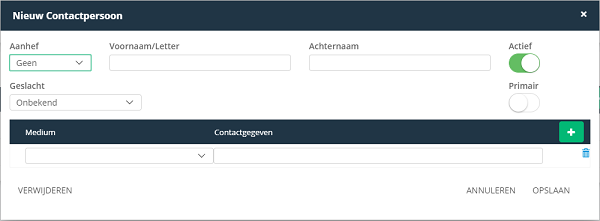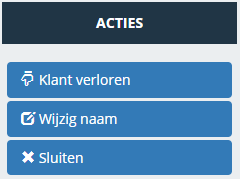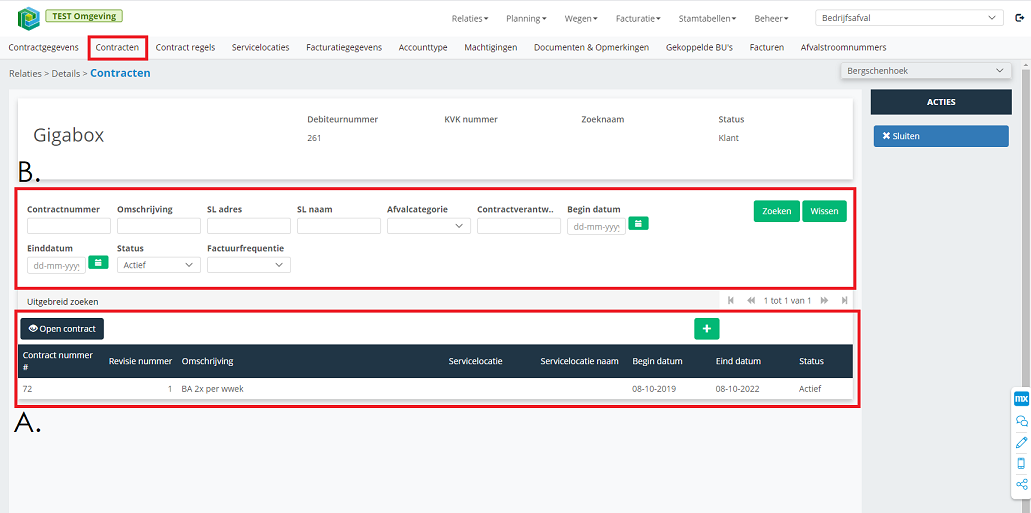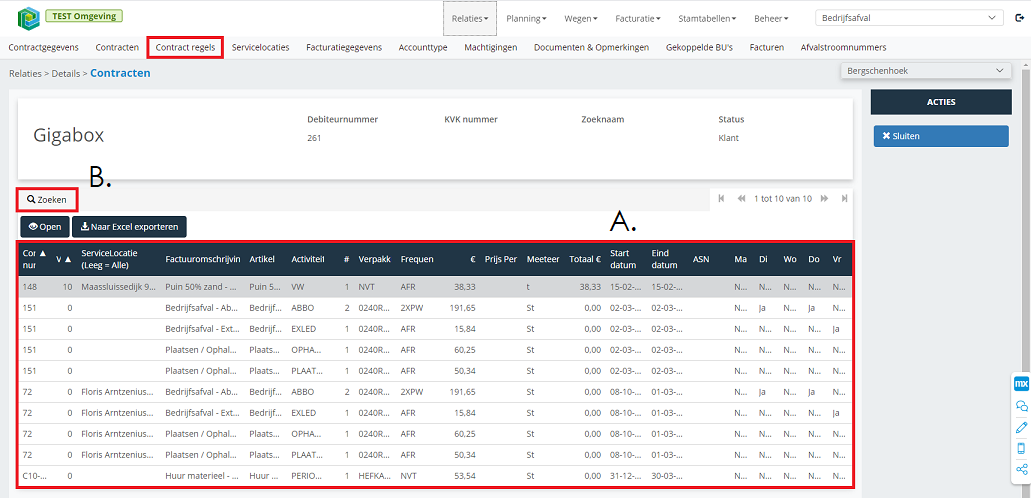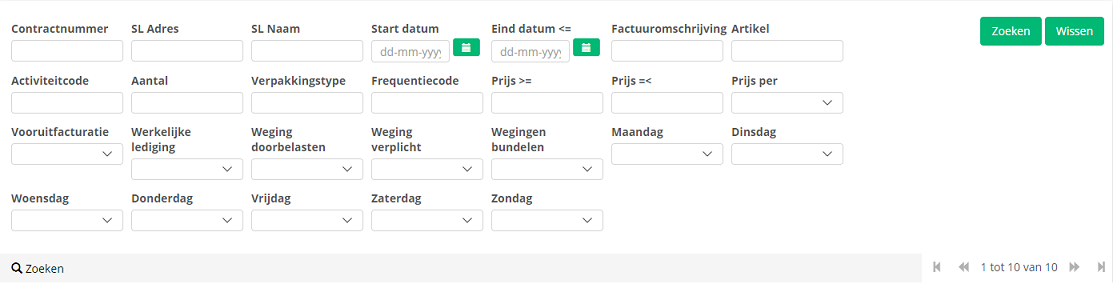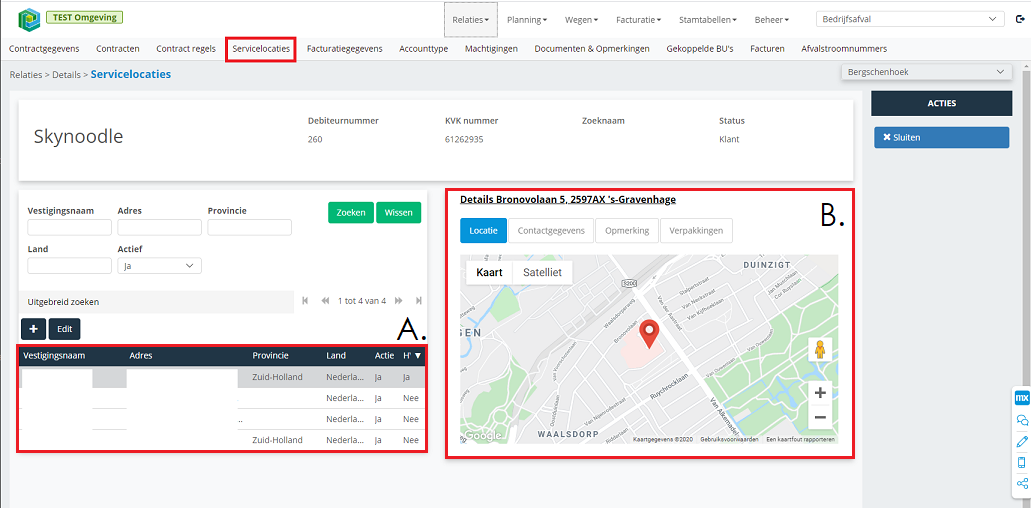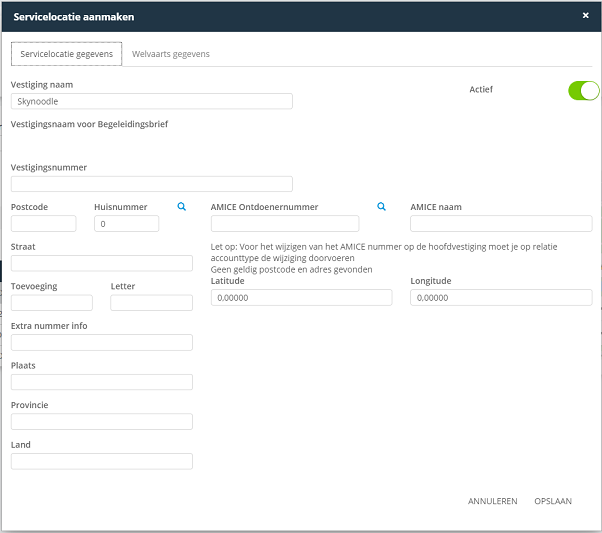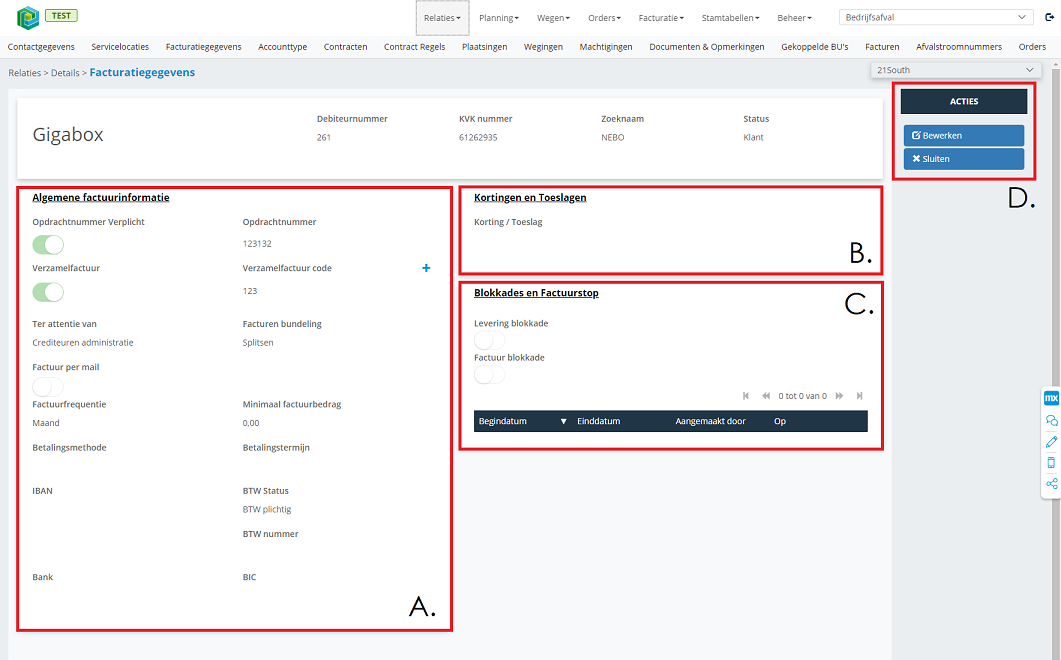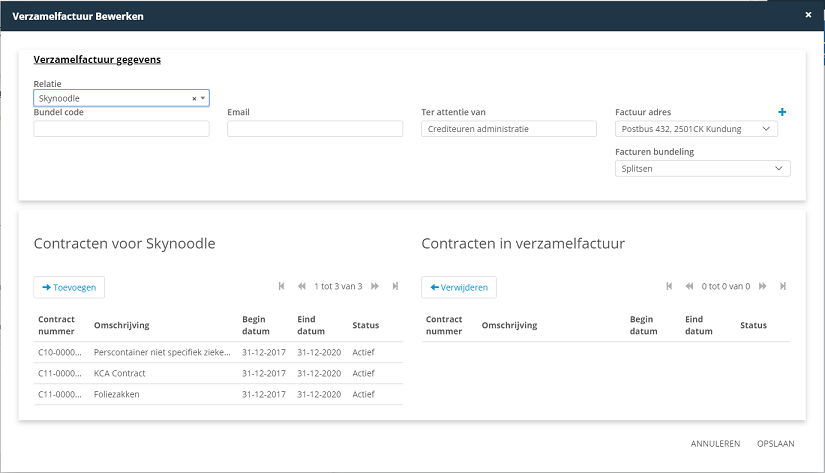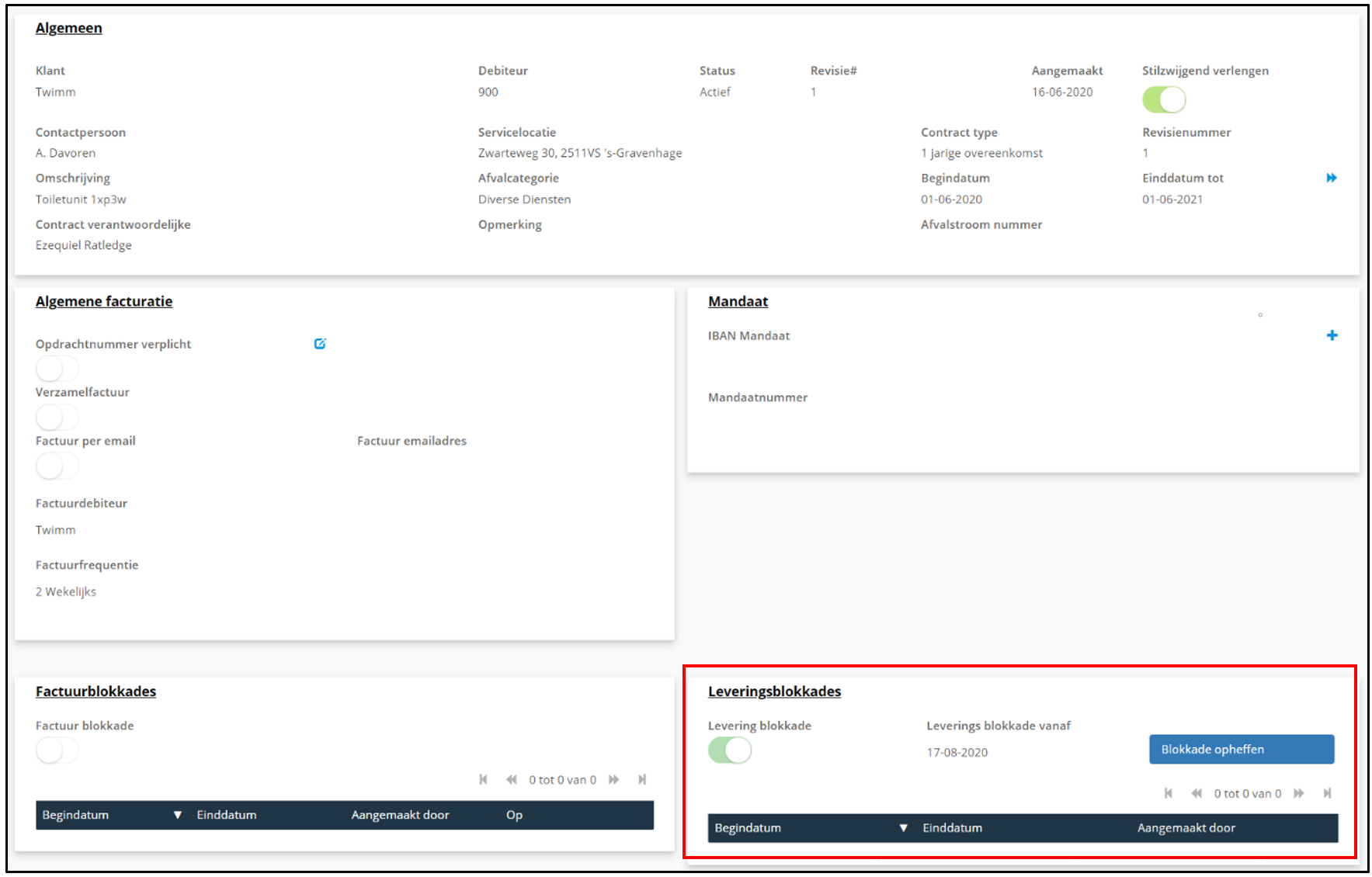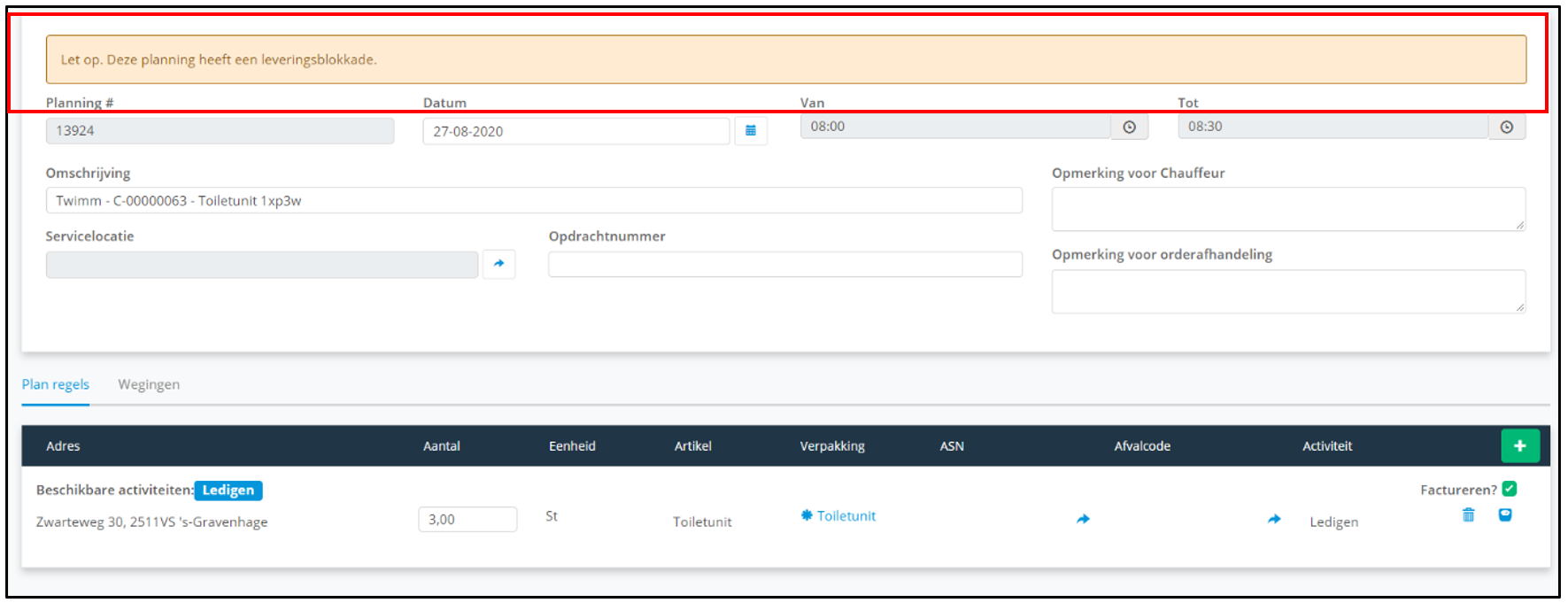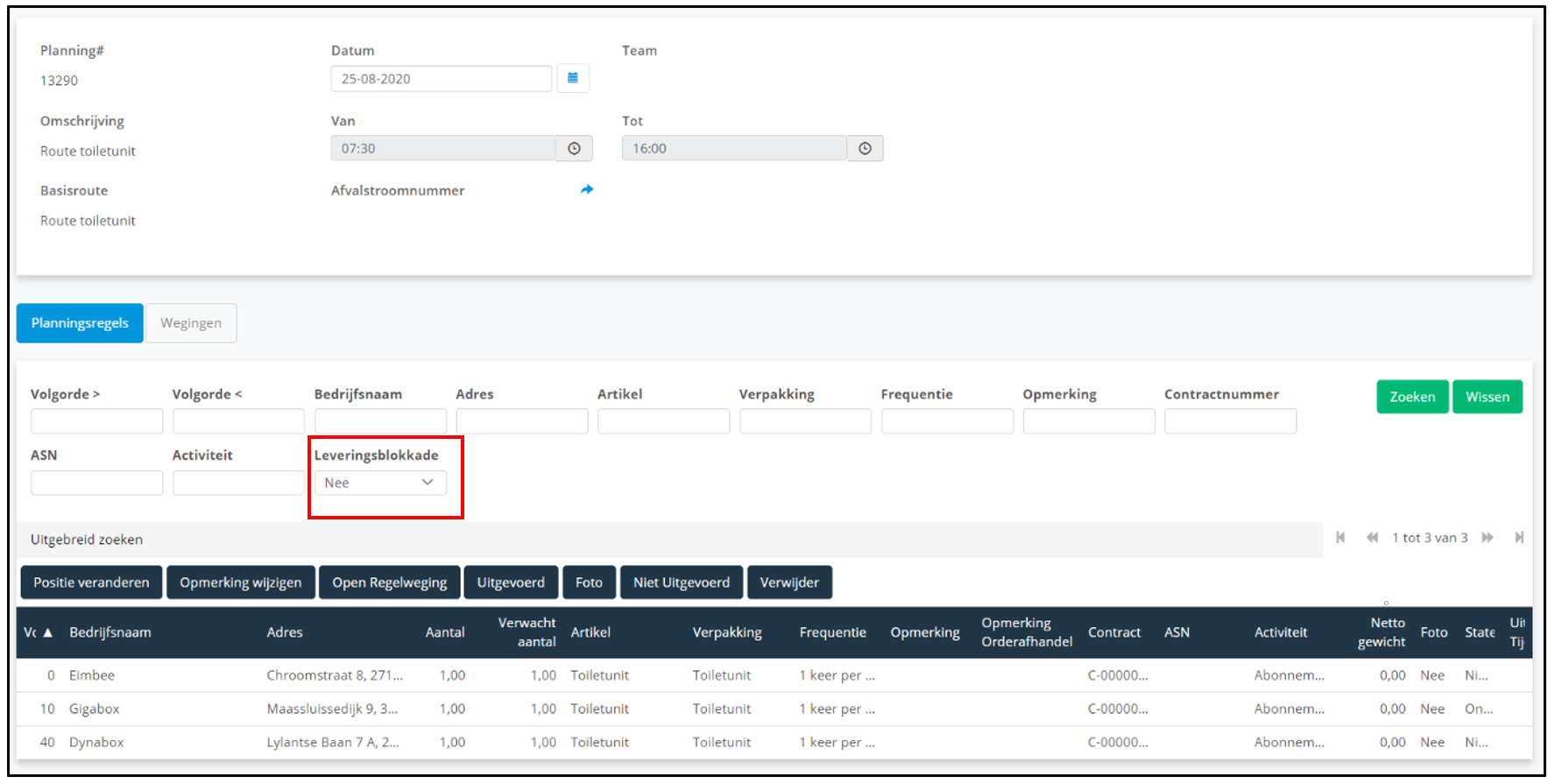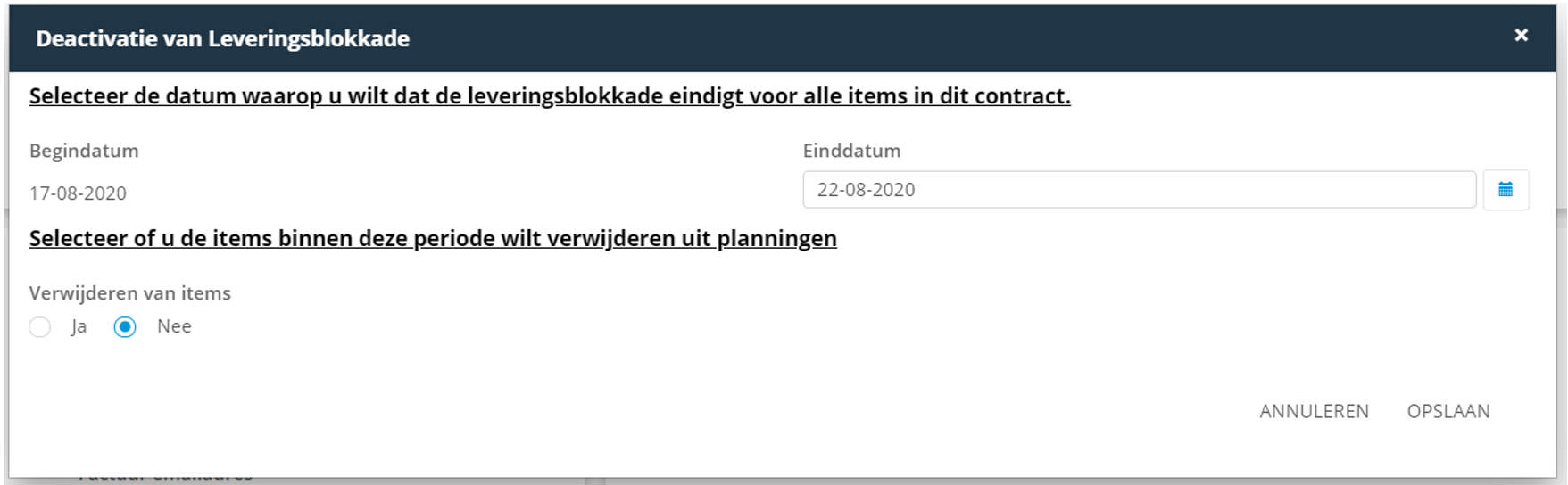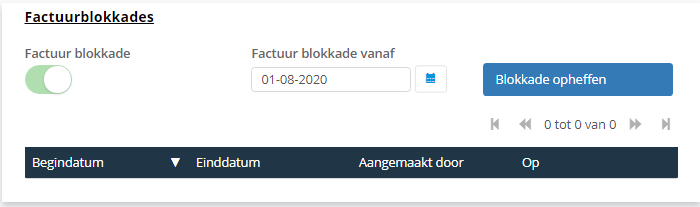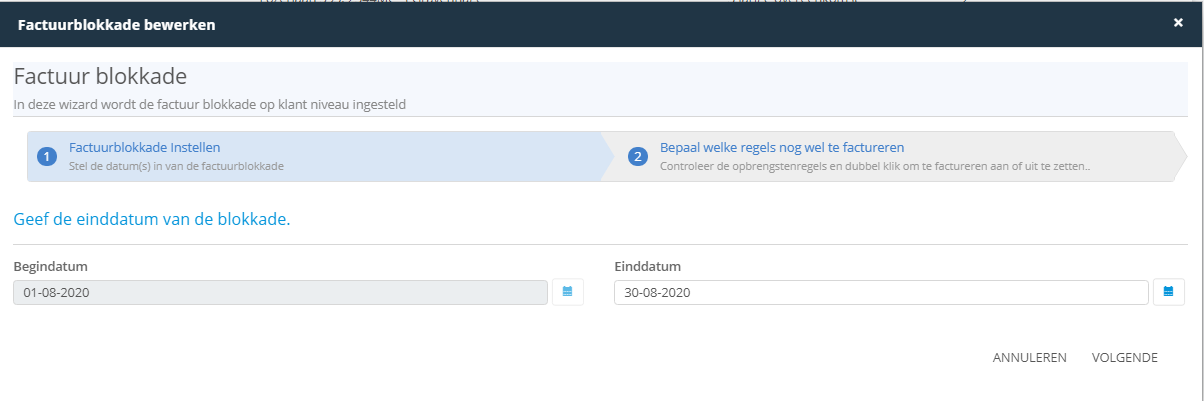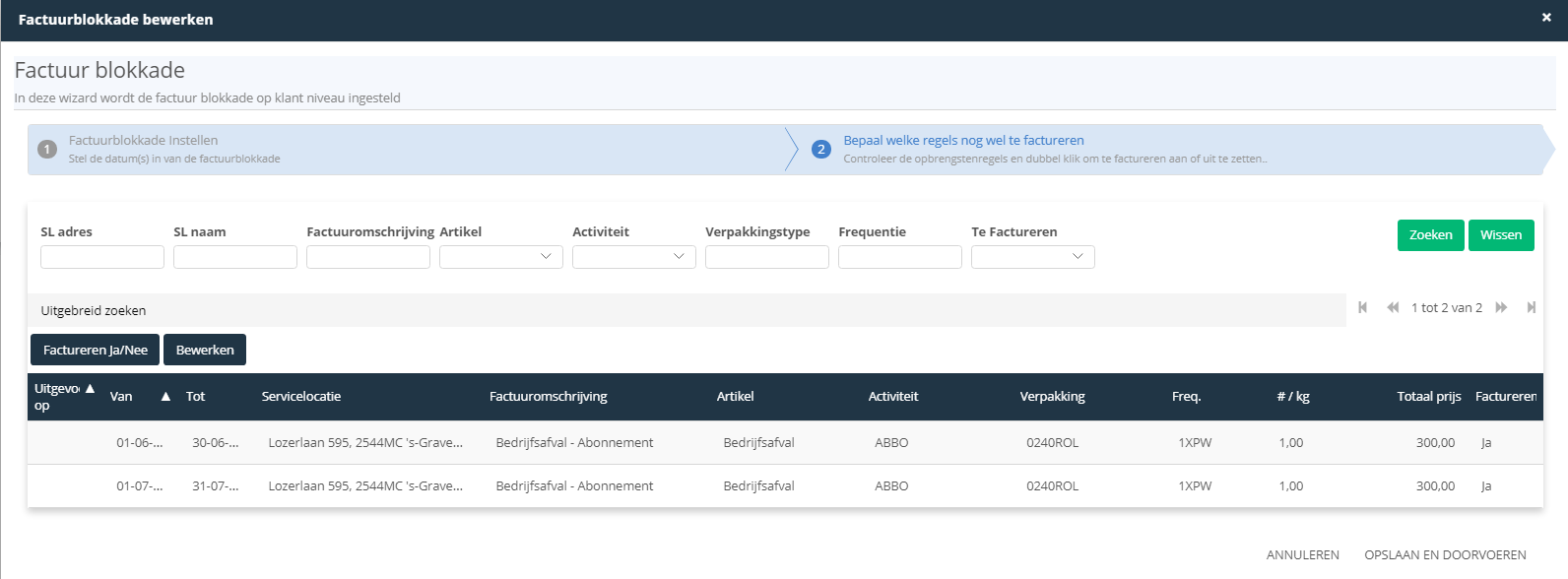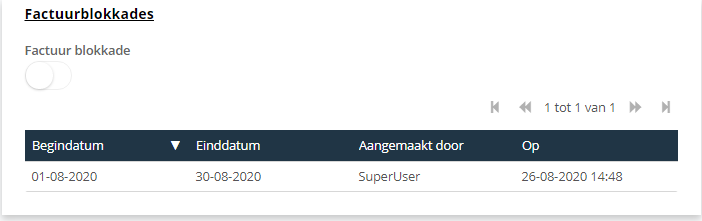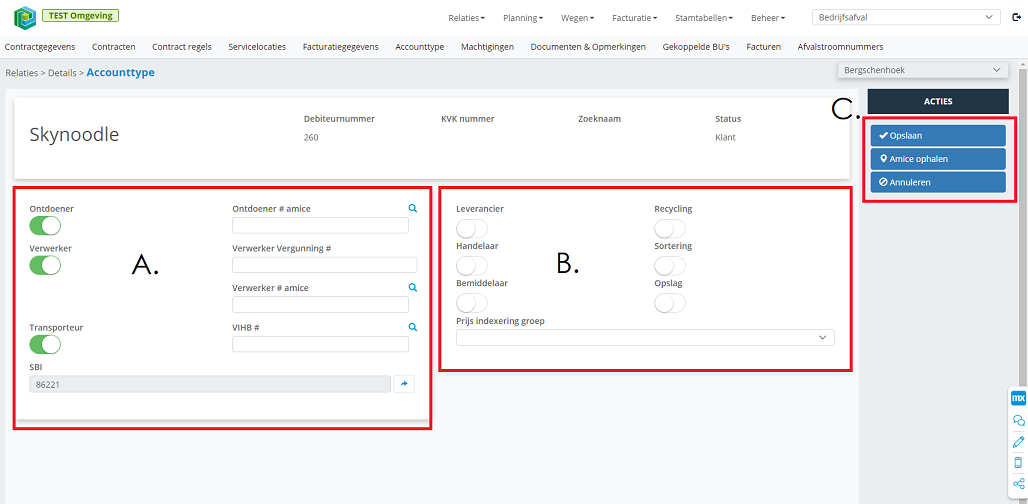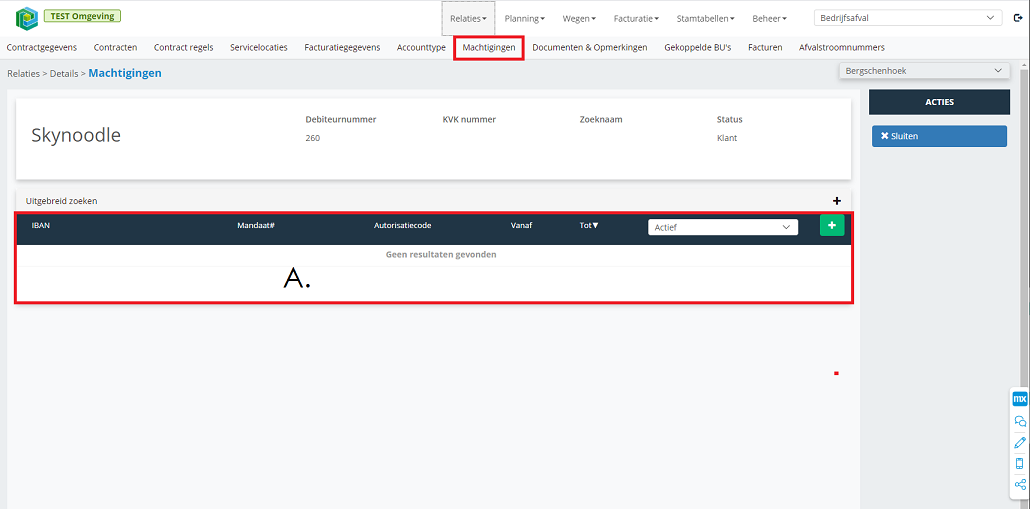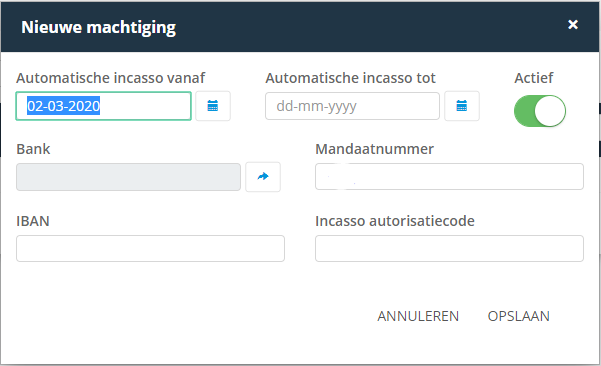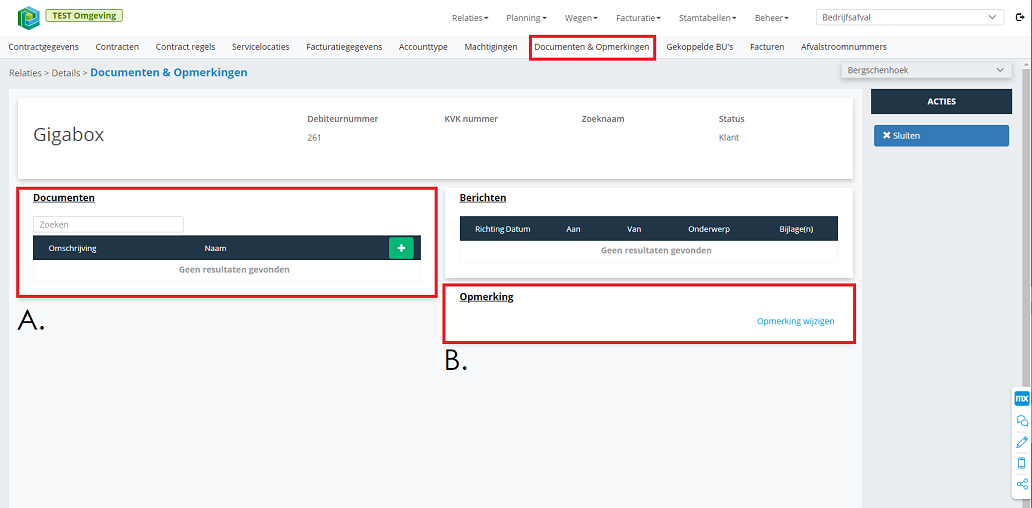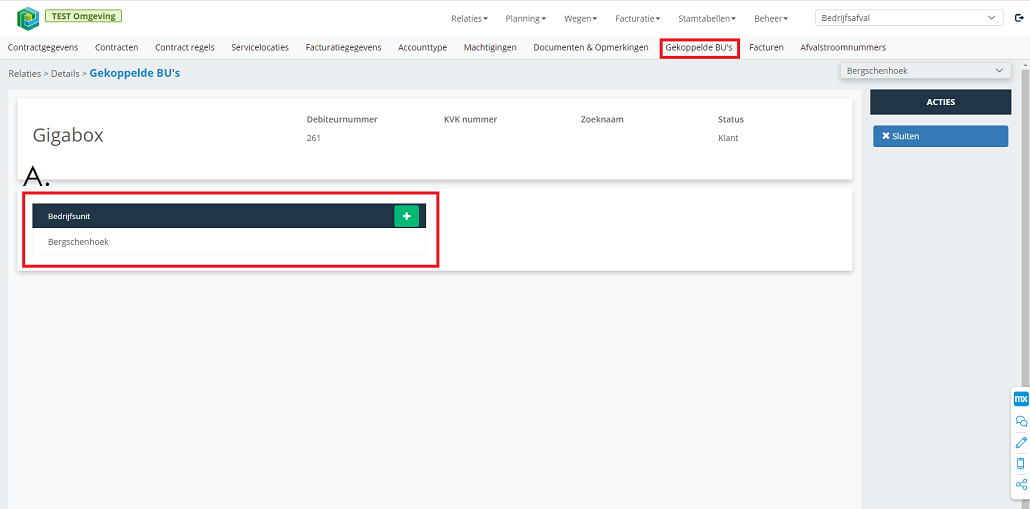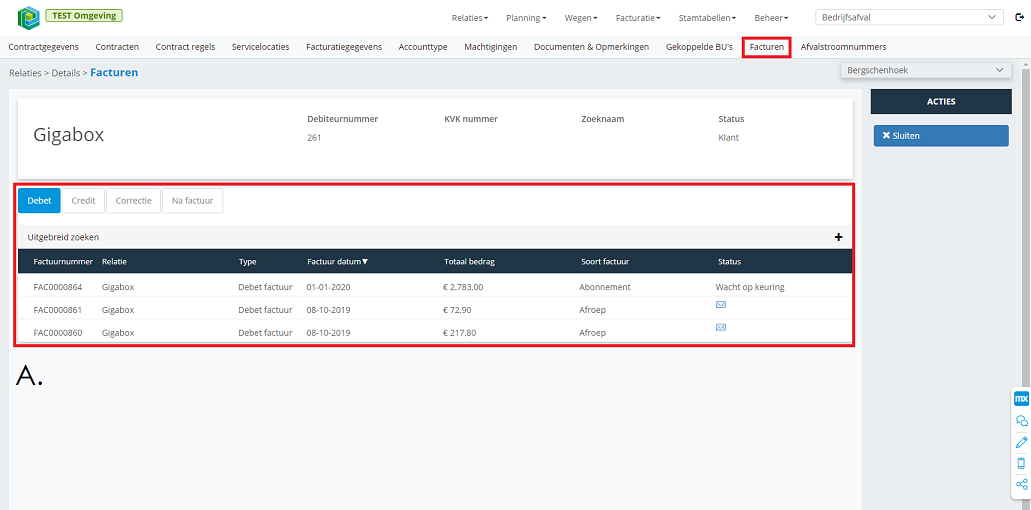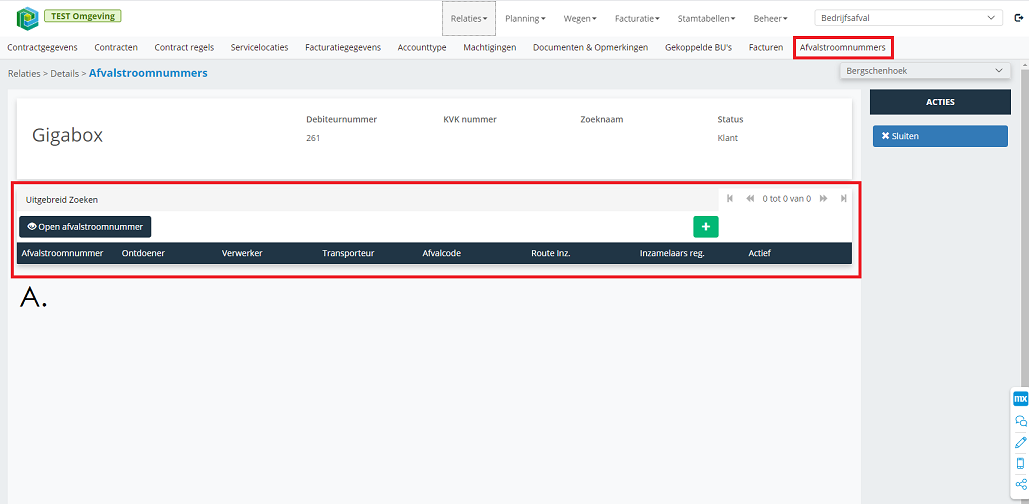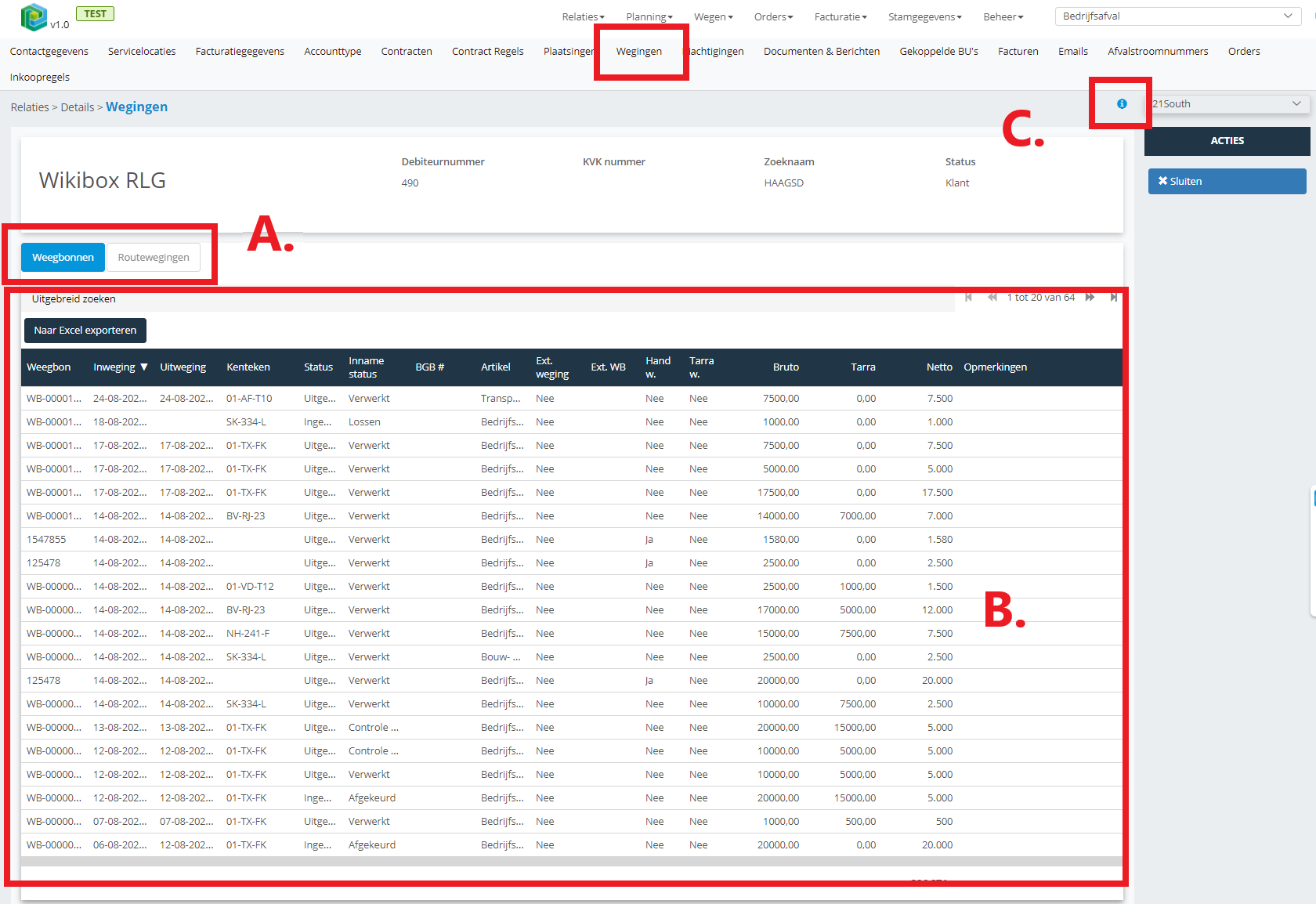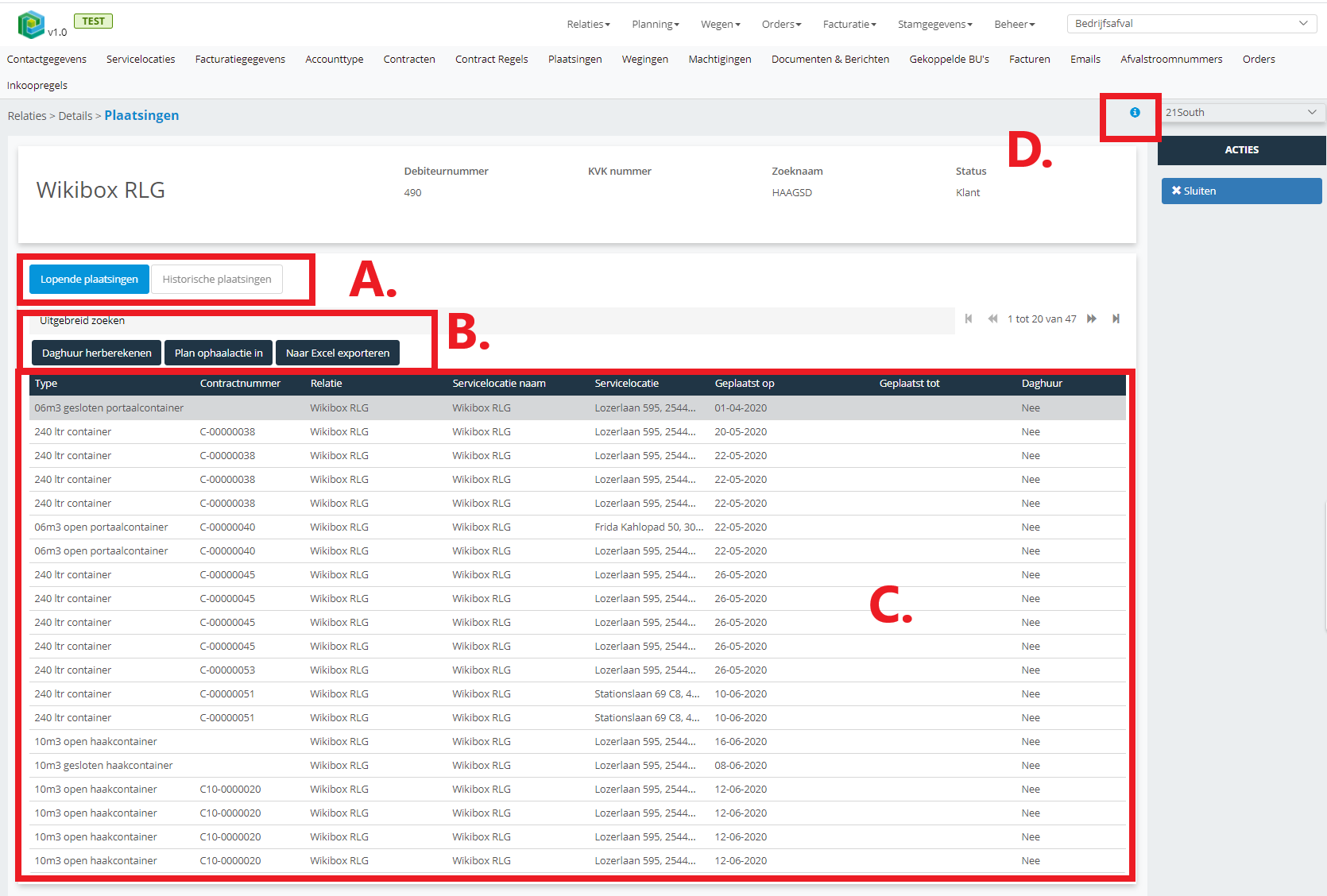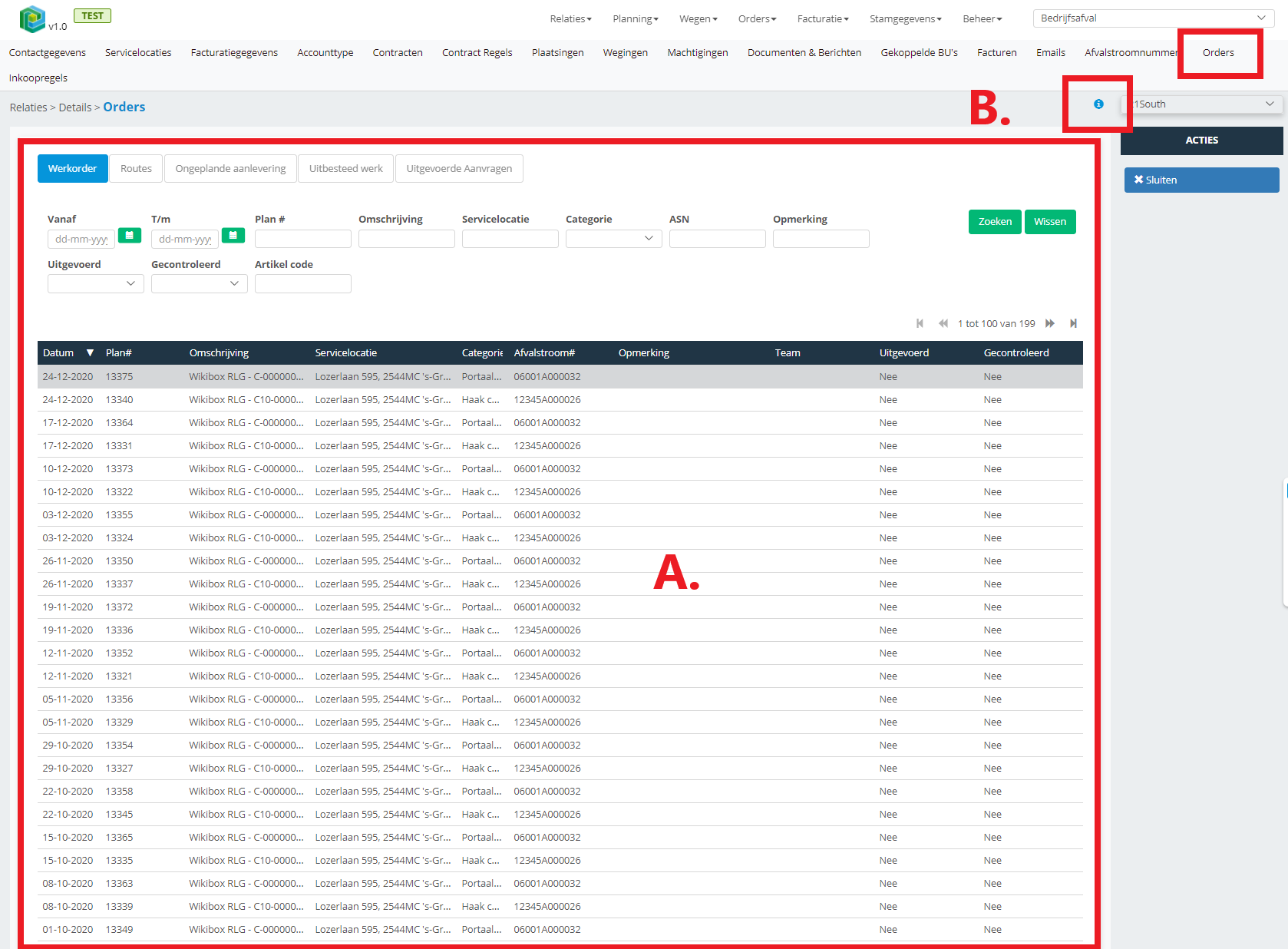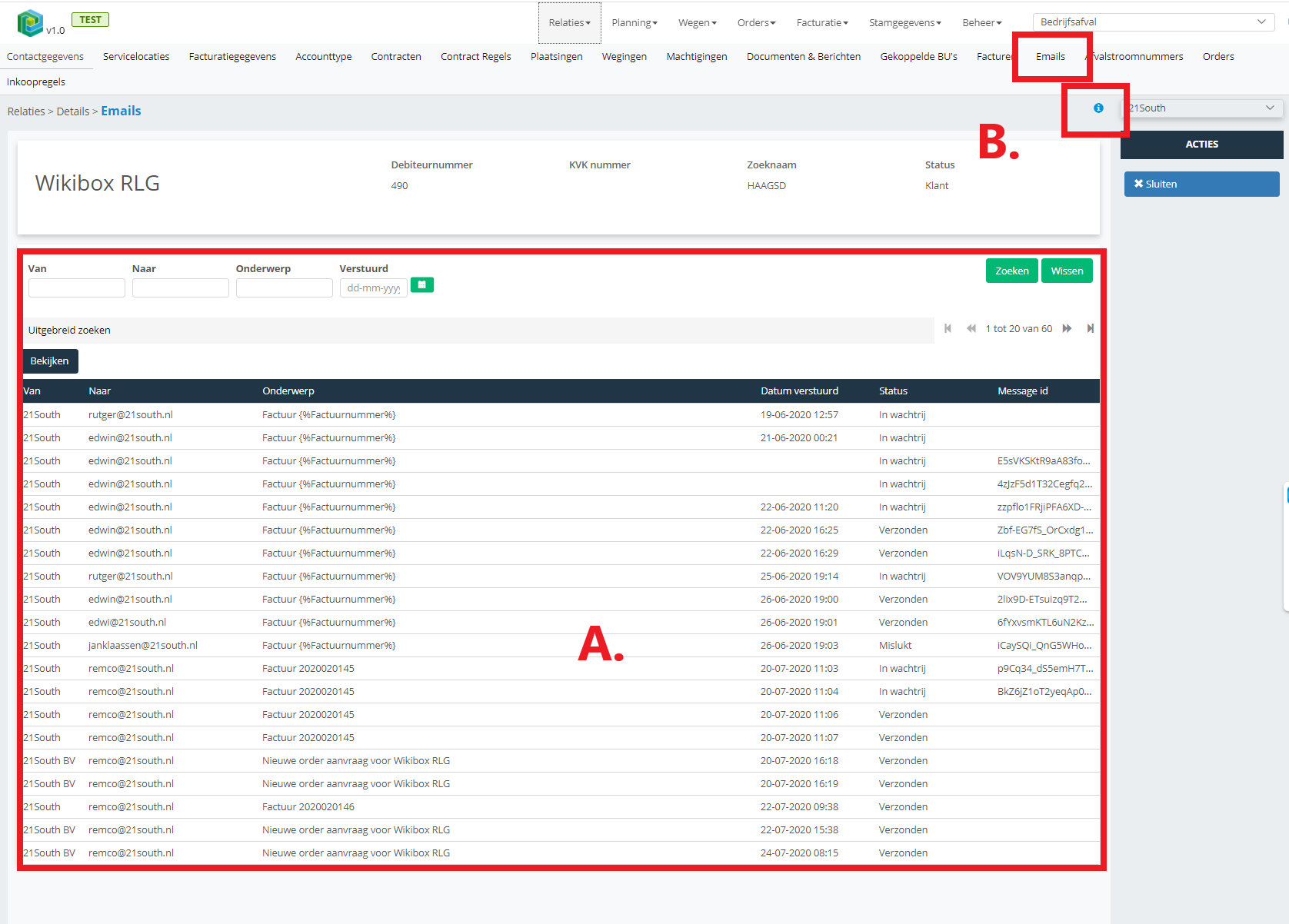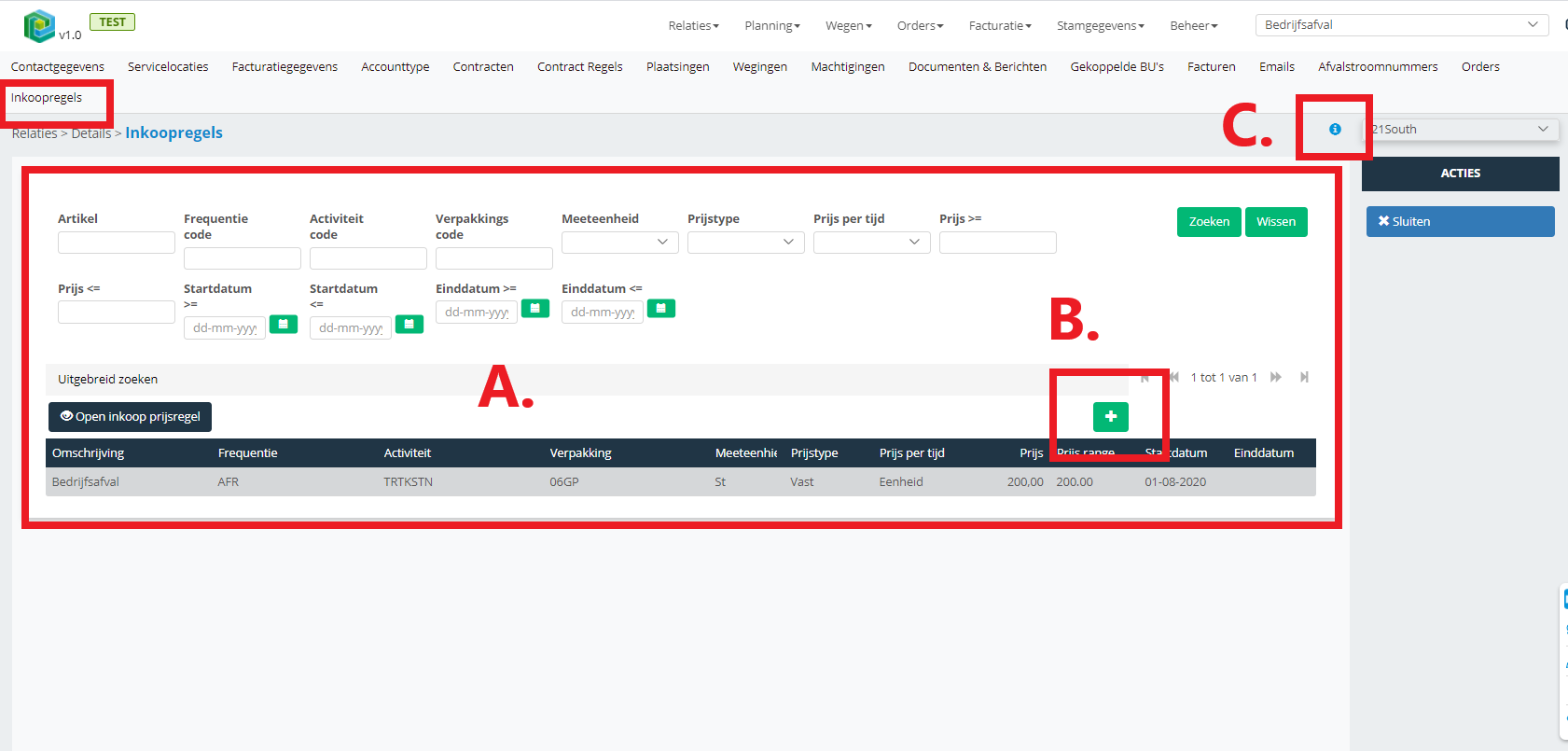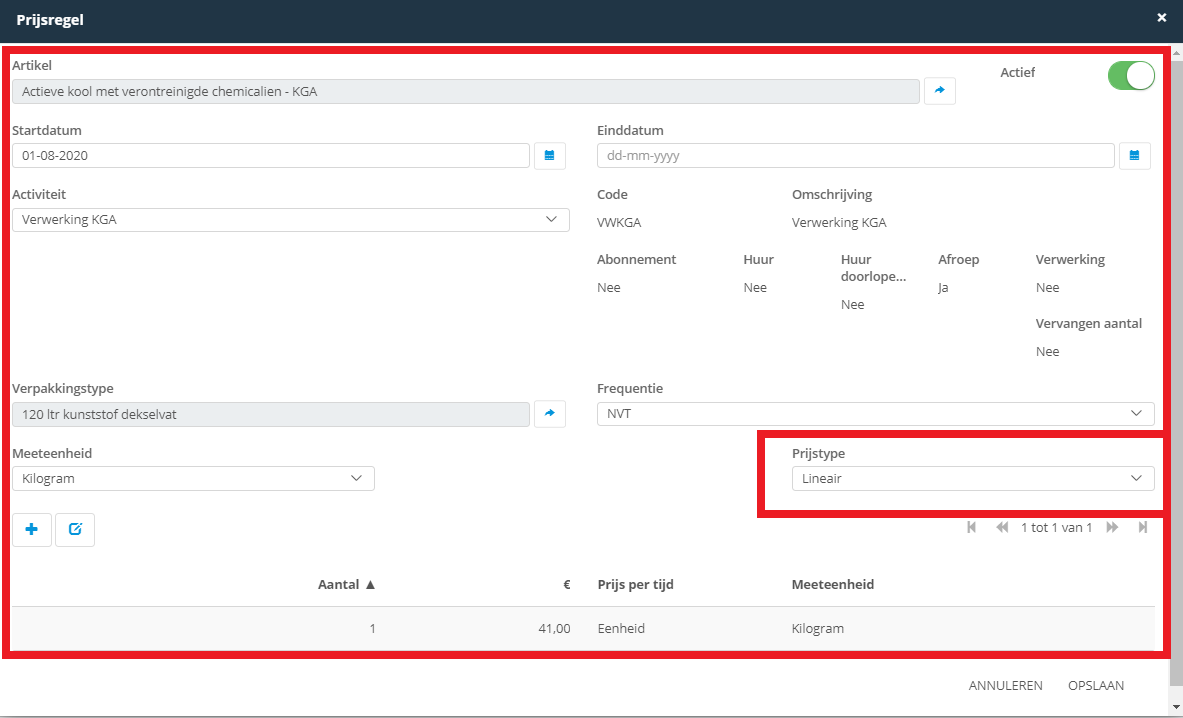Relaties: verschil tussen versies
| Regel 206: | Regel 206: | ||
'''Leveringsblokkade:''' Bij een leveringsblokkade loopt de facturatie wel door, echter wordt er niets meer uitgeleverd aan de klant. Dat wil zeggen dat de gemaakte planningen niet meer doorlopen. Het opgeven van een leveringsblokkade op relatie niveau zorgt ervoor dat dit geldt voor alle onderliggende contracten van deze relatie. | '''Leveringsblokkade:''' Bij een leveringsblokkade loopt de facturatie wel door, echter wordt er niets meer uitgeleverd aan de klant. Dat wil zeggen dat de gemaakte planningen niet meer doorlopen. Het opgeven van een leveringsblokkade op relatie niveau zorgt ervoor dat dit geldt voor alle onderliggende contracten van deze relatie. | ||
| − | Hoe gaat het in werking? | + | Hoe gaat het in werking?<br> |
| − | # Stap 1: Ga naar een relatie of een contract, en klik daar op het tabblad facturatiegegevens. Screenshot (A). NB: wanneer je deze actie op relatie uitvoert, zal dit voor alle onderliggende contracten direct ook doorgevoerd worden. In dit voorbeeld wordt er op contract een leveringsblokkade gemaakt | + | # Stap 1: Ga naar een relatie of een contract, en klik daar op het tabblad facturatiegegevens. Screenshot (A). NB: wanneer je deze actie op relatie uitvoert, zal dit voor alle onderliggende contracten direct ook doorgevoerd worden. In dit voorbeeld wordt er op contract een leveringsblokkade gemaakt.<br> |
| − | # Stap 2: Pas de leveringsblokkade aan, en geef een datum op (bv 15-08-2020). Kan altijd alleen in de toekomst. | + | # Stap 2: Pas de leveringsblokkade aan, en geef een datum op (bv 15-08-2020). Kan altijd alleen in de toekomst.<br> |
| − | # Stap 3: Sla de factuurgegevens op. Er gebeuren nu 2 dingen: a) Op dit moment worden alle werkorders die onder dit contract hangen met een uitvoerdatum vanaf 15-08-2020 op leveringsblokkade gezet. Screenshot (B). Deze zijn ook niet meer uit te voeren en komen niet in 21Route terecht. En b) Alle abonnementen worden op leveringsblokkade gezet op routes. Screenshot (C). Deze worden automatisch op niet uitgevoerd gezet, en komen niet door naar 21Route. | + | # Stap 3: Sla de factuurgegevens op. Er gebeuren nu 2 dingen: a) Op dit moment worden alle werkorders die onder dit contract hangen met een uitvoerdatum vanaf 15-08-2020 op leveringsblokkade gezet. Screenshot (B). Deze zijn ook niet meer uit te voeren en komen niet in 21Route terecht. En b) Alle abonnementen worden op leveringsblokkade gezet op routes. Screenshot (C). Deze worden automatisch op niet uitgevoerd gezet, en komen niet door naar 21Route.<br> |
| − | # Stap 4: De leveringsblokkade dient opgeheven te worden. Je klikt hierbij op leveringsblokkade opheffen. In het tabblad facturatiegegevens; Screenshot (A). | + | # Stap 4: De leveringsblokkade dient opgeheven te worden. Je klikt hierbij op leveringsblokkade opheffen. In het tabblad facturatiegegevens; Screenshot (A). <br> |
| − | # Stap 5: Je krijgt een pop-up scherm waarin je kan aangeven per wanneer, en of de planningen die tussen de start en einddatum liggen verwijderd dienen te worden. Screenshot (D) | + | # Stap 5: Je krijgt een pop-up scherm waarin je kan aangeven per wanneer, en of de planningen die tussen de start en einddatum liggen verwijderd dienen te worden. Screenshot (D)<br> |
| − | # Stap 6: Indien er planningen gevonden worden welke verwijderd moeten worden krijg je hier eerst nog een overzicht van. | + | # Stap 6: Indien er planningen gevonden worden welke verwijderd moeten worden krijg je hier eerst nog een overzicht van.<br> |
| + | |||
| − | |||
Versie van 28 aug 2020 om 12:58
Inhoud
- 1 Relatie Details – Contactgegevens
- 2 Relatie details – Contracten
- 3 Relatie Details – Contract regels
- 4 Relatie Details – Servicelocaties
- 5 Relatie Details – Facturatiegegevens
- 6 Relatie Details – Accounttype
- 7 Relatie Details – Machtigingen
- 8 Relatie Details – Documenten & Opmerkingen
- 9 Relatie Details – Gekoppelde BU’s
- 10 Relatie Details – Facturen
- 11 Relatie Details – Afvalstroomnummers
- 12 Relatie Details – Wegingen
- 13 Relatie Details – Plaatsingen
- 14 Relatie Details – Orders
- 15 Relatie Details – Emails
- 16 Relatie Details – Inkoopregels
Relatie Details – Contactgegevens
A. Alle gegevens van de geselecteerde relatie.
Waaronder: Debiteurnummer/KVK nummer/ Vestiging adres etc.
Door op het aanpas icoon te klikken verschijnt er een nieuwe pagina voor het aanpassen van het geselecteerde adres. In dit volgende scherm kan je na het invullen van de postcode klikken op het blauwe vergrootglas om alle adres gegevens binnen te halen. Indien er meerdere adressen terugkomen (denk aan huisnummer toevoegingen), dan krijg je een lijst waarin je een selectie kan maken.
B. De contactgegevens die aangemaakt zijn op deze relatie.
Door op het groene plus icoon te klikken kan je een nieuw contactgegeven aanmaken.
C. De contactpersonen van deze relatie.
Met de dropdown is het mogelijk alle actieve/inactieve en alle contactpersonen van deze relatie te zien.
Door op het icoon rechts van een contactpersoon te klikken kan je deze aanpassen.
Door op het silhouet icoon te klikken kun je de desbetreffende contactpersoon toegang geven tot het klanten portaal.
Door op het groene plus icoon te klikken open je een nieuw scherm voor het aanmaken van een nieuw contactpersoon, inclusief nieuwe contactgegevens.
D. De contactgegevens van de geselecteerde contactpersoon (in C.)
Door op het groene plus te klikken kan je nieuwe manieren van contact toe voegen.
E. Een lijst met meerdere acties die uitgevoerd kunnen worden op deze klant:
- Klant verloren: Zet deze relatie op de status ‘Verloren’. Deze is alleen zichtbaar wanneer de klant de status heeft ‘Prospect’ of ‘Actief’
- Naar Klant: Zet de relatie naar de status ‘Klant’. Is alleen zichtbaar wanneer de klant de status ‘Prospect’ heeft. Indien er een contract op actief gezet wordt, dan wordt automatisch ook de desbetreffende klant op de status ‘Klant’ gezet.
- Naar Prospect: Zet de status van de relatie terug naar ‘Prospect’. Is alleen zichtbaar wanneer de klant de status ‘Verloren’ heeft.
- Wijzig naam: Wijzig de naam van deze relatie. Je kan hierbinnen ook het debiteurnummer wijzigen. Let hierbij wel op dat je geen dubbele debiteurnummers creëert, omdat dit binnen het financiele pakket (indien dit is gekoppeld) veelal niet geaccepteerd wordt.
- Sluit: Sluit deze pagina en ga terug naar het overzicht van alle relaties.
Relatie details – Contracten
Op deze pagina vind je alle contracten die gekoppeld zijn aan deze relatie.
A. Een overzicht van alle contracten die deze relatie heeft.
Door op het groene plus icoon te klikken kan je een nieuw contract aanmaken. Doordat je op de klant een contract aanmaakt is de relatie op het contract direct gevuld. Het aanmaken van een contract wordt verder toegelicht in 2.2.3 Contract aanmaken wizard.
B. Een overzicht van contracten op basis van de zoekfuncties:
Bijvoorbeeld:
- Status
- Begin-/Einddatum
- Contractnummer
Door op één van deze filters te kiezen worden de bijhorende contracten opgehaald. Voor meer informatie over de Contract Details, zie 2.2.2 Contract Details.
Relatie Details – Contract regels
A. Een overzicht van alle contractregels van de geselecteerde relatie. Deze lijst bevat de contract regels van zowel alle actieve contracten als alle niet actieve contracten.
B. Door te klikken op "zoeken" verschijnt er een uitgebreide lijst met zoek opties.
Relatie Details – Servicelocaties
Op deze pagina vind je een overzicht van alle Servicelocaties van deze relatie samen met extra gegevens over deze locaties.
A. Een lijst met alle servicelocaties van de gekozen relatie.
Dubbelklik op een servicelocatie om deze aan te passen in een pop up scherm.
Door op het groene plus (+) icoon te klikken opent er een nieuw scherm waarin er een nieuwe servicelocatie aangemaakt kan worden.
Je kan vanuit een servicelocatie ook een afvalkalender versturen. Deze zal obv de servicelocatie, alle geplande orders ophalen (abonnementen) en deze in een lijst weergeven en e-mailen naar de door jouw opgegeven persoon. Standaard wordt het emailadres van de primaire contactpersoon van de relatie gevuld (mits deze aanwezig is).
1. Door hier je postcode in te voeren en daarna op het blauwe vergrootglas te klikken wordt automatisch het adres opgezocht via PostcodeAPI. Indien er geen adres is gevonden zal je hiervan een melding krijgen. Indien er meerdere adressen terugkomen (denk aan huisnummer toevoegingen), dan krijg je een lijst waarin je een selectie kan maken.
2. Door hier op het blauwe vergrootglas te klikken word het AMICE nummer automatisch opgehaald bij het LMA (Landelijk Meldpunt Afvalstoffen). Wanneer je erg geen match is in het LMA, zal je een lijst krijgen met mogelijke opties en kan je daaruit een keuze maken.
3. Door een locatie een hoofdvestiging te maken is dit ook te zien op de details pagina van deze relatie. Een relatie heeft altijd een hoofdvestiging nodig. Er kan altijd maar één hoofdvestiging zijn. Als je een nieuwe hoofdvestiging kiest dan wordt de oude automatisch geen hoofdvestiging meer.
B. Alle informatie over de geselecteerde servicelocatie uit A:
- Locatie: Een google maps afbeelding van de gekozen locatie.
- Contactgegevens: Een lijst met manieren om contact op te nemen met de gekozen locatie. Door op het groen plus icoon te klikken kan je nieuwe contactgegevens invoeren.
- Opmerking: Opmerkingen over de gekozen locatie. Een opmerking die je hier plaatst zal meekomen naar de planning toe en tevens zichtbaar zijn tijdens het rijden van de route (of op routelijsten. Denk aan opmerkingen als: ‘De sleutel moet opgehaald worden bij de poort’, ‘Alleen na 09:00 afval ophalen’, enzovoorts.
- Verpakkingen: Een overzicht van alle opgehaalde en geplaatste containers voor de gekozen locatie. Dit is ook de plek waar je een nieuwe plaatsing (van een verpakking) kan maken specifiek voor deze servicelocatie. Voor meer informatie over het plaatsen van verpakkingen, zie 4.3 Lopende Plaatsingen.
Relatie Details – Facturatiegegevens
De facturatiegegevens die je hier invult worden gebruikt als template voor nieuwe contracten. Alle velden die je op relatie facturatie gegevens invult worden dus overgenomen naar de contract facturatiegegevens. Deze gegevens staan niet vast en kunnen bij het maken van een contract nog aangepast worden.
A. Een overzicht de Algemene Factuurinformatie.
| Veld | Uitleg |
|---|---|
| Opdrachtnummer Verplicht | Wanneer een opdrachtnummer verplicht is, dan wordt het veld opdrachtnummer automatisch zichtbaar. Wanneer er een order wordt gemaakt is het opvoeren van een opdrachtnummer dan ook verplicht. |
| Opdrachtnummer | Het opdrachtnummer wat standaard wordt gevuld op orders |
| Verzamelfactuur | Wanneer verzamelfactuur 'aan' staat dan wordt de verzamelfactuurcode zichtbaar en dit betekend dat de klant een verzamelfactuur heeft. |
| Verzamelfactuurcode | Via een selectieveld (drop down) kan je de verzamelcode selecteren. Via het blauwe plusje kan je direct een verzamelfactuur aanmaken (zie hieronder). |
| Ter attentie van | Dit is de TAV omschrijving die standaard op de factuur wordt gezet voor deze relatie. Op de factuur zelf is dit altijd nog te wijzigen. |
| Facturen bundeling | Je hebt de mogelijkheid om de facturen te bundelen of te splitsen. Splitsen betekend: Afroep wordt op een aparte factuur gezet en abonnementen / huurdoorlopend wordt op een aparte factuur gezet. Bij bundelen wordt alles op 1 factuur gezet, dus zowel afroep als abonnement / huur doorlopend. Voor meer informatie over bundelen / splitsen: ga naar de Facturen pagina. |
| Factuur per mail | Hier geef je aan of de klant de factuur via email wilt ontvangen. Indien de 'switch' op groen staat, dan dien je ook een e-mailadres op te geven, welke gevalideerd wordt op juistheid. |
| Factuurfrequentie | Geef hier de default frequentie op, waarop de klant gefactureerd wilt worden. Dit is vooral van belang voor de facturatiemomenten van abonnementen en huur doorlopend. Mogelijkheden zijn: Dag (dit kan niet in een contract waar een abonnement / huurdoorlopend in zit); Wekelijks, 2 Wekelijks, Maandelijks, Kwartaal, Halfjaarlijks, Jaarlijks. Dag frequentie is een bijzondere eend in de bijt, eigenlijk is de dag frequentie een vorm van 'Factuur Direct', nadat de orders is uitgevoerd gaat er gelijk een factuur de deur uit. Dit is begrijpelijker wijs niet mogelijk wanneer het een abonnement of huur doorlopend betreft. |
| Minimaal factuurbedrag | Wanneer een klant een minimaal factuurbedrag heeft dan wordt de factuur van die klant altijd tot dat bedrag aangevuld indien het totaalbedrag daar al niet boven zit. Stel: minimaal factuurbedrag van 50,-. Er wordt een factuur gemaakt voor die klant waarbij het totaal 35 euro is, dan wordt het totaal van de factuur toch 50 euro. |
| Betalingsmethode | Deze functionaliteit is verouderd en wordt door de applicatie niet meer gebruikt. Wijzigingen hierbinnen hebben geen gevolg voor facturatie. |
| Betalingstermijn | Het betalingstermijn van de relatie, dit wordt zowel meegenomen naar het financiële systeem, en wordt tevens ook getoond op de factuur. Betalingstermijnen zijn zelf aan te maken door de beheerder van de applicatie in de stamgegevens. Voor het aanmaken van nieuwe betalingstermijnen, zie....... |
| IBAN | Het IBAN rekeningnummer van de klant. Dit is met name nodig richting de export / koppeling met het financiële systeem. |
| BTW Status | De BTW status van de klant, waarin je de volgende mogelijkheden hebt: BTW Plichtig, BTW Verlegd, BTW Export. Deze statussen zijn van belang voor de berekening van het BTW, wat op de factuur terecht komt. |
| BTW nummer | Het BTW nummer van de relatie. Dit is met name belangrijk voor het eventuele gekoppelde financiële systeem. |
| Bank | Een selectiemogelijkheid uit banken welke in Nederland gevestigd zijn. Jouw beheerder van de applicatie kan zelf banken aanmaken in de stamgegevens. Zie Banken |
Verzamelfactuur Aanmaken
In dit scherm kan je links de contracten kiezen die je in het factuur wilt hebben.
Deze verschijnen dan rechts. Onder “Bundel Code” kan je een eigen code geven aan dit factuur. Alle contracten van deze relatie die deze verzamelcode gebruiken zullen gebundeld worden in 1 factuur
B.
Hier kan je kortingen toewijzen aan de factuur. Korting en Toeslag zijn in procenten.
Je kan ook een omschrijving toevoegen.
C. Leveringsblokkade / Factuurblokkade
Leveringsblokkade: Bij een leveringsblokkade loopt de facturatie wel door, echter wordt er niets meer uitgeleverd aan de klant. Dat wil zeggen dat de gemaakte planningen niet meer doorlopen. Het opgeven van een leveringsblokkade op relatie niveau zorgt ervoor dat dit geldt voor alle onderliggende contracten van deze relatie.
Hoe gaat het in werking?
- Stap 1: Ga naar een relatie of een contract, en klik daar op het tabblad facturatiegegevens. Screenshot (A). NB: wanneer je deze actie op relatie uitvoert, zal dit voor alle onderliggende contracten direct ook doorgevoerd worden. In dit voorbeeld wordt er op contract een leveringsblokkade gemaakt.
- Stap 2: Pas de leveringsblokkade aan, en geef een datum op (bv 15-08-2020). Kan altijd alleen in de toekomst.
- Stap 3: Sla de factuurgegevens op. Er gebeuren nu 2 dingen: a) Op dit moment worden alle werkorders die onder dit contract hangen met een uitvoerdatum vanaf 15-08-2020 op leveringsblokkade gezet. Screenshot (B). Deze zijn ook niet meer uit te voeren en komen niet in 21Route terecht. En b) Alle abonnementen worden op leveringsblokkade gezet op routes. Screenshot (C). Deze worden automatisch op niet uitgevoerd gezet, en komen niet door naar 21Route.
- Stap 4: De leveringsblokkade dient opgeheven te worden. Je klikt hierbij op leveringsblokkade opheffen. In het tabblad facturatiegegevens; Screenshot (A).
- Stap 5: Je krijgt een pop-up scherm waarin je kan aangeven per wanneer, en of de planningen die tussen de start en einddatum liggen verwijderd dienen te worden. Screenshot (D)
- Stap 6: Indien er planningen gevonden worden welke verwijderd moeten worden krijg je hier eerst nog een overzicht van.
Screenshot A.
Screenshot B.
Screenshot C.
Standaard laat de route alleen de regels zien die geen leveringsblokkade hebben. Door dit te wijzigen zal je ook de items zien die een leveringsblokkade hebben.
Screenshot D.
Factuurblokkade: Bij een factuurblokkade loopt de levering van producten (planningen) wel door, maar worden de orderregels niet gefactureerd, maar blijven staan totdat de factuurblokkade verholpen is. Het opgeven van een factuurblokkade op relatie niveau zorgt ervoor dat dit geldt voor alle onderliggende contracten van deze relatie. In dit voorbeeld wordt er een factuurblokkade op 1 contract gemaakt Stap 1. Zet de facturatie gegevens in de bewerken stand (via de knop aanpassen) en geef aan dat er een factuurblokkade is. Geef zodoende ook de datum op (Screenshot A) Stap 2. Sla de facturatie gegevens op. Stap 3. Op het moment dat de factuurblokkade beëindigd moet worden, open het contract (of relatie) en ga naar de facturatiegegevens. Klik daar op 'Blokkade opheffen'. Dit zorgt er automatisch voor dat er een wizard gestart wordt waarin je de einddatum kan opgeveven (Screenshot B). Stap 4. Op basis van de begin en einddatum van de factuurblokkade gaat 21Qubz rekenen welke opdrachten er zouden moeten zijn en toont deze in een overzicht, eventuele orders (abonnementen / huur doorlopend) worden automatisch gegenereerd. In dit scherm kan je aangeven of je de regels wilt factureren of niet (Screenshot C), waarna je vervolgens de wizard kan afronden. Stap 5. Nu ben je klaar en is er een historie bijgeschreven op de facturatiegegevens (Screenshot D).
Screenshot A.
Screenshot B.
Screenshot C.
Screenshot D.
D. Bewerken: Door op Bewerken te klikken in dit menu kan je de gegevens van de facturatie aanpassen. Sluiten: Keer terug naar het relatie overzicht
Relatie Details – Accounttype
A. Hier kan je de keuzes maken waaruit de gekozen relatie bestaat.
- Ontdoener. Bij het aanvinken moet er nog een Amice nummer ingevuld worden. Dit kan je doen door op “Amice ophalen” te klikken in C of deze handmatig in te voeren.
- Verwerker. Bij het aanvinken moet er nog een Amice nummer ingevuld worden. Dit kan je doen door op “Amice ophalen” te klikken in C of deze handmatig in te voeren. Daarnaast moet ook het Verwerker vergunningsnummer ingevuld worden. Het verwerkersvergunning nummer zijn altijd de eerste 5 getallen van een door deze relatie uitgegeven Afvalstroomnummer
- Transporteur. Bij het aanvinken moet er hier je VIHB nummer ingevoerd worden.. Door op het blauwe vergrootglaasje te klikken word je naar de VIHB website verwezen, waar je het VIHB nummer kan opzoeken.
In alle gevallen is het alleen mogelijk om van AMICE gebruik te maken wanneer de LMA module is geactiveerd in 21Qubz en ook de juiste certificaten voor LMA zijn aangeleverd aan 21South.
B. In dit gedeelte kan je opties aanvinken voor deze relatie:
- Leverancier.
- Recycling.
- Handelaar.
- Sortering.
- Bemiddelaar.
- Opslag.
Handelaar en bemiddelaar worden gebruikt op afvalstroomnummer. Leverancier bepaald of er inkooporderregels gemaakt kunnen worden op deze relatie, zie Relatie Details - Inkoop regels. De overige 3 velden worden enkel gebruikt voor onderverdelingen en voor BI (Business Intelligence) toepassingen.
C. Een lijst met acties voor deze pagina.
- Bewerken/Opslaan: Het bewerken van de pagina of het opslaan van de bewerkingen.
- Amice ophalen:' Haalt automatisch het Amicenummer op, op basis van het adres van de hoofdvestiging en vult deze in. Indien Ontdoener / Verwerker is aangevinkt zal hier automatisch het amice nummer ingevuld worden
- Sluiten:' Keer terug naar het relatie overzicht
Relatie Details – Machtigingen
A. Een lijst van automatische incasso’s die gekoppeld zijn aan deze relatie. Dit is verouderde functionaliteit, kan nog wel gebruikt worden, echter heeft geen invloed op de de functionaliteit mbt Factureren & Export naar financieel pakket.
Door op één van de incasso’s te klikken kan je deze aanpassen.
Door op het groene plusje te klikken kan je een nieuwe machtiging aanmaken.
Relatie Details – Documenten & Opmerkingen
A. Een lijst van de gekoppelde documenten en afbeeldingen.
Door op het groene plusje te klikken kan je een nieuw document/afbeelding uploaden. Het is niet toegestaan om documenten groter dan 15mb te uploaden.
Door te klikken op het document zal je het document downloaden.
B. De mogelijkheid om een opmerking toe te wijzen aan deze relatie.
Door op “Opmerking wijzigen” te klikken kan je de opmerking aanpassen. De opmerking is verplaatst naar de begin (cq start) pagina van de relatie, om dit duidelijker in beeld te hebben op het moment dat je de relatie opent.
Relatie Details – Gekoppelde BU’s
A. Een lijst met alle gekoppelde bedrijfsunits.
Het is mogelijk om een relatie te koppelen aan meerdere bedrijfsunits.
Door op het groene plus icoon te klikken kan je een nieuwe koppelen. Door een relatie te koppelen aan een andere business unit wordt deze ook beschikbaar voor bijvoorbeeld het maken van contracten voor een andere business unit.
Je mag de relatie alleen aan andere business units koppelen waar jij zelf ook toegang toe hebt.
Relatie Details – Facturen
Door te klikken op een factuur wordt de factuur detail pagina geopend. Meer informatie over facturen en facturatie kan je vinden in Factuur Detail Pagina.
Relatie Details – Afvalstroomnummers
A. Een lijst met alle afvalstroomnummers die gekoppeld zijn aan deze relatie als ontdoener. Door op een afvalstroomnummer te klikken open je de details pagina van dit nummer. Door op het groene plusje te klikken opent er een pagina voor het aanmaken van een nieuw nummer. Voor meer informatie over afvalstroomnummers en het aanmaken daarvan, zie Afvalstroomnummer Details.
Relatie Details – Wegingen
A. Een tabblad waarin je twee mogelijkheden hebt:
1. Een overzicht van alle wegingen (weegbonnen) die zijn gemaakt met werkorders
2. Een overzicht van alle wegingen die zijn gemaakt op routes (via 21Route)
Binnen dit scherm heb je ook de mogelijkheid om alles te exporteren naar excel om een overzicht te kunnen sturen naar de klant toe.
B. Het overzicht van de desbetreffende selectie die je hebt gemaakt bij A.
C. Een audit knop: wanneer je hierop klikt kan je zien wie de relatie heeft aangemaakt / gewijzigd, en wanneer.
Relatie Details – Plaatsingen
A. Een tabblad waarin je twee mogelijkheden hebt:
1. Een overzicht van alle Lopende plaatsingen die er zijn op deze relatie
2. Een overzicht van alle Historische plaatsingen die er zijn geweest op deze relatie. Ofwel, alle containers / verpakkingen die een keer zijn geplaatst en opgehaald zijn.
B. Diverse knoppen waarmee je: 1. Uitgebreid zoeken, de mogelijkheid om te zoeken in de huidige lijst naar specifieke plaatsingen. 2. Direct de daghuur kan berekenen. Let op: Dit hoef je normaal gesproken niet te doen, omdat dit automatisch berekend wordt bij het ophalen van de container / verpakking. 3. Een ophaalactie inplannen, waardoor deze plaatsing direct gekoppeld zal worden aan een te maken werkorder. 4. Exporteren naar Excel voor een overzicht van de gegevens.
C. Het overzicht van de plaatsingen afhankelijk van het gekozen tabblad, en zoek criteria die je (eventueel) hebt bepaald (via uitgebreid zoeken)
D. Een audit knop: wanneer je hierop klikt kan je zien wie de relatie heeft aangemaakt / gewijzigd, en wanneer.
Relatie Details – Orders
A. Diverse tabbladen kan je hier terugvinden:
1. Werkorder: Alle werkorders van deze relatie
2. Routes: Alle routes waarin deze relatie minimaal 1x voorkomt in de routelijst
3. Ongeplande Aanlevering: Alle ongeplande aanleveringen die deze relatie heeft gedaan
4. Uitbesteed Werk: Alle uitbestede orders die zijn aangemaakt voor deze relatie
5. Uitgevoerde Aanvragen: Alle aanvragen die zijn gedaan door deze relatie. De aanvragen kunnen komen of vanuit het klantenportaal, of door de planning zelf. Om aanvragen te kunnen maken dien je wel de module: uitbestede order te hebben, en/of 21Portal (het klantenportaal van 21Qubz)
B. Een audit knop: wanneer je hierop klikt kan je zien wie de relatie heeft aangemaakt / gewijzigd, en wanneer.
Relatie Details – Emails
A. Een overzicht van alle verzonden emails naar deze klant toe. Via de zoekvelden kan verder je zoekopdracht verfijnen. Door te dubbelklikken op een email, zal deze zich openen. Tevens de status of een email is verzonden / of nog in de wachtrij staat / mislukt is, wordt hier getoond.
B. Een audit knop: wanneer je hierop klikt kan je zien wie de relatie heeft aangemaakt / gewijzigd, en wanneer.
Relatie Details – Inkoopregels
A. Een overzicht van alle inkoopregels die er gemaakt zijn op de relatie. Deze inkoopregels worden later gebruikt om verplichten obv uitbestede orders te kunnen afletteren, maar ook om de juiste transporteur bij de uitbestede order te kunnen zoeken. Voor meer informatie: Zie Uitbestede Order Module / Functionaliteit
B. Via de groene plus knop kan je een nieuwe inkoopregel aanmaken (zie vb. hieronder). Het aanmaken van een inkooporder regel werkt op dezelfde manier als het toevoegen van prijsregels op artikelen in de stamgegevens, echter waar je normaal al binnen het artikel zit, dien je hier eerst nog een artikel te selecteren. Overige functionaliteiten werken op exact dezelfde manier, waaronder het gemarkeerde stuk Prijstype (Vast / Staffel / StaffelPer / Lineair). Voor meer informatie over prijstypes, zie: .......
C. Een audit knop: wanneer je hierop klikt kan je zien wie de relatie heeft aangemaakt / gewijzigd, en wanneer.