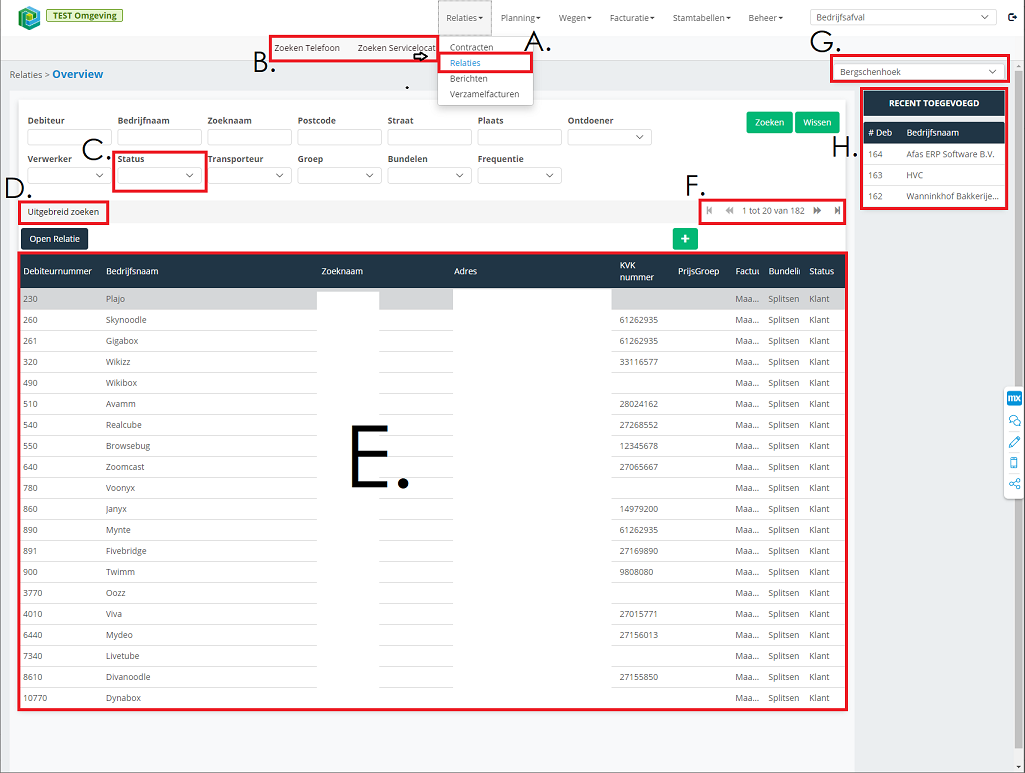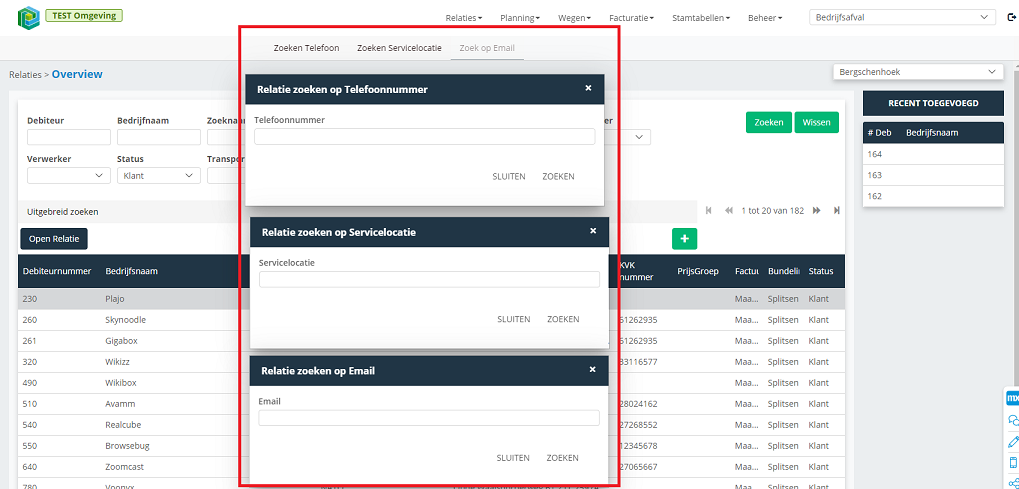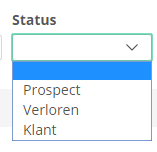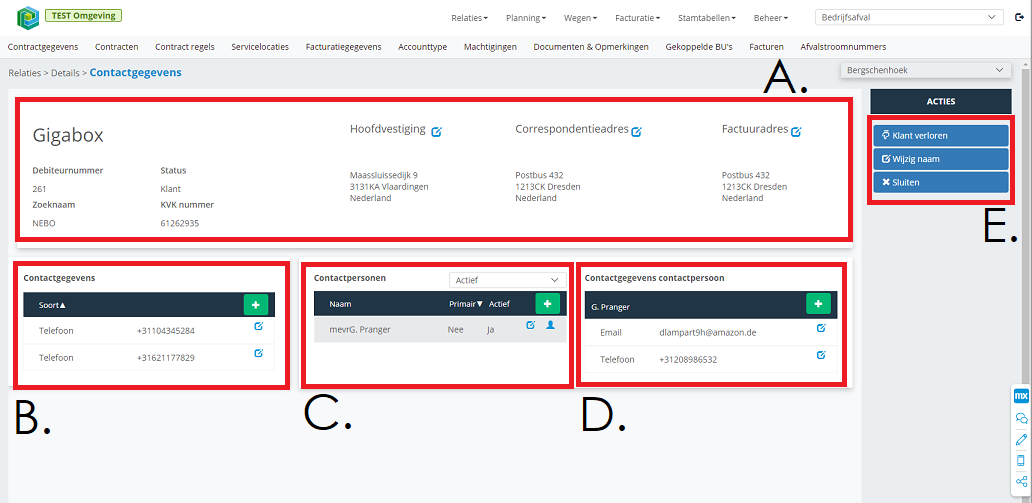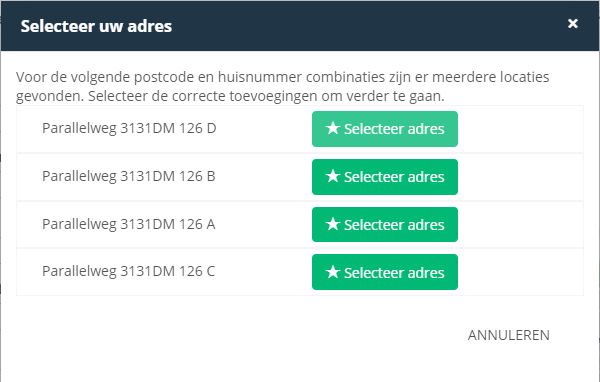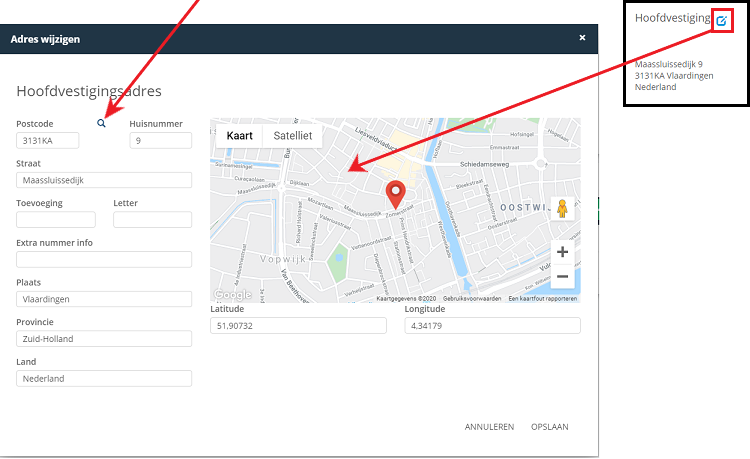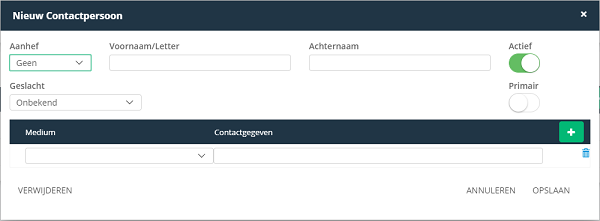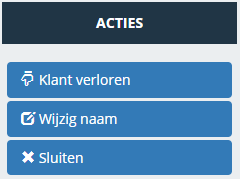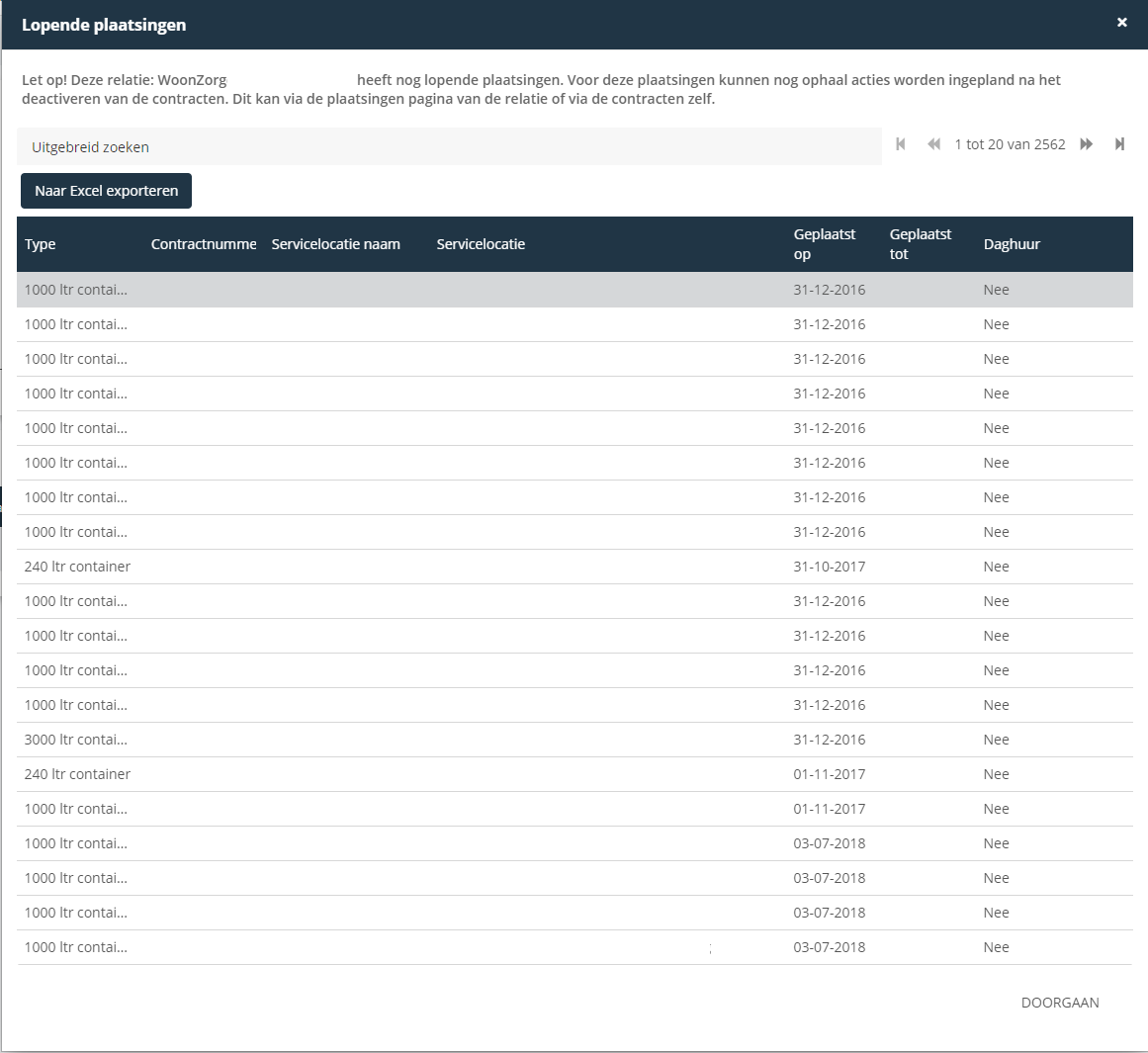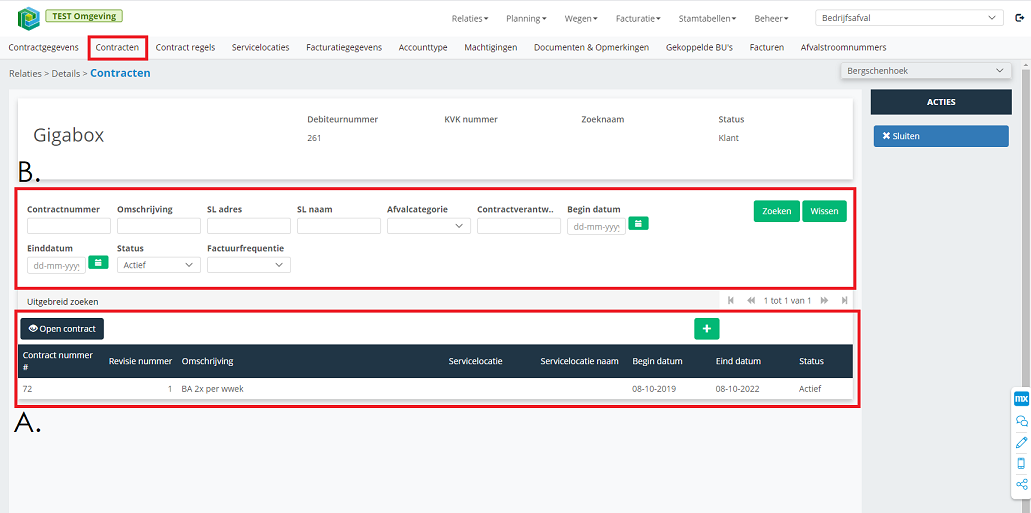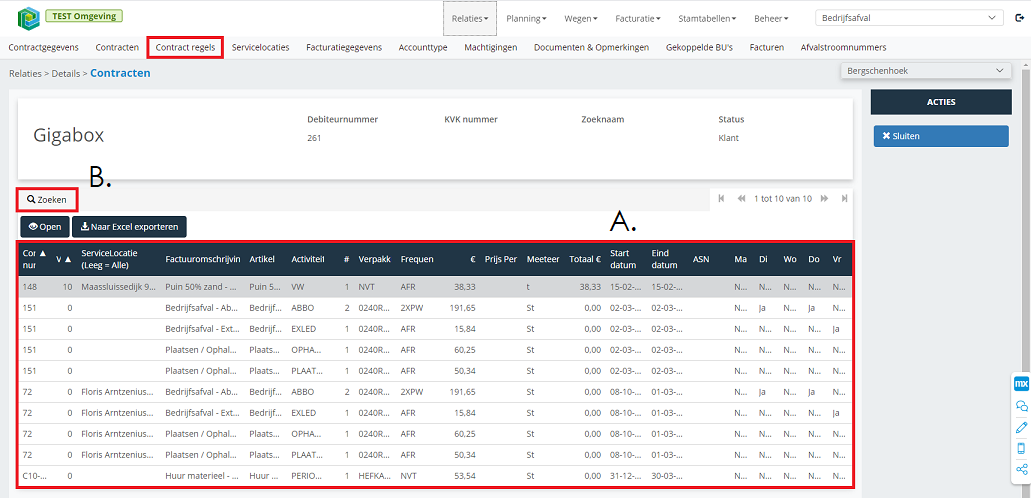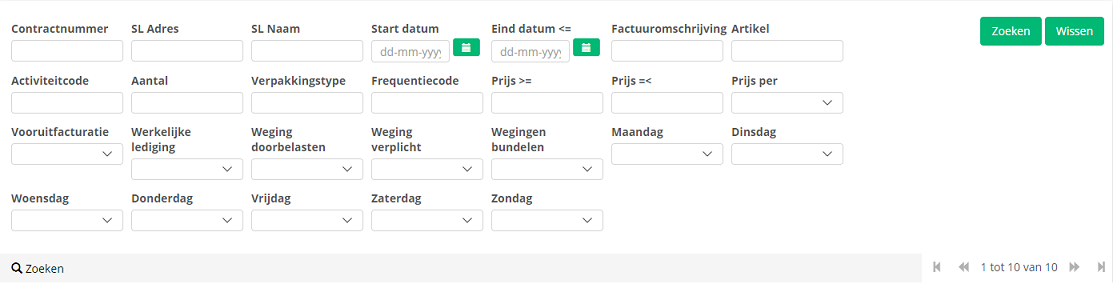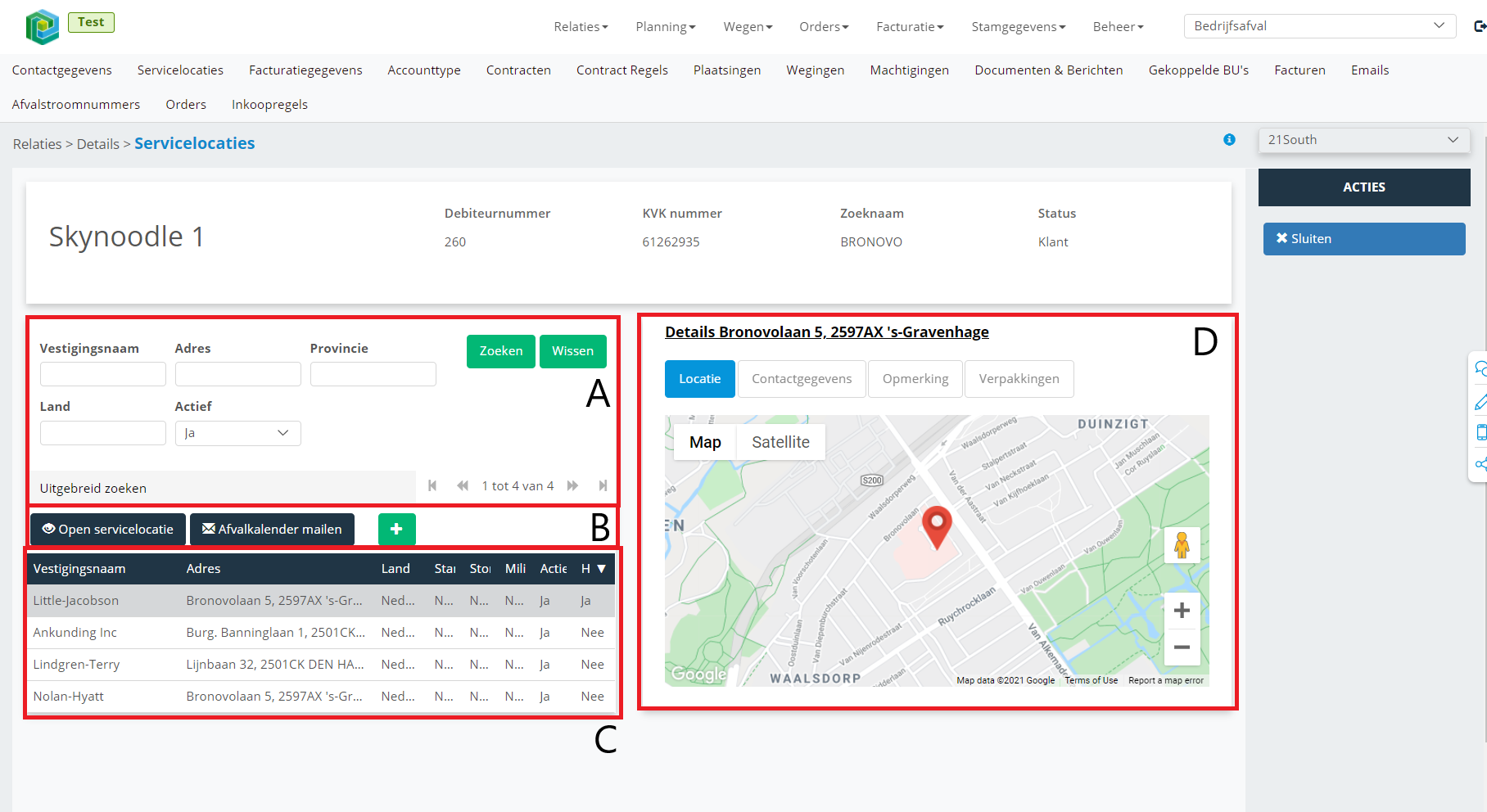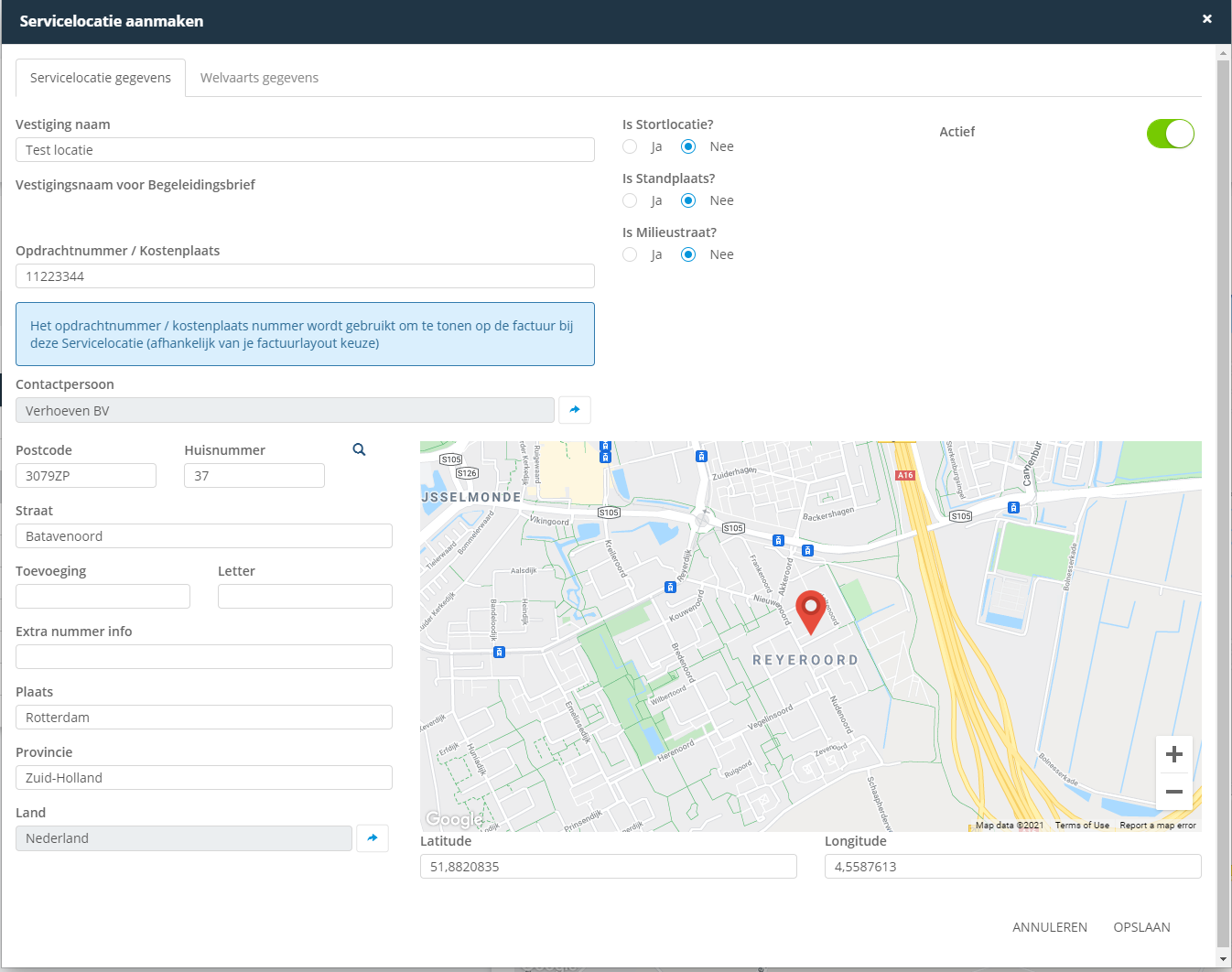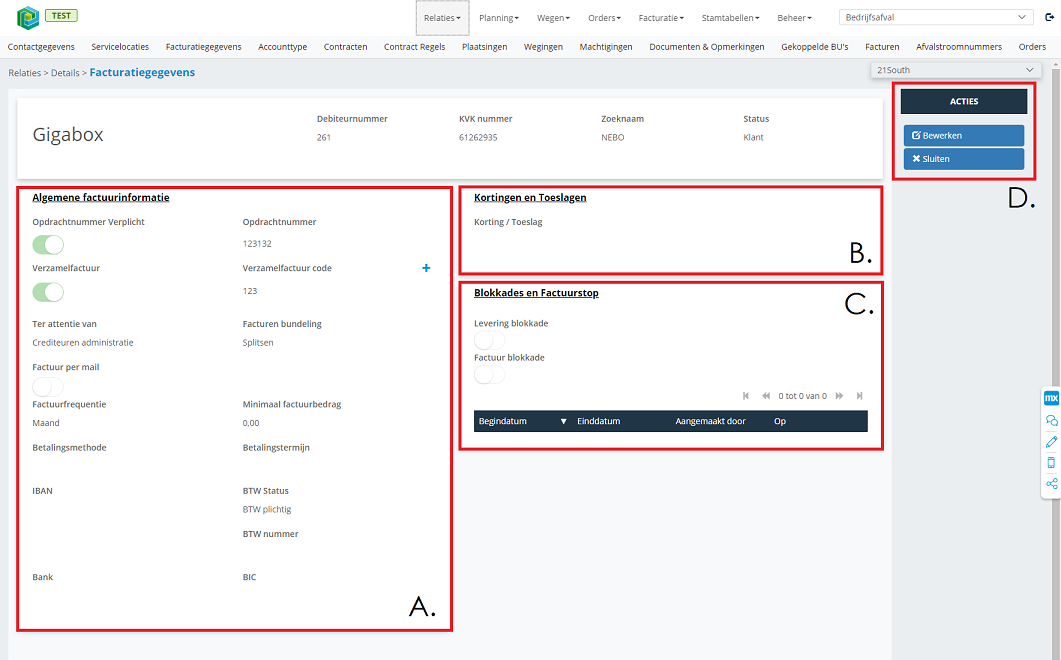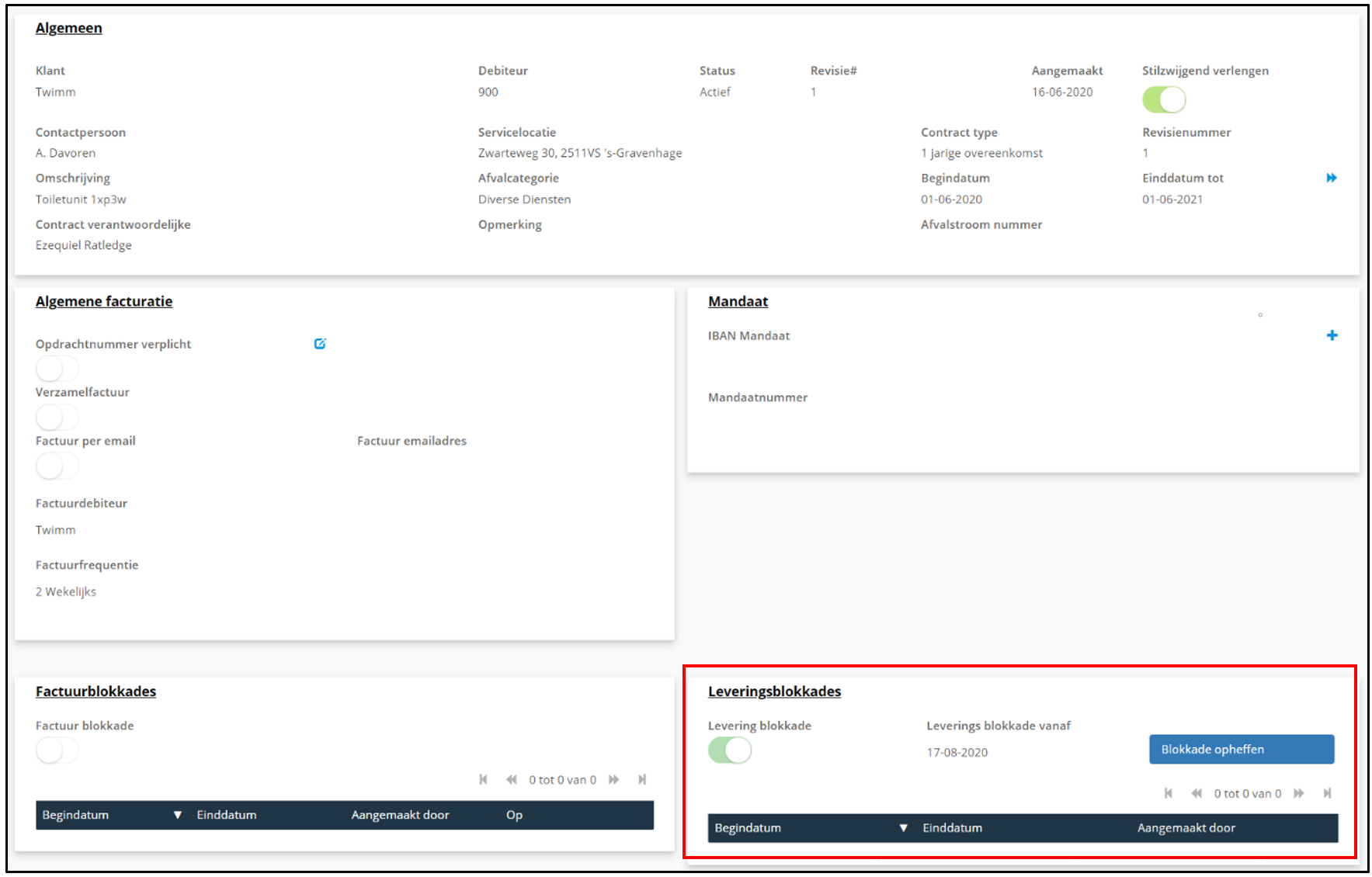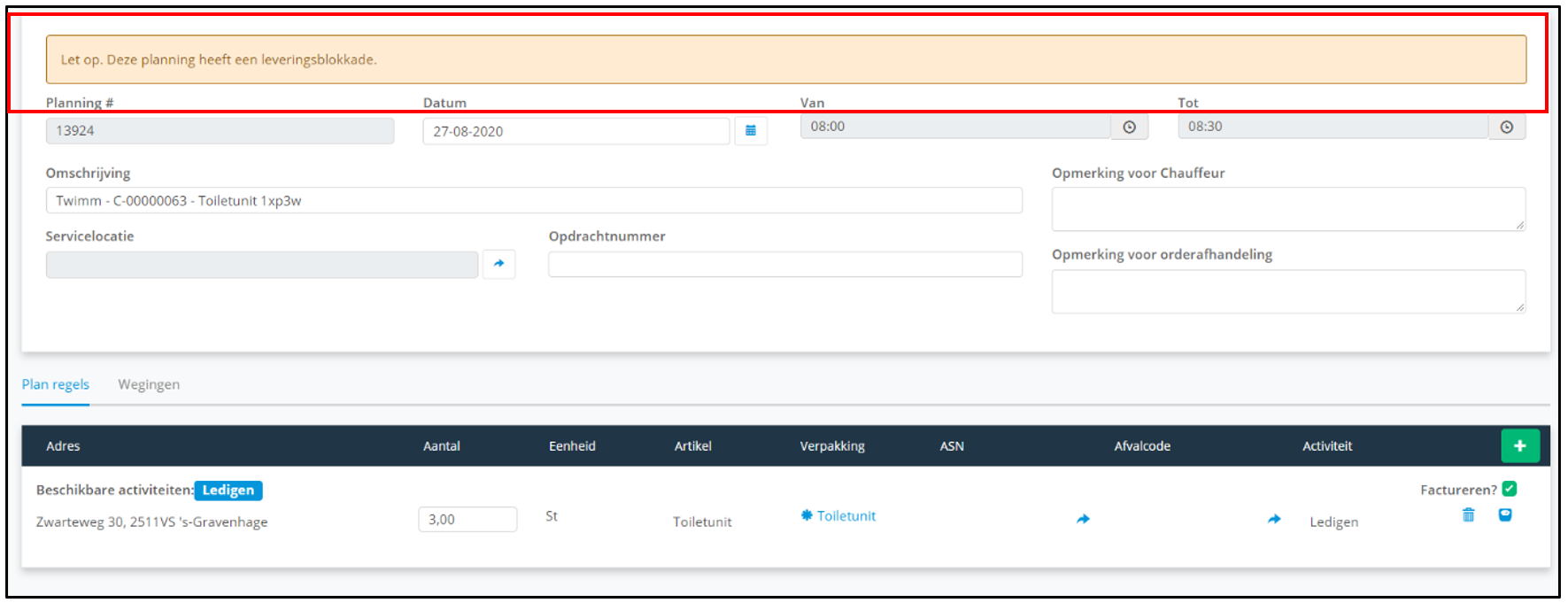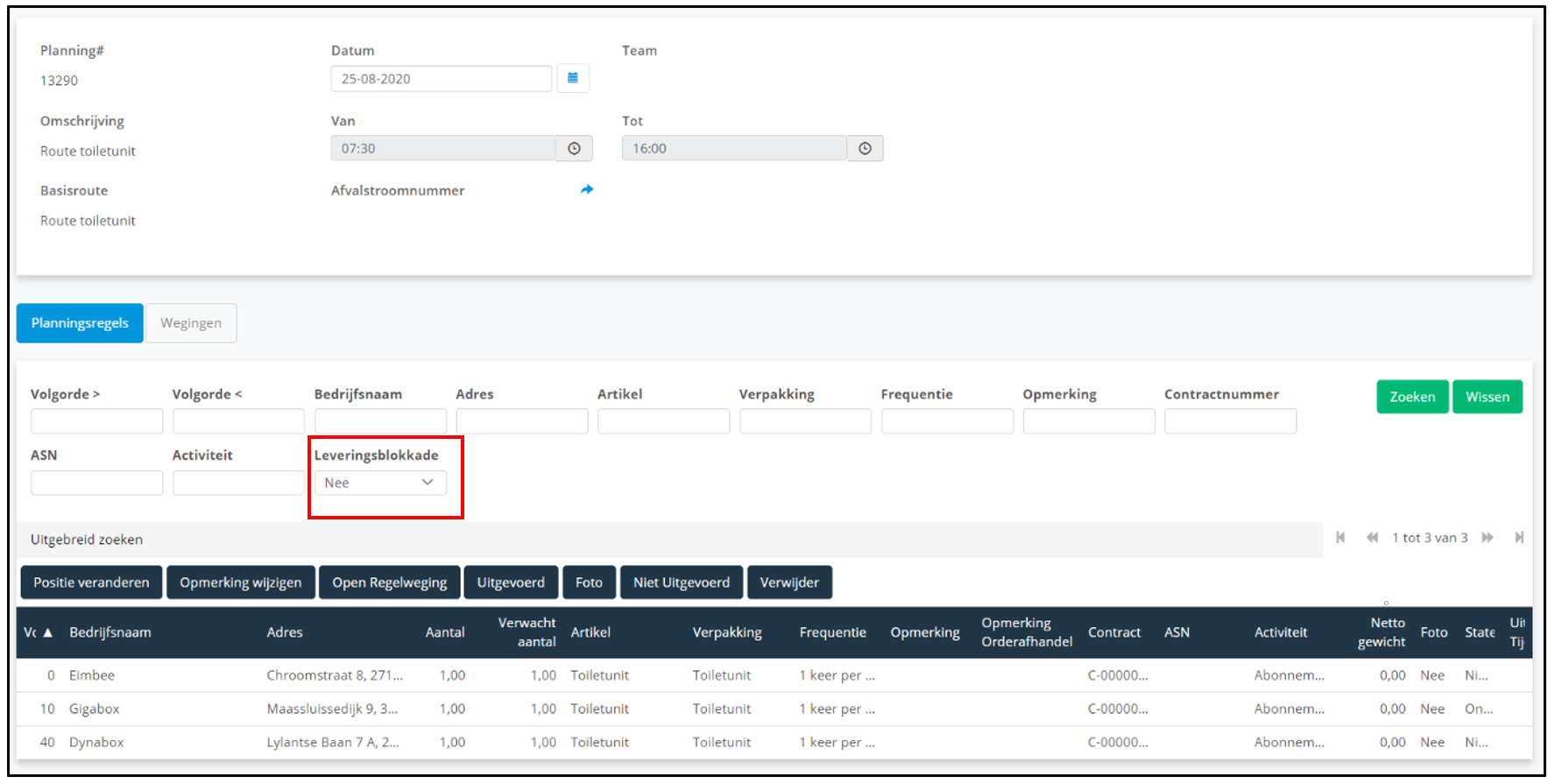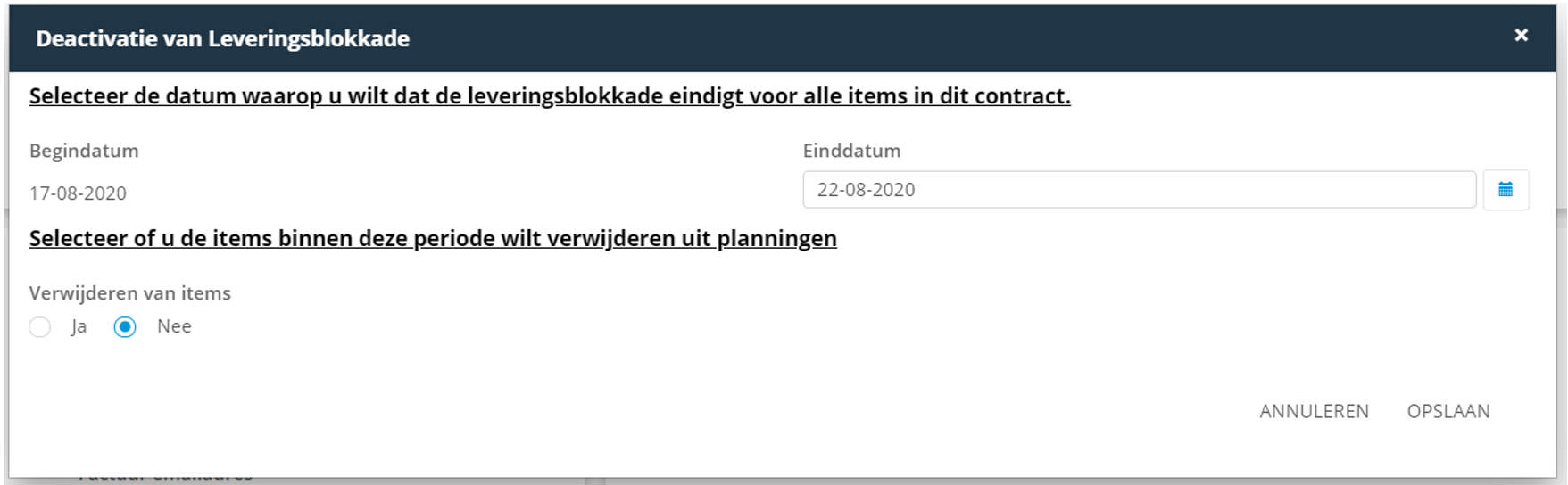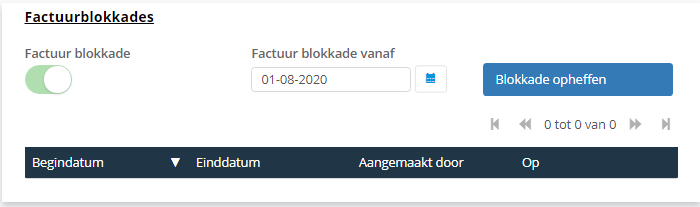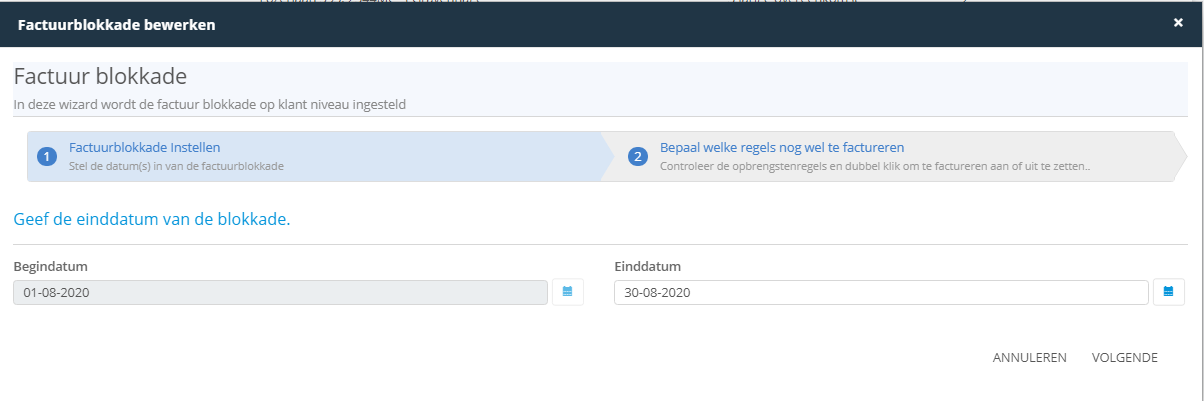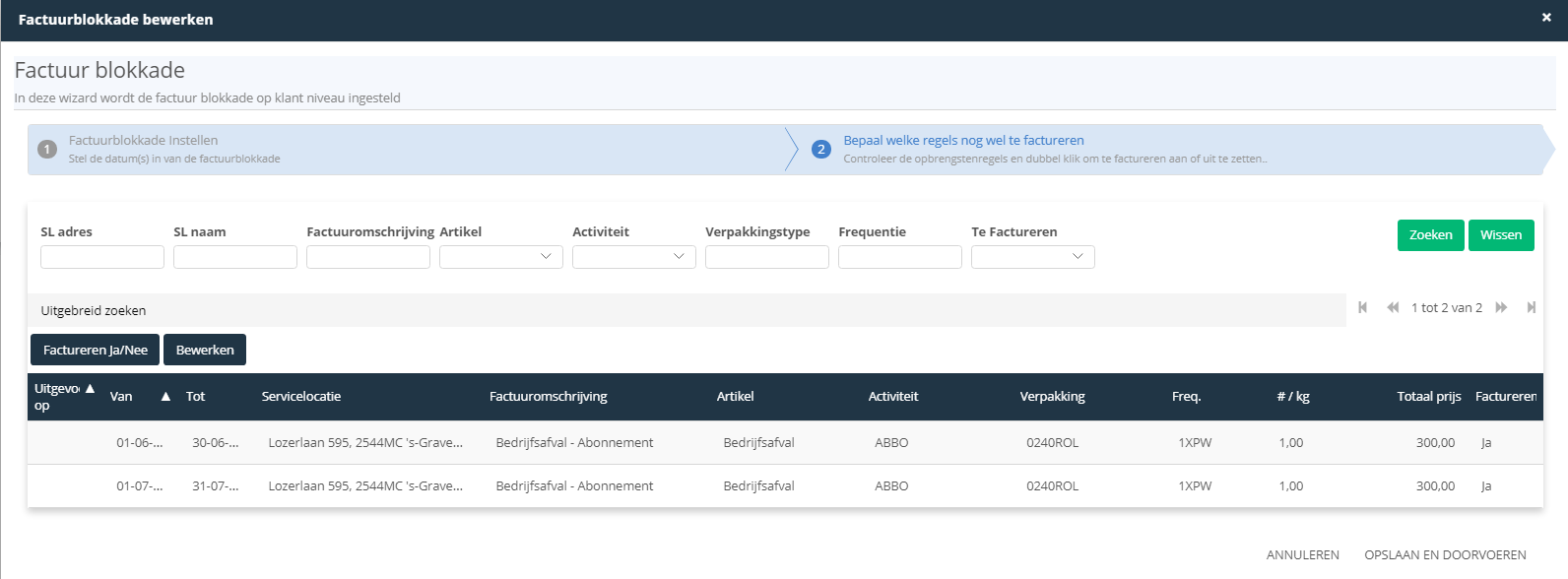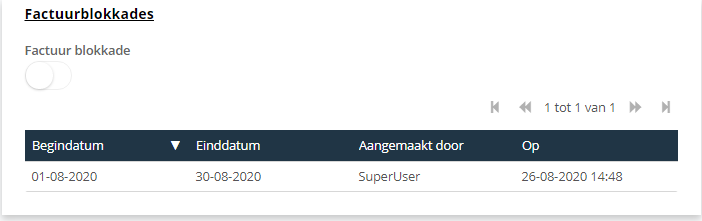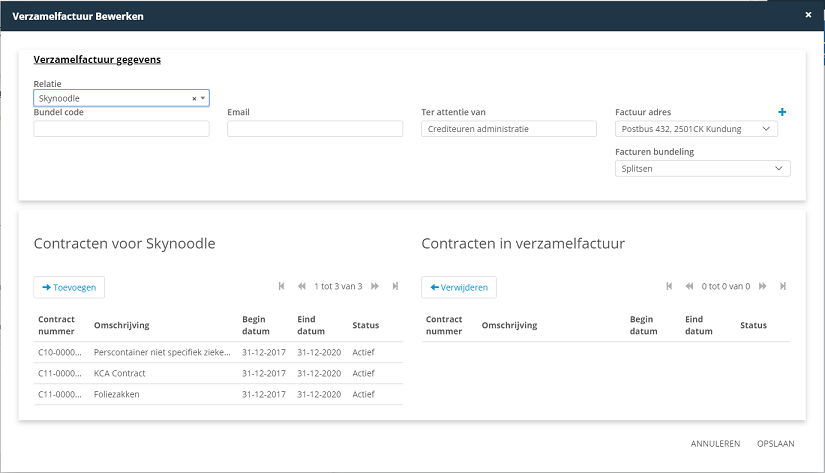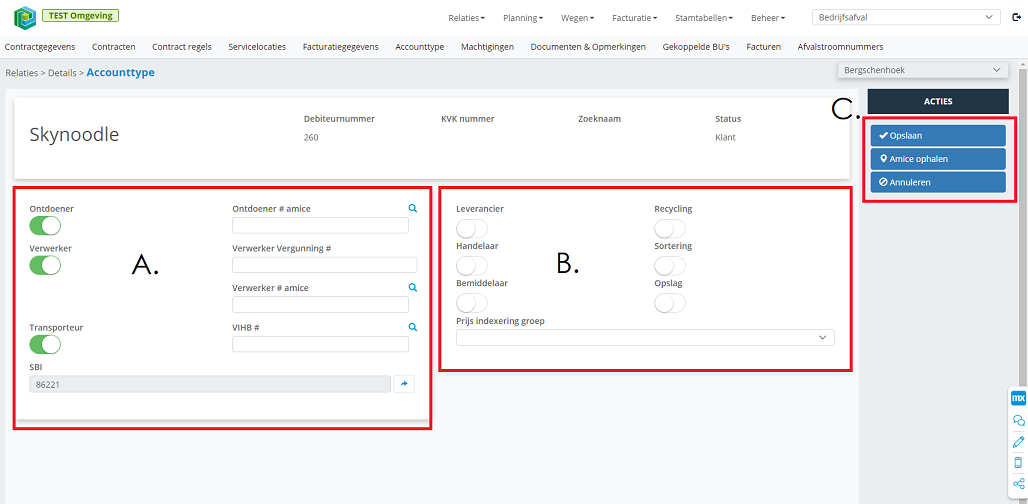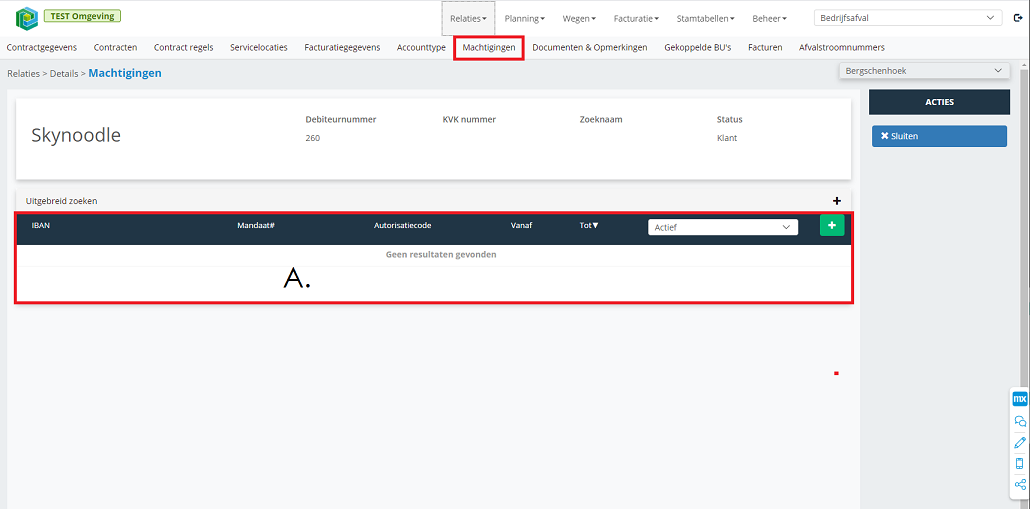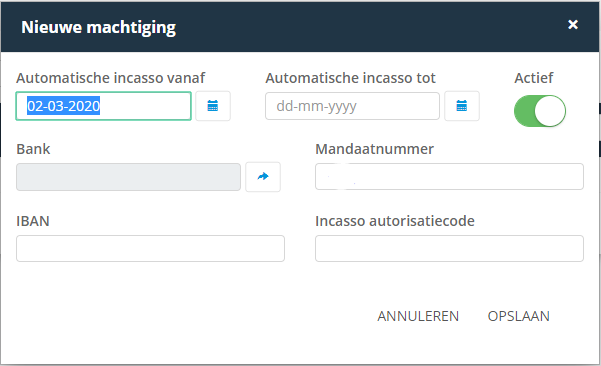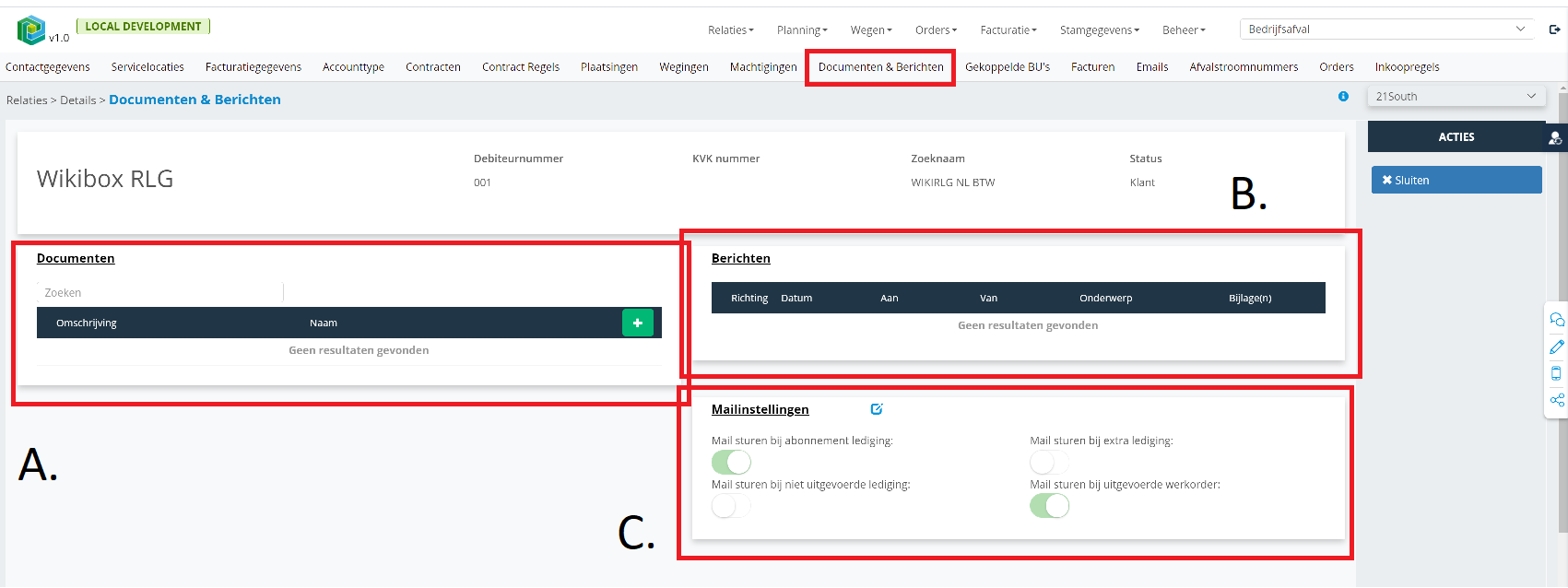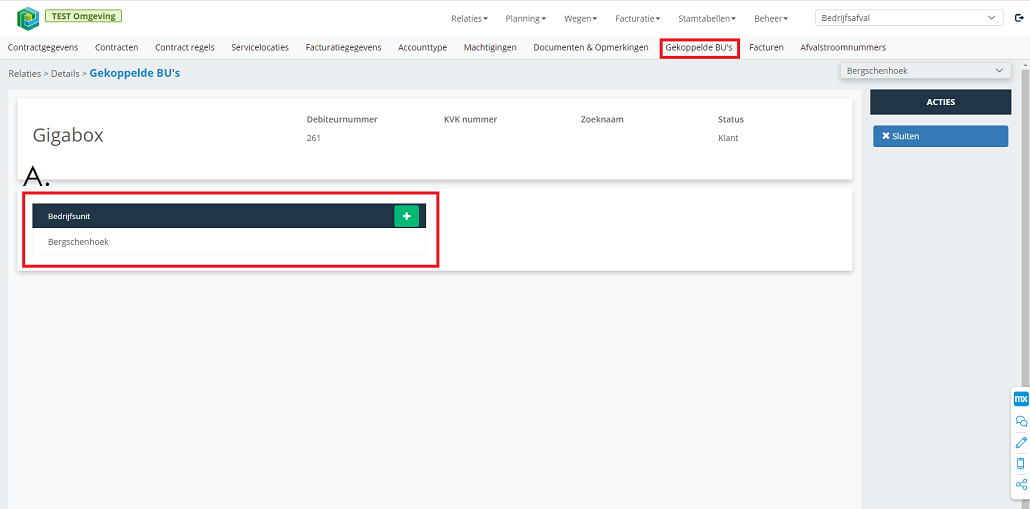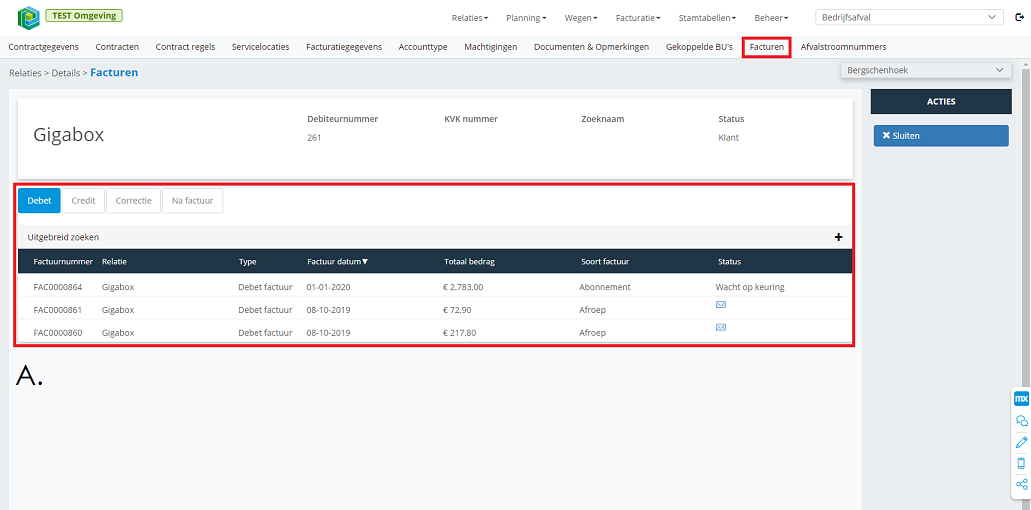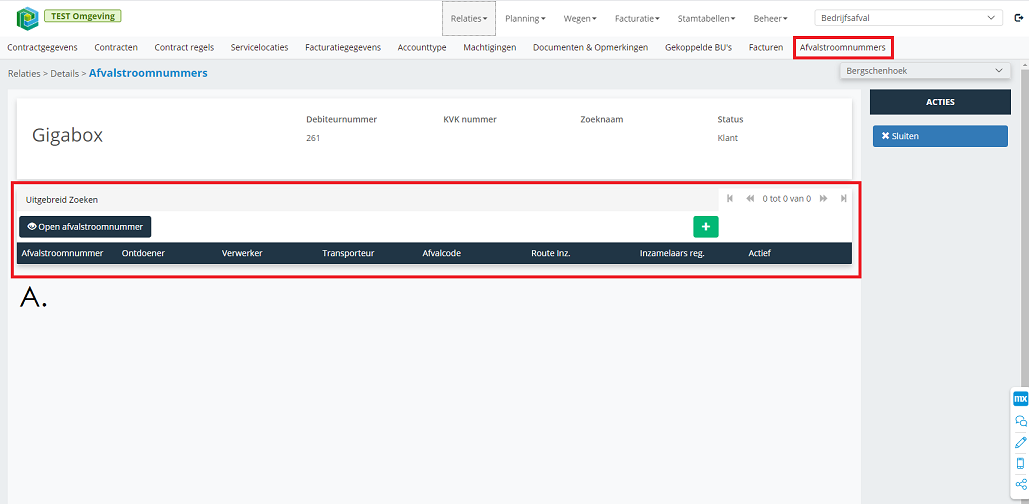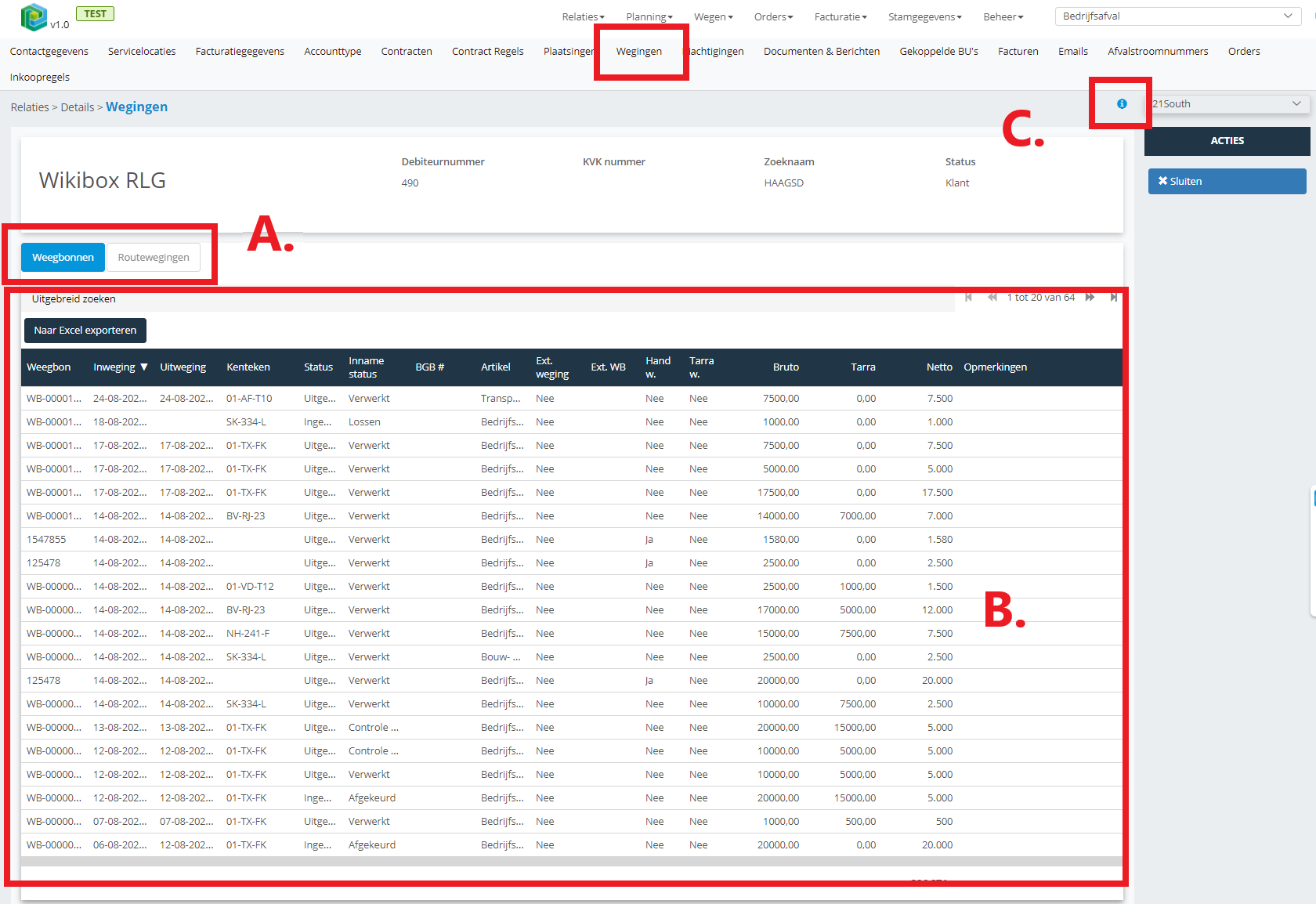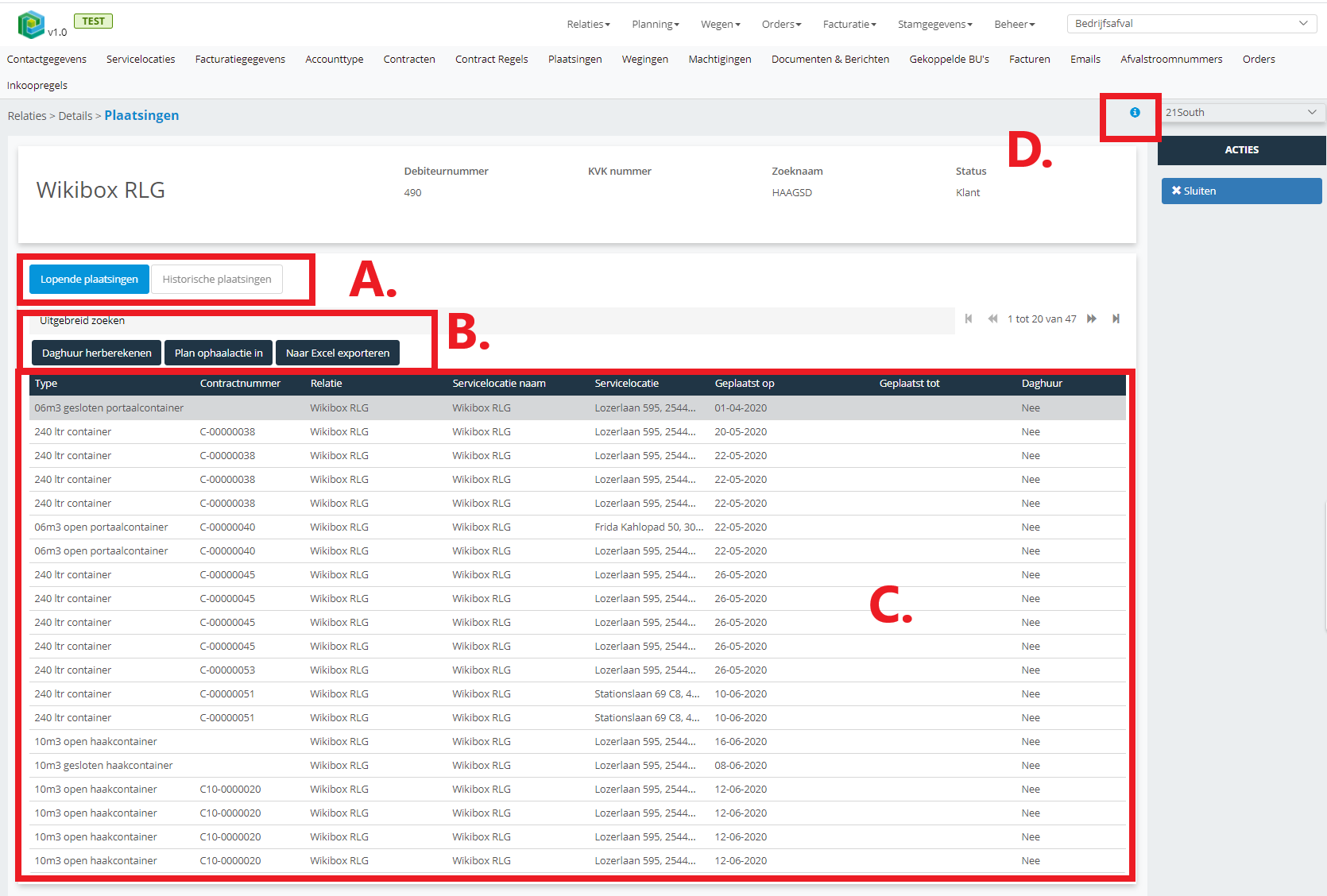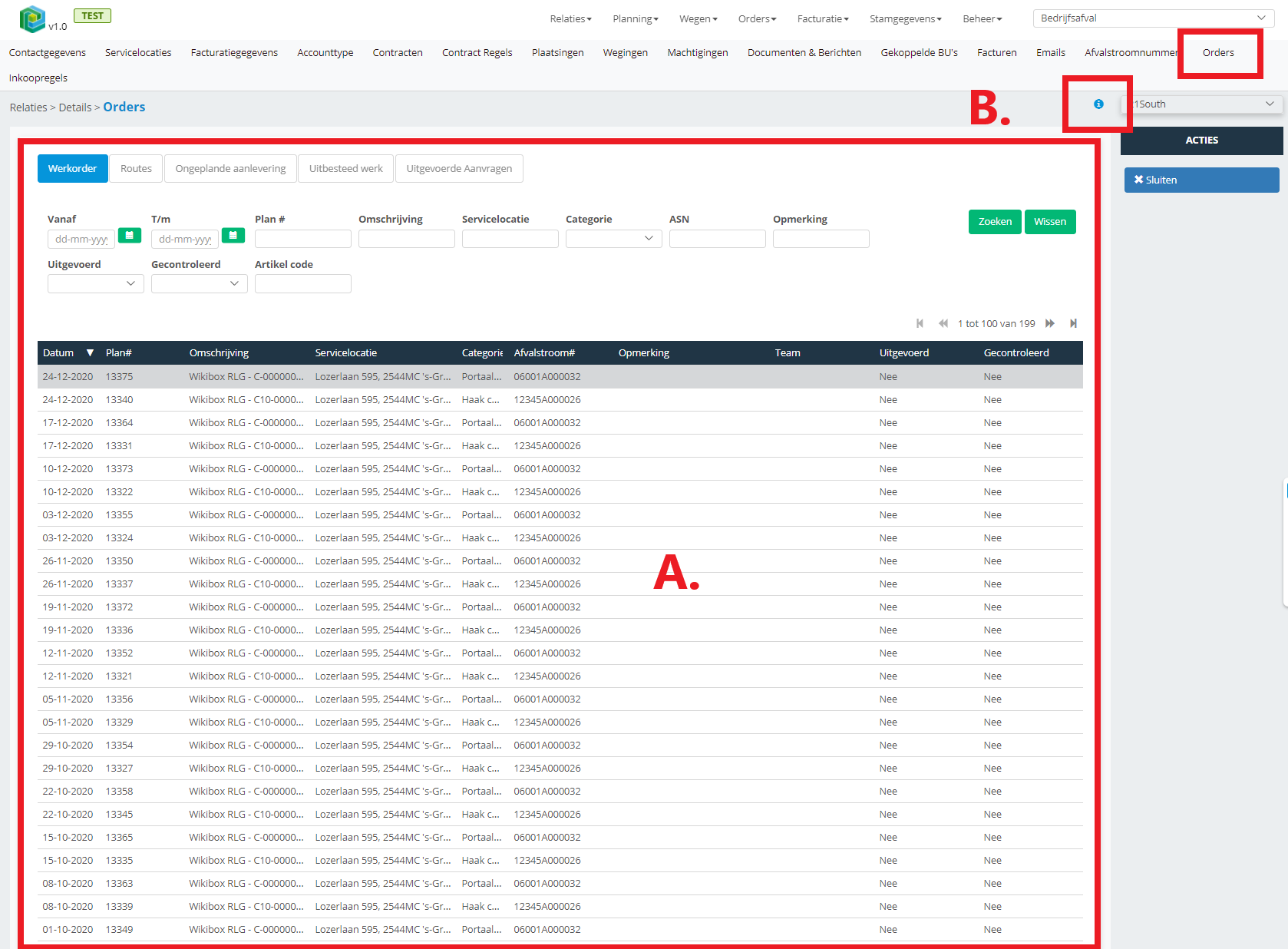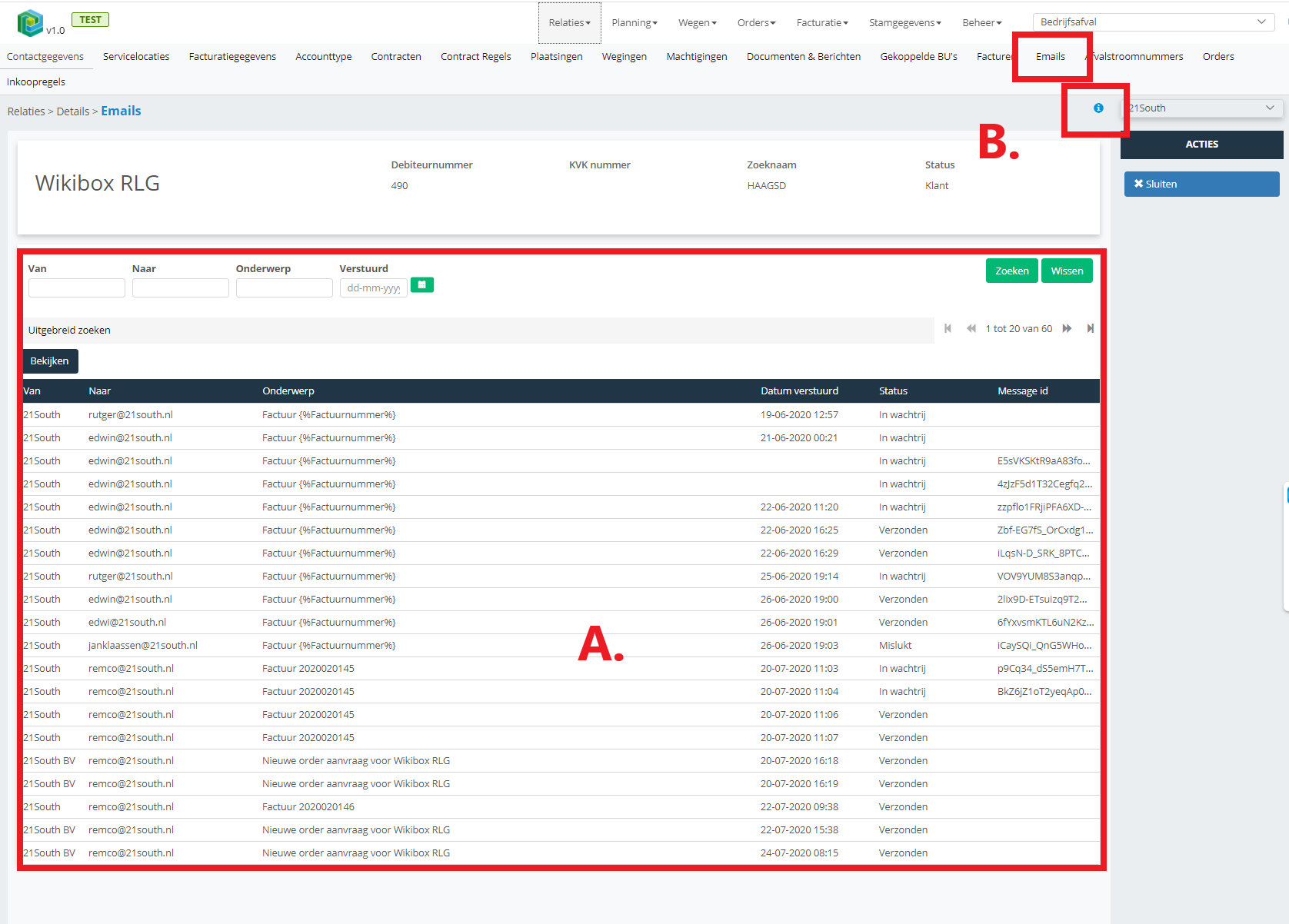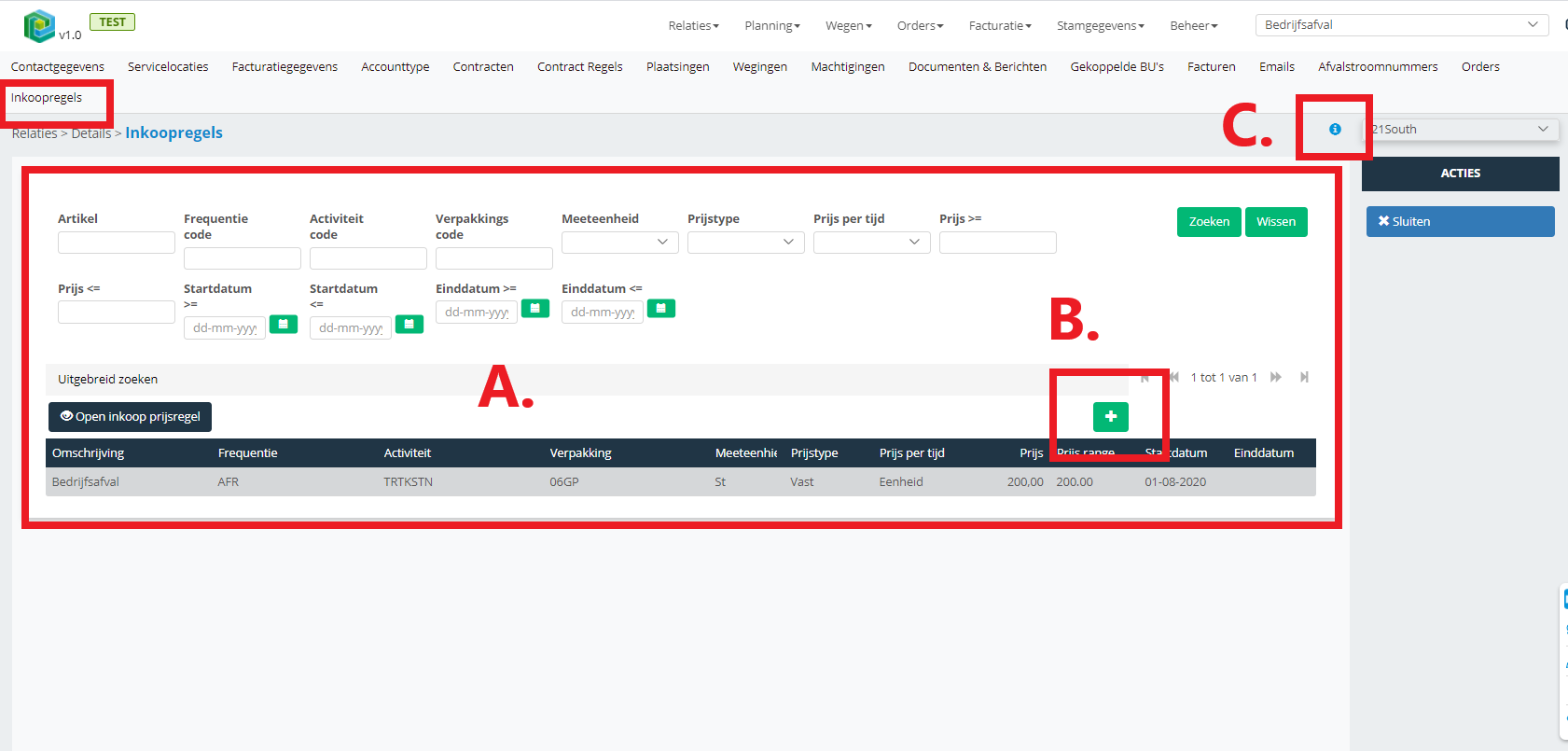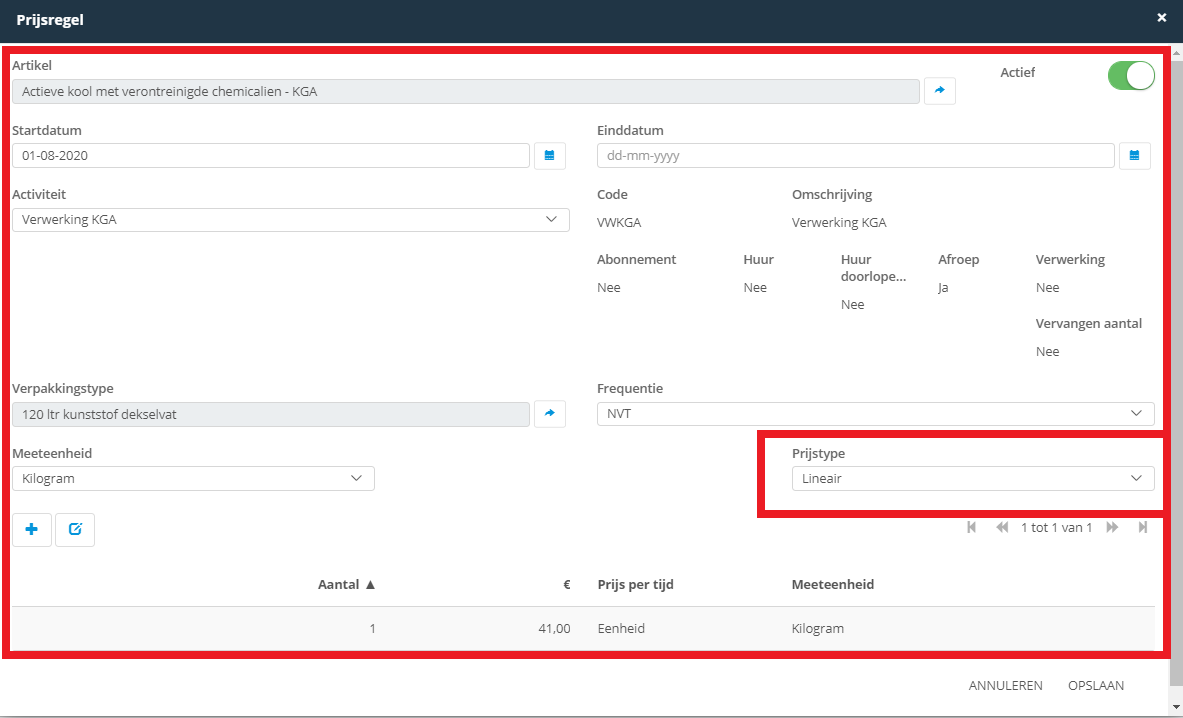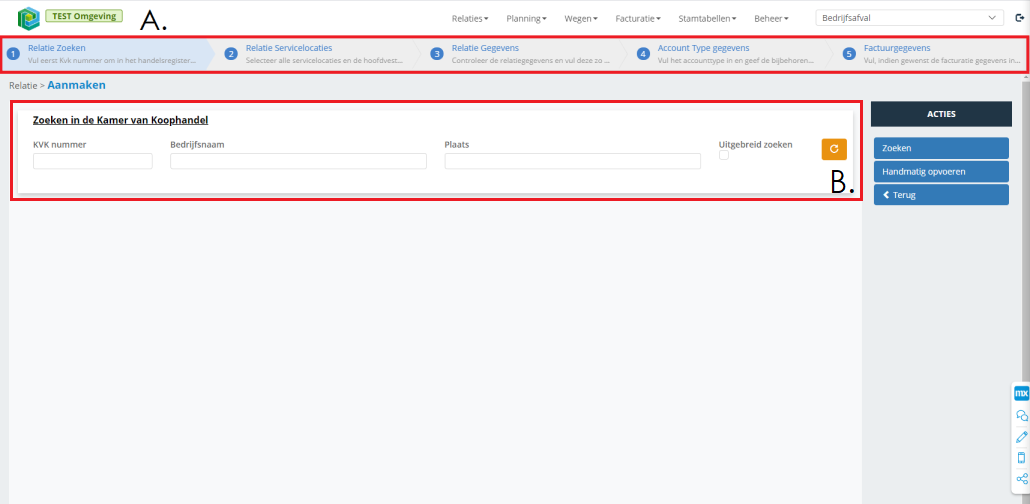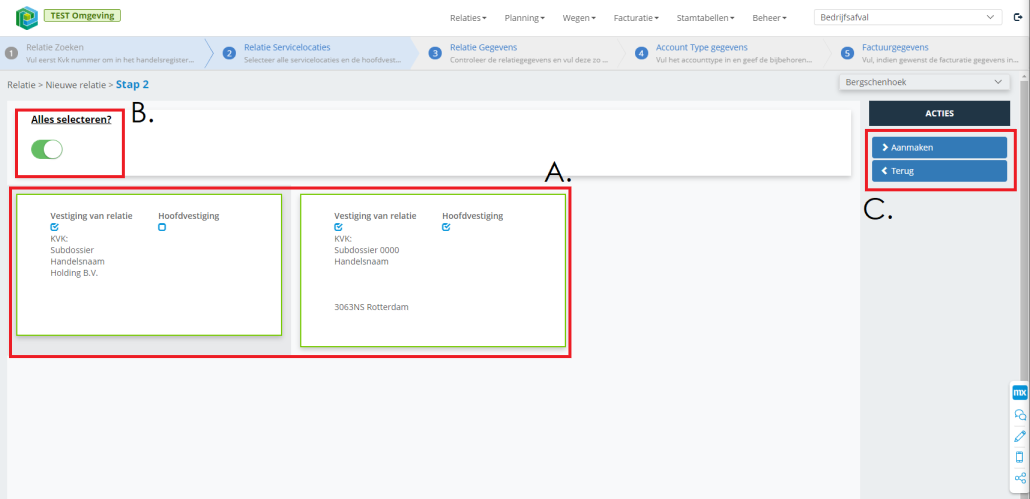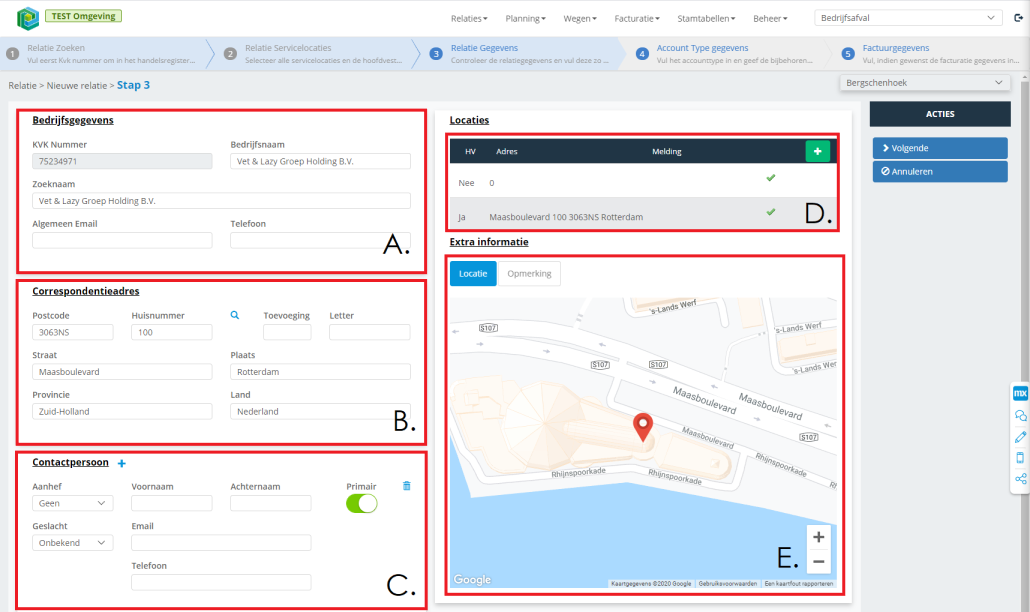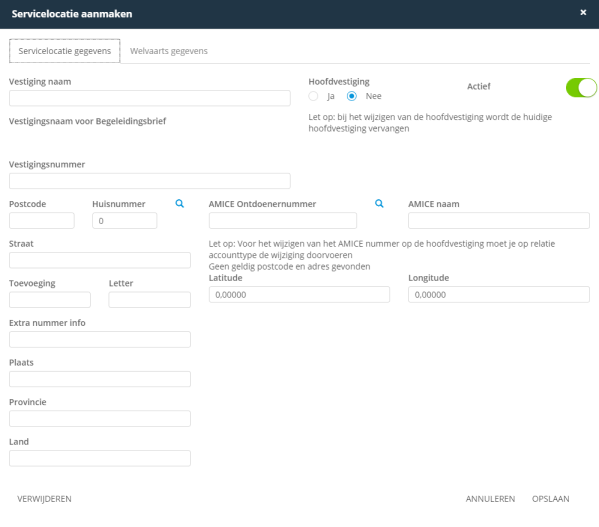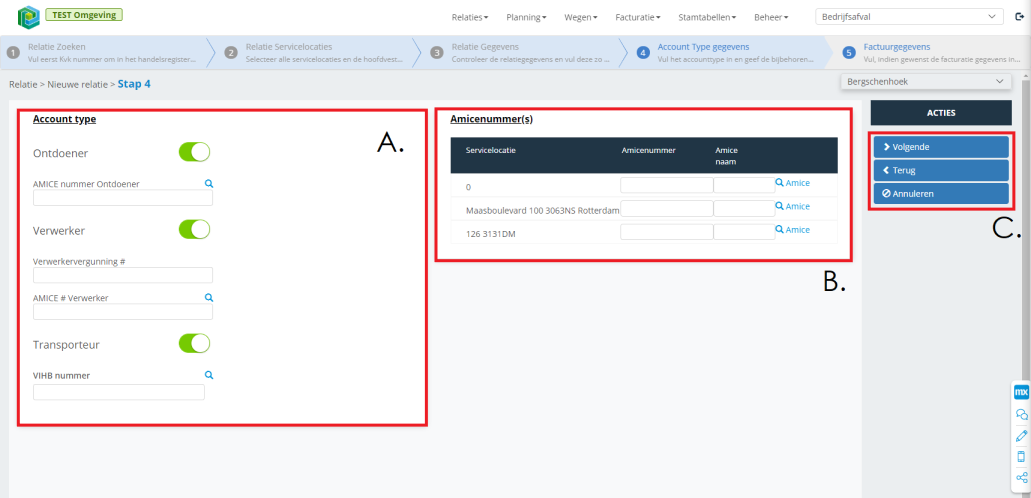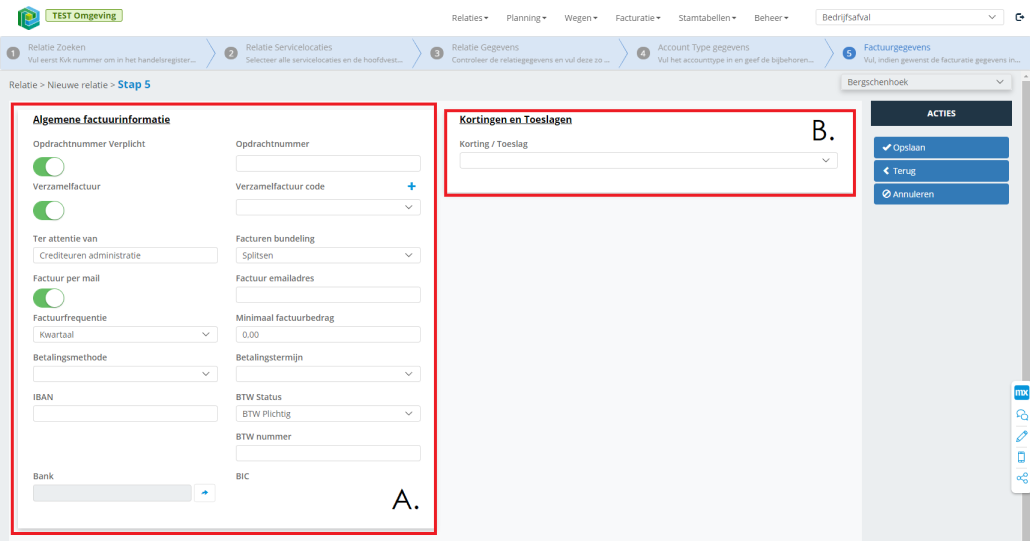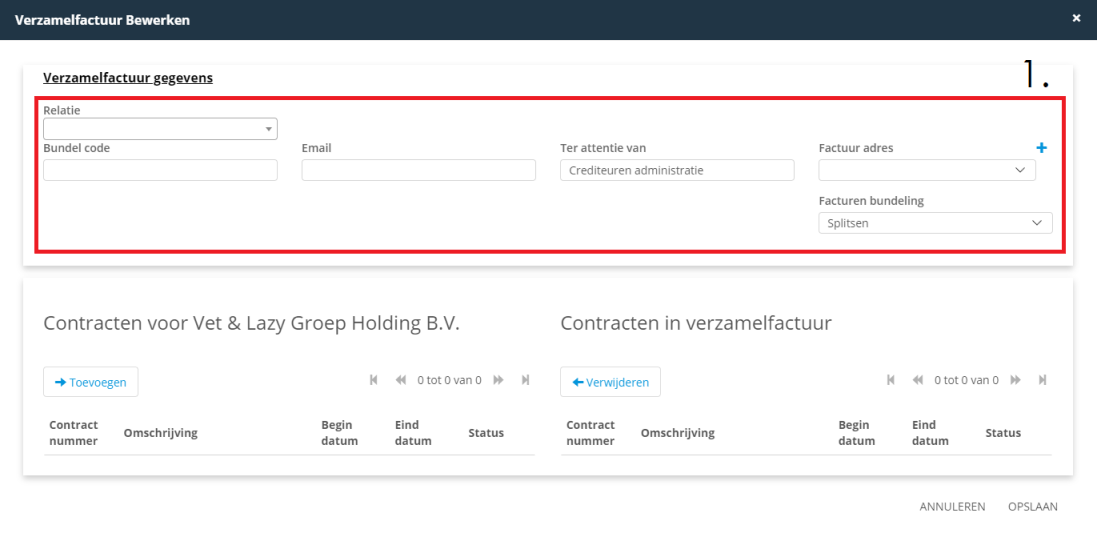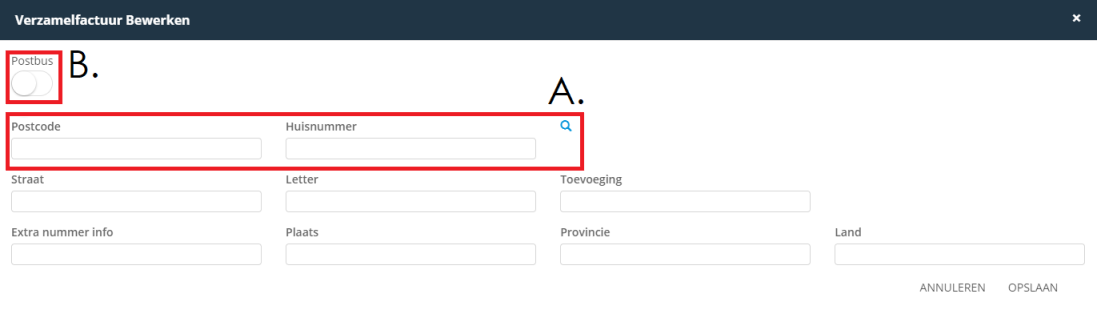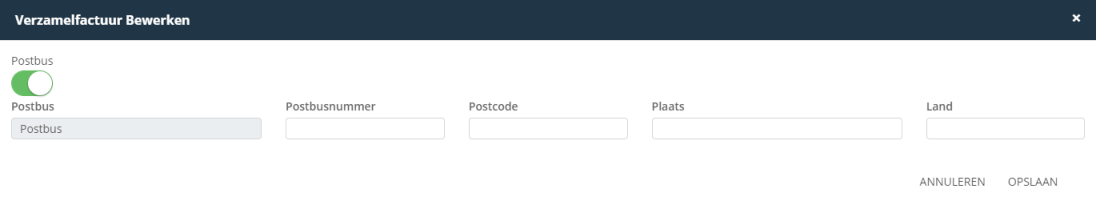Relaties
Inhoud
- 1 Relaties
- 2 Relatie Details
- 2.1 Relatie Details – Contactgegevens
- 2.2 Relatie Details – Contracten
- 2.3 Relatie Details – Contract regels
- 2.4 Relatie Details – Servicelocaties
- 2.5 Relatie Details – Facturatiegegevens
- 2.6 Relatie Details – Accounttype
- 2.7 Relatie Details – Machtigingen
- 2.8 Relatie Details – Documenten & Opmerkingen
- 2.9 Relatie Details – Gekoppelde BU’s
- 2.10 Relatie Details – Facturen
- 2.11 Relatie Details – Afvalstroomnummers
- 2.12 Relatie Details – Wegingen
- 2.13 Relatie Details – Plaatsingen
- 2.14 Relatie Details – Orders
- 2.15 Relatie Details – Emails
- 2.16 Relatie Details – Inkoopregels
- 3 Relatie Aanmaken Wizard
Relaties
Relatie Overzicht
Het relatieoverzicht is een overzicht van alle relaties die gekoppeld zijn aan de gekozen bedrijfsunit (Zie G).
- A. Via het hoofdmenu, kopje relaties, zal de tweede optie "relaties" je naar de overzichtspagina brengen.
- B. Via de zoekfunctie is het mogelijk om te zoeken naar een specifieke relatie d.m.v. een telefoonnummer, servicelocatie en e-mailadres.
De zoekfunctie verschijnt als een pop-up waarin je de volgende mogelijkheden krijgt en kan invullen:
Na het invullen van de pop-up verschijnen de juiste zoekresultaten. Zo zie je bijvoorbeeld alle relaties die gekoppeld zijn aan het ingevoerde telefoonnummer.
- C. In de zoekresultaten is het mogelijk om te filteren op de onderstaande statussen. De zoekresultaten worden automatisch ververst d.m.v. het juiste filter.
| Onderwerp | Uitleg |
|---|---|
| Prospect | Alle relaties die de status prospect hebben. |
| Verloren | Alle relaties die de status verloren hebben. |
| Klant | Alle relaties die de status klant hebben. |
| Relaties met elke soort status worden getoond. |
- D. De pagina geeft automatisch een "uitgebreid zoeken" veld weer. Door op “Uitgebreid zoeken” te klikken sluit je deze opties.
- E. Betreft een lijst met alle relaties, indien er gebruik wordt gemaakt van een zoekfilter worden hier enkel de resultaten van dit filter zichtbaar.
Door het dubbelklikken op een relatie zal automatisch de detailpagina van de gekozen relatie geopend worden. Een nieuwe relatie aanmaken is mogelijk door rechtsboven de groene (+) knop te kiezen. Het aanmaken van een relatie wordt verder toegelicht in 2.1.3 Relatie aanmaken wizard.
- F. Geeft overzicht betreft het aantal relaties of zoekresultaten dat er (gevonden) zijn. Standaard worden er 20 relaties per pagina weergegeven en d.m.v. de pijltjes is het mogelijk om hierin te switchen.
De binnenste pijltjes leiden hierin naar de volgende pagina, de buitenste pijltjes leiden hierin naar de eerste of laatste pagina.
- G. Weergeeft een dropdown lijst met alle bedrijfsunits die aan jou, als gebruiker, toegewezen zijn. Indien je geen toegang hebt tot het nodige bedrijfsunit verwijzen wij je door naar jullie functioneel beheerder.
- H. Geeft een overzicht van de 3 meest recent toegevoegde relaties. Door een dubbelklik te doen op een relatie in dit veld navigeer je direct naar de relatiedetails, zie 2.1.2 Relaties Details.
Relatie Details
Relatie Details – Contactgegevens
A. Na het openen van een relatie openenen de gegevens van de geselecteerde relatie. Zoals hieronder zichtbaar is dit o.a. het debiteurnummer, het KVK nummer en contactgegevens als het e-mailadres en telefoonnummer.
Binnen deze pagina kunnen er aanpassingen gedaan worden d.m.v. het aanpas icoon. Door een postcode in te vullen en op het blauwe vergrootglas te klikken haal je automatisch de juiste gegevens op. Als er meerdere adressen terugkomen, bijvoorbeeld door huisnummer toevoegingen, krijg je een pop-up met de mogelijke adressen bij gekozen postcode.
B. Dit veld geeft de contactgegevens van de relatie weer. Een nieuwe relatie aanmaken is mogelijk door rechtsboven de groene (+) knop te kiezen.
C. Dit veld geeft de contactpersonen van de relatie weer.
De dropdown geeft alle (in)actieve contactpersonen van deze relatie weer.
Een nieuw contactpersoon aanmaken, inclusief contactgegevens, kan door de groene (+) knop te kiezen.
Aanpassen van de gegevens kan door op het aanpas icoon rechts van een contactpersoon te klikken.
Toegang tot het klantenportaal geven aan het desbetreffende contactpersoon kan door op het silhouet icoon te klikken.
D. Geeft de contactgegevens van de, in C, geselecteerde contactpersoon weer.
Door rechtsboven, in dit veld, de groene (+) knop te kiezen kan je nieuwe manieren van contact toevoegen. Denk hierbij bijvoorbeeld aan "Email" of "Telefoon".
E. Weergeeft een lijst met actiekeuzes die toegepast kunnen worden op de gekozen klant, zie hier een voorbeeldweergave gevolgd door toelichtingen per keuze.
- Klant verloren: Deze actiekeuze zet de relatie op de status ‘Verloren’.
Deze keuze zet de relatie op on-actief en is dus enkel mogelijk wanneer de klant de status 'Prospect' of 'Actief' heeft.
Indien de klant op on-actief wordt gezet terwijl er nog lopende plaatsingen zijn opent zich het volgende scherm:
- Naar Klant: Deze actiekeuze zet de relatie op de status ‘Klant’. Deze keuze is enkel zichtbaar als de klant de status 'Prospect' heeft en zet de relatie op actief.
- Naar Prospect: Deze actiekeuze zet de status van de relatie terug naar ‘Prospect’. Deze keuze is enkel zichtbaar als de klant de status 'verloren' heeft.
- Wijzig naam: Deze actiekeuze geeft de mogelijkheid om de naam, en eventueel het debiteurnummer, van de relatie te wijzigen. Voorkom hierbij wel het aanmaken van dubbele debiteurnummers. Indien er een financieel pakket is gekoppeld kan dit voor problemen zorgen, gezien dit doorgaans niet wordt geaccepteerd.
- Sluit: Deze actiekeuze sluit de pagina en brengt de gebruiker automatisch terug naar het relaties overzicht.
Relatie Details – Contracten
Deze pagina geeft een weergave van alle contracten welke gekoppeld zijn aan de gekozen relatie. Hieronder geven wij een voorbeeld weergave gevolgd door een toelichting:
A. Geeft een overzicht van alle contracten die deze relatie heeft. Een nieuw contract aanmaken is mogelijk door rechtsboven de groene (+) knop te kiezen.
Door op de klant een contract aan te maken is de relatie op het contract ook direct gevuld. Het aanmaken van een contract wordt verder toegelicht in 2.2.3 Contract aanmaken wizard.
B. Geeft de mogelijkheid om een contracten te vinden o.b.v. verschillende zoekfuncties. Mogelijke zoekfilters zijn status, begin-/einddatum en contractnummer.
De zoekfunctie zorgt ervoor dat enkel de bijhorende contracten worden opgehaald. Meer informatie over de contract details worden verder toegelicht in 2.2.2 Contract Details.
Relatie Details – Contract regels
Deze pagina geeft een weergave van alle contractregels van de geselecteerde relatie. Hieronder geven wij een voorbeeld weergave gevolgd door een toelichting:
A. Geeft een overzicht van alle (in)actieve contractregels van de geselecteerde relatie.
B. Geeft de mogelijkheid om een contractregel te vinden o.b.v. verschillende zoekfuncties. Mogelijke zoekfilters zijn artikel, begin-/einddatum en contractnummer. De zoekfunctie zorgt ervoor dat enkel de bijhorende contractregels worden opgehaald.
Relatie Details – Servicelocaties
Deze pagina geeft een overzicht van alle ServiceLocaties van deze relatie in combinatie met extra gegevens van deze locaties.
Hieronder geven wij een voorbeeld weergave gevolgd door een toelichting:
A. Geeft de mogelijkheid om een servicelocatie te vinden o.b.v. verschillende zoekfuncties. Mogelijke zoekfilters zijn vestigingsnaam en adres.
De zoekfunctie zorgt ervoor dat enkel de bijhorende servicelocatie(s) worden weergegeven in C.
B. Weergeeft de actiekeuzes voor C. De 'Open Servicelocatie' knop opent de detailpagina (D) van de servicelocatie.
Een nieuwe ServiceLocatie aanmaken kan door de groene (+) knop te kiezen.
C. Weergeeft een overzicht van alle servicelocaties op basis van de filters in A.
D. Geeft extra details over de geselecteerde servicelocatie. Hierbij een toelichting van de velden zichtbaar D:
- Locatie: Een google maps link van de gekozen locatie.
- Contactgegevens: Een lijst met contactgegevens van de gekozen locatie. Nieuwe contactgegevens aanmaken kan door de groene (+) knop te kiezen.
- Opmerking: Een weergave van opmerkingen over de gekozen locatie.
Deze opmerkingen zullen zichtbaar zijn voor de planning en chauffeur en bevatten informatie over ophaal tijden of locaties.
- Verpakkingen: Een overzicht van alle opgehaalde en geplaatste containers van de gekozen locatie. Voor deze ServiceLocatie kan je hier een nieuwe plaatsing aanmaken.
Dit is de plek waar je een nieuwe plaatsing kan maken specifiek voor deze servicelocatie. Meer informatie over de contract details worden verder toegelicht in 4.3 Lopende Plaatsingen.
| Onderwerp | Belangrijke punten |
|---|---|
| Vestigingsnaam | Deze naam zal te zien zijn op de begeleidingsbrief en als servicelocatienaam op facturen. |
| Vergrootglas icoon | Wanneer de postcode en huisnummer is ingevuld en op het vergrootglas icoon geklikt word, zal automatisch de rest van het adres ingevuld worden en de coördinaten aangemaakt worden. Indien er meerdere adressen gevonden worden krijgt u een lijst. (Zie afbeelding hieronder) |
| Contactpersoon | De contactpersoon die hier gekozen word zal gebruikt worden om te contacteren wanneer er op deze locatie een actie is uitgevoerd. (Indien er voor gekozen is om dan contact op te zoeken) |
Relatie Details – Facturatiegegevens
Deze pagina geeft een overzicht van de facturatiegegevens van de klant. Alle gegevens die hierin worden gevuld zullen automatisch overgenomen worden naar de nieuwe contracten. Bij het aanmaken van een contract is het mogelijk deze gegevens aan te passen.
A. Geeft een overzicht van de algemene factuur informatie.
| Veld | Uitleg |
|---|---|
| Opdrachtnummer Verplicht | Wanneer een opdrachtnummer verplicht is, dan wordt het veld opdrachtnummer automatisch zichtbaar. Wanneer er een order wordt gemaakt is het opvoeren van een opdrachtnummer dan ook verplicht. |
| Opdrachtnummer | Het opdrachtnummer wat standaard wordt gevuld op orders |
| Verzamelfactuur | Wanneer verzamelfactuur 'aan' staat dan wordt de verzamelfactuurcode zichtbaar en dit betekend dat de klant een verzamelfactuur heeft. |
| Verzamelfactuurcode | Via een selectieveld (drop down) kan je de verzamelcode selecteren. Via het blauwe plusje kan je direct een verzamelfactuur aanmaken (zie hieronder). |
| Ter attentie van | Dit is de TAV omschrijving die standaard op de factuur wordt gezet voor deze relatie. Op de factuur zelf is dit altijd nog te wijzigen. |
| Facturen bundeling | Je hebt de mogelijkheid om de facturen te bundelen of te splitsen. Splitsen betekend: Afroep wordt op een aparte factuur gezet en abonnementen / huurdoorlopend wordt op een aparte factuur gezet. Bij bundelen wordt alles op 1 factuur gezet, dus zowel afroep als abonnement / huur doorlopend. Voor meer informatie over bundelen / splitsen: ga naar de Facturen pagina. |
| Factuur per mail | Hier geef je aan of de klant de factuur via email wilt ontvangen. Indien de 'switch' op groen staat, dan dien je ook een e-mailadres op te geven, welke gevalideerd wordt op juistheid. |
| Factuurfrequentie | Geef hier de default frequentie op, waarop de klant gefactureerd wilt worden. Dit is vooral van belang voor de facturatiemomenten van abonnementen en huur doorlopend. Mogelijkheden zijn: Dag (dit kan niet in een contract waar een abonnement / huurdoorlopend in zit); Wekelijks, 2 Wekelijks, Maandelijks, Kwartaal, Halfjaarlijks, Jaarlijks. Dag frequentie is een bijzondere eend in de bijt, eigenlijk is de dag frequentie een vorm van 'Factuur Direct', nadat de orders is uitgevoerd gaat er gelijk een factuur de deur uit. Dit is begrijpelijker wijs niet mogelijk wanneer het een abonnement of huur doorlopend betreft. |
| Minimaal factuurbedrag | Wanneer een klant een minimaal factuurbedrag heeft dan wordt de factuur van die klant altijd tot dat bedrag aangevuld indien het totaalbedrag daar al niet boven zit. Stel: minimaal factuurbedrag van 50,-. Er wordt een factuur gemaakt voor die klant waarbij het totaal 35 euro is, dan wordt het totaal van de factuur toch 50 euro. |
| Betalingsmethode | Deze functionaliteit is verouderd en wordt door de applicatie niet meer gebruikt. Wijzigingen hierbinnen hebben geen gevolg voor facturatie. |
| Betalingstermijn | Het betalingstermijn van de relatie, dit wordt zowel meegenomen naar het financiële systeem, en wordt tevens ook getoond op de factuur. Betalingstermijnen zijn zelf aan te maken door de beheerder van de applicatie in de stamgegevens. Voor het aanmaken van nieuwe betalingstermijnen, zie....... |
| IBAN | Het IBAN rekeningnummer van de klant. Dit is met name nodig richting de export / koppeling met het financiële systeem. |
| BTW Status | De BTW status van de klant, waarin je de volgende mogelijkheden hebt: BTW Plichtig, BTW Verlegd, BTW Export EU, Niet BTW plichtig, BTW Export Non EU Deze statussen zijn van belang voor de berekening van het BTW, wat op de factuur terecht komt. Op basis van de artikel (BTW) instelling en de BTW status wordt per factuurregel bepaald wat het BTW behoort te zijn. BTW plichtig (en BTW niet Plichtig): alleen keuze uit BTW klasses Hoog & Laag. BTW Verlegd: keuze uit BTW klasse Geen BTW verschuldigd. BTW Export EU: keuze uit BTW klasse BTW Export EU. BTW Export Non EU: keuze uit BTW klasse BTW Export Non EU. |
| BTW nummer | Het BTW nummer van de relatie. Dit is met name belangrijk voor het eventuele gekoppelde financiële systeem. |
| Bank | Een selectiemogelijkheid uit banken welke in Nederland gevestigd zijn. Jouw beheerder van de applicatie kan zelf banken aanmaken in de stamgegevens. Zie Banken |
B. Geeft de mogelijkheid om korting of toeslag, in procenten, aan een factuur toe te wijzen. Het is hierbij mogelijk om de korting of toeslag een beschrijving te geven.
C. Maakt het mogelijk om een Leveringsblokkade of Factuurblokkade toe te passen. Hieronder een toelichting hoe deze toe te passen. 'L' staat voor leveringsblokkade en 'F' staat voor factuurblokkade.
L: Bij een leveringsblokkade stoppen alle leveringen aan de klant. Ook leveringen die reeds gepland zijn worden niet uitgevoerd. De leveringsblokkade op relatieniveau geldt voor alle contracten van de gekozen relatie.
Hoe je deze blokkade kan instellen:
- : Ga naar een relatie of een contract, klik op het tabblad 'facturatiegegevens', zie screenshot A. NB: De leveringsblokkade op relatieniveau geldt voor alle contracten van de gekozen relatie.
- : Bewerk de leveringsblokkade en geef een vanaf datum (in de toekomst) op (bv 15-08-2020).
- : Sla de factuurgegevens op. Na het opslaan worden alle werkorders onder dit contract met een uitvoerdatum vanaf 15-08-22 op leveringsblokkade gezet, zie screenshot A en B. De werkorders zijn niet meer uit te voeren en komen dus ook niet door in 21Route. Abonnementen worden op routes op een leveringsblokkade gezet, deze worden hierdoor automatisch op 'niet uitgevoerd' gezet en komen niet door in 21Route, zie screenshot C.
- : Door in het tabblad facturatiegegevens 'Blokkade opheffen' te kiezen wordt de leveringsblokkade opgeheven, zie screenshot A.
- : Hef de blokkade op door in het pop-up scherm de gewenste einddatum van blokkade in te voeren. Kies hierbij ook of je de geblokkeerde items binnen deze periode wilt verwijderen uit de planning, zie screenshot D.
- : Kies je hierbij voor het verwijderen van de geblokkeerde items binnen deze periode? dan krijg je hier in de laatste stap nog een overzicht van.
Screenshot A.
Screenshot B.
Screenshot C.
Standaard laat de route alleen de regels zien die geen leveringsblokkade hebben. Door dit te wijzigen zal je ook de items zien die een leveringsblokkade hebben.
Screenshot D.
F: Bij een factuurblokkade lopen alle 'diensten' wel door, maar wordt de facturatie gepauzeerd. Deze blokkade zorgt voor een doorloop in werk, gelijk met ene uitstel van betaling.
Zodra de factuurblokkade is opgeheven zullen de facturen alsnog verstuurd worden. De factuurblokkade op relatieniveau geldt voor alle contracten van de gekozen relatie.
Hoe je deze blokkade kan instellen:
- : Ga naar een relatie of een contract, klik op het tabblad 'facturatiegegevens', zie screenshot A. NB: De factuurblokkade op relatieniveau geldt voor alle contracten van de gekozen relatie.
- : Bewerk de factuurblokkade en geef een vanaf datum (in de toekomst) op (bv 15-08-2020).
- : Sla de factuurgegevens op. Na het opslaan worden de facturen (die bij de werkorders onder dit contact met uitvoerdatum vanaf 15-08-22 horen) tijdelijk tegengehouden.
- : Door in het tabblas facturatiegegevens 'Blokkade opheffen' te kiezen wordt de facturatieblokkade opgeheven.
- : Hef de blokkade op door in het pop-up scherm de gewenste einddatum van blokkade in te voeren, zie screenshot B.
- : In dit pop-up scherm kan je bepalen of je de regels daadwerkelijk wilt factureren, zie schreenshot C. 21QUBZ maakt a.d.h.v. de begin- en einddatum van de blokkade een overzicht van de openstaande facturen.
- : De historie van deze blokkade is bijgeschreven op de facturatiegegevens van de klant, zie screenshot D.
Screenshot A.
Screenshot B.
Screenshot C.
Screenshot D.
Verzamelfactuur Aanmaken
Deze pagina is voor het aanmaken van een verzamelfactuur. In het eerste veld 'Verzamelfactuur gegevens' worden de relatie, bundelcode en juiste factuuradres aan elkaar gekoppeld. De bundelcode kan je zelf toewijzen aan de factuur, zodat alle contracten van de relatie met deze code worden gebundeld. In het veld 'Contracten voor ...' zijn de actieve contracten zichtbaar. Door het contract te selecteren en de knop 'Toevoegen' te gebruiken belandt dit contract in het veld 'Contracten in verzamelfactuur'.
Relatie Details – Accounttype
Deze pagina geeft een overzicht van de accounttypes die je aan een relatie kan toewijzen.
A. Geeft weer uit welke rollen de gekozen relatie bestaat. De optiekeuzes worden hieronder toegelicht:
- Ontdoener: Bij het kiezen voor deze rol dient er een Amice nummer ingevuld worden. Dit kan je doen door op “Amice ophalen” te klikken in C of deze handmatig in te voeren.
- Verwerker: Bij het kiezen voor deze rol dient er een Amice nummer ingevuld worden. Dit kan je doen door op “Amice ophalen” te klikken in C of deze handmatig in te voeren.
Daarnaast dien je ook het Verwerker vergunningsnummer in te vullen. Dit nummer bestaat altijd uit de eerste 5 getallen van een door deze relatie uitgegeven Afvalstroomnummer.
- Transporteur Bij het kiezen voor deze rol dient er hier het VIHB nummer ingevoerd worden. Door op het blauwe vergrootglas te klikken word je naar de VIHB website verwezen, waar je het VIHB nummer kan vinden.
N.B. In alle gevallen is het alleen mogelijk om van AMICE gebruik te maken als de LMA module is geactiveerd in 21Qubz en de bijbehorende certificaten voor LMA zijn aangeleverd aan 21South.
B. Geeft weer uit welke rollen opties aanvinken voor de relatie. Hierbij een opsomming van de mogelijkheden:
- : Leverancier
- : Recycling
- : Handelaar
- : Sortering
- : Bemiddelaar
- : Opslag
De opties handelaar en bemiddelaar worden gebruikt op afvalstroomnummer. De leverancier bepaald of er inkooporderregels gemaakt kunnen worden op deze relatie, zie
Relatie Details - Inkoop regels. De overige drie velden worden enkel gebruikt voor onderverdelingen en voor BI (Business Intelligence) toepassingen.
C. Geeft een lijst weer met acties voor deze pagina. De acties worden hieronder toegelicht:
- Bewerken/Opslaan: Het bewerken van de pagina of het opslaan van de bewerkingen.
- Amice ophalen:' Haalt automatisch het Amicenummer op, op basis van het adres van de hoofdvestiging en vult deze in. Indien Ontdoener / Verwerker is aangevinkt zal hier automatisch het amice nummer ingevuld worden.
- Sluiten:' Keer terug naar het relatie overzicht
Relatie Details – Machtigingen
Deze pagina geeft een overzicht van de machtigingen en automatische incasso's welke gekoppeld zijn aan de relatie.
A. Een lijst van automatische incasso’s die gekoppeld zijn aan deze relatie. Deze functionaliteit geeft inzicht in de gekoppelde incasso's, maar is niet gekoppeld aan financiele pakketten.
Door de incasso te kiezen kunnen er wijzigingen gedaan worden. Door op het groene (+) icoontje te klikken kan er een nieuwe machtiging aangemaakt worden.
Relatie Details – Documenten & Opmerkingen
Deze pagina geeft een overzicht van de relatiedetails. Hieronder geven wij een voorbeeld weergave gevolgd door een toelichting:
A. Weergeeft een lijst van de gekoppelde documenten en afbeeldingen.
Door op het groene plusje te klikken kan je een nieuw document/afbeelding uploaden. Het is niet toegestaan om documenten groter dan 15mb te uploaden.
Door te klikken op het document zal je het document downloaden.
B. Weergeeft de berichten uit het klantenportaal.
C. Geeft de mogelijkheid om een aanmelding voor een bevestigingsmail te doen. Zo kan de klant een mail ontvangen na uitvoering van route of werkorder.
Door het bewerken icoontje te klikken kom je op de pagina van de mailinstellingen. Deze kun je door middel van een schuifje aan of uit zetten.
Relatie Details – Gekoppelde BU’s
Deze pagina geeft een overzicht van de gekoppelde bedrijfsunits. Het is mogelijk om een relatie aan meerdere bedrijfsunits te koppelen.
A. Een lijst met alle gekoppelde bedrijfsunits.
Door op het groene plus icoon te klikken kunnen bu's gekoppel worden. Het is enkel mogelijk een relatie te koppelen aan een business unit waar je zelf toegang tot hebt.
Relatie Details – Facturen
Deze pagina geeft een overzicht van de factuur details, van de gekozen factuur. Meer informatie over facturen en facturatie kan je vinden in Factuur Detail Pagina.
Relatie Details – Afvalstroomnummers
Deze pagina geeft een overzicht van alle afvalstroomnummers die gekoppeld zijn aan deze relatie als ontdoener. Hieronder geven wij een voorbeeld weergave gevolgd door een toelichting:
A. Door in dit overzicht op een afvalstroomnummer te klikken open je alle details van dit afvalstroomnummer.
Door op het groene (+) icoontje te klikken kan er een nieuw afvalstroomnummer aangemaakt worden.
Voor meer informatie over afvalstroomnummers en het aanmaken daarvan, zie Afvalstroomnummer Details.
Relatie Details – Wegingen
Deze pagina weergeeft de relatie details van wegingen. Hieronder geven wij een voorbeeld weergave gevolgd door een toelichting:
A. Geeft een keuze uit twee verschillende informatie tabbladen, namelijk:
- Weegbonnen: Geeft een overzicht van alle wegingen die gemaakt zijn d.m.v. werkorders;
- Routeweging: Geeft een overzicht van alle wegingen die gemaakt zijn d.m.v. 21Route;
B. Geeft een detailoverzicht van de 'weegbonnen' of 'routeweging', afhankelijk van welk tabblad gekozen wordt.
Geeft de knop 'Naar Excel exporteren' weer om, indien gewenst, een Excel overzicht te kunnen exporteren voor een klant.
C. Geeft een audit knop om in te kunnen zien welke gebruiker iets in de weging heeft gewijzigd en wanneer.
Relatie Details – Plaatsingen
Deze pagina weergeeft de relatie details van plaatsingen. Hieronder geven wij een voorbeeld weergave gevolgd door een toelichting:
A. Geeft een keuze uit twee verschillende informatie tabbladen, namelijk:
- Lopende: Geeft een overzicht van alle lopende plaatsingen van de betreffende relatie;
- Historische: Geeft een overzicht van alle historische plaatsingen van de betreffende relatie;
B. Geeft een aantal 'snelkoppelingen' voor gemak, zoals:
- Uitgebreid: Geeft een mogelijkheid om te filteren op de huidige lijst om sneller tot een specifieke plaatsing te komen;
- Daghuur: Geeft de mogelijkheid om direct de daghuur te berekenen, indien gewenst;
- Plan in: Geeft de optie om direct een ophaalactie in te plannen;
- Exporteren: Geeft de keuze om 'Naar Excel exporteren' te kiezen, zodat de gebruiker een Excel overzicht kan exporteren voor een klant;
C. Geeft een overzicht van alle plaatsingen a.d.h.v. tabblad, zoekcriteria e.d..
D. Geeft een audit knop om in te kunnen zien welke gebruiker iets in de weging heeft gewijzigd en wanneer.
Relatie Details – Orders
Deze pagina weergeeft de relatie details van de orders. Hieronder geven wij een voorbeeld weergave gevolgd door een toelichting:
A. Geeft een keuze uit verschillende informatie tabbladen, namelijk:
- Werkorder: Geeft een overzicht van alle werkorders van deze relatie;
- Routes: Geeft een overzicht van alle routes waarin deze relatie minimaal 1x voorkomt in de routelijst;
- Ongeplande: Geeft een overzicht van alle ongeplande aanleveringen die deze relatie heeft gedaan;
- Uitbesteed: Geeft een overzicht van alle uitbestede orders die zijn aangemaakt voor deze relatie;
- Uitgevoerd: Geeft een overzicht van alle uitgevoerde aanvragen die zijn gedaan door deze relatie. Deze komen voort uit het klantenportaal of de planning (Enkel in combinatie met de module 21Portal)
B. Geeft een audit knop om in te kunnen zien welke gebruiker iets in de weging heeft gewijzigd en wanneer.
Relatie Details – Emails
Deze pagina weergeeft de relatie details van e-mails. Hieronder geven wij een voorbeeld weergave gevolgd door een toelichting:
A. Geeft een overzicht van alle verzonden e-mails naar deze klant. Via de zoekvelden kan je filteren om het overzicht specifieker te maken. Door dubbelklikken kan je de e-mail met informatie openen.
B. Geeft een audit knop om in te kunnen zien welke gebruiker iets in de weging heeft gewijzigd en wanneer.
Relatie Details – Inkoopregels
Deze pagina weergeeft de relatie details van de inkoopregels. Hieronder geven wij een voorbeeld weergave gevolgd door een toelichting:
A. Geeft een overzicht van alle inkoopregels die er gemaakt zijn op de relatie. Deze inkoopregels worden later gebruikt om verplichten o.b.v. uitbestede orders te kunnen afletteren en om de juiste transporteur bij de uitbestede order te vinden. Voor meer informatie: Zie Uitbestede Order Module / Functionaliteit.
B. Door op het groene (+) icoontje te klikken kan er een nieuwe inkoopregel aangemaakt worden. Het aanmaken van een inkoopregel werkt gelijk aan het toevoegen van prijsregels op artikelen in de stamgegevens.
Het verschil is dat je hier nog een artikel dient te selecteren, Overige functionaliteiten werken op exact dezelfde manier, waaronder het gemarkeerde stuk Prijstype (Vast / Staffel / StaffelPer / Lineair). Voor meer informatie over prijstypes, zie:
C. Geeft een audit knop om in te kunnen zien welke gebruiker iets in de weging heeft gewijzigd en wanneer.
Relatie Aanmaken Wizard
Deze pagina weergeeft de stappen die doorlopen dienen te worden om een relatie aan te maken. Hieronder geven wij een voorbeeld weergave gevolgd door een toelichting:
Stap 1: Relatie kiezen
In stap 1 wordt de juiste relatie gekozen d.m.v. een koppeling met de Kamer van Koophandel. Hieronder geven wij een voorbeeld weergave gevolgd door een toelichting:
A. Weergeeft de te doorlopen stappen binnen de wizard. Hierin kan je zien bij welke stap je bent en welk nog doorlopen dienen te worden.
B. Weergeeft de zoekfunctie voor het vinden van een bedrijf.
Als er bedrijven zijn gevonden via de zoekfunctie komen deze hier onder te staan. Door te klikken op “Selecteer” bij het bedrijf naar keuze, word je geleid naar de volgende stap in de wizard.
_______________________________________________________________________________________________________________________________________
Stap 2 Vervolg: (Service)Locaties selecteren
A. Alle locaties van het gekozen bedrijf.
Hier maak je de keuze wat de hoofdvestiging is van het bedrijf. Er moet altijd minimaal 1 locatie gemarkeerd worden als hoofdvestiging.
De groen omringde locaties zijn de geselecteerde locaties die meegenomen worden.
B. Door deze optie aan te vinken worden alle onderstaande vestigingen direct geselecteerd. Let er wel op dat ook alle locaties een juist adres heeft. Er kan wel eens informatie in de Kamer van Koophandel staan welke niet volledige geupdate is.
C. Door op aanmaken te klikken, accepteer je de gekozen Servicelocaties en ga je verder naar de volgende pagina.
Door op terug te klikken ga je terug naar het scherm voor het kiezen van een bedrijf.
Stap 3: Relatie gegevens
Eerst stap van het aanmaken van de gekozen relatie. In deze stap vul je de contactgegevens in van de Relatie en voeg je eventueel extra Servicelocaties op.
A.
| Veldnaam | Uitleg |
|---|---|
| KVK Nummer | KVK nummer van het bedrijf. Is in deze wizard niet meer te wijzigen. Is wel achteraf nog te wijzigen. |
| Bedrijfsnaam | De naam van het bedrijf (verplicht) |
| Zoeknaam | Een verkorte naam waaronder het bedrijf te vinden is (niet verplicht). |
| Algemeen Email | Het algemene email adres die het bedrijf in gebruik heeft (veelal een info@.....), wordt indien gevuld gevalideerd op juistheid (niet verplicht). |
| Telefoon | Het algemene telefoonnummer van het bedrijf, wordt indien gevuld gevalideerd op juistheid (niet verplicht). |
B. Het correspondentie adres word automatisch ingevuld als het hoofd Servicelocatie adres.
Deze kan je aanpassen naar wens. Het is niet mogelijk om hier al een postbus aan te maken. Dit kan na afronden van de 'wizard' wel gedaan worden.
| Veldnaam | Uitleg |
|---|---|
| Postcode | Postcode van het correspondentieadres (verplicht). |
| Huisnummer | Het huisnummer van het correspondentieadres (verplicht). |
| Toevoeging | De (eventuele) toevoeging van het correspondentieadres (niet verplicht). |
| Letter | De (eventuele) huisletter van het correspondentieadres (niet verplicht). |
| Straat | De straat van het correspondentieadres (verplicht). |
| Plaats | De plaatsnaam waar het correspondentieadres zich bevind (verplicht) |
| Provincie | De provincie waar het correspondentieadres zich bevind. Met name gericht op de Nederlandse provincies (niet verplicht) |
| Land | De landnaam waar het correspondentieadres zich bevind. Na opslaan wordt automatisch het juiste land obv de naam erbij opgezocht en opgeslagen (niet verplicht). |
C. Door op het groene plusje rechts bovenin te klikken is het mogelijk om een contactpersoon toe te voegen. Wil je geen contact persoon aanmaken, dan kan je via de prullenbak de optie verwijderen. Wanneer je aangeeft dat je een contactpersoon aanmaakt, dan ben je ook verplicht om de Voornaam en Naam op te geven. In de Wizard is het mogelijk om maar één contactpersoon aan te maken. Na opslaan van de relatie kan je overige contactpersonen aanmaken (en wijzigen).
| Veldnaam | Uitleg |
|---|---|
| Aanhef | De aanhef van de aan te maken contactpersoon. Je kan hier kiezen uit Geen / Dhr / Mevr (niet verplicht). |
| Voornaam | De voornaam van de aan te maken contactpersoon (verplicht). |
| Achternaam | De achternaam van de aan te maken contactpersoon. Eventuele tussenvoegsel kan je hier ook kwijt bijv. de Boer (verplicht). |
| Geslacht | Het geslacht van de aan te maken contactpersoon (niet verplicht). |
| Het e-mailadres van de contactpersoon. Indien gevuld, wordt deze gevalideerd op juistheid (niet verplicht). | |
| Telefoon | Het telefoonnummer van de contactpersoon. Indien gevuld, wordt deze gevalideerd op juistheid (niet verplicht). |
| Primair | Mogelijkheid om dit aan of uit te zetten. Een relatie kan altijd maar 1 primair contactpersoon hebben. Een primair contactpersoon wordt door 21Qubz gebruikt om standaard het emailadres bij mailings als: aanvragen / afvalkalender, enzovoorts. |
D. Een overzicht van alle geselecteerde Service locaties van dit bedrijf. Door op het groene plusje te klikken kun je er handmatig een toevoegen.
| Veldnaam | Uitleg |
|---|---|
| HV | Hier zie je of deze locatie de hoofdvestiging is. Er kan altijd maar 1 hoofdvestiging zijn. |
| Adres | Het volledige adres van de servicelocatie. |
| Melding | De status van de aangemaakte servicelocatie. Het is mogelijk dat er iets fout is in de locatie, bijvoorbeeld de postcode / huisnummer is niet gevonden via de PostcodeAPI. Je hoeft deze melding niet op te lossen, echter betekend dit dat er geen 'GoogleMap' functionaliteit getoond kan worden. |
Enkele toegelichte velden / acties
| Veldnaam / Actie | Uitleg |
|---|---|
| Hoofdvestiging | Hier kies je of deze vestiging de hoofdvestiging is. Er kan maar één Servicelocatie een hoofdvestiging zijn. Door deze optie te kiezen worden alle andere Servicelocaties normale vestigingen. |
| Blauw vergrootglas Postcode | Door hier de postcode in te vullen en daarna op het blauwe vergrootglas te klikken worden de adres gegevens opgehaald. In het geval er meerdere adressen gevonden worden (denk aan Toevoeging of Letter), dan komt er een submenu waarin je aangeeft om welk adres het gaat. |
| Blauw vergrootglas Amice | Dit is oude functionaliteit welke niet meer gebruikt wordt binnen de applicatie en zal binnenkort verwijderd worden. |
| Latitude / Logtitude | De lengte- en breedte graad van de locatie. Indien deze gevuld zijn (je kan deze ook zelf opzoeken in GoogleMaps), dan zal er automatisch een GoogleMaps voorvertoning getoond worden. |
Stap 4: Account Type gegevens
In deze pagina geef je gegevens mee over de relatie. Bijvoorbeeld of de Relatie een ontdoener is, of juist een verwerker (of beide). Door de selectie van ontdoener / verwerker / transporteur worden er velden verplicht gemaakt. Zo is het ontdoener nummer verplicht wanneer je aangeeft dat een relatie een ontdoener is. Deze gegevens zijn altijd achteraf wijzig baar.
A. In dit gedeelte zijn er meerdere knoppen die je kan selecteren. Een relatie kan meerdere functies hebben.
| Veldnaam | Uitleg |
|---|---|
| Ontdoener | Als deze relatie afval wilt laten ophalen / verwerken dan kies je deze optie |
| AMICE nummer Ontdoener | Het AMICE nummer van de relatie moet hier ingevuld worden. Dit kan ook geautomatiseerd via het blauwe vergrootglas (verplicht indien LMA module is geactiveerd en relatie gemarkeerd is als zijnde ontdoener) |
| Verwerker | Als deze relatie afval verwerkt kies je deze optie |
| Verwerkervergunning # | De unieke 5 karakter-code waarmee de verwerker zijn/haar afvalstroomnummers afgeeft (de eerste 5 karakters van het afvalstroomnummer) (verplicht indien LMA module is geactiveerd en relatie is gemarkeerd als zijnde verwerker). |
| AMICE # Verwerker | Het AMICE nummer van de relatie moet hier ingevuld worden. Het verwerker AMICE nummer kan in zeer sporadische gevallen verschillen van het ontdoener AMICE nummer. Dit kan ook geautomatiseerd via het blauwe vergrootglas (verplicht indien LMA module is geactiveerd en relatie is gemarkeerd als zijnde verwerker). |
| Transporteur | Als deze relatie afval transporteert kies je deze optie. |
| VIHB nummer | Het officiële VIHB nummer van de relatie/transporteur. Door op het blauwe vergrootglas rechts te klikken word je verwezen naar een website waar je dit VIHB nummer kan opzoeken (verplicht indien relatie is gemarkeerd als zijnde transporteur). |
B. Hier zie je een lijst met alle locaties van deze relatie.
C.
Volgende: Naar de volgende stap in de wizard.
Terug: Terug naar de vorige stap in de wizard.
Annuleren: Stoppen met het maken van deze relatie en terug naar het overzicht scherm. De relatie wordt niet opgeslagen en tot dan ingevulde informatie wordt verwijderd.
Stap 5: Factuurgegevens
Op deze pagina vul je de algemene factuur gegevens in. Deze worden gebruikt als template voor nieuwe contracten voor deze relatie. In het contract kan je altijd afwijken van wat er op de relatie is ingevuld. Standaard worden de gegevens gekopieerd die als default zijn opgegeven op de Bedrijfsunit waarin men zich nu bevind.
A. Algemene factuur informatie
| Veld | Uitleg |
|---|---|
| Opdrachtnummer Verplicht | Wanneer een opdrachtnummer verplicht is, dan wordt het veld opdrachtnummer automatisch zichtbaar. Wanneer er een order wordt gemaakt is het opvoeren van een opdrachtnummer dan ook verplicht. |
| Opdrachtnummer | Het opdrachtnummer wat standaard wordt gevuld op orders |
| Verzamelfactuur | Wanneer verzamelfactuur 'aan' staat dan wordt de verzamelfactuurcode zichtbaar en dit betekend dat de klant een verzamelfactuur heeft. |
| Verzamelfactuurcode | Via een selectieveld (drop down) kan je de verzamelcode selecteren. Via het blauwe plusje kan je direct een verzamelfactuur aanmaken (zie hieronder). |
| Ter attentie van | Dit is de TAV omschrijving die standaard op de factuur wordt gezet voor deze relatie. Op de factuur zelf is dit altijd nog te wijzigen. |
| Facturen bundeling | Je hebt de mogelijkheid om de facturen te bundelen of te splitsen. Splitsen betekend: Afroep wordt op een aparte factuur gezet en abonnementen / huurdoorlopend wordt op een aparte factuur gezet. Bij bundelen wordt alles op 1 factuur gezet, dus zowel afroep als abonnement / huur doorlopend. Voor meer informatie over bundelen / splitsen: ga naar de Facturen pagina. |
| Factuur per mail | Hier geef je aan of de klant de factuur via email wilt ontvangen. Indien de 'switch' op groen staat, dan dien je ook een e-mailadres op te geven, welke gevalideerd wordt op juistheid. |
| Factuurfrequentie | Geef hier de default frequentie op, waarop de klant gefactureerd wilt worden. Dit is vooral van belang voor de facturatiemomenten van abonnementen en huur doorlopend. Mogelijkheden zijn: Dag (dit kan niet in een contract waar een abonnement / huurdoorlopend in zit); Wekelijks, 2 Wekelijks, Maandelijks, Kwartaal, Halfjaarlijks, Jaarlijks. Dag frequentie is een bijzondere eend in de bijt, eigenlijk is de dag frequentie een vorm van 'Factuur Direct', nadat de orders is uitgevoerd gaat er gelijk een factuur de deur uit. Dit is begrijpelijker wijs niet mogelijk wanneer het een abonnement of huur doorlopend betreft. |
| Minimaal factuurbedrag | Wanneer een klant een minimaal factuurbedrag heeft dan wordt de factuur van die klant altijd tot dat bedrag aangevuld indien het totaalbedrag daar al niet boven zit. Stel: minimaal factuurbedrag van 50,-. Er wordt een factuur gemaakt voor die klant waarbij het totaal 35 euro is, dan wordt het totaal van de factuur toch 50 euro. |
| Betalingsmethode | Deze functionaliteit is verouderd en wordt door de applicatie niet meer gebruikt. Wijzigingen hierbinnen hebben geen gevolg voor facturatie. |
| Betalingstermijn | Het betalingstermijn van de relatie, dit wordt zowel meegenomen naar het financiële systeem, en wordt tevens ook getoond op de factuur. Betalingstermijnen zijn zelf aan te maken door de beheerder van de applicatie in de stamgegevens. Voor het aanmaken van nieuwe betalingstermijnen, zie....... |
| IBAN | Het IBAN rekeningnummer van de klant. Dit is met name nodig richting de export / koppeling met het financiële systeem. |
| BTW Status | De BTW status van de klant, waarin je de volgende mogelijkheden hebt: BTW Plichtig, BTW Verlegd, BTW Export. Deze statussen zijn van belang voor de berekening van het BTW, wat op de factuur terecht komt. |
| BTW nummer | Het BTW nummer van de relatie. Dit is met name belangrijk voor het eventuele gekoppelde financiële systeem. |
| Bank | Een selectiemogelijkheid uit banken welke in Nederland gevestigd zijn. Jouw beheerder van de applicatie kan zelf banken aanmaken in de stamgegevens. Zie Banken |
B. Kortingen en toeslagen
| Veldnaam | Uitleg |
|---|---|
| Korting / Toeslag | Geef aan of je Korting of Toeslag berekend voor deze relatie. De korting of toeslag wordt berekend per factuur. Wanneer je dit leeg laat worden de overige velden niet zichtbaar (niet verplicht). |
| Hoeveelheid | De hoeveelheid korting of toeslag die er berekend moet worden (alleen verplicht wanneer er is aangegeven dat er korting of toeslag berekend moet worden). |
| Vast / Percentage | Met dit veld geef je aan of je een percentage of een vast bedrag rekent (gebaseerd op hoeveelheid) (alleen verplicht wanneer er is aangegeven dat er korting of toeslag berekend moet worden). |
| Omschrijving | Een omschrijving van de korting / toeslag dat wordt verrekend. Deze omschrijving wordt ook zichtbaar op de factuur (alleen verplicht wanneer er is aangegeven dat er korting of toeslag berekend moet worden). |
C. Verzamelfactuur
Aan de linkerkant zie je alle contracten die gekoppeld zijn aan de relatie. Door deze te dubbelklikken zal deze aan de rechterkant staan. Hierdoor zitten ze in het verzamelfactuur.
1.
- Relatie: Hier kies je welke relatie je de verzamelfactuur van wilt. Doordat je de verzamelfactuur maakt vanaf de relatie is deze direct voor ingevuld.
- Bundel code: De code die je geeft aan deze verzamelfactuur.
- Email: Het factuur emailadres waar deze heen gestuurd word.
- Factuur Adres: Hier selecteer je het adres waar het factuur heen gestuurd word.
Door op het blauwe plus icoon te klikken opent er een nieuw scherm voor het aanmaken. Zie 2.
2.
Door bij A. de postcode in te vullen en daarna op het blauwe vergrootglas icoon te klikken worden alle gegevens ingevuld.
Als er meerdere opties zijn voor dit adres verschijnt er een pop up met opties. Zie rechts
2.B
Door de knop van postbus over te zetten veranderd het scherm naar een postbus vorm: