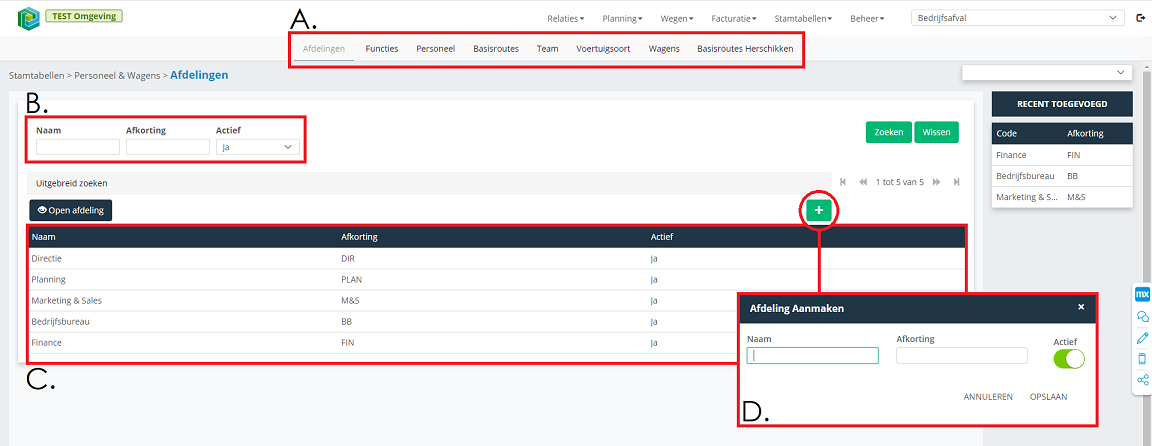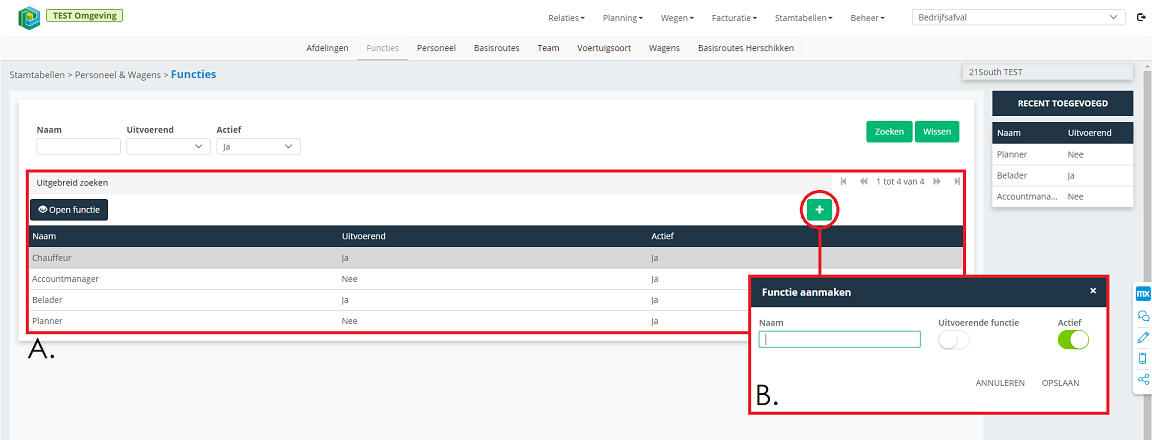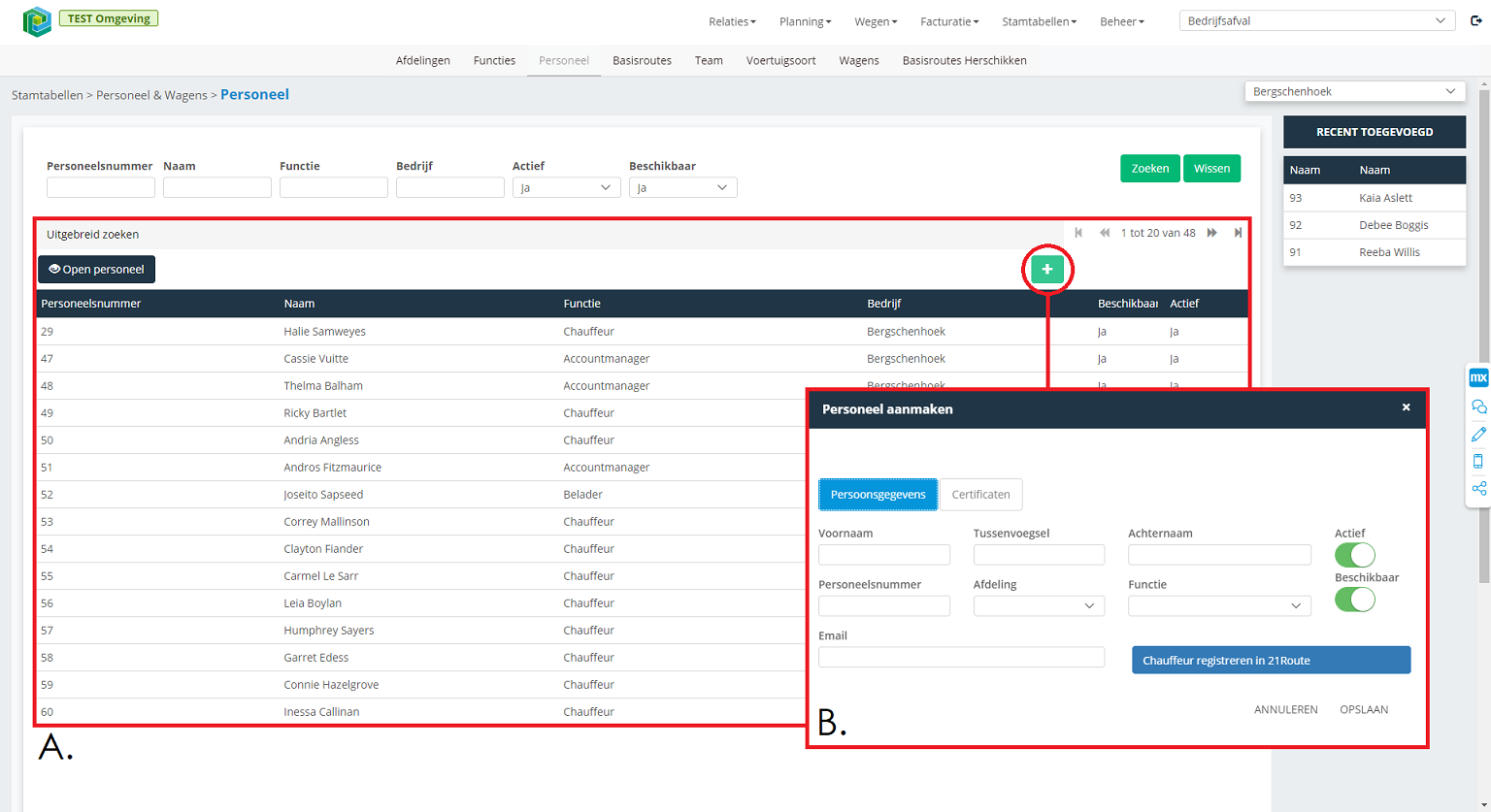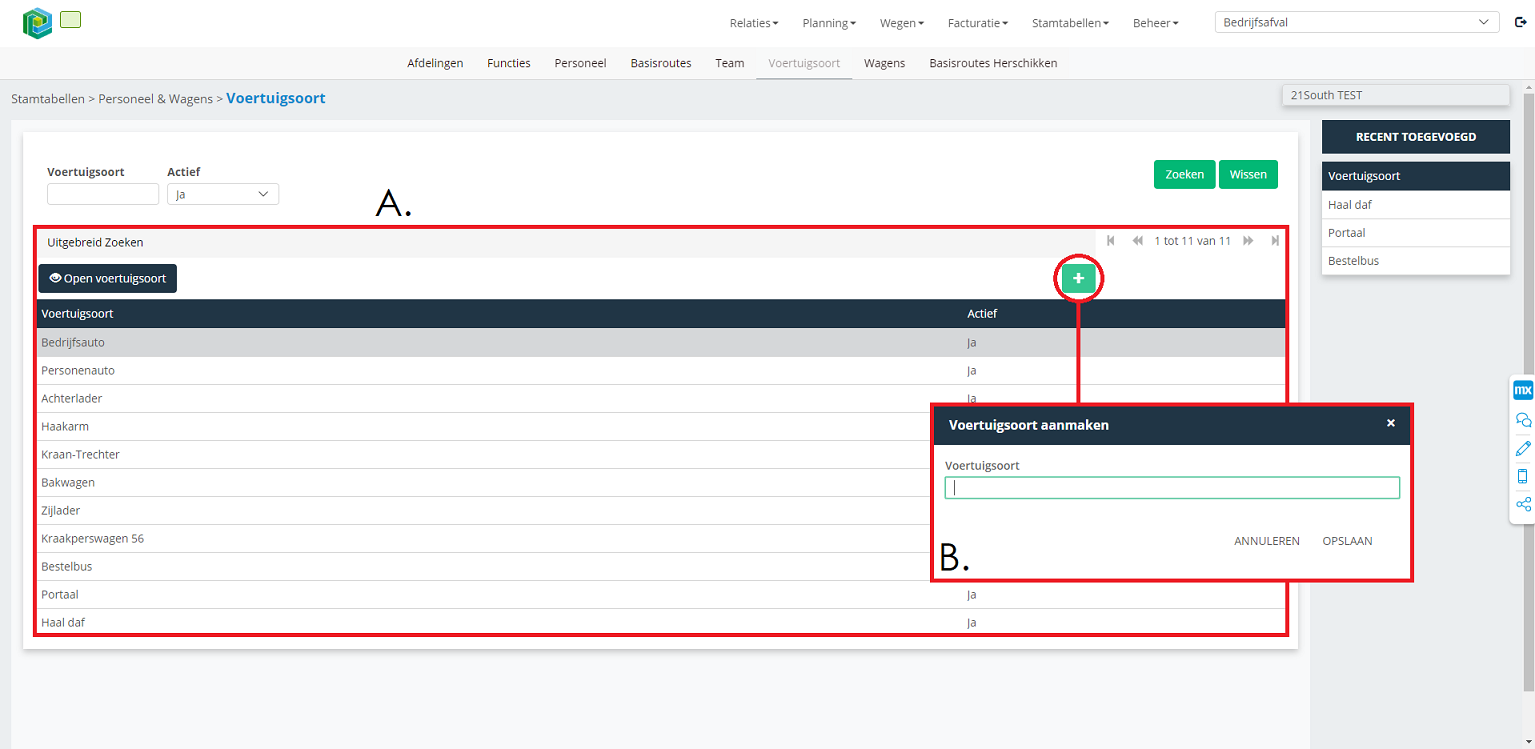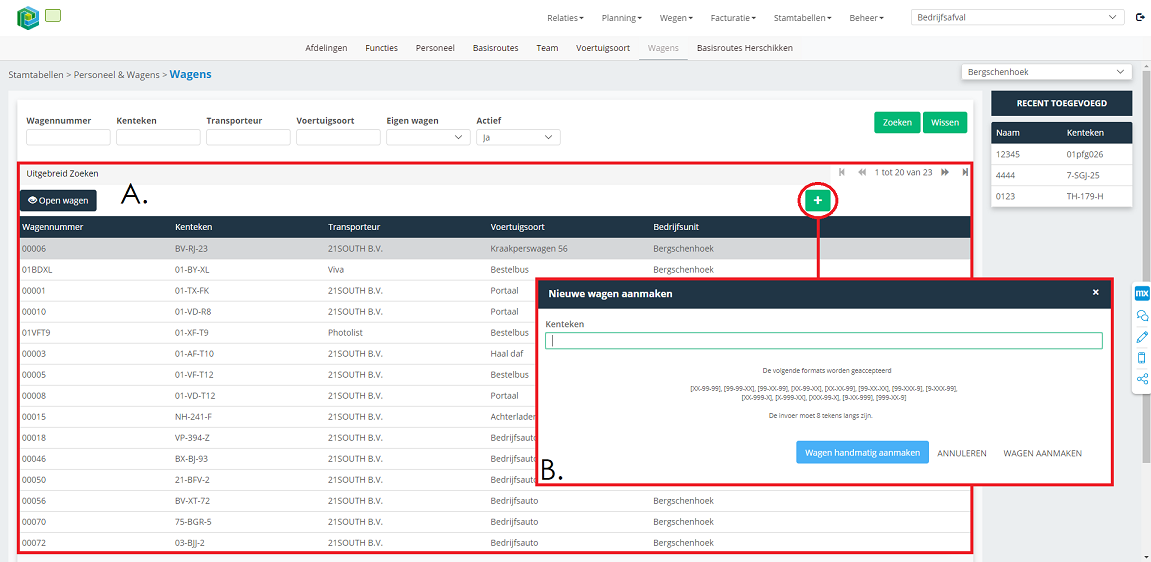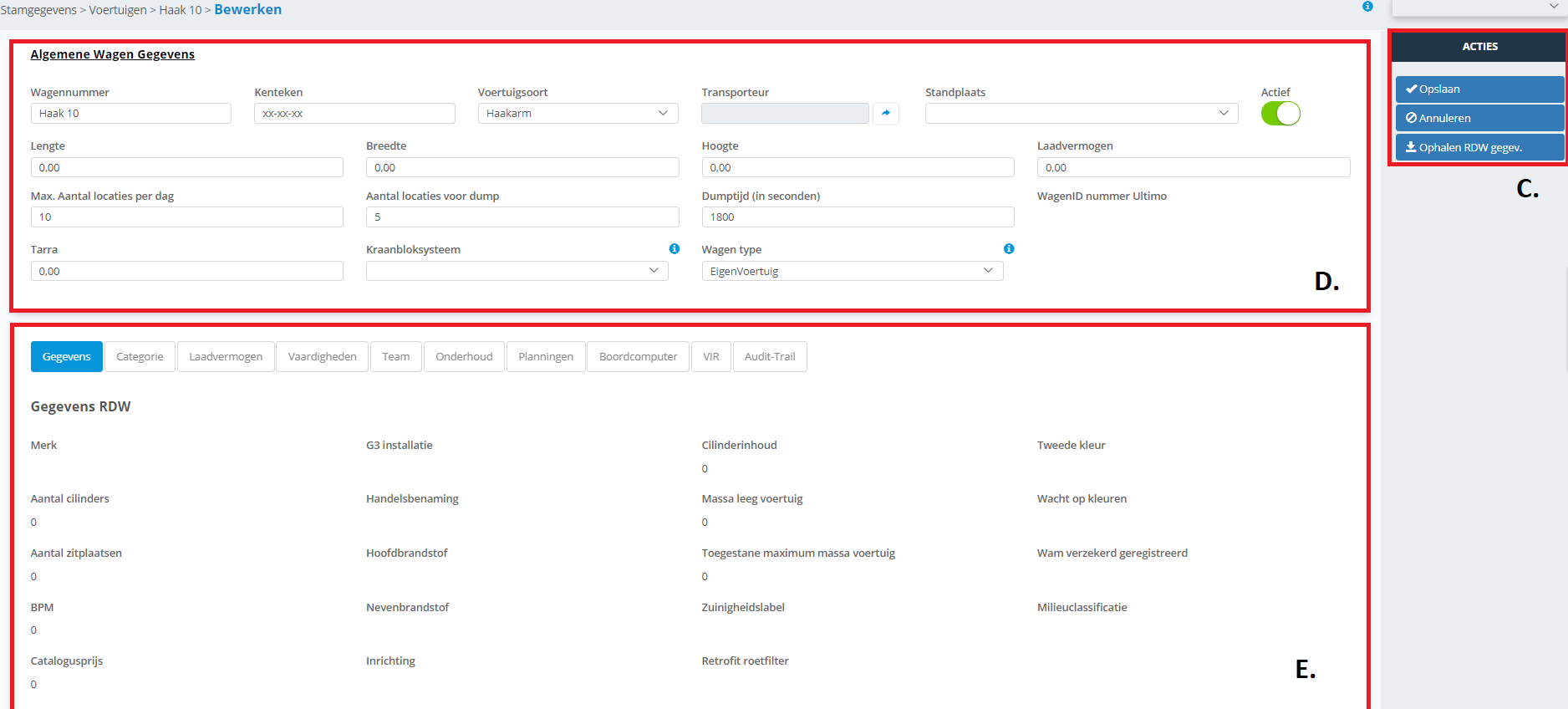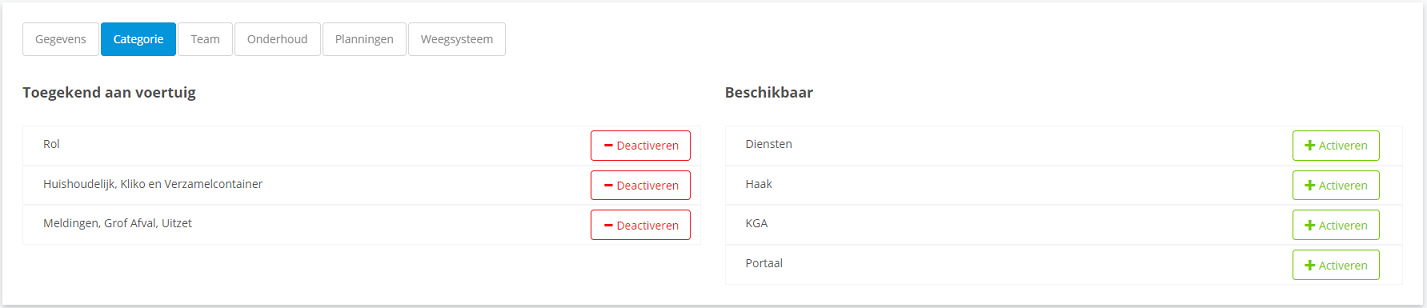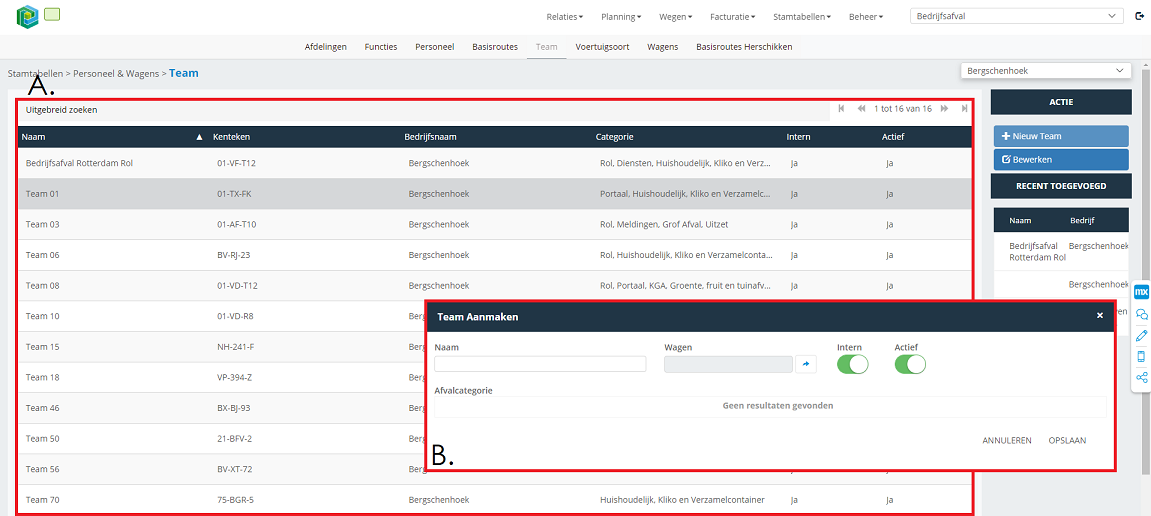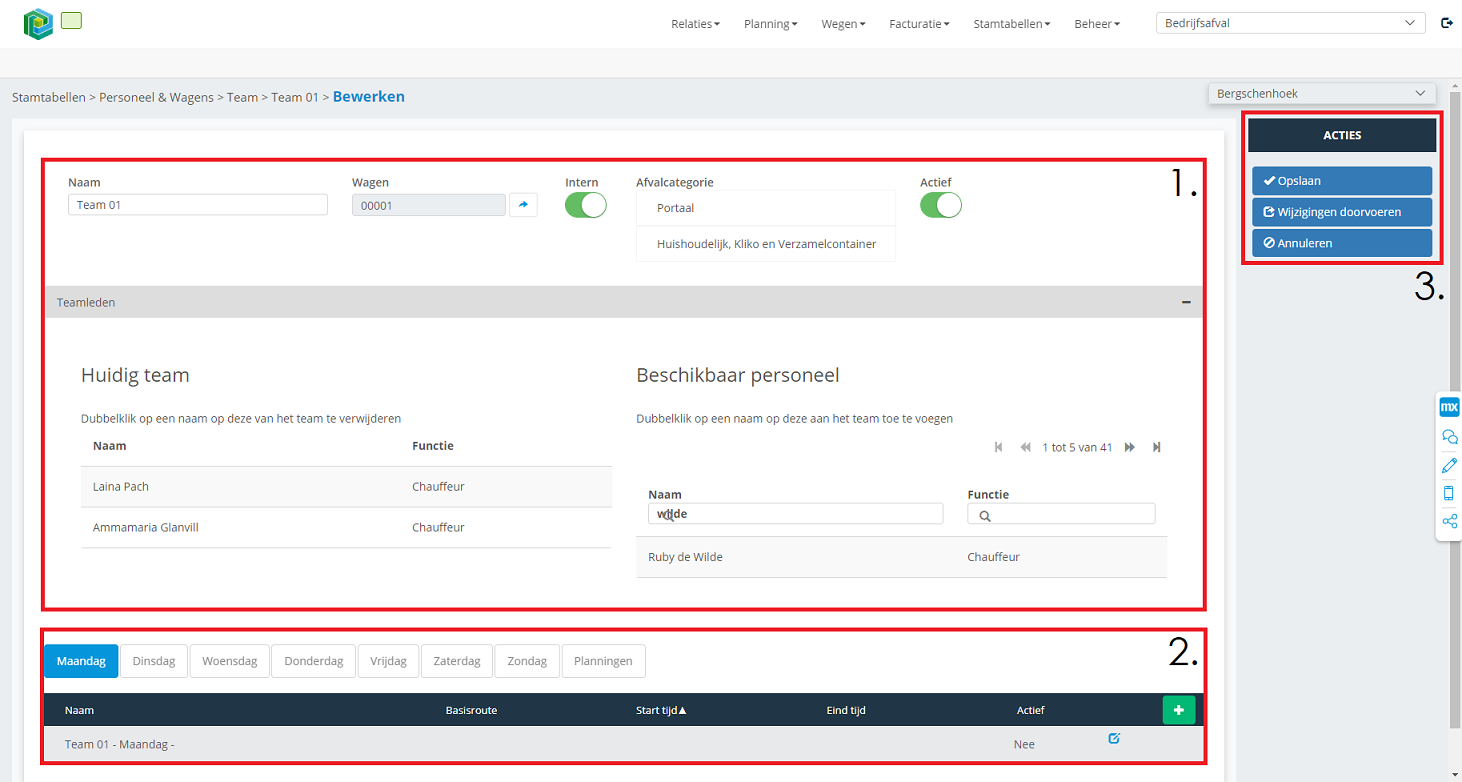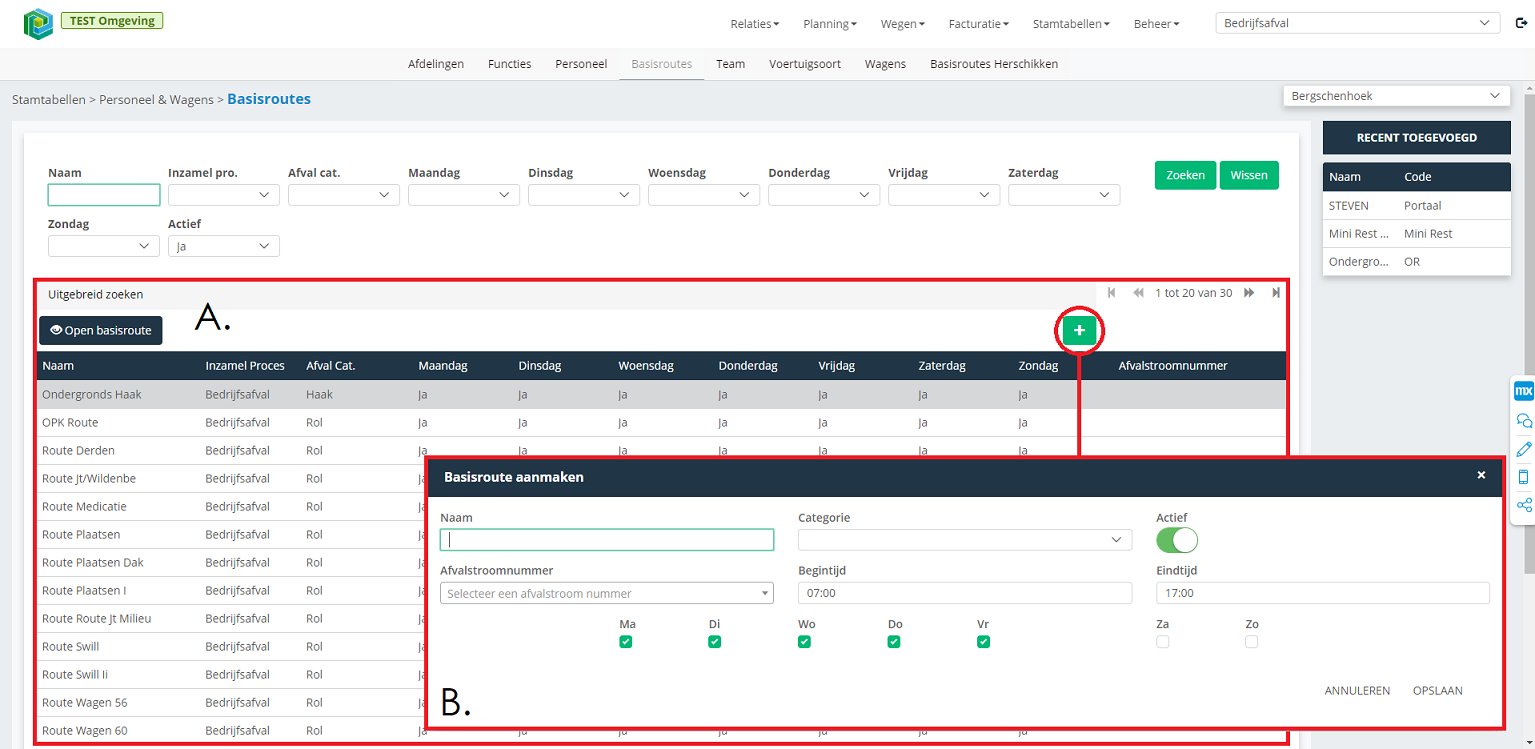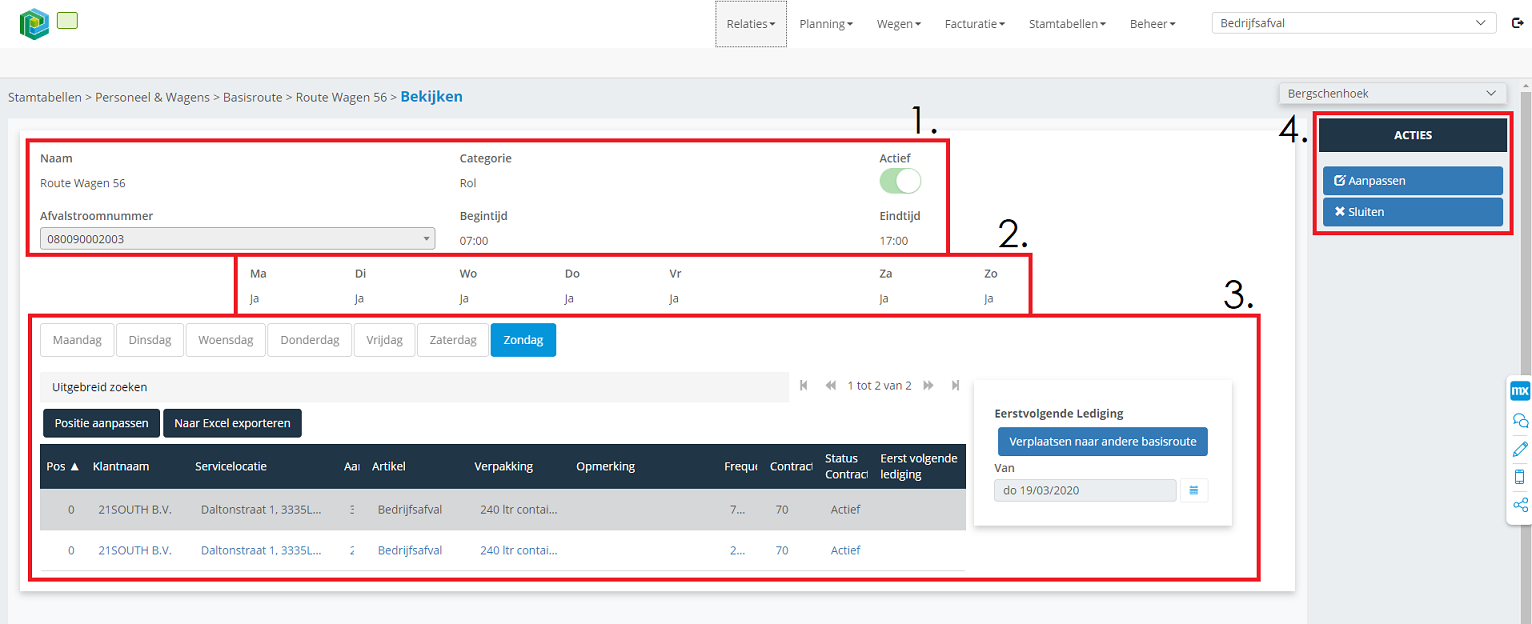Personeel en voertuigen Stamgegevens
Inhoud
Personeel en Voertuigen
Afdelingen
Alle afdeling van de geselecteerde Bedrijfsunit. 1 Bedrijfsunit kan meerdere afdelingen hebben. Een afdeling kan altijd maar behoren tot 1 bedrijfsunit. Afdelingen worden gebruikt om het personeel te ordenen en in te delen.
A. Zoekveld welke zoekt naar de volgende eigenschappen van de Afdeling: Naam en Code.
B. De verschillende knoppen om naar de andere Algemene Voorwaarden stamgegevens te navigeren.
C. Overzicht van de Overeenkomst Regels van deze organisatie. Via het groene plusje kan je een nieuwe Overeenkomst Regel maken (D.)
D. Kenmerken:
| Onderwerp | Uitleg |
|---|---|
| Naam | De naam van de afdeling. |
| Afkorting | De afkorting van de afdeling. |
| Actief | De keuze of deze afdeling actief of niet actief is. Indien niet actief zal deze niett meer selecteerbaar zijn op personeel. |
Functies
Op deze pagina heb je een lijst met alle functies in het bedrijf. A. Hier vind je een lijst met alle aangemaakte functies voor het bedrijf. Door op een functie te klikken krijg je een scherm om deze te bewerken. (Zie B.) Door op het groene plusje rechts bovenin te klikken krijg je een scherm om een nieuwe functie aan te maken. (Zie B.)
B. Bij het aanmaken van een functie zijn er meerdere gegevens nodig:
Naam: naam van de functie.
Uitvoerende Functie: Is deze functie verbonden met plannen, organiseren. Als je een team gaat maken, mag je alleen personeel selecteren dat actief is en een uitvoerende functie heeft. Bij het aangeven van een uitvoerende functie kan je aangeven of de functie een chauffeur is, en/of een belader. Bij contractverantwoordelijke mag je alleen persoon kiezen die geen uitvoerende functie heeft, om ervoor te zorgen dat je niet een chauffeur als contract verantwoordelijke kan kiezen.
Actief: De keuze of deze functie actief is of niet.
Personeel
Op deze pagina onderhoud je alle personeel en hun functies.
- A. Hier heb je een lijst met alle aangemaakte personeel en hun functie.
- Door op een personeelslid te klikken krijg je een scherm om deze te bewerken. (Zie B.)
- Door op het groene plusje rechts bovenin te klikken krijg je een scherm om een nieuwe personeelslid aan te maken. (Zie B.)
- * B. Bij het aanmaken van een functie zijn er meerdere gegevens nodig:
- Voornaam/Tussenvoegsel/Achternaam: naam van het personeelslid.
- Functie: Functie selecteren van deze persoon. Voor meer informatie over functies, zie 3.7.2 Functies
- Actief: De keuze of deze functie actief is of niet.
- Team: Team waarin deze persoon gekoppeld is. Voor meer informatie over teams, zie 3.7.6 Team
Voertuig soort
Op deze pagina kan je voertuig soorten toevoegen voor het makkelijker bijhouden welke wagens er gebruikt worden. Indien er via de RDW nieuwe kentekens toegevoegd worden met een nog onbekende voertuigsoort, dan wordt deze automatisch toegevoegd voor jouw organisatie.
- A. Hier vind je een lijst met alle aangemaakte voertuig soorten.
Door op een voertuig soort te klikken kan je deze aanpassen. (Zie B.) Door op het plusje rechts bovenin te klikken kan je een nieuwe aanmaken. (Zie B.)
- B. Op dit scherm kan je de naam van de voertuig soort aanpassen/aanmaken.
Wagens
- A. Hier vind je een lijst met alle wagens die zijn toegevoegd.
Door op een wagen te klikken kan je deze aanpassen. (Zie D.) Door op het groene plusje rechts bovenin te klikken kan je een nieuwe aanmaken.
- B. In deze pop-up is het mogelijk een wagen toe te voegen via kenteken.
De wagen gegevens worden opgehaald via het kenteken nadat je op “Wagen aanmaken” klikt. Het is mogelijk om handmatig alle gegevens van een wagen in te vullen door op “Wagen handmatig aanmaken” te klikken. (Zie D. voor het scherm en alle invul opties.)
- C. Op dit scherm zie je een overzicht van gegevens van de wagen.
Hier moet alleen nog een wagennummer naar keuze ingevuld worden.
- D. Het aanpasscherm van een wagen dat tevoorschijn komt als er op een wagen van lijst A geklikt word.
- E. Door op de knop “Haal RDW gegevens opnieuw op” te klikken worden alle gegevens in de tabblad “gegevens” opnieuw opgehaald vanuit het internet.
- F. Hier vind je de basis gegevens van de auto die aangepast kan worden.
| Onderwerp | Uitleg |
|---|---|
| Wagennummer | Wagennummer binnen het systeem. |
| Kenteken | Kenteken van de wagen. |
| Voertuigsoort | Type wagen. |
| Transporteur | Het bedrijf waardoor de wagen bestuurd wordt. |
| Actief | Is de wagen actief. In alle overzichten worden alleen actieve wagens weergegeven. |
| Tarra | Het gewicht van de wagen zonder lading. |
| Weeg datum | Datum dat de wagen (voor het laatst) gewogen is. |
| Eigen wagen | Ja: interne wagen. Nee: externe wagen. |
- G. In deze tabbladen staan alle gegevens die aan de wagen aan verbonden zijn.
Gegevens
Hier vind je alle basis gegevens over de wagen zelf. Door rechts bovenin het scherm te klikken op “Haal RDW gegevens opnieuw op” worden deze via het internet opgehaald.
Organisatie
- A. Door op “Beschikbaarheid aanpassen” te klikken is het mogelijk om deze wagen voor een bepaalde datum reeks toe te kennen aan een bedrijfsunit.
- B. Hier is in “Toekomstige planning” alle toekomstige datums te zien waar deze wagen aan een bedrijfsunit gekoppeld is.
Daaronder bij “Historie” is te zien waar deze wagen aan gekoppeld is in het verleden.
Categorie
In dit tabblad is het mogelijk om toe te voegen voor welke soorten afval ophaal klussen deze wagen gebruikt kan worden door op “activeren” te klikken. Ze kunnen ook weggehaald worden door op “Deactiveren” te klikken.
Team
Een lijst waarin staat in welke teams deze auto word gebruikt. Door op een team te klikken zie je rechts de werknemers in dit team.
Team
Op dit scherm kan je alle teams aanmaken voor de planningen van routes.
- A. Hier vind je een lijst van alle teams die aangemaakt zijn.
Door op een team te klikken kan je deze aanpassen. (Zie B.) Door op het plusje rechts bovenin te klikken kan je een nieuwe aanmaken. (Zie B.)
- B. 1.
| Onderwerp | Uitleg |
|---|---|
| Naam | De naam van het team. |
| Wagen | De keuze in welke wagen dit team rijdt. |
| Intern | Is dit team van het bedrijf zelf of ingehuurd. |
| BU | De bedrijfsunit waar dit team bij hoort. |
| Teamleden | Hier kies je welk personeel er in dit team hoort. Aan de
linkerkant zie je wie er in het team zit en aan de rechterkant ander personeel. Door op een naam te dubbelklikken zal deze van huidig personeel naar beschikbaar gaan of andersom. |
- B. 2.
Een overzicht met de routes die dit team rijdt verdeeld per dag. Door op het blauwe aanpas icoon of het groene plus icoon te klikken kan je deze aanpassen of aanmaken. De tijden dat ze ingesteld zijn per dag heeft effect bij de planning. De routes worden automatisch gegeneerd op basis van de tijd die hier is aangegeven
- B. 3.
Opslaan: Sla de aangepaste gegevens op maar laat het geen effect hebben op de al
aangemaakte routes.
Wijzigingen doorvoeren: Sla de aangepaste gegevens op maar pas ook gelijk aan in het
systeem. Hierbij word dit team ook ontkoppeld op routes waar het team niet rijd maar wel
gepland is. Je krijgt ook een waarschuwing voordat je de wijzigingen doorvoert.
Annuleren: Sla de veranderingen niet op en ga terug naar het team overzicht scherm.
Verwijderen: Verwijder het team uit het overzicht. Hierbij zal het ook verwijderd worden uit
alle geplande routes.
Routes
Routes worden gebruikt bij het inplannen van contracten waarop abonnementen ingepland worden. Zonder deze in te vullen kunnen er geen contracten (met abonnementen) aangemaakt worden.
- A. Lijst met alle aangemaakte route inclusief extra informatie over deze route, als gekoppeld afvalstroomnummer.
Door op een route te klikken of op het groene plus icoon rechts bovenin te klikken opent het scherm voor het aanmaken van een nieuwe route (Zie B) of het bewerken van een route. (Zie C)
- B. Route bewerken/aanmaken scherm.
| Onderwerp | Uitleg |
|---|---|
| Naam | Naam voor deze route. |
| Afvalcategorie | Categorie van het afval dat vervoerd wordt. |
| Actief | Keuze of route in gebruik is op het moment. |
| Afvalstroomnummer | Gekoppelde afvalstroomnummer indien nodig. |
| Startdatum | Tijd van de dag dat werkzaamheden beginnen. Deze kunnen
weer gewijzigd worden bij Team (Zie 1.2.8.7), echter wordt deze tijd default meegenomen. |
| Einddatum | Tijd van de dag dat werkzaamheden eindigen. Deze kunnen
weer gewijzigd worden bij Team (Zie 1.2.8.7), echter wordt deze tijd default meegenomen. |
| Dagen | Keuze welke dagen deze route wordt gereden. |
- C.
- C.1
| Onderwerp | Uitleg |
|---|---|
| Naam | Naam van de basisroute. |
| Afvalcategorie | De categorie waaronder deze basisroute te vinden zal zijn. |
| Actief | Als de basisroute niet op actief staat zal deze ook niet in de
lijsten te vinden zijn. |
| Afvalstroomnummer | Het afvalstroomnummer dat je gekoppeld hebt aan deze
basisroute. Hier staan gegevens in van wat er opgehaald zou worden. Voor meer informatie over afvalstroomnummers, zie 3.2.1 Afvalstroomnummer. |
| Begin/eind tijd | De tijden op een dag waarop deze route rijdt. |
- C.2
De aangevinkte dagen zijn de dagen waarop deze route gereden word. De basisroute zal niet verschijnen op dagen waarop deze niet aangevinkt is. Wanneer er routes gepland staan op een dag zal je deze niet kunnen uitvinken totdat alle routes van de die dag weg zijn.
- C.3
Een overzicht van alle keren dat deze basisroute gebruikt word op deze dag. Bovenin heb je een lijst van alle dagen. Door op deze te klikken word de lijst gefilterd naar alle keren dat deze route gebruikt word op deze dag.
- C.4
Wijzig Dag: Hierbij opent er een pop up. Het is hier mogelijk om 2 dagen om te wisselen van opgeslagen routes. Opslaan: Sla alle wijzigingen op en keer terug naar het overzicht van alle basisroutes. Sluiten: Keer terug naar het overzicht van alle basisroutes