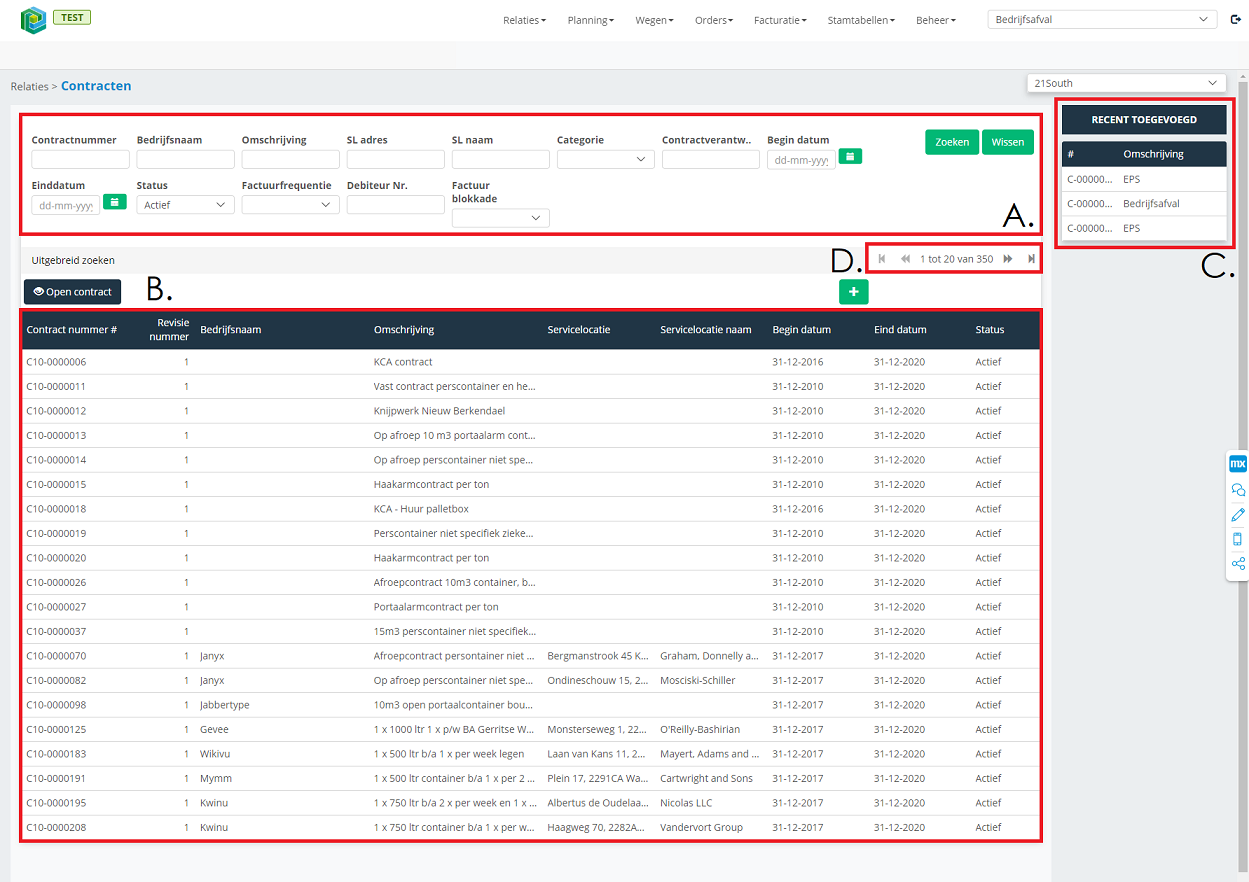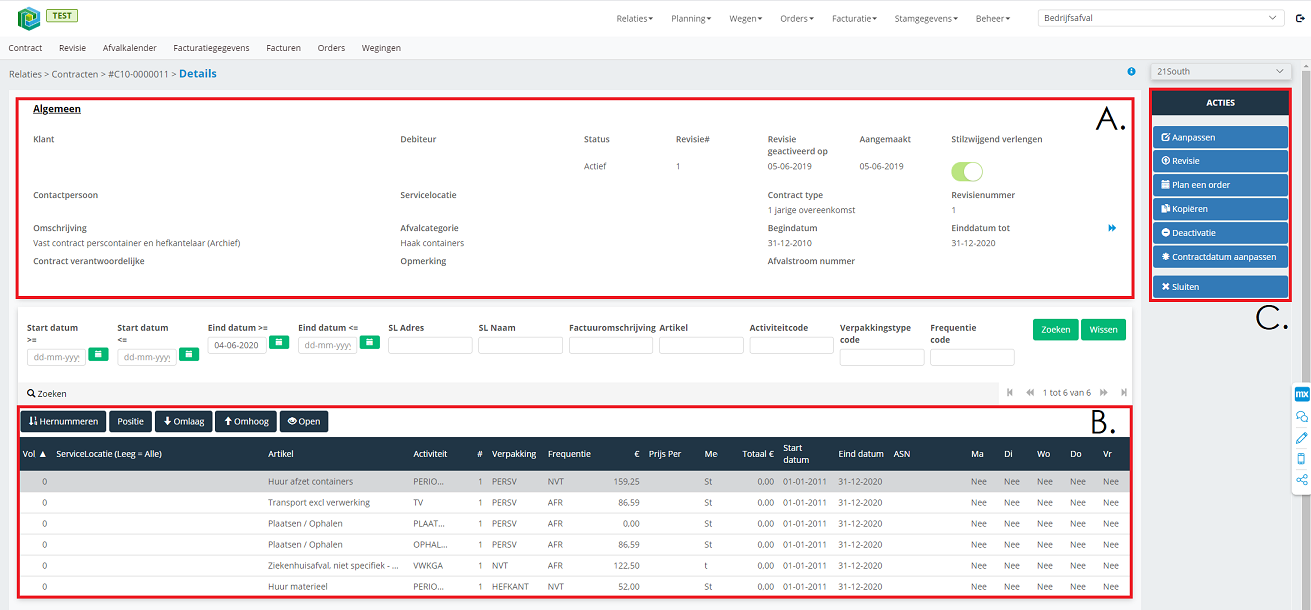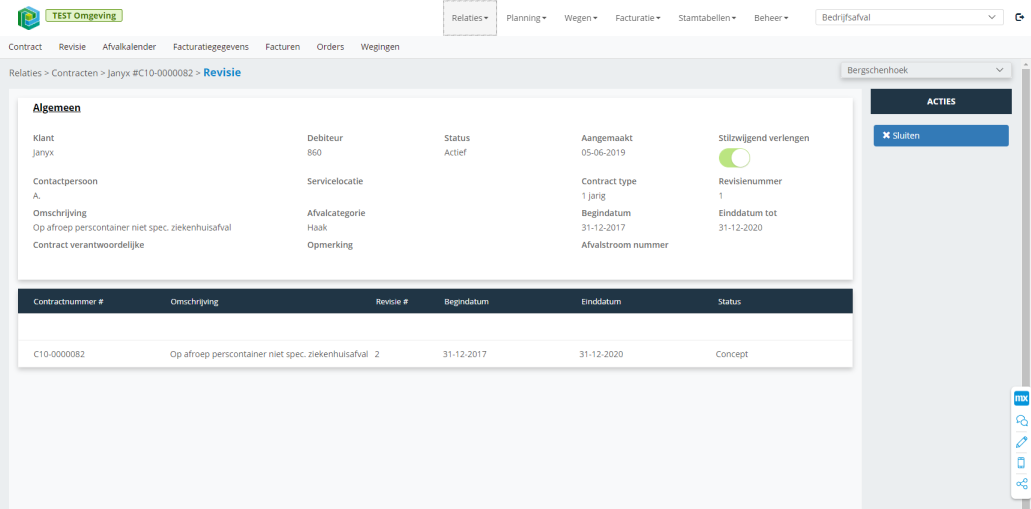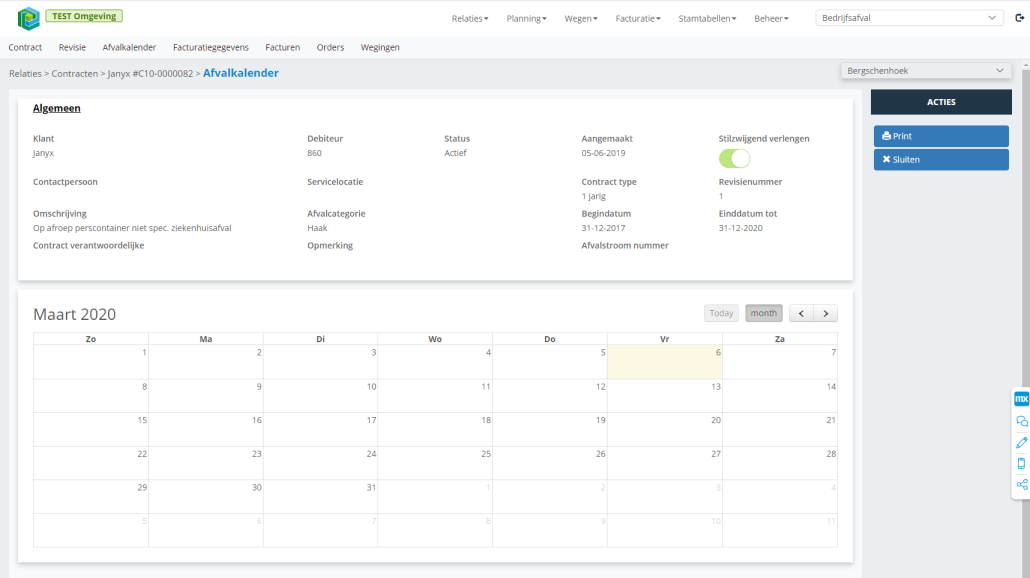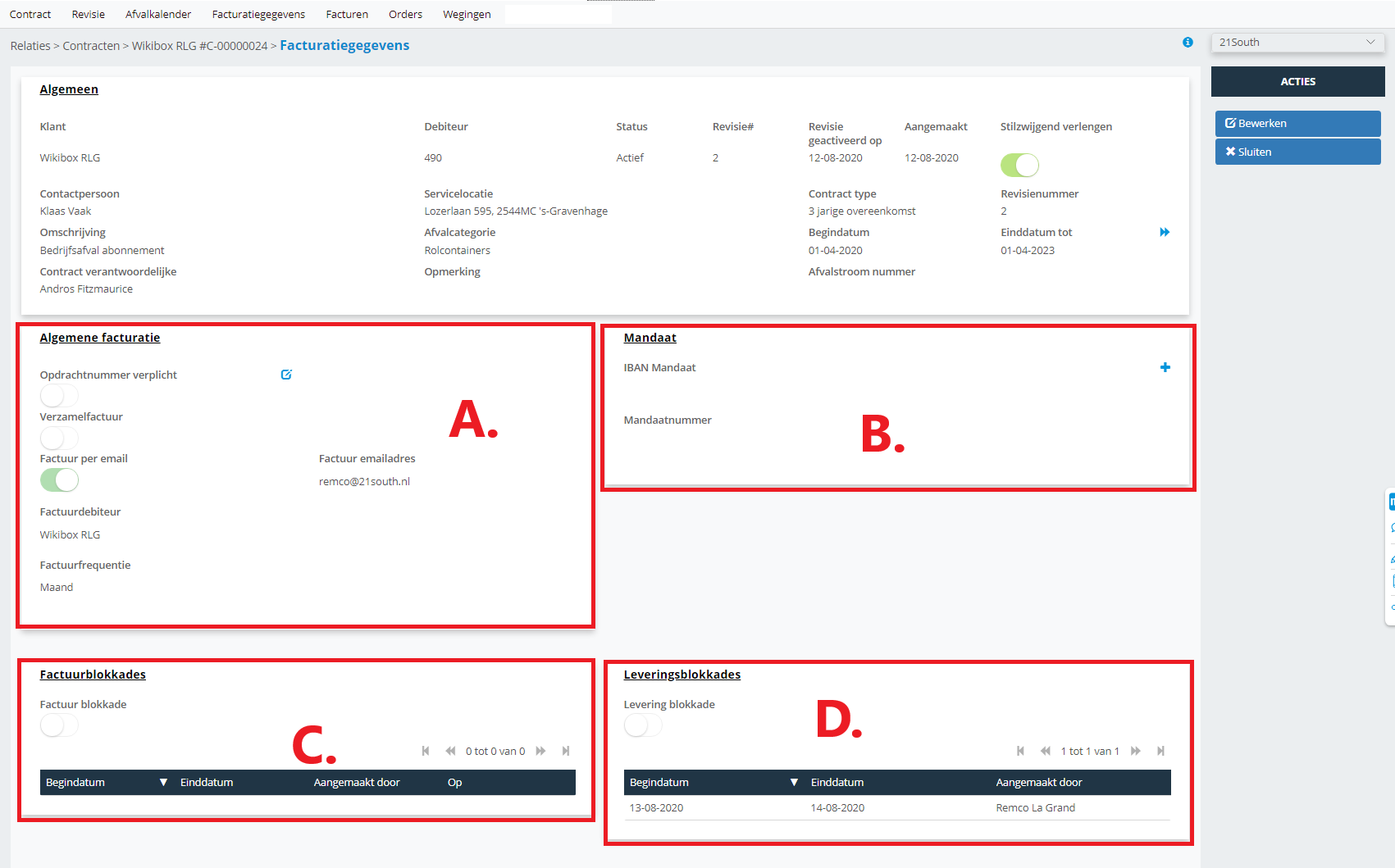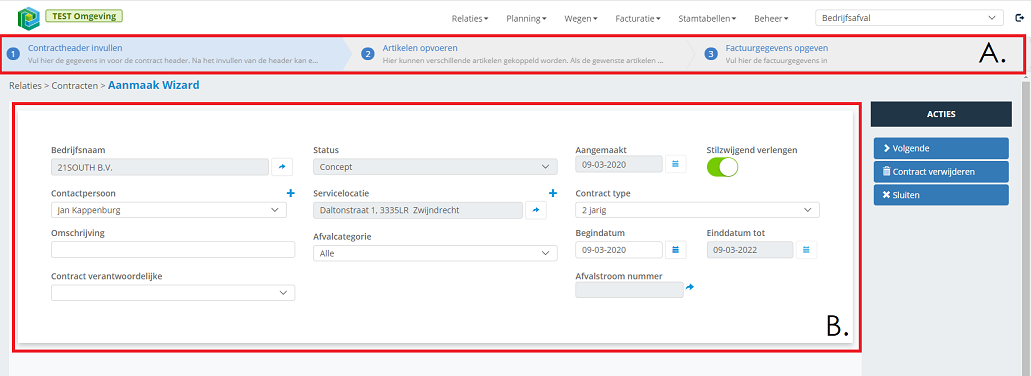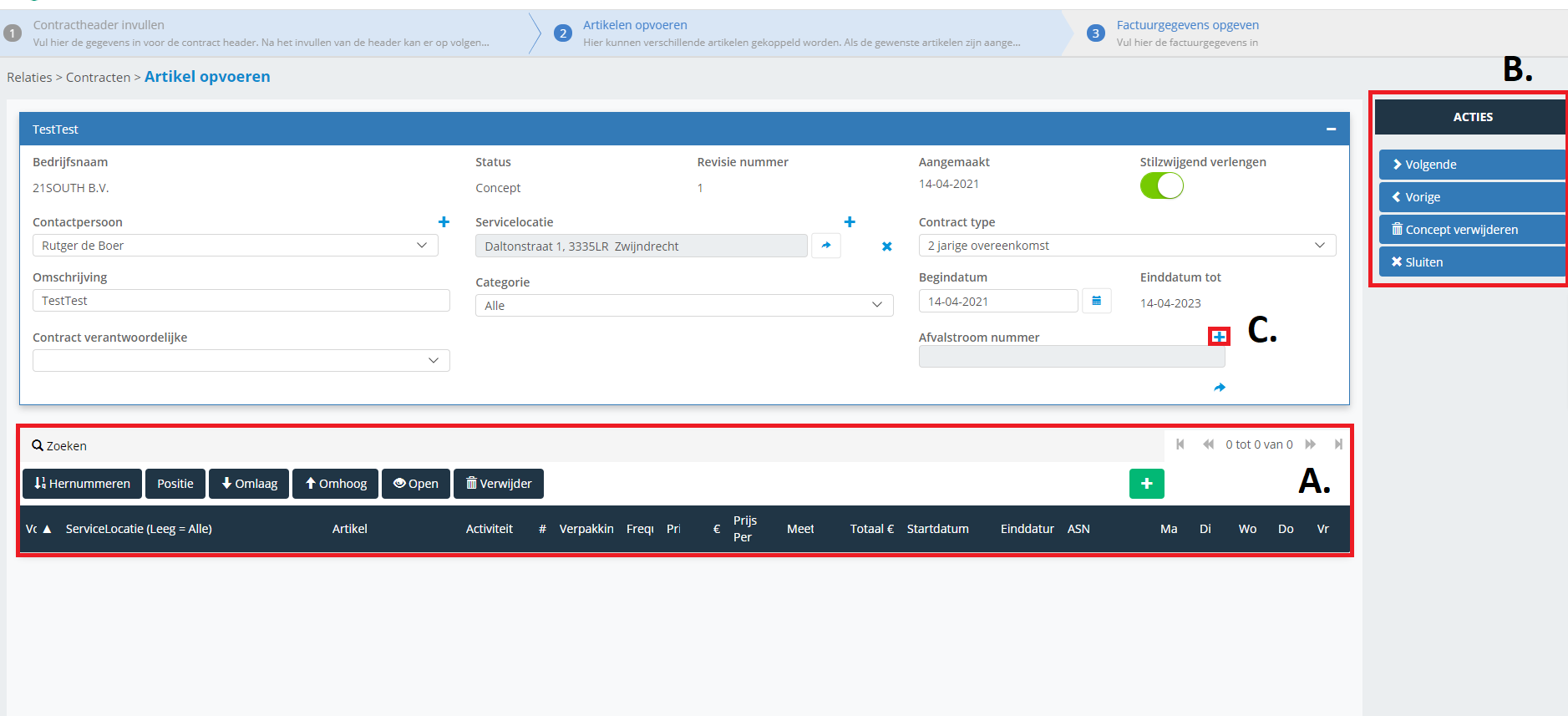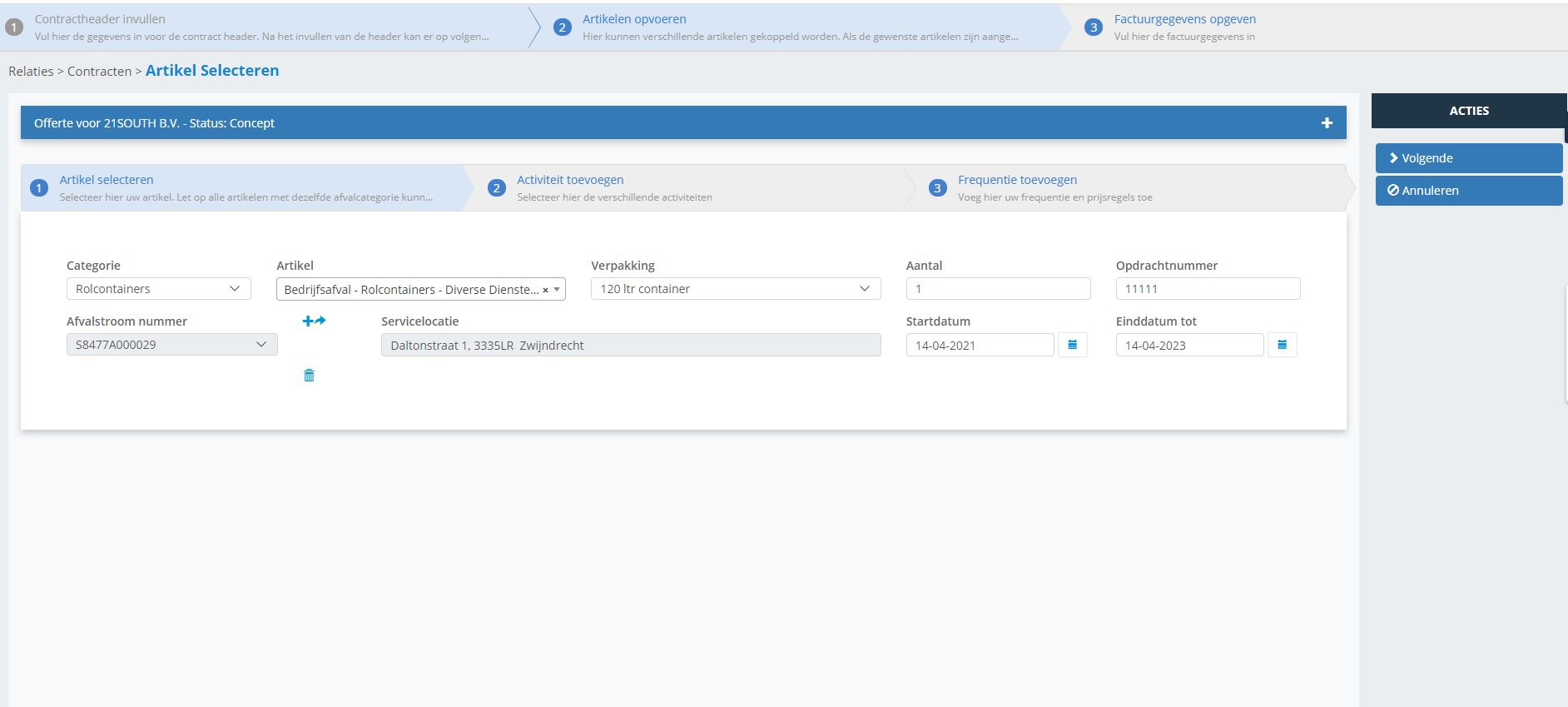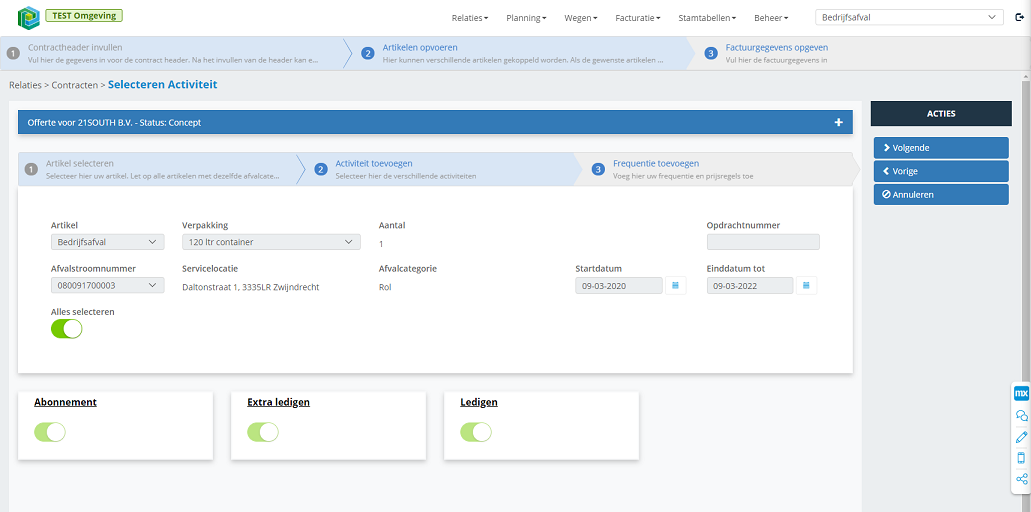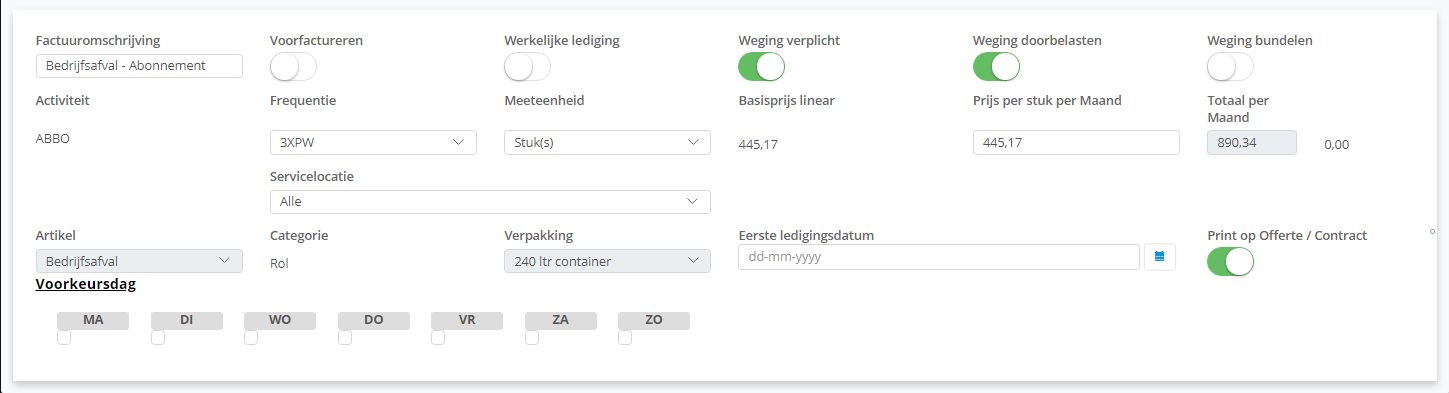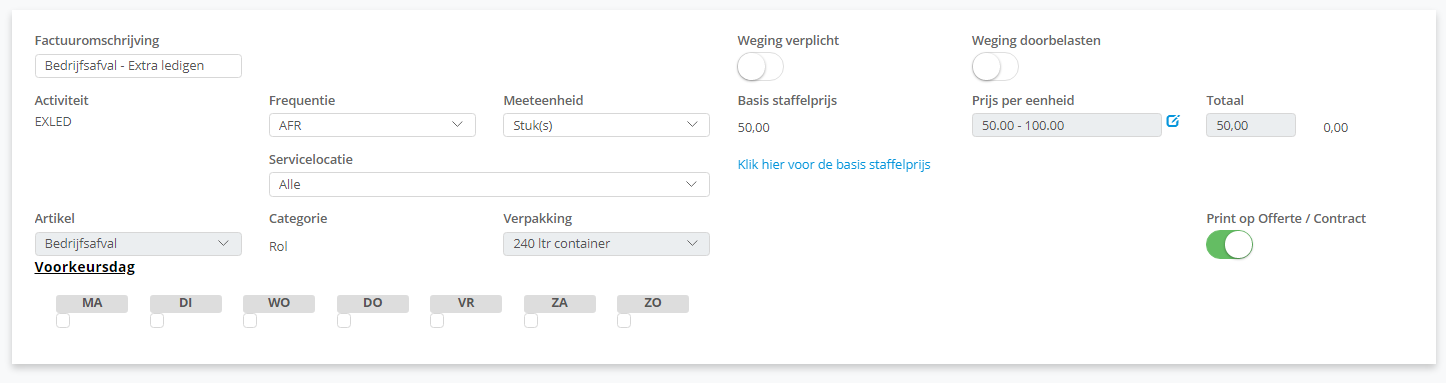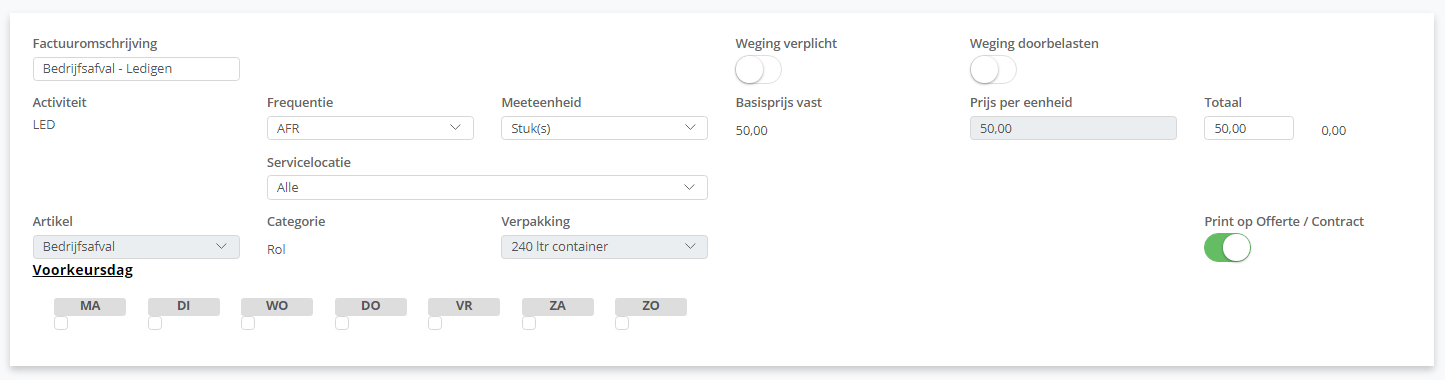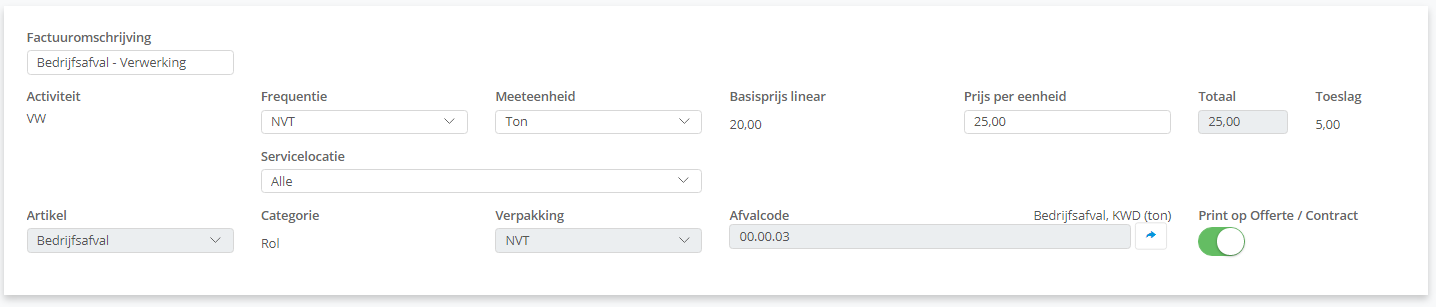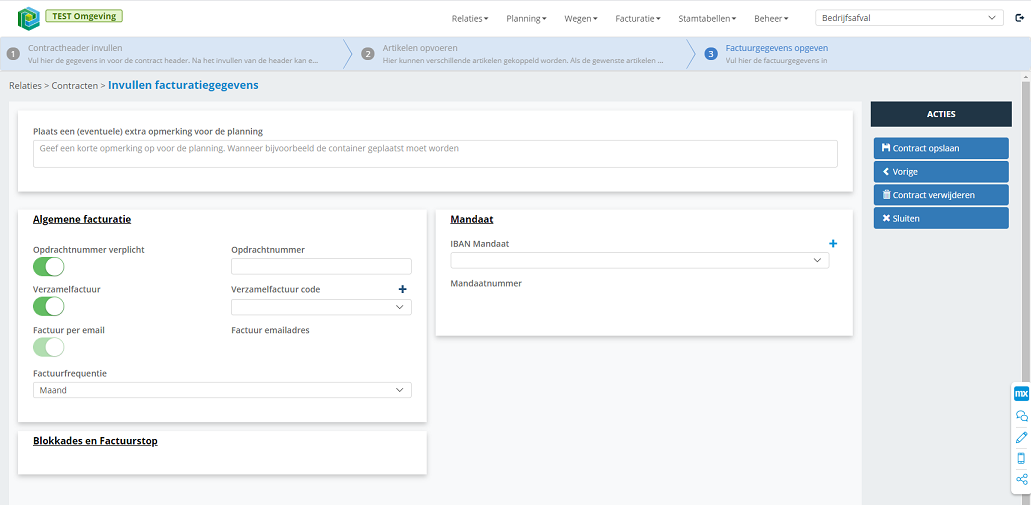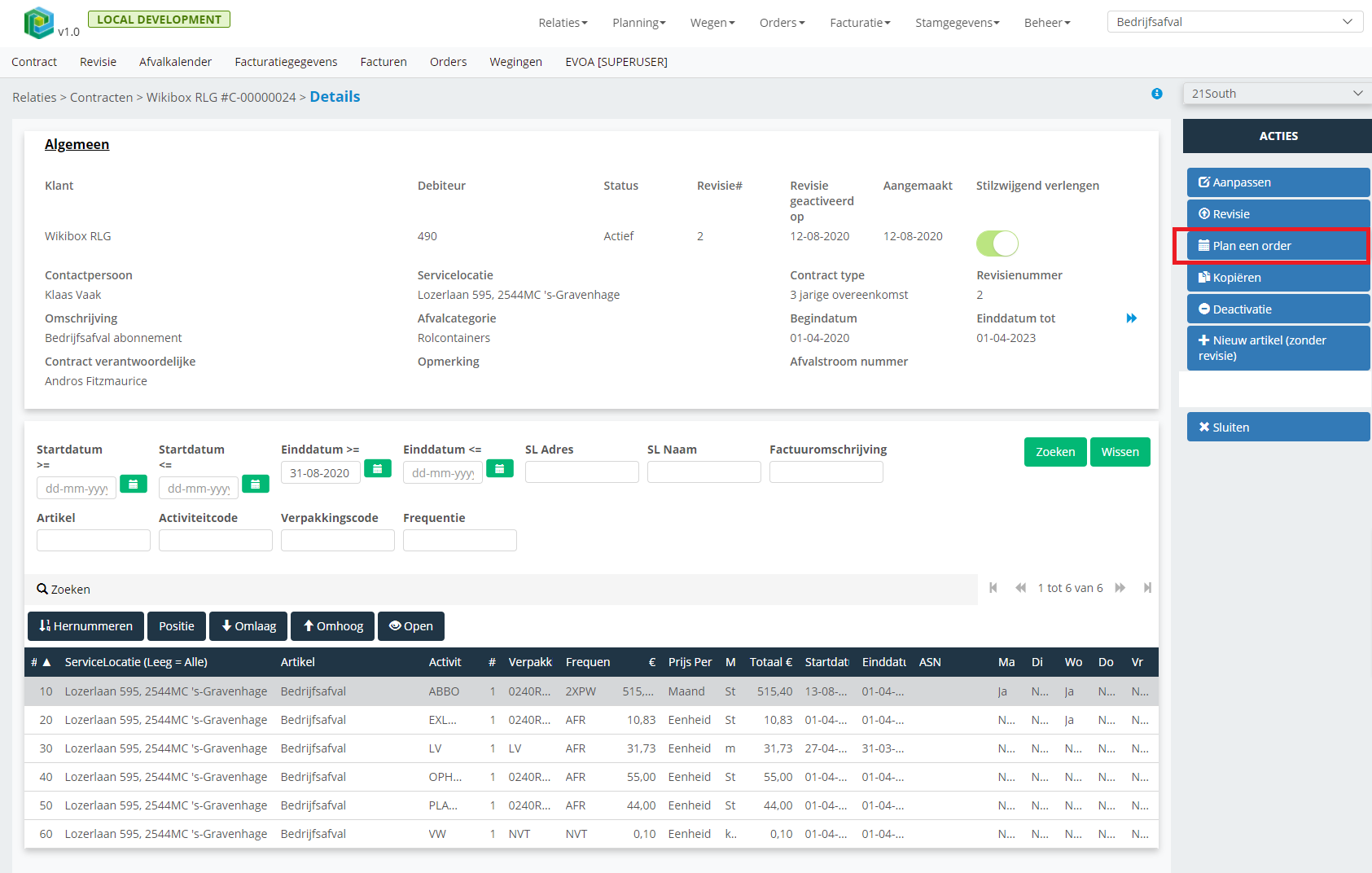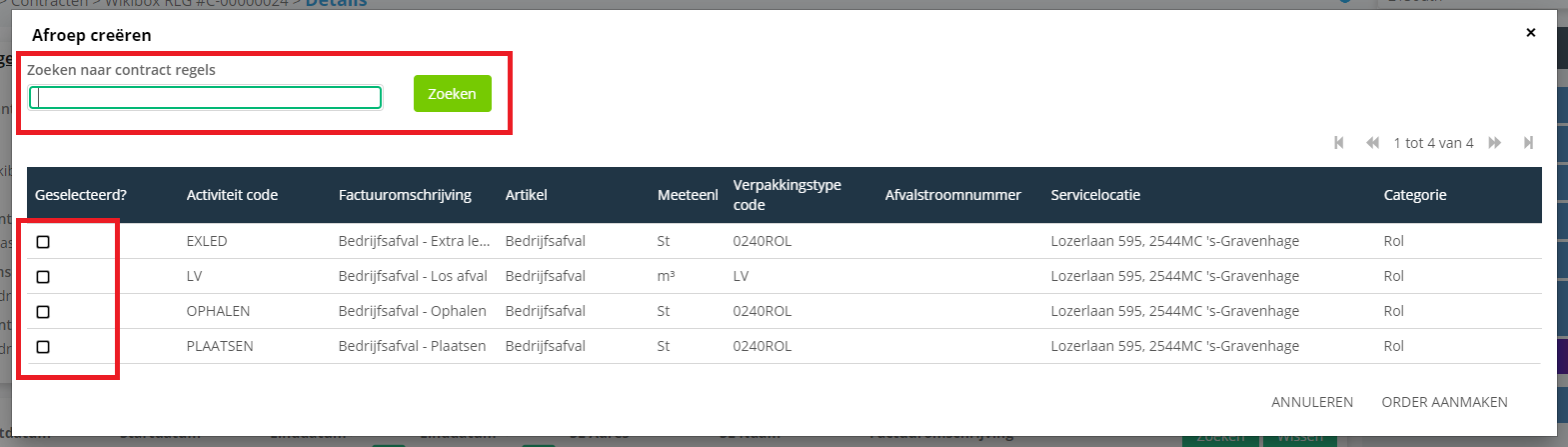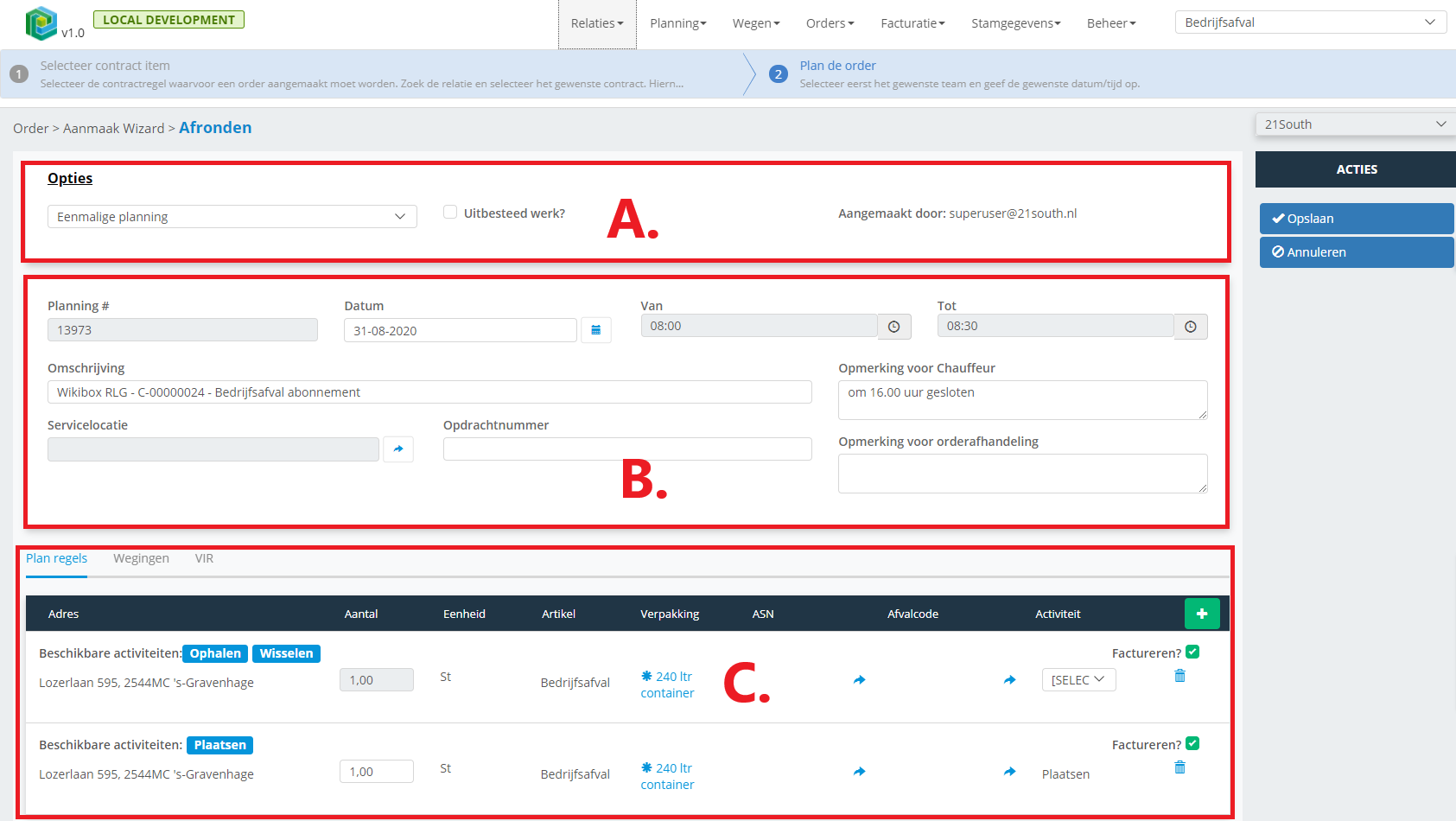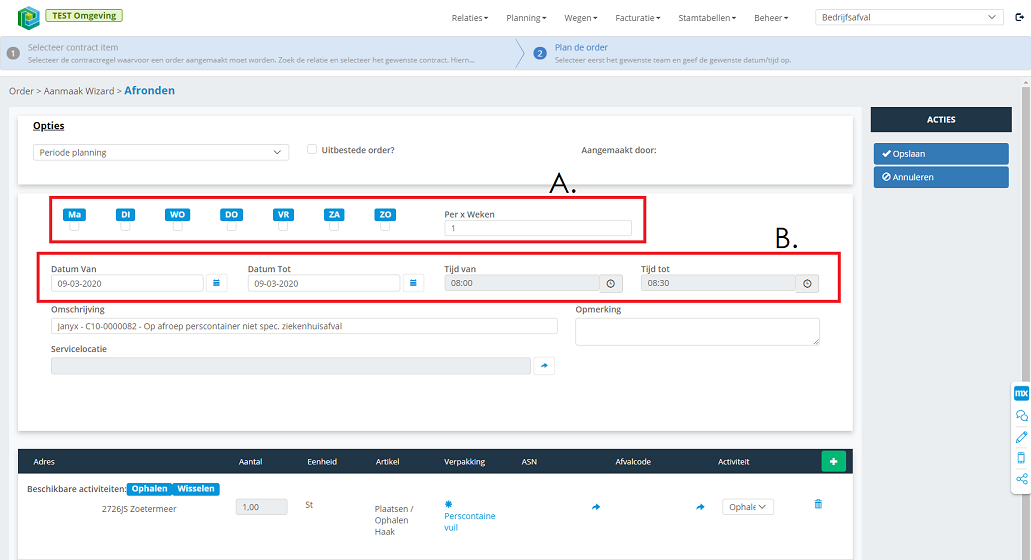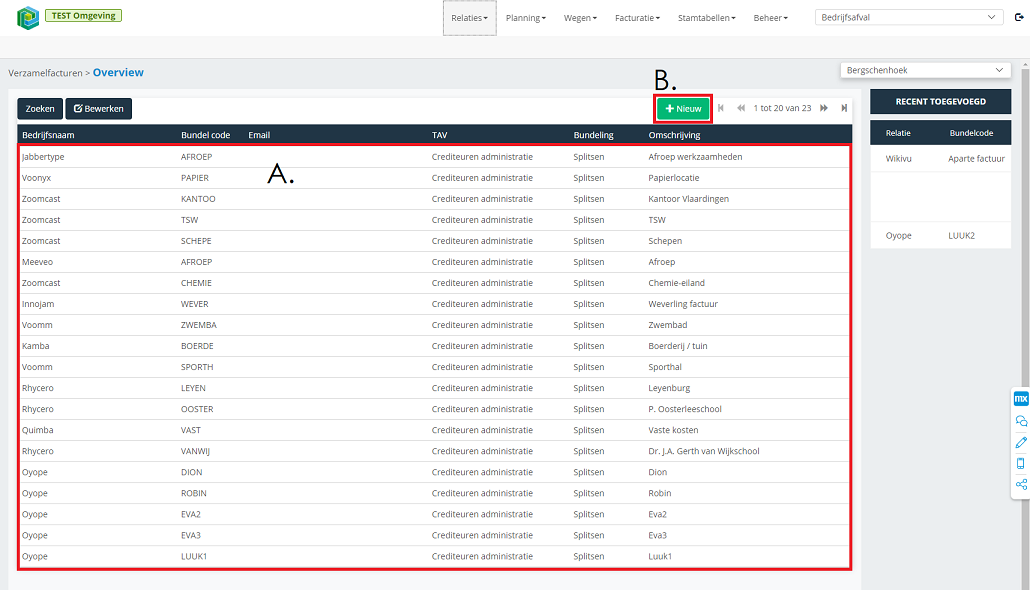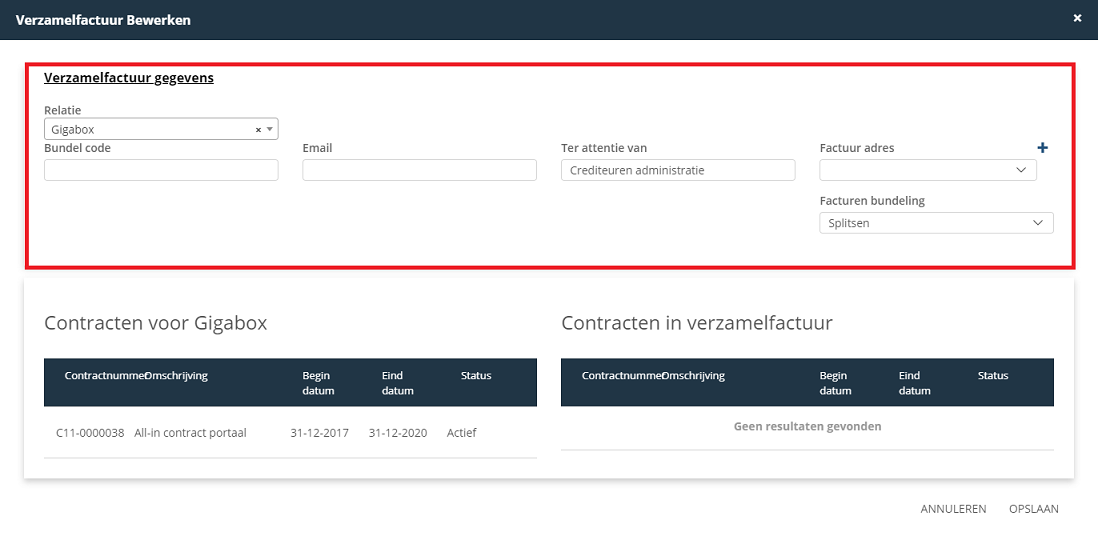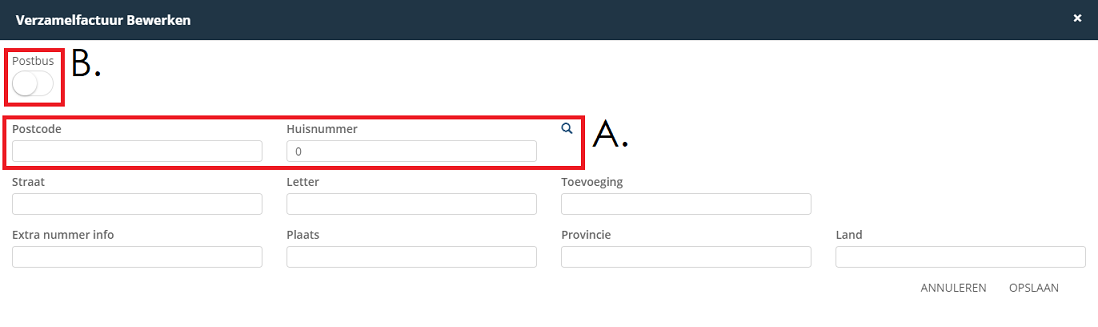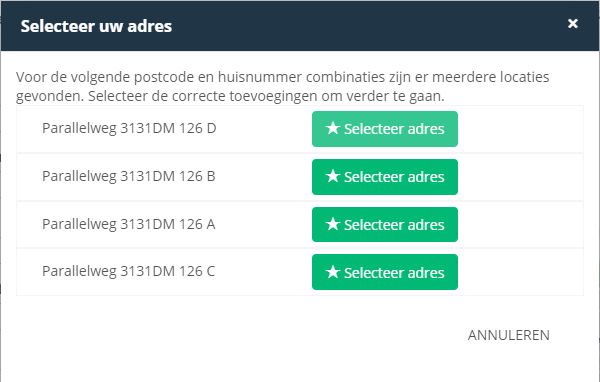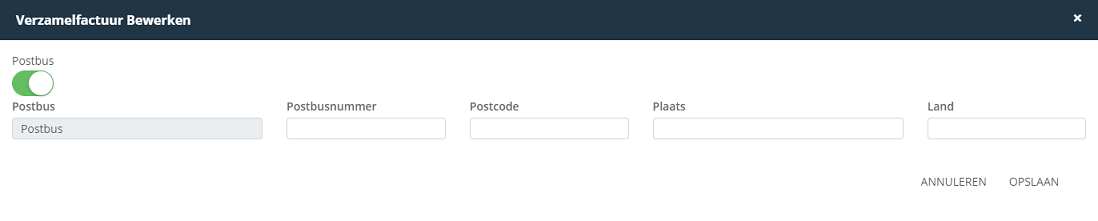Contracten
Inhoud
Contract overzicht
Een overzicht van alle contracten gebaseerd op de gefilterde resultaten via A.
A.
Met deze uitgebreide zoekfunctie kun je in alle weergegeven velden zoeken.
B.
Een lijst met alle contracten. Als je deze gefilterd hebt zie je alleen de resultaten van de filter. Als je op één van de contracten klikt zal je naar een details pagina van dit contract gestuurd worden; zie Contract Details. Rechts bovenin op de groene knop is het mogelijk een nieuw contract aan te maken, zie 2.3.3 Contract aanmaken wizard. Let op: de contracten staan standaard gefilterd op status: Actief.
C.
Een overzicht van de laatste 3 aangemaakte contracten.
D.
Het aantal pagina’s aan contracten dat er zijn. Per pagina worden er 20 contracten getoond. Je kan op pijltjes klikken om naar de volgende pagina te gaan als je op het pijltje met streepje drukt ga je naar de laatste pagina.
Contract Details
Contract Details - Contactgegevens
Als je de details pagina opent van een contract krijg je een divers aantal acties aan de rechterkant.
A.
Een overzicht van alle contractgegevens van dit contract.
Je mag de gegevens niet direct aanpassen, Het aanpassen kan wel via de knop bij C.
| Veldnaam | Uitleg |
|---|---|
| Klant | De bedrijfsnaam van de klant (verplicht). Nadat een contract éénmaal is aangemaakt, mag je de klant niet meer wijzigen. |
| Debiteur | Het debiteurnummer van de klant. Wordt automatisch gevuld op het moment dat de klant is gevuld (verplicht). |
| Contactpersoon | Contactpersoon van de klant welke verantwoordelijk is voor dit contract. Bij het aanmaken van een contract wordt automatisch het primaire contactpersoon gevuld van de klant (niet verplicht). Via de blauw plusknop kan je een nieuw contactpersoon aanmaken op de relatie van dit contract. Bij het aanmaken van een nieuw contactpersoon heb je de mogelijkheid om deze primair te maken. Door deze keuze te maken word dit persoon de primaire contactpersoon van het gekozen bedrijf en automatisch voorgeselecteerd bij het aanmaken van een nieuw contract op deze relatie. Er kant altijd maar 1 primair contact persoon zijn. Wanneer je aangeeft dat het nieuw aan te maken contact persoon primair is, dan zal de (eventuele) oude primaire contactpersoon een ‘normaal’ contactpersoon worden. |
| Servicelocatie | De servicelocatie waarvoor het contract geld. Op het moment dat het hier gevuld is, betekend dit dat het een dwingend contract is voor alle onderliggende regels. Dit betekend dus dat je niet mag afwijken van de servicelocatie bij het plannen van dit contract (niet verplicht). |
| Omschrijving | De omschrijving van het contract (verplicht). |
| Contract verantwoordelijke | De interne contract verantwoordelijke binnen de eigen organisatie. Alleen medewerkers die geen uitvoerende functie hebben, kunnen gekozen worden (niet verplicht). |
| Afvalcategorie | Wanneer de afvalcategorie op hoofdniveau is gevuld, betekend dat alle artikelen ook van dezelfde afvalcategorie moeten zijn. Het is ook mogelijk om deze leeg te laten, waardoor dit contract 'alle' krijgt (niet verplicht). |
| Opmerking | Opmerking die gemaakt is voor de planning (of later door een gebruiker) over dit contract (niet verplicht). |
| Status | De status van het contract. De verschillende statussen en uitleg over de statussen wordt onder deze tabel weergegeven. Statussen, worden automatisch gezet. |
| Revisie# | Het revisienummer van het contract. Wanneer er een nieuwe revisie gemaakt wordt, zal dit getal automatisch opgehoogd worden. |
| Revisie geactiveerd op | De datum waarop de revisie is geactiveerd. Dit veld is alleen zichtbaar wanneer het om een revisie gaat en wordt automatisch gevuld. |
| Aangemaakt | De datum waarop het contract (of revisie) is aangemaakt, wordt automatisch gevuld. |
| Stilzwijgend verlengen | Deze optie zorgt ervoor dat het contract stilzwijgend wordt verlengt zonder dat het overlegt hoeft te worden met de klant. Het contract zal dan automatisch verlengt worden met de duur van het Contract Type. Een organisatie instelling bepaald hoeveel maanden van tevoren een contract stilzwijgend wordt verlengt. Voor meer informatie over deze organisatie instelling, zie 7.2.3 Contract & Facturatie instellingen. |
| Contract Type | Het type contract dat is geselecteerd. Dit komt uit de stamgegevens, en bepaald de duur van het contract. Op basis van de begindatum en contract type wordt automatisch de einddatum berekend (verplicht). |
| Begindatum | De datum waarop het contract ingaat (in is gegaan) (verplicht). |
| Einddatum tot | De datum waarop het contract verloopt (is verlopen). Wordt automatisch opgehoogd aan de hand van het contract type en stilzwijgend verlengen (verplicht). |
| Afvalstroomnummer | Het afvalstroomnummer wat is geselecteerd op hoofdniveau. Wanneer het op hoofdniveau is gevuld, geld het voor alle onderliggende contract regels (niet verplicht). Bij het selecteren van een Afvalstroomnummer op Contract (Header) niveau, zullen alle onderliggende contract items hetzelfde afvalstroomnummer krijgen. Na het klikken op de blauwe pijl zal je een overzicht krijgen van mogelijke afvalstroomnummer voor dit contract. De volgende automatische filter zit op deze functie:
én
|
| Blauwe 'Forward' Pijlen | Door te klikken op deze knop zal het contract automatisch verlengt worden met de contract type (duur), waarmee je eigenlijk het stilzwijgend verlengen kan 'overrulen' of eerder kan verlengen. |
Contract Statussen
| Contract Status | Toelichting |
|---|---|
| Concept | Contract (of revisie) is aangemaakt, maar de wizard is nog niet volledig doorgelopen |
| Offerte | Contract (of revisie) is aangemaakt en de wizard is afgerond. Dit is het moment (wanneer het een nieuw contract is), waarop een contractnummer gegenereerd zal worden. |
| In te Plannen | Het contract is geactiveerd, echter zitten er contract regels in die nog ingepland dienen te worden door de planner (abonnementen). |
| Te Activeren | Het contract is geactiveerd, de planner heeft alles ingepland, maar de datum waarop de revisie geactiveerd dient te worden is in de toekomst. Deze status is alleen mogelijk wanneer het een revisie betreft. |
| Actief | Het contract is actief en orders kunnen gemaakt / uitgevoerd worden. |
| Beëindigd | Het contract is actief geweest, maar inmiddels beëindigd. Het kan zo zijn dat het een revisie betreft en dat er al een nieuwe revisie actief is geworden. |
| Verloren | Het contract is nooit actief geweest, maar de klant heeft het contract niet geaccepteerd, waardoor het contract als verloren kan worden beschouwd. |
| Vervallen | Om wat voor een reden is er bij het aanmaken van het contract een fout gemaakt, en dient het contract te vervallen. |
B.
Lijst van alle contractregels van het contract, deze worden automatisch gefilterd op actieve contractregels. Bij het uitgebreid zoeken menu kun je dit aanpassen.
- Hernummeren: Hernummert alle contract regels met stappen van 10; dus 10, 20, 30, 40, enz. De nummering wordt enkel en alleen gebruikt voor de volgorde waarin contract regels zichtbaar zijn in het contract of bij het aanmaken van een order
- Positie: Pas de positie (cq volgorde) van de geselecteerde contract regel aan.
- Omlaag: Zoekt op basis van de geselecteerde contract regel de volgende contract regel op, en wisselt deze van plaats.
- Omhoog: zoekt op basis van de geselecteerde contract regel de vorige contractregel op, en wisselt deze van plaats.
- Open: Opent de contract regel, waarin je alle gegevens kan terugvinden. Dit is de 'Default' knop, wat betekend dat een dubbelklik automatisch deze actie uitvoert, ofwel, bij dubbelklik in de lijst wordt de contract regel automatisch geopend.
C.
Lijst met knoppen, welke zichtbaar zijn afhankelijk van de status van het contract.
- Aanpassen:Ga naar het aanpas scherm om dit contract te wijzigen. Afhankelijk van de status van het contract kan je diverse velden aanpassen. Deze knop is alleen zichtbaar als het contract één van de volgende statussen heeft: ‘Concept’, ‘Offerte’ of ‘Actief’.
- Revisie: Maak een nieuwe revisie voor dit contract en laat het huidige contract in deze wijze staan. Deze knop is alleen zichtbaar als het contract de status ‘Actief’ heeft.
- Terug naar offerte: Zet de status van het contract terug naar de Offerte Status. Deze knop is alleen zichtbaar als het contract de status 'In te Plannen' of 'Te Activeren' heeft.
- Activeren:: Activeer het contract. Deze knop is alleen zichtbaar als het contract de status ‘Offerte’ heeft. Na deze actie zal het contract één van de volgende statussen krijgen: 'Actief' / 'In te Plannen' / 'Te Actieveren' (afhankelijk van welke contract regels dit contract bevat en/of de activatiedatum van de revisie).
- Plan een order: Plan een nieuwe order voor dit contract. Deze knop is alleen zichtbaar als het contract de status ‘Actief’ heeft. Voor meer informatie over het plannen van een order vanaf het contract, zie Plan een Order vanuit Contract
- Kopiëren: Kopieer de niet relatie gegevens van een contract en kopieert deze naar een nieuw contract. De gegevens die blijven staan zijn: Omschrijvingen, Afval categorieën, Contract types, en alle actieve contract regels.
- Deactivatie: Deactiveer dit contract en zet de status op ‘beëindigd’. Deze knop is alleen zichtbaar als het contract de status ‘Actief’ heeft.
- Offerte verloren: Pas de status aan van het contract naar 'Verloren'. Deze knop is alleen zichtbaar als het contract de status ‘Offerte’ heeft.
- Offerte vervallen: Pas de status aan van het contract naar 'Vervallen'. Deze knop is alleen zichtbaar als het contract de status ‘Offerte’ heeft.
- Contractdatum aanpassen: Pas de contract begindatum en contract type aan. Dit is alleen mogelijk wanneer het contract nog in revisie 1 staat (en actief is). Deze functionaliteit is gemaakt om eventuele kleine fouten in startdatum te kunnen opvangen.
- Nieuw artikel (zonder revisie): Via deze knop kan je een nieuwe contract regel toevoegen aan dit contract zonder dat je een revisie hoeft te maken. Het is niet mogelijk om abonnementen en / of huur doorlopende contract regels op deze manier aan te maken. Door op deze manier contract regels toe te voegen voorkom je een grote hoeveelheid aan revisies.
- Print Offerte: laat mogelijkheden zien om een offerte te printen. Deze knop is alleen zichtbaar als het contract de status ‘Offerte’ heeft.
- Sluiten: Sluit het huidige scherm en keer terug naar het overzicht scherm.
Contract Details - Revisie
Op deze pagina zie je alle revisies van het contract. Door te klikken op een revisie word je naar een pagina geleid met de contract details.
Contract Details - Afvalkalender
Een overzicht van alle ingeplande items van deze maand. Vanaf deze plek is het ook mogelijk om de afvalkalender te mailen. Er zal een popup komen waarin je het emailadres op kan geven naar wie het opgestuurd wordt. Automatisch wordt het emailadres van de primaire contactpersoon hier gevuld (mits deze aanwezig is op de relatie)
Contract Details - Facturatie gegevens
De facturatie gegevens van het huidige contract.
A. Algemene Facturatie
De algemene facturatie gegevens. Voor meer informatie hierover: zie Relatie Details - Facturatiegegevens
B. Mandaat gegevens Verouderde functionaliteit welke alleen van toepassing is indien het mandaatnummer richting het financiële pakket vereist is.
C. Factuurblokkade Voor de uitleg van factuurblokkade zie: Relatie Details - Facturatiegegevens
D. Leveringsblokkade Voor de uitleg van leveringsblokkade zie: Relatie Details - Facturatiegegevens
Contract Aanmaken Wizard
Stap 1: Contractheader invullen
A.
Deze balk geeft de voortgang weer van het aanmaken van een contract.
B.
De informatie over de velden kan je hier terug vinden: Contract Details - Contract
Stap 2: Artikelen toevoegen
Op deze pagina zal je beginnen met het toevoegen van artikelen voor het contract.
A.
Een lijst met alle toegevoegde artikelen. Door op het groene plusje te klikken kun je een nieuw contract artikel toevoegen. Door op het gewenste contract artikel te klikken wordt hij geselecteerd en kun je hem verwijderen of van positie veranderen. Door te dubbelklikken op het gewenste contract artikel opent er een pop up scherm met details waarin ook aanpassingen gemaakt kunnen worden.
B.
De mogelijke acties op dit punt.
- Volgende Ga naar de volgende Stap in de Wizard.
- Vorige Ga naar de vorige stap in de Wizard.
- Concept verwijderen: Het gehele contract verwijderen en terugkeren naar overzicht scherm. Alle gemaakte delen van deze wizard worden verwijderd. Deze knop is alleen inzichtelijk wanneer het contract nieuw is, en geen revisie betreft.
- Revisie verwijderen: De gehele revisie verwijderen en terugkeren naar het overzicht scherm. Alle gemaakte delen van deze revisie worden verwijderd. Deze knop is alleen inzichtelijk wanneer het contract nieuw is, en een revisie betreft.
- Sluiten: Terug keren naar overzicht scherm. Het huidige contract wordt opgeslagen en blijft in de status ‘Concept’. Als je het contract opent in de status ‘Concept’ zal je automatisch de wizard weer openen.
C.
Hiermee is het mogelijk om een nieuwe afvalstroomnummer aan te maken en te koppelen aan het huidige contract.
Stap 1: Artikel Selecteren
Hier vul je de gegevens in van het artikel. Je kiest achereenvolgens:
- Categorie (indien je deze nog niet op het contract zelf hebt gevuld). Voor meer informatie over categorieën, zie Categorieën
- Artikel. Artikelen worden automatisch gefilterd op basis van de gekozen categorie. Voor meer informatie over artikelen, zie 3.3.3 Artikelen
- Verpakking. Verpakkingen worden automatisch gefilterd op basis van de prijsregels van het artikel in de stamgegevens, in combinatie categorie die op verpakkingstypes staat. Voor meer informatie over verpakkingstypes: 3.3.9 Verpakking types
Stap 2: Selecteer Activiteit
21Qubz heeft alle mogelijke activiteiten opgehaald die in de prijslijst voorkomen obv het gekozen artikel en verpakkingstype. Ook verpakkingstype die het extra veld: AlgemeenType hebben worden meegenomen. Selecteer één of meerdere activiteiten kiezen en klik op volgende. Voor meer informatie over activiteiten en het aanmaken daarvan, zie Activiteiten.
Stap 3: Frequentie / Meeteenheid toevoegen
De laatste stap van het toevoegen van contractregels is afhankelijk van de gekozen activiteiten. Elke activiteit vereist weer verschillende ingevulde velden. Zo moet bij een abonnement altijd de servicelocatie gevuld zijn (anders weet je niet waar je het afval moet ophalen. Terwijl dit voor een afroepbare acctiviteit weer niet vereist is (dan dient de servicelocatie pas gevuld te worden tijdens het inplannen van een nieuwe order)
Afhankelijk van de gekozen activiteiten en de verschillende prijstypes (zie.....) zal je meer of minder gegevens moeten invullen. Hieronder enkele voorbeelden en uitleg over de velden
Voorbeeld Abonnement (linaire prijs)
Voorbeeld Afroep (staffel prijs). In dit voorbeeld is het afroep item ook gebaseerd op staffelprijzen
Voorbeeld Huur Doorlopend (cq Periode huur)
Voorbeeld afroep (Vaste prijs). Je ziet hier het verschil dat je de prijs per stuk niet meer mag aanpassen, maar alleen de totaalprijs mag aanpassen.
Voorbeeld verwerking (lineaire prijs)
| Veldnaam | Uitleg |
|---|---|
| Factuuromschrijving | De omschrijving die op de factuur terecht komt (indien dit zo ook is ingesteld in de factuur PDF-template). Wordt standaard opgebouwd met de Omschrijving van het Artikel en de omschrijving van de Activiteit |
| Voorfactureren | Deze optie zorgt dat de klant van tevoren moet betalen. Dit kan niet gecombineerd worden met 'Werkelijke lediging', omdat je met werkelijke lediging pas achteraf weet hoeveel de klant moet gaan betalen. Deze optie is alleen beschikbaar wanneer de gekozen activiteit Abonnement of Huur Doorlopend is. |
| Werkelijke Lediging | Werkelijke lediging is alleen mogelijk wanneer de gekozen activiteit een Abonnement is. Het betekend dat er men niet standaard een bedrag betaald voor een frequentie, maar per lediging afgerekend gaat worden. Het is wel een abonnement dus dient wel ingepland te worden, echter zal per 'order' afgerekend worden. Op het moment dat Werkelijke Lediging geselecteerd is, is het altijd altijd achteraf facturatie. |
| Weging Verplicht | Wanneer deze optie is aangevinkt, dan is het verplicht om een weging te registeren wanneer de order afgehandeld wordt. Weging verplicht komt ook automatisch mee richting 21Route, waardoor de chauffeur verplicht is om een gewicht op te geven bij het uitvoeren van zijn / haar opdrachten. Deze optie is zichtbaar wanneer de gekozen activiteit een van de volgende is: Abonnement / Afroep |
| Weging doorbelasten | Wanneer deze optie is aangevinkt dan zal de weging die gemaakt wordt op de order ook doorbelast worden obv verwerkingskosten. Dit betekend ook dat er dan altijd een verwerkingsregel in het contract aanwezig moet zijn obv hetzelfde artikel (cq afval code). Wanneer je weging doorbelast, dan is ook altijd de weging verplicht. Het één kan niet bestaan zonder de ander. Deze optie is zichtbaar wanneer de gekozen activiteit een van de volgende is: Abonnement / Afroep |
| Weging Bundelen | Deze optie is er alleen voor Abonnementen (welke geen werkelijke lediging zijn), waardoor alle gewichten bij elkaar worden opgeteld en op de factuur komen als 1 geheel, in plaats als losse verwerkingsregels. |
| Activiteit | De activiteit die je in de vorige stap hebt gekozen. Voor meer informatie over activiteiten, zie Activiteiten |
| Frequentie | Je kan de frequentie hier opgeven. Frequenties worden automatisch gefilterd obv gevonden prijsregels met dezelfde artikel / verpakking / activiteit. Wanneer er maar 1 prijsregel is gevonden, wordt dit automatisch voor je gevuld. Voor meer informatie over frequenties, zie Frequentie |
| Meeteenheid | Je kan hier de meeteenheid opgeven. Meeteenheden worden automatisch gefilterd obv gevonden prijsregels met dezelfde artikel / verpakking / activiteit / frequentie. Wanneer er maar 1 prijsregel is gevonden, wordt dit automatisch voor je gevuld. Voor meer informatie over meeteenheden, zie ..... |
| Basisprijs | Afhankelijk van de uiteindelijk gekozen prijstype zie je hier de basisprijs uit de prijstabel. Voor meer informatie over prijstypes op contract regels, zie ....... |
| Prijs per stuk | Ook hier afhankelijk van de gekozen prijstype (en activiteit / werkelijkelediging) zie je hier de prijs per stuk. De prijs per stuk is niet in alle gevallen aan te passen, bijvoorbeeld, wanneer het een staffel per of vaste prijs beslaat, dan is de prijs per stuk niet wijzigbaar. Enkel de totaal prijs is dan wijzigbaar. |
| Totaal prijs | De prijs per stuk maal het aantal wat is opgegeven in stap 1 selecteren artikel. Wanneer het een afroepbare regel is, dan is het aantal altijd 1. Op het moment van plannen kan je altijd meer items inplannen. De totaalprijs is niet altijd wijzigbaar, enkel wanneer het prijstype een staffel per, of een vaste prijs is. Bij lineaire of Staffel prijzen is de prijs per stuk wijzigbaar. |
| Korting / Toeslag | Op basis van de ingevulde prijs per stuk of totaal prijs (afhankelijk van het prijstype), wordt de korting / toeslag berekend. De korting / toeslag wordt altijd berekend op basis van een fictief aantal van 1. |
| Servicelocatie | De servicelocatie waarvoor deze contract regel geldt. De servicelocatie hoeft niet altijd gevuld te worden. Wanneer het op contract header gevuld is, is het automatisch hier ook al gevuld. Wanneer de contract regel een abonnement of huur doorlopend beslaat, dan is de servicelocatie verplicht. |
| Artikel | Het artikel waarvoor deze contract regel geldt. Dit heb je in stap 1 al opgegeven. |
| Categorie | De categorie waarvoor deze contract regel geldt. Dit heb je in stap 1 al opgegeven. |
| Verpakking | Het verpakking waarvoor deze contract regel geldt. Dit heb je in stap 1 al opgegeven. |
| Afvalcode | De afvalcode waarvoor deze contract regel geldt. Dit veld is alleen zichtbaar wanneer de activiteit van de contractregel Verwerking is. Dan is dit veld ook verplicht. |
| Eerste Ledigingsdatum | Dit veld wordt alleen zichtbaar wanneer de activiteit van de contract regel Abonnement is. Je kan hier opgeven op welke dag er voor het eerste geledigd moet worden. Wanneer je hier niets invult, dan berekend 21Qubz automatisch vanaf de startdatum van de contract regel, de eerste lediding |
| Print op Offerte | Moet deze regel op de offerte geprint worden. |
| Huurvrije dagen | Dit veld is alleen zichtbaar wanneer de activiteit van de contract regel Huur is (let op: geen huur doorlopend). Hier kan je opgeven welke type huurvrije dagen moet worden toegepast op de (dag) huur. Voor meer informatie over huurvrije dagen, zie ...... |
| Ma / Di / Wo / Do / Vr / Za / Zo | Afhankelijk van de activiteit van het contractitem zijn dit: Voorkeursdagen (abonnement / afroep), huurdagen (Huur; waarbij je de dagen aanvinkt waarin er huur betaald moet worden). In het geval van abonnementen hoeft dit nog niet gevuld te worden, mdat in veel gevallen de contract manager nog niet weet welke dagen het afval opgehaald zal worden. De contractmanager kan wel een voorzet geven voor de Planner, echter de planner kan hier altijd van afwijken. |
Stap 3: Contract Factuur gegevens
Automatisch worden alle gegevens vanaf de relatie gekopieerd naar de Contract FactuurGegevens (tenzij je het contract hebt gekopieerd). Voor meer informatie over de velden die hier beschikbaar zijn, zie Relatie Details - Factuurgegevens
In deze laatste stap heb je tot slot nog de mogelijkheid om voor enkele knoppen:
- Vorige: een stap terug in de wizard.
- Contract opslaan: Wanneer je het contract opslaat zal deze van de status Concept naar Offerte gaan (mits dit contract deze status nog niet bezat).
- Contract verwijderen: Verwijderd alle informatie over het contract en je keert terug naar het overzicht scherm.
- Sluit: Terug naar het overzicht scherm.
Plan een Order vanuit Contract
Vanuit het contract kan je een nieuwe order gaan inplannen. Er zullen alleen de contract regels zichtbaar zijn in de lijst (tijdens het inplannen) die afroepbaar zijn. Een contract regel is afroepbaar wanneer dit zo is aangegeven in de activiteit die op dit contract regel staat. Indien er geen afroep items aanwezig zijn op dit contract zal je een bericht krijgen.
Door op de knop ‘Plan een Order’ te klikken zal je de lijst van afroep items openen.
Stap 1: Selecteer Contract regels
De pop-up die er vervolgens verschijnt ziet er als volgt uit:
Alleen contract regels die afroepbaar zijn (obv de activiteit van de contract regel) zullen nu worden getoond. Voor meer informatie over activiteiten zie Activiteiten
- Via de Zoek bovenin kan je zoeken naar de contract regels, er wordt gezocht naar alle velden. Met de sneltoets ENTER kan je direct zoeken nadat je iets hebt ingetyped
- Door regels te selecteren zal het geselecteerd 'Vinkje' aangezet worden, wat betekend dat je deze contract regel(s) hebt geselecteerd om een nieuwe order mee aan te maken
'Alleen contract regels van dezelfde afvalcategorie mag je samenvoegen in een order.'
Stap 2: Plan de Order (Eenmalig)
A. Opties Hier vind je de algemene opties terug van de (te plannen) order.
| Veldnaam | Uitleg |
|---|---|
| Opties | Hiermee bepaal je of een 'Eenmalige Planning' maakt, of een 'Periode / Doorlopende Planning' maakt. Het verschil tussen een periode planning en een eenmalige planning is dat je bij een periode planning ook moet tot wanneer de order moet doorlopen en hoe vaak in de week deze order uitgevoerd moet worden. Standaard bij het aanmaken van een nieuwe order, zal hier 'Eenmalige Planning' staan. |
| Uitbestede order | Wanneer je aangeeft dat het een uitbestede order is, dan krijg je extra mogelijkheden om gegevens in te vullen. Tevens zal na opslaan de order automatisch naar 'Uitgevoerd' gaan. Dit is wel afhankelijk van je moduleinstellingen. Wanneer je gebruik maakt van de uitbestede order module, inclusief aanvraag verwerking, dan zal een uitbestede order automatisch een aanvraag genereren, welke vervolgens afgehandeld moet worden door bijvoorbeeld de transporteur. Voor meer informatie over de Uitbestede Order module zie ...... |
| Plaatsing verplicht | Wanneer je hebt aangegeven dat het een uitbestede order is, dan kan je aangeven of er ook een plaatsing gemaakt moet worden (of een ophaalactie). Wanneer dit vinkje aanstaat zal na uitvoering van de uitbestede order er automatisch een plaatsing gemaakt worden op de klant (mits dit natuurlijk ook in de order regels zo is aangegeven). In het geval dat er een ophaalactie zit in de contract regels, dan is het ook verplicht om een container te selecteren voordat je de opdracht mag verwerken. |
| Aangemaakt door | De persoon die de order heeft aangemaakt (de inlognaam van die desbetreffende persoon) |
B. Algemene Planinformatie In dit gedeelte zie je (afhankelijk van jouw keuzes bij A.) de algemene velden van de planning. Velden die je na het opslaan ook in de 'Header' van de Planning zal zien.
| Veldnaam | Uitleg |
|---|---|
| Planning# | Nummer wat automatisch gegenereerd wordt. Vorm van dit nummer is in te stellen via een Prefix. Voor meer informatie over Prefixes, zie Prefix. Alleen zichtbaar wanneer er is gekozen voor een 'Eenmalige Planning'. |
| Datum | De datum waarop de order uitgevoerd moet worden. Alleen zichtbaar wanneer er is gekozen voor een 'Eenmalige Planning' (Verplicht). |
| Van | De tijd waarop de planning moet beginnen. Standaard wordt er 08:00 gevuld (Verplicht). |
| Tot | Afhankelijk van de organisatie instellingen wordt deze tijd gevuld. Je kan in de organisatie instellingen opgeven hoeveel minuten een order duurt. Dit aantal minuten wordt opgeteld bij de 'Van', wat resulteert in de 'Tot' tijd (Verplicht). |
| Omschrijving | De omschrijving van de order. Wordt standaard gevuld met 'Relatie-bedrijfsnaam' - 'Contractnummer' - 'Contract-omschrijving' (Verplicht). |
| Servicelocatie | Het selecteren van een servicelocatie op deze plek resulteert dat alle onderliggen plan regels dezelfde locatie krijgen (mits de servicelocatie op de plan regel mag wijzigen); (Niet verplicht). |
| Opdrachtnummer | Het opdrachtnummer van de klant dat geldt voor deze order (Niet verplicht). |
| Opmerking Chauffeur | De opmerking die meekomt naar 21Route voor de chauffeur. Wordt standaard gevuld met de servicelocatie opmerking van de servicelocatie die is gevuld (Niet verplicht). |
| Opmerking Orderafhandeling | De opmerking die je hier plaats komt niet naar de chauffeur toe, maar komt wel mee tijdens de orderafhandeling (Niet verplicht). |
| Transporteur | Alleen zichtbaar wanneer het een uitbestede order is. Hier geef je op wie de transporteur is. Afhankelijk van instellingen is dit veld wel of niet verplicht. Voor meer informatie over de uitbestede order functionaliteit; zie...... |
| Inkoopordernummer | Wordt automatisch gegenereerd. Vorm van dit nummer is in te stellen via een Prefix. Voor meer informatie over Prefixes, zie Prefix. Alleen zichtbaar wanneer er is gekozen voor een 'Eenmalige Planning' en het een uitbestede order is (Niet verplicht). |
| Ma / Di / Wo / Do / Vr / Za / Zo | Alleen inzichtelijk wanneer je kiest voor 'Periode Planning'. Hier geef je aan welke dag de periode planning gegenereerd moet worden (1 van de 7 is minimaal verplicht). |
| Per x weken | Alleen inzichtelijk wanneer je kiest voor 'Periode Planning'. Hiermee geef je op op de hoeveel weken de periode planning gemaakt moet worden. Bijvoorbeeld, je hebt opgegeven Ma & Vr en per x weken = 1. Dan zal de periode planning elke week gegenereerd worden op de Maandag en Vrijdag (Verplicht). |
| Datum Van | Alleen inzichtelijk wanneer je kiest voor 'Periode Planning'. Dit is de begin datum vanaf wanneer de periode planning ingaat en gaat berekenen wanneer de planningen gemaakt moeten worden (Verplicht). |
| Datum Tot | Alleen inzichtelijk wanneer je kiest voor 'Periode Planning'. Dit is de eind datum tot wanneer de periode planning door moet lopen en gaat berekenen tot wanneer de planningen gemaakt moeten worden (Verplicht). |
C. Plan regels Overzicht van alle plan regels die aan deze order zijn toegevoegd en tabbladen Wegingen & VIR (Voertuig Inspectie Formulier).
| Veldnaam | Uitleg |
|---|---|
| Adres | De servicelocatie waar de order regel uitgevoerd moet worden. De servicelocatie is alleen wijzigbaar wanneer het contract niet dwingend is. Dat wil zeggen dat er geen servicelocatie is opgegeven op de contract regel. Indien deze wel gevuld is op contract regel dan is de servicelocatie bij het aanmaken van een order regel niet wijzigbaar. Indien de servicelocatie wel wijzigbaar is, dan kan je ook via het blauwe plusje een nieuw servicelocatie aanmaken. Deze servicelocatie kan je vervolgens gelijk selecteren |
| Beschikbare activiteiten | Voorbeeld |
| Voorkeursdag | Voorbeeld |
| Eenheid | Voorbeeld |
| Artikel | Voorbeeld |
| Verpakking | Voorbeeld |
| ASN | Voorbeeld |
| Activiteit | Voorbeeld |
| Factureren | Voorbeeld |
| (icoon) prullenbak | Voorbeeld |
Stap 2: Plan een Order (Periode Planning)
Dezelfde velden gelden hier als bij een eenmalige planning. Enkel de andere velden worden toegelicht A. Bij het inplannen van een periode planning kan je aangeven op welke dagen deze order uitgevoerd moet worden door de weekdagen te selecteren. Tevens geef je in het veld ‘Per X Weken’ per hoeveel weken deze doorlopende planning moet gelden.
Voorbeeld 1:
Per X Weken = 1 & Weekdag selectie = Di / Vr
Resultaat
Elke week zullen er 2 orders aangemaakt worden, 1 op Dinsdag en 1 op Woensdag.
Voorbeeld 2:
Per X weken = 4 & Weekdag selectie = Wo
Elke 4 weken zal er een order gemaakt worden voor de Woensdag
Doorlopende Periode Planning: Door het selecteren van dit veld wordt deze periode planning opgeslagen, waardoor je deze later kan verlengen of ‘verwijderen’, voor meer informatie, zie 4.4 Doorlopende Periode planning. Wanneer je deze niet aanvinkt worden alle orders nog steeds gemaakt, alleen komen deze niet voor in de lijst van de Doorlopende Periode Planning.
B. Datum van & Datum tot. Waar je in de eenmalige planning alleen een uitvoerdatum selecteert, dien je hier de van en de tot datum te selecteren. Tussen deze datums zullen de orders worden gegenereerd op basis van de bij A ingevulde waardes. Beide datums dienen in de marge te liggen van de contract regel start- / einddatum.
Stap 3: Voorkeursdag keuze
Verzamelfacturen
Verzamelfactuur Overzicht
A. Een overzicht van alle verzamelfacturen die aangemaakt zijn. Onder “Relatie” staat aan welke relatie deze gekoppeld is. Door op het groen plus icoon te klikken kan je een nieuwe aanmaken. (Zie B) Door op een al aangemaakt verzamelfactuur te klikken kan je hem aanpassen. (Zie B)
B. Het aanmaken/bewerken van een verzamelfactuur.
Verzamelfactuur Aanmaken / Bewerken
Aan de linkerkant zie je alle contracten die gekoppeld zijn aan de relatie. Door deze te dubbelklikken zal deze aan de rechterkant staan. Hierdoor zitten ze in het verzamelfactuur.
1. Relatie: Hier kies je welke relatie je de verzamelfactuur van wilt.
- Bundel code:De code die je geeft aan deze verzamelfactuur.
- Email:Het factuur e-mailadres waar deze heen gestuurd word.
- Factuur Adres: Hier selecteer je het adres waar het factuur heen gestuurd word.
Door op het blauwe plus icoon te klikken opent er een nieuw scherm voor het aanmaken Zie 2.
2. Door bij A. de postcode in te vullen en daarna op het blauwe vergrootglas icoon te klikken worden alle gegevens ingevuld.
Als er meerdere opties zijn voor dit adres verschijnt er een pop up met opties. Zie hieronder:
2.B Door de knop van postbus over te zetten veranderd het scherm naar een postbus vorm:
Postbus is alleen op factuur gerelateerde locaties beschikbaar. Een postbus adres kan niet gebruikt worden voor leveringen of ophaal services.